7.4.1 常用信息管理工具
7.4.1.1 WORD
WORD是被广泛使用的文本编辑工具,因此也常被用来保存和管理文献的书目信息。
(1)书目信息的保存及全文链接的设置
在数据库或者网上其他资源中查找到所需文献后,都可以将其题录信息通过复制-粘贴的方式将内容保存到WORD文档,并且注明文献的来源,如来自于哪个数据库或网站,如图7.5所示。
图7.5 在WORD中添加全文超链接
当所保存的文献在网上有全文或在本地的硬盘上存有全文时,可以为其添加全文的超链接。在图7.5所示的文档中,用鼠标左键选中一篇文献,然后点击鼠标右键,在弹出的菜单中点击“超链接”,出现图7.6所示超链接设定窗口。可以通过浏览的方式找到所需的全文网页或者是本地硬盘上的全文文件,也可以在地址栏中直接输入全文所在的网址或本地硬盘中全文文件的位置来为文献添加全文链接。
(2)文献的查找
当保存的相关文献较多时,可以通过WORD的查找功能迅速地定位到所要找的文献。
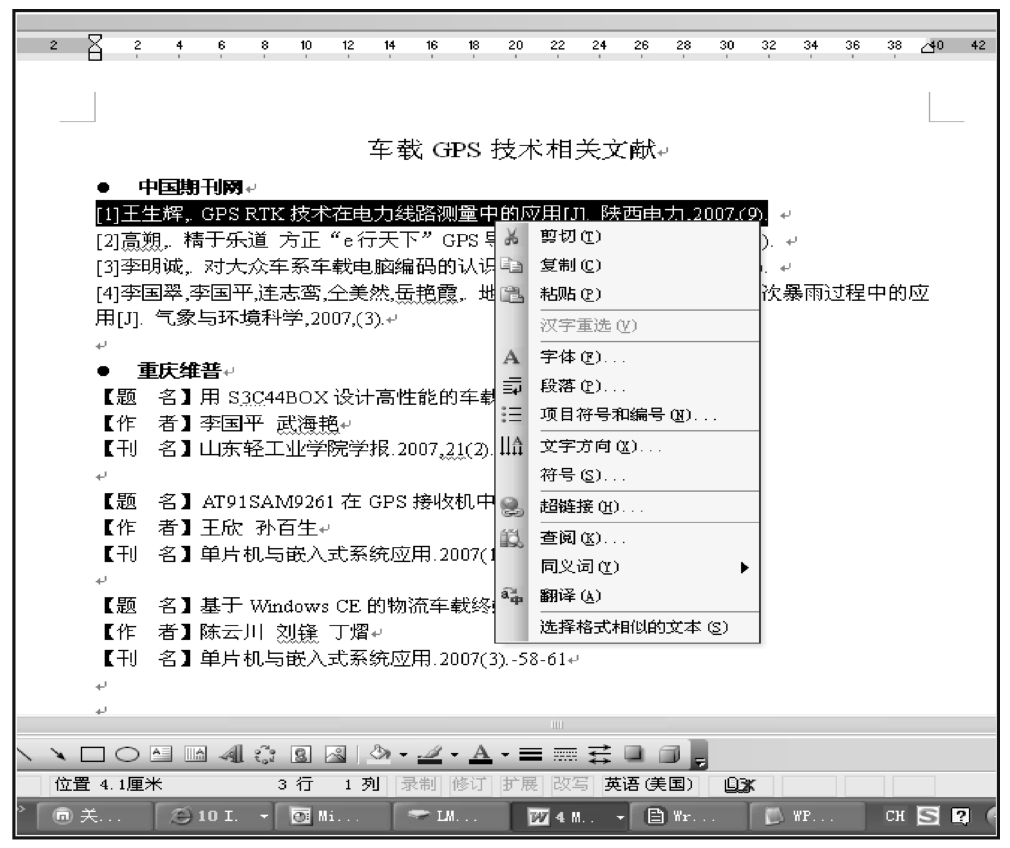
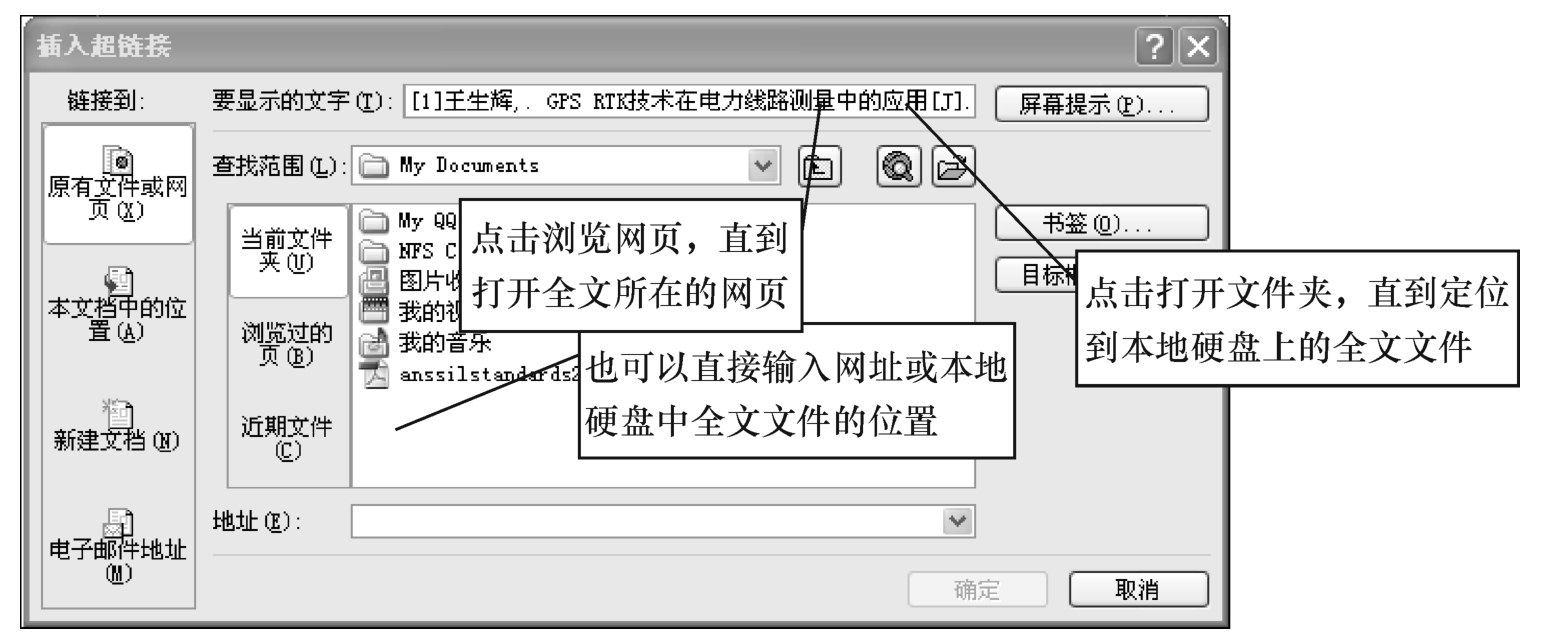
图7.6 超链接设定窗口
在WORD的编辑菜单中点击“查找”或者利用Ctrl+F快捷键打开查找窗口,输入要查找的内容,点击“查找下一处”就可以很快地找到所需的内容。
(3)撰写论文过程中,以尾注或脚注的方式插入参考文献
通过添加脚注或尾注可以在写作过程中随时添加参考文献。
将光标定位于word文档中将要插入参考文献的位置,点击“插入”菜单,在“引用”子菜单中选择“脚注和尾注”。在弹出窗口(如图7.7)选择尾注或脚注,选择编号格式后点击“插入”按钮就可以在光标所在位置添加引用的参考文献。
图7.7 插入脚注和尾注
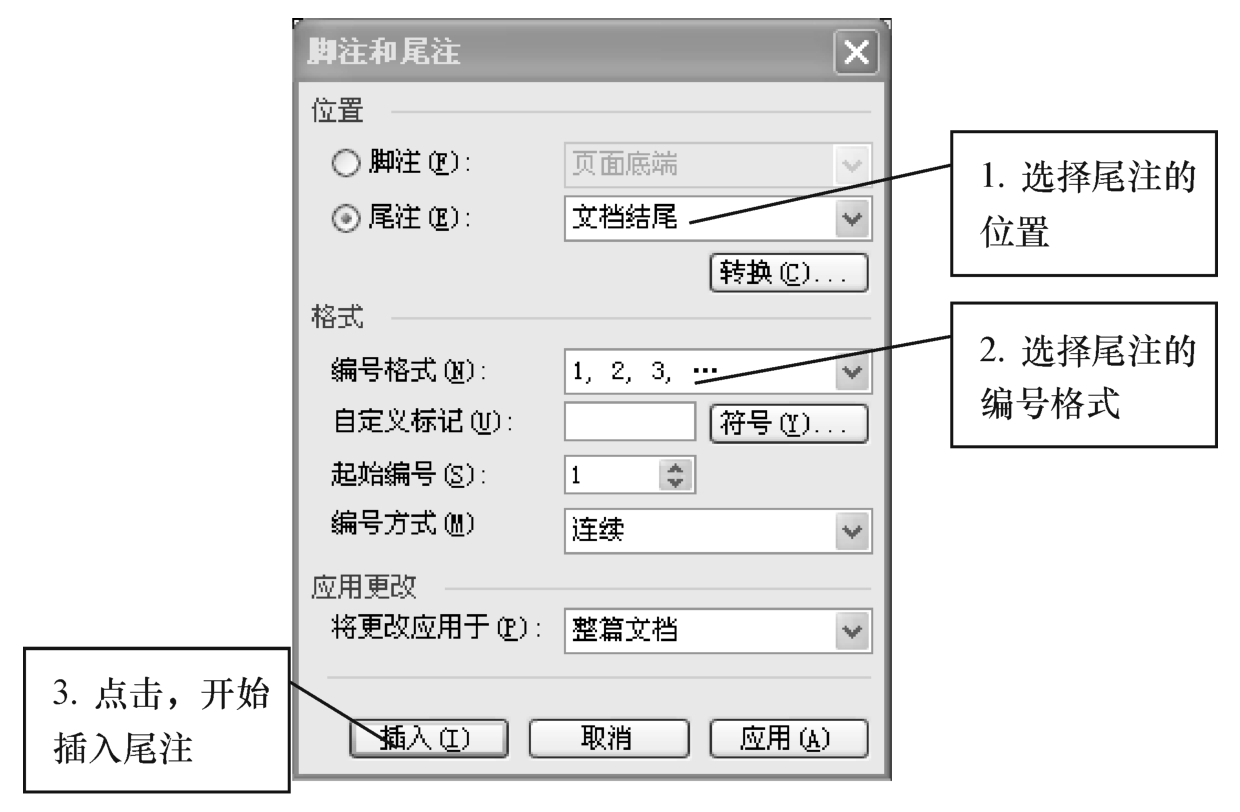
7.4.1.2EXCEL
EXCEL是一个电子表格程序,利用EXCEL对统计数据进行保存、整理、汇总及分析都十分方便。
(1)数据的录入
用EXCEL完成工作,把数据录入到工作表中是最基础的步骤。在EXCEL工作表的单元格中,可以使用两种最基本的数据格式:常数和公式。常数是指文字、数字、日期和时间等数据,还可以包括逻辑值和错误值,每种数据都有它特定的格式和输入方法。具体内容可参见EXCEL相关书籍。
如果需要在一行或一列单元格中填入具有某种规律的数据或公式,EXCEL的自动填充功能可以使输入工作快速而准确。
利用填充柄(单元格右下角的黑色方块)进行自动填充的方法是:在第一单元格输入起始数据,在下一个单元格输入第二个数据,选定这两个单元格,将光标指向单元格右下方的填充柄,沿着要填充的方向拖动填充柄,拖过的单元格中会自动地按EXCEL内部规定的序列进行填充。如图7.8在A1中输入“第1名”,在A2中输入“第2名”,选中A1和A2,然后拖动控制柄往下拉,松开鼠标时所拉过的区域就自动填充了“第3名、第4名、第5名”。在拖动控制柄的过程中我们也可以在鼠标的右边小说明中看到所填充的内容。

图7.8 使用填充柄进行自动数据填充

图7.9 自动填充序列选择菜单
如果使用鼠标右键拖动单元格填充柄,也可以实现自动填充。其方法是:在某单元格内输入数据,按住鼠标右键,沿着要填充的方向拖动填充柄,此时就会弹出包含下列各项的快捷菜单(如图7.9):复制单元格、以序列方式填充、以格式填充、以值填充、以天数填充、以工作日填充、以年填充、等差序列、等比序列……此时,我们可以根据需要进行选择填充方式。
另外,公式的自动填充与数据自动填充方法类似,具体内容请参见EXCEL相关书籍。
(2)数据的排序
●数据排序的规则
EXCEL允许对字符、数字等数据按大小顺序进行升序或降序排列,要进行排序的数据称为关键字。不同类型的关键字的排序规则如下:
—数值:按数值的大小。
—字母:按字母先后顺序。
—日期:按日期的先后。
—汉字:按汉语拼音的顺序或按笔画顺序。
—逻辑值:升序时FALSE排在TRUE前面,降序时相反。
—空格:总是排在最后。
●数据排序步骤
—单击数据区中要进行排序的任意单元格。
—单击【数据】菜单,选择【排序】项,系统将弹出【排序】对话框,如图7.10所示。
—在【排序】对话框中用下拉列表框选择要排序的关键字。
—单击【确定】按钮,数据就按要求进行了排序。

图7.10 【排序】对话框
当只有一个关键字时,可以单击工具栏上的升序按钮 或降序按钮
或降序按钮 ,进行自动排序。
,进行自动排序。
在有些情况下,对数据的排列顺序可能非常特殊,既不是按数值大小次序、也不是按汉字的拼音顺序或笔画顺序,而是按照指定的特殊次序,如对总公司的各个分公司按照要求的顺序进行排序,按产品的种类或规格排序等,这时就需要自定义排序。具体方法请参见EXCEL相关书籍。
(3)数据的查找与筛选
常用的数据查找与筛选方法有:记录单查找、自动筛选和高级筛选。
下面结合实例说明各种查找方法的具体应用。图7.11为某公司的部分商品销售记录清单,我们可以分别采用记录单查找、自动筛选或高级筛选的方式查找或选择所需要的信息。
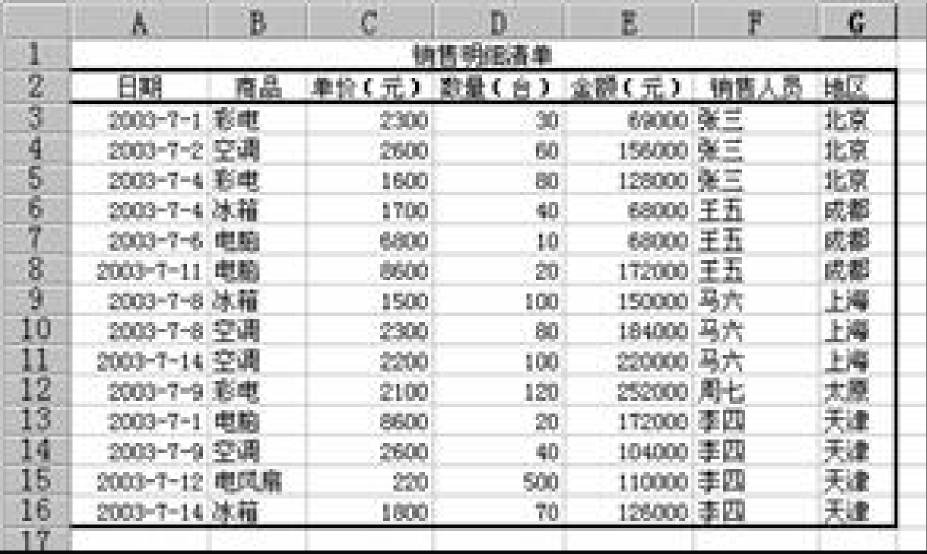
图7.11 某公司的商品销售明细清单
●记录单查找
记录单是查找和编辑数据的最简单的方法,利用记录单,不仅可以查找数据记录,还可以修改和删除记录、添加新的数据记录等。利用记录单查找数据的步骤如下:
—用鼠标左键单击数据清单或数据库中的任一非空单元格。
—单击【数据】菜单,选择【记录单】项,则系统弹出如图7.12所示的记录单。
—按照图中的说明操作即可完成记录单的查找,如图7.13所示。(www.xing528.com)
●自动筛选
记录单查找数据每次只能显示一个数据行,当查询的数据较多,或要把查询的结果汇总成表时,就需要使用筛选工具了。自动筛选提供了快速检索数据清单或数据库的方法,通过简单的操作,就能筛选出需要的数据。利用自动筛选查找数据的步骤如下:
—用鼠标单击数据清单或数据库中的任一非空单元格。
—单击【数据】菜单,选择【筛选】项,在【筛选】子菜单中选择【自动筛选】,则系统自动在数据清单的每列数据的标题旁边添加一个下拉列表标志,如图7.14所示。
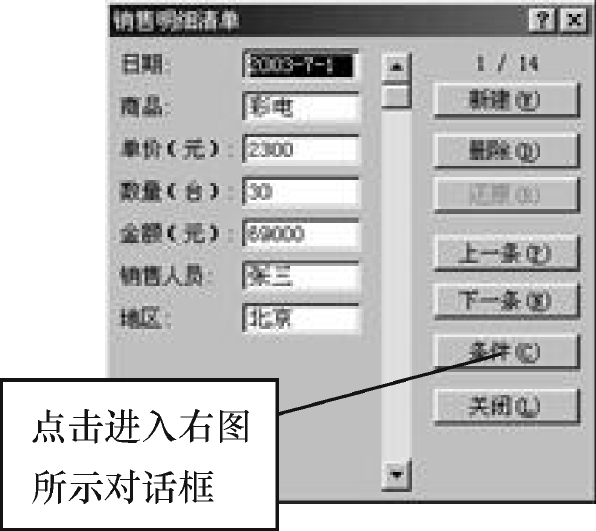
图7.12 记录单
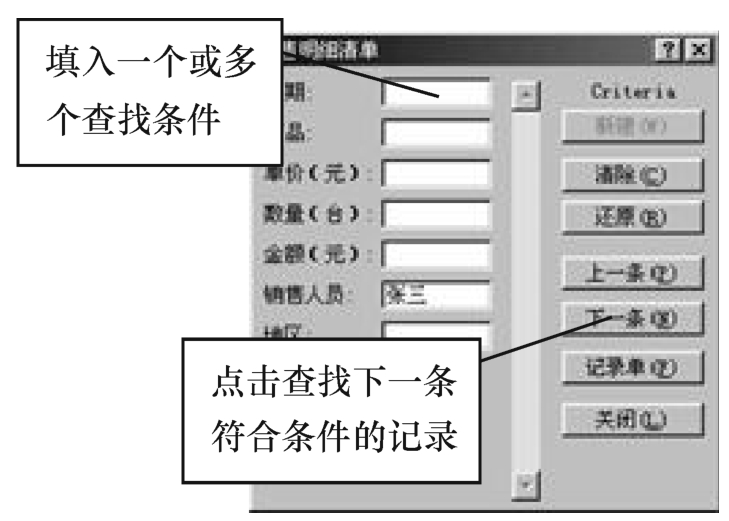
图7.13 记录单条件对话框

图7.14 自动筛选的下拉列表标志
—单击需要筛选的下拉列表,系统显示出可用的筛选条件,从中选择需要的条件,即可显示出满足条件的所有数据。例如,要查找所有彩电的销售记录,单击“商品”右边的下拉列表,从中选择“彩电”项,则所有的彩电销售记录就显示出来,而其他的数据则被隐藏,如图7.15所示。
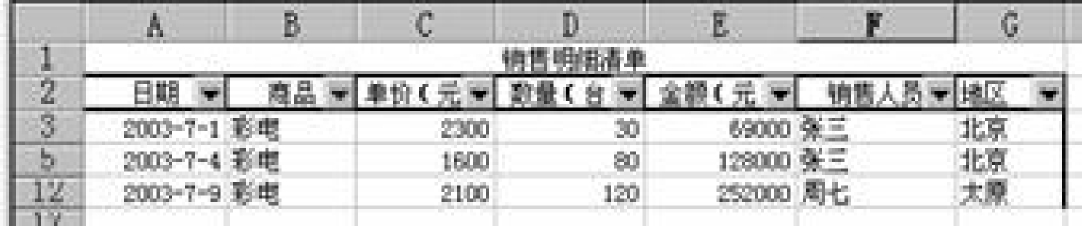
图7.15 彩电销售清单的筛选结果
当自动筛选无法满足需求时,可以进行自定义筛选,具体方法请参见EXCEL相关书籍。
●分类汇总
对于一张数据表而言,我们能够为数据进行排列顺序,浏览起来会方便一些,但有时我们希望能够将相似的信息汇总起来,使内容更加清晰易懂,EXCEL的分类汇总功能就可以解决这个问题。
例如,在上面的例子中,要按地区进行自动分类汇总,其步骤如下:
—首先按“地区”进行排序,排序方法见前面所述。
—单击数据清单中的任一非空单元格,然后单击【数据】菜单,选择【分类汇总】项,系统弹出如图7.16所示的【分类汇总】对话框。

图7.16 【分类汇总】对话框
—【分类汇总】对话框中,在【分类字段】选项下选择“地区”,【汇总方式】选项下选择“求和”,【选定汇总项】选项下选定“数量”和“金额”,单击【确定】按钮,则分类汇总的结果如图7.17所示。
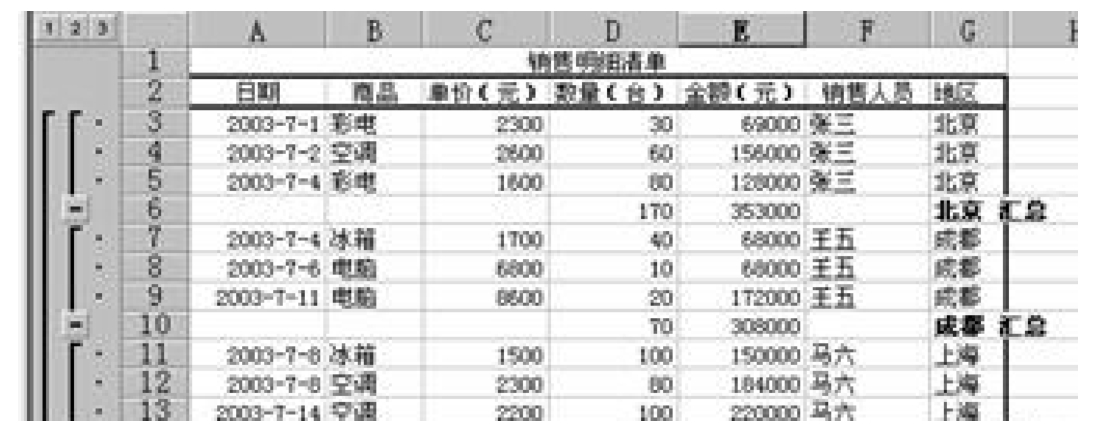
图7.17 按地区分类汇总结果
(4)数据透视表
数据透视表是用于快速汇总大量数据的交互式表格,用户可以旋转其行或列以查看对源数据的不同汇总,也可以通过显示不同的页来筛选数据,还可以显示所关心区域的数据明细。通过对源数据表的行、列进行重新排列,使得数据表达的信息更清楚明了。
●建立数据透视表
—首先,数据表的每列必须有列标。
—单击数据清单或数据库中的任一非空单元格,然后单击【数据】菜单,选择【数据透视表和图表报告】项,在弹出的对话框中,按照提示进行相应设置后,出现如图7.18所示的对话框。
—在如图7.18所示的对话框中,再根据需要,将右边的字段按钮拖到左边的图上,这里,将“销售人员”拖到“行(R)”图上,将“商品”拖到“列(C)”图上,将“数量(台)”和“金额(元)”拖到“数据(D)”图上,如图7.19所示。

图7.18 设置数据透视表的版式

图7.19 设置数据透视表的版式
这样,便建立了如图7.20所示的数据透视表,从表中可看出每个销售人员所销售商品的种类、数量、销售额及其合计数,从而以此为基础很方便地对每个销售人员的销售业绩进行评价。
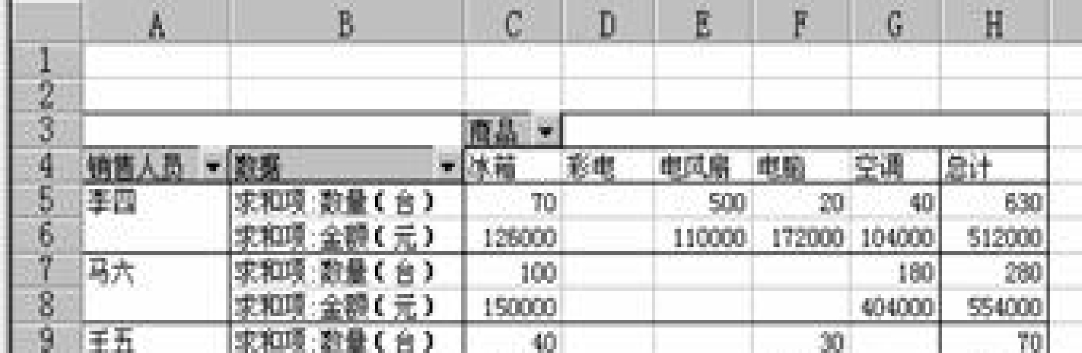
图7.20 各销售人员销售商品的数据透视表
(5)创建统计图表
EXCEL图表可以将数据图形化,更直观地显示数据,使数据的比较或趋势变得一目了然,从而更容易表达观点。图表与建立它们的工作表数据是紧密相关的,当改变了工作表中的数据时,图表也会随之改变。
●创建图表
使用工具栏中的【图表向导】按钮 ,或使用【图表】工具栏中的【图表类型】按钮都可以创建数据图表。下面通过实例说明利用【图表向导】按钮
,或使用【图表】工具栏中的【图表类型】按钮都可以创建数据图表。下面通过实例说明利用【图表向导】按钮 建立图表的步骤。图7.21是咖啡销售情况表,现根据其中的数据建立一个柱形图,其步骤如下:
建立图表的步骤。图7.21是咖啡销售情况表,现根据其中的数据建立一个柱形图,其步骤如下:
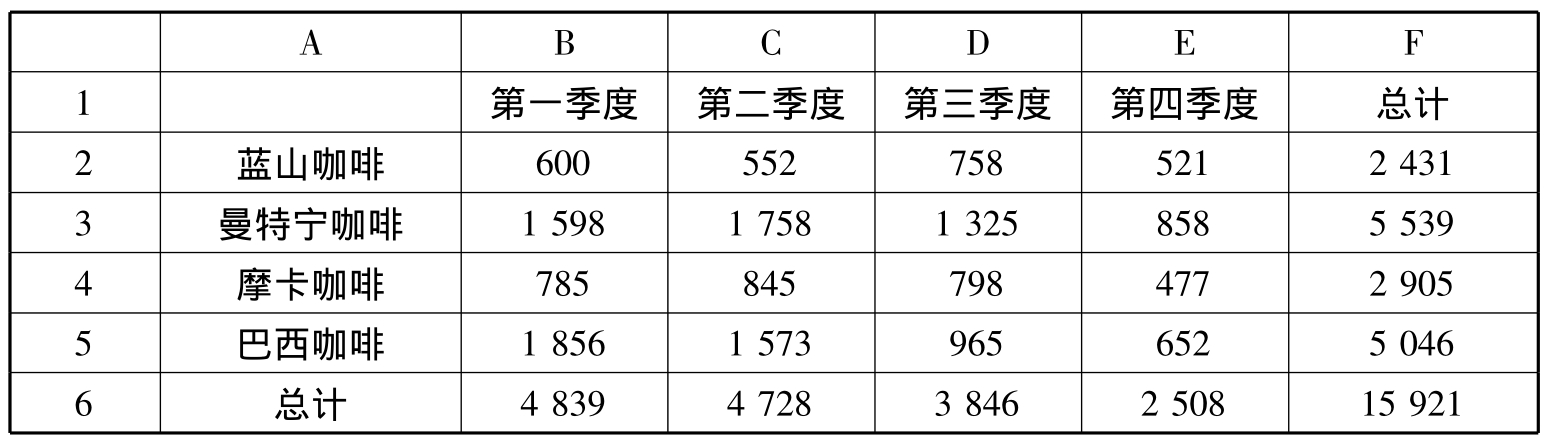
图7.21 咖啡销售情况表
—选定用于创建图表的数据,这里选定A2∶E5。
—点击【图表向导】 按钮,在图7.22所示的对话框中选择所需的图表类型和子图表类型。EXCEL提供了14种标准图表类型,每种图表类型又包含若干个子图表类型,并且还有许多自定义图表类型。不同的图表类型通常适用于不同特性的数据(详见7.3.2.2)。这里选择柱形图的簇状柱形图。
按钮,在图7.22所示的对话框中选择所需的图表类型和子图表类型。EXCEL提供了14种标准图表类型,每种图表类型又包含若干个子图表类型,并且还有许多自定义图表类型。不同的图表类型通常适用于不同特性的数据(详见7.3.2.2)。这里选择柱形图的簇状柱形图。

图7.22 图表类型选择对话框
—单击“下一步”,按照提示填入相关内容后即可完成图表的制作,如图7.23所示。

图7.23 在当前工作表中插入的图表
免责声明:以上内容源自网络,版权归原作者所有,如有侵犯您的原创版权请告知,我们将尽快删除相关内容。




