第三节 在工作表中应用公式和函数
在Excel 2000中,经常要对一些数据进行操作,这时就要用到公式和函数。
公式就是一个等式,是由一组数据和运算符组成的序列。公式有助于分析工作表中的数据,可以对工作表中的数值进行如加法、减法、乘法或比较等操作。公式总是以等号(=)开始的。
函数是一些预定义的公式,可以用来进行简单或复杂的操作。它使一些称为参数的特定数值按特定的顺序或结构进行计算。
一、输入和编辑公式
1.公式中的运算符
运算符对公式中的元素进行特定类型的运算。Microsoft Excel包含4种类型的运算符:算术运算符、比较运算符、文本运算符和引用运算符。
(1)算术运算符:用来完成基本的数学运算,如加法、减法和乘法,连接数字和产生数字结果。算术运算符如表3.1所示。
表3.1 算术运算符
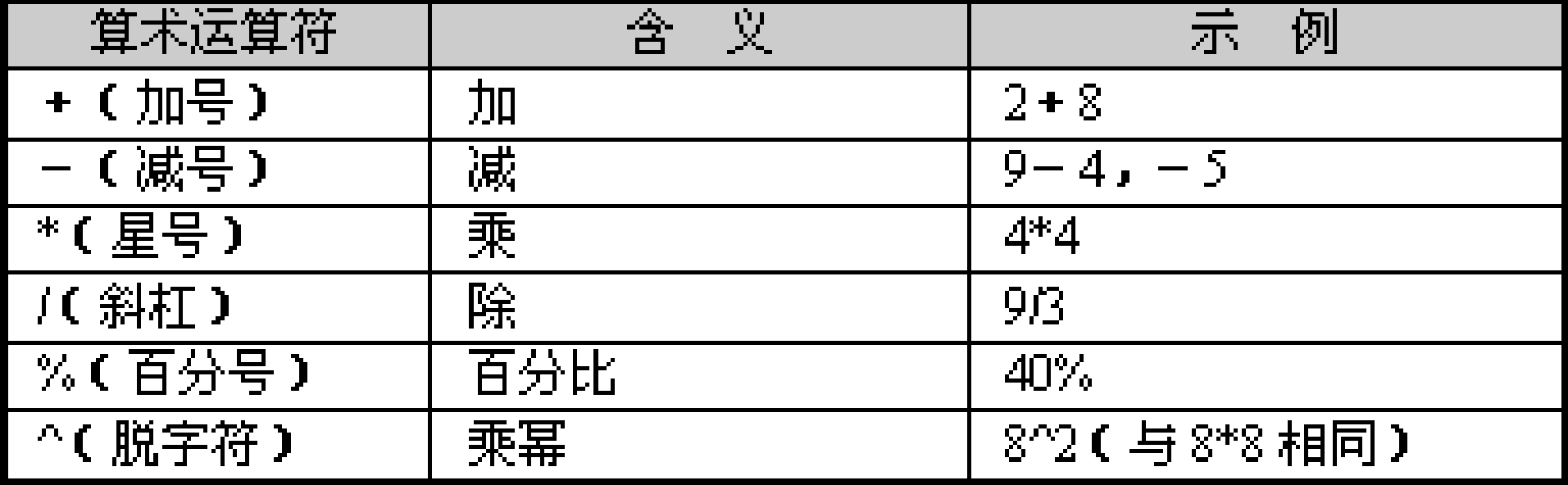
(2)比较运算符:用来比较两个值。当用比较运算符比较两个值时,结果是一个逻辑值,即是True或False。比较运算符如表3.2所示。
表3.2 比较运算符
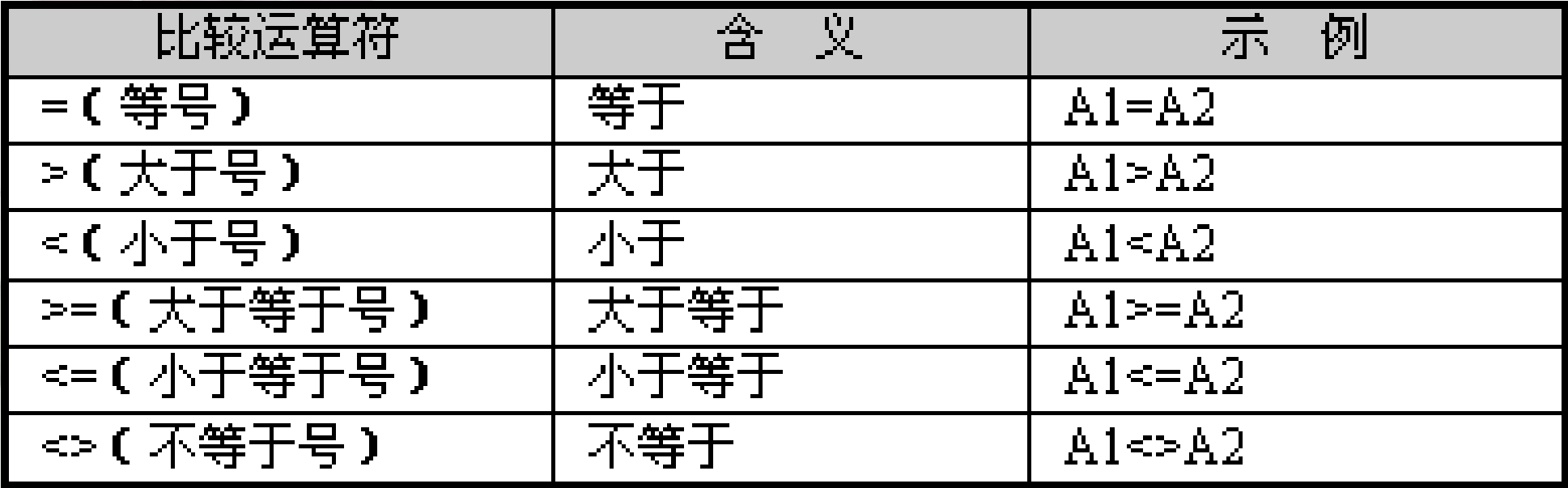
(3)文本运算符:使用与符号“&”加入或连接一个或多个文本字符串以产生一串新的文本,例如“科学”&“技术”产生“科学技术”。
(4)引用运算符:可以将单元格区域合并计算。引用运算符如表3.3所示。
表3.3 引用运算符

如果公式中同时用到了多个运算符,Microsoft Excel将按如表3.4所示的顺序进行运算。如果公式中包含了相同优先级的运算符,例如,公式中同时包含了乘法和除法运算符,Excel将从左到右进行计算。
表3.4 运算符优先级
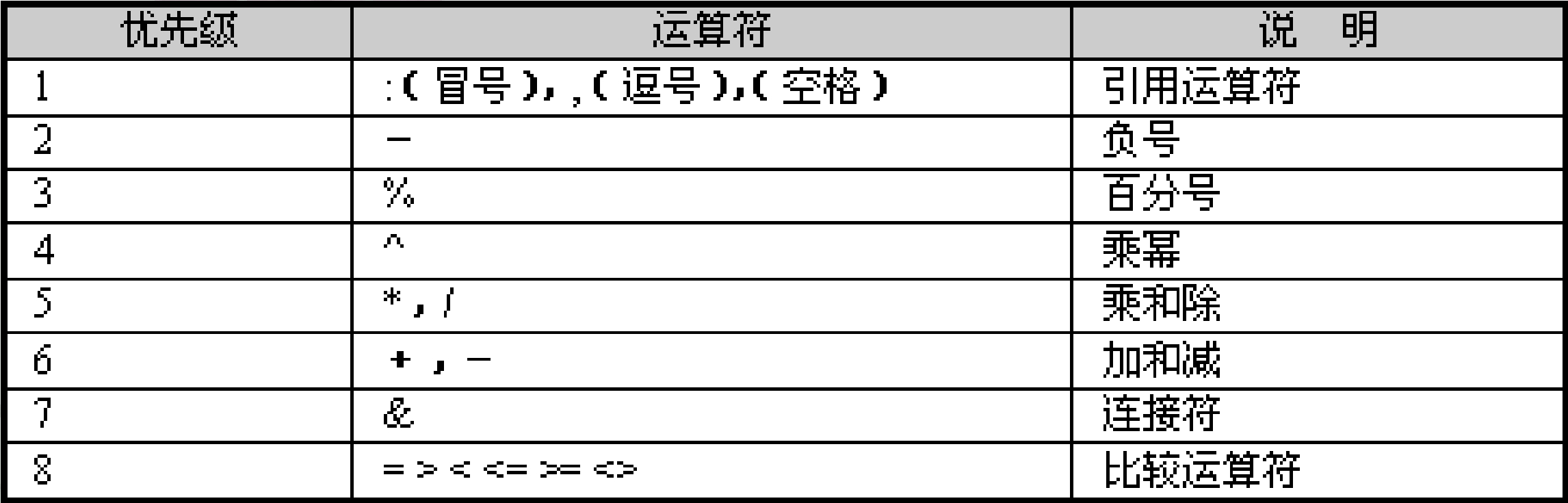
2.输入公式
要在工作表中使用公式,需要按一定的格式输入公式。其输入方法和输入文本值类似,在输入后可以对公式进行复制、删除等操作。
在单元格中输入公式的具体操作步骤如下:
(1)单击要输入公式的单元格。
(2)在编辑栏中输入等号“=”。如果单击“编辑公式”按钮或者“粘贴函数”按钮,Excel 2000将插入一个等号“=”。
(3)输入公式内容,如图3.3.1所示。

图3.3.1 输入公式
(4)输入完毕后,按“Enter”键或单击“输入”按钮就可以得到计算结果,如图3.3.2所示。

图3.3.2 公式计算结果
提示:通过先选定一个区域,再输入公式,然后按快捷键“Ctrl+Enter”,也可以在区域内的所有单元格中输入同一个公式。
3.编辑公式
单元格中的公式也像单元格中的其他数据一样可以进行编辑,包括复制、修改等操作。
(1)复制公式的具体步骤如下:
1)选定要复制的单元格。
2)选择“编辑”→“复制”命令。
3)选定要复制到的目标单元格。
4)选择“编辑”→“选择性粘贴”命令,弹出“选择性粘贴”对话框。在该对话框中的“粘贴”选区中选中相应的单选按钮,例如选中“公式”单选按钮,如图3.3.3所示。

图3.3.3 “选择性粘贴”对话框
5)单击“确定”按钮,即可将公式复制到目标单元格中。
(2)如果发现输入的公式有错误,可以很容易地修改它,具体操作步骤如下:
1)单击要修改公式的单元格,此时该单元格进入编辑状态,如图3.3.4所示。
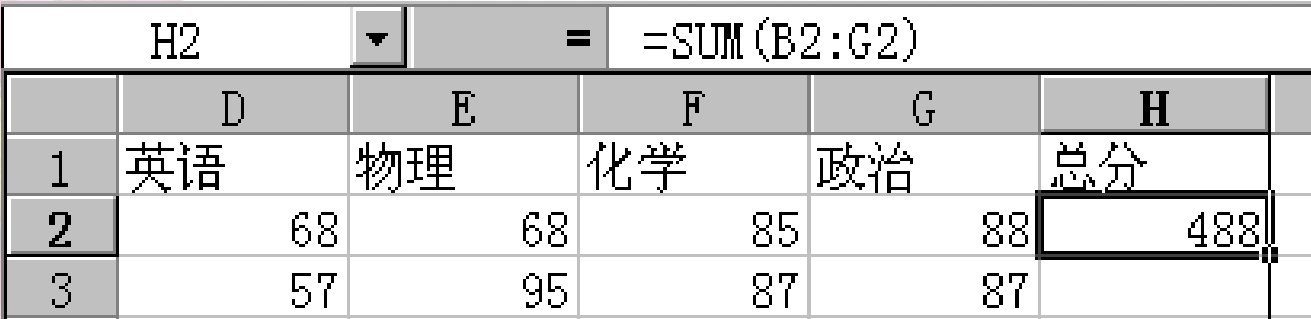
图3.3.4 修改公式
2)然后在“编辑栏”中对公式进行修改。
3)修改完后,按“Enter”键即可。(www.xing528.com)
二、求和运算
求和是数学计算中最常用到的运算,Excel也具有求和功能,分为自动求和与快速求和两种。
1.自动求和
在用Excel做统计计算时,经常要计算选定区域的总和。在Excel 2000中提供了一个“自动求和”按钮,利用它可以快速地进行自动求和。自动求和的具体操作步骤如下:
(1)选定要自动求和的单元格,如图3.3.5所示。

图3.3.5 选定要求和的单元格
(2)单击“常用”工具栏上的“自动求和”按钮。
(3)在所选区域右边的H3单元格中将显示出数值的总和,在“编辑栏”中可以看到这个和是“=SUM(B3:G3)”,如图3.3.6所示。

图3.3.6 自动求和结果
2.快速求和
快速求和的具体操作步骤如下:
(1)选定要快速求和的单元格区域。
(2)在状态栏上单击鼠标右键,在弹出的如图3.3.7所示的快捷菜单选择要使用的计算方式,如选择“求和”命令。
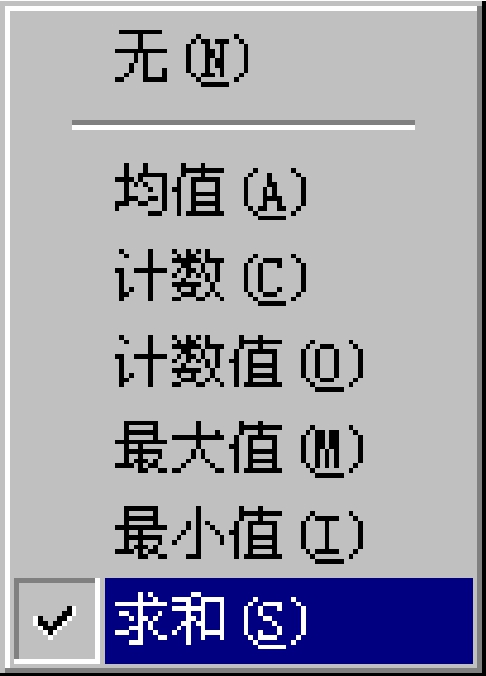
图3.3.7 快捷菜单
(3)在状态栏中,会显示快速计算的结果,如图3.3.8所示。
![]()
图3.3.8 快速求和
三、使用函数
在进行复杂运算时,要尽可能使用Excel系统提供的内部函数,而不要使用自己编写的公式。使用函数可以提高工作效率和减少错误。使用Excel系统提供的函数,工作表占用的内存较小,系统运行速度较快。
1.直接输入函数
用户在实际编辑公式时,如果对所用的函数十分熟悉,可以直接输入函数。其具体操作步骤如下:
(1)在单元格或“编辑栏”中输入一个等号“=”。
(2)输入函数本身,例如“SUM(B2:B7)”。
(3)输入完后,按“Enter”键确认即可。
提示:直接输入函数的方法用于一些单变量的函数,或者一些简单的函数。
2.插入函数
对于参数较多或者比较复杂的函数,可以采用插入函数来输入。这样用户可以一步一步地输入一个复杂的函数,避免在输入过程中产生错误。其具体操作步骤如下:
(1)选定要输入函数的单元格。
(2)选择“插入”→“函数”命令,弹出“粘贴函数”对话框,如图3.3.9所示。
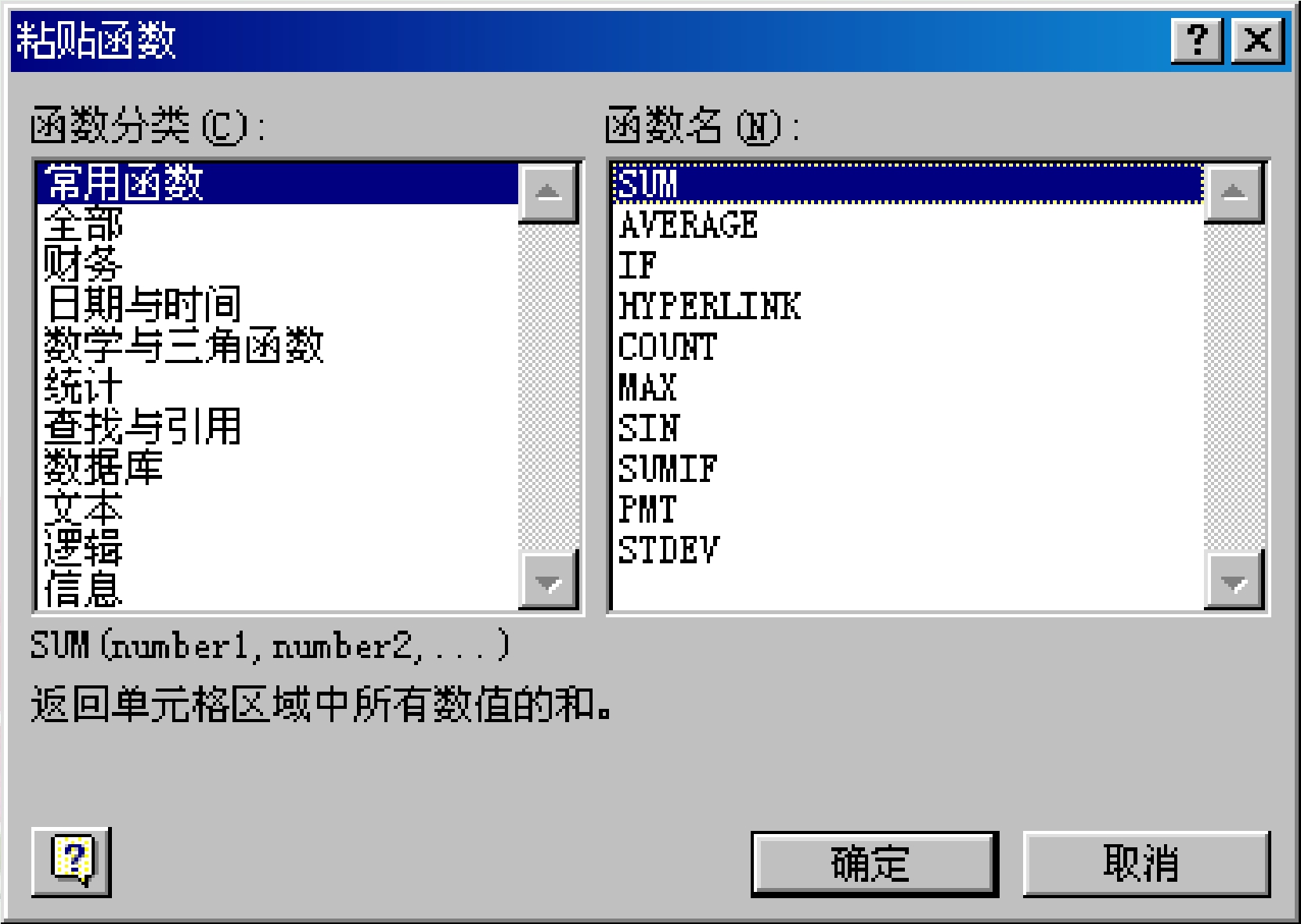
图3.3.9 “粘贴函数”对话框
(3)在“函数分类”下拉列表中选择要插入的函数类型,在“函数名”下拉列表中选择要输入的函数,这里分别选择“常用函数”和“SUM”。
(4)单击“确定”按钮,弹出如图3.3.10所示的“函数参数”对话框。
(5)在该对话框中设置函数参数,设置完后单击“确定”按钮,所选择的单元格中将显示出函数的结果。
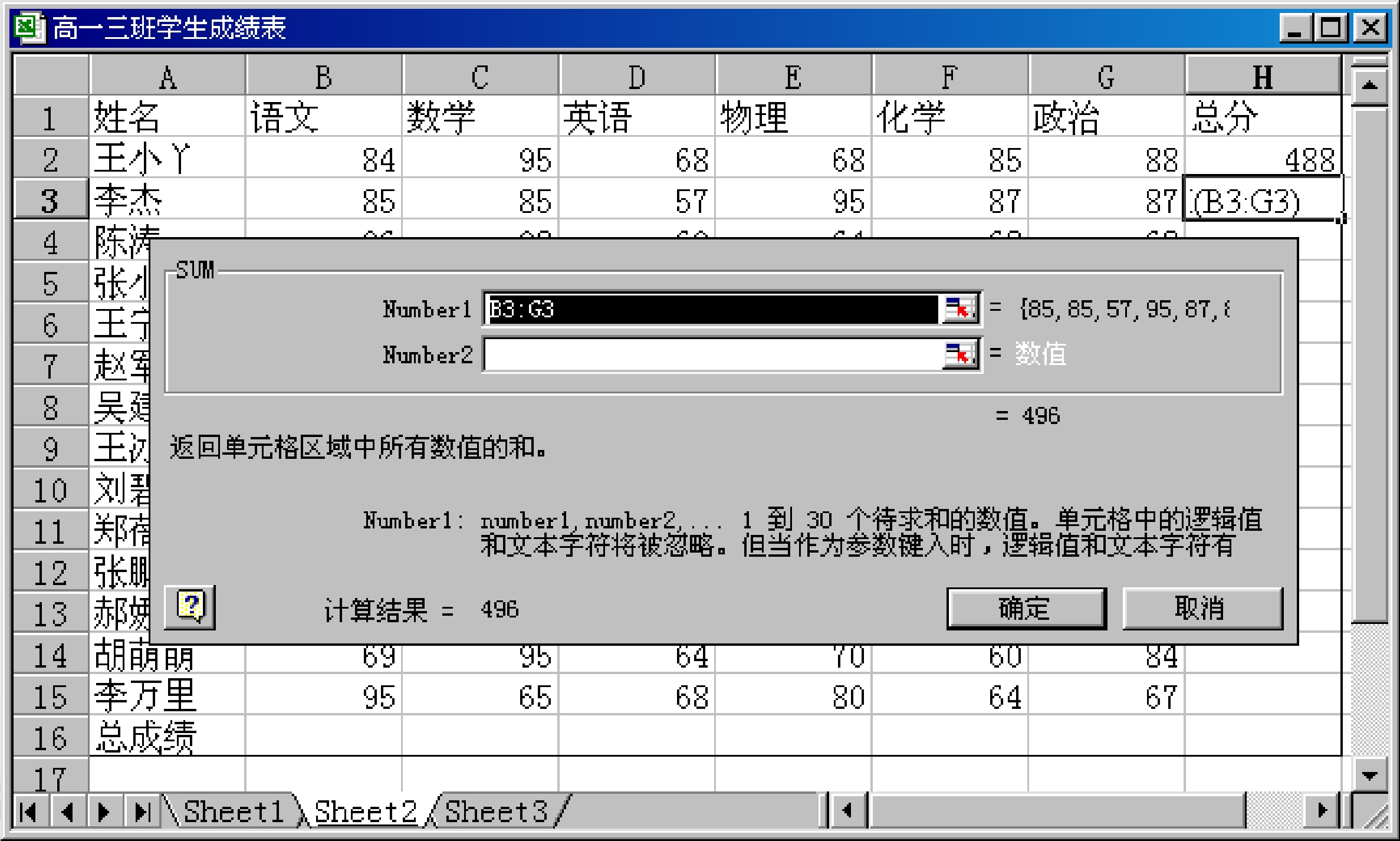
图3.3.10 “函数参数”对话框
3.编辑函数
在函数输入完后,还可编辑该函数,具体步骤如下:
(1)选定要编辑函数的单元格。
(2)选择“插入”→“函数”命令,或者单击“编辑栏”中的“粘贴函数”按钮,将按照该单元格中的函数类型弹出相应的对话框。
(3)单击“编辑栏”左边的下三角按钮,弹出如图3.3.11所示的“函数类型”下拉列表。
(4)在这个下拉列表中重新选择函数类型即可。
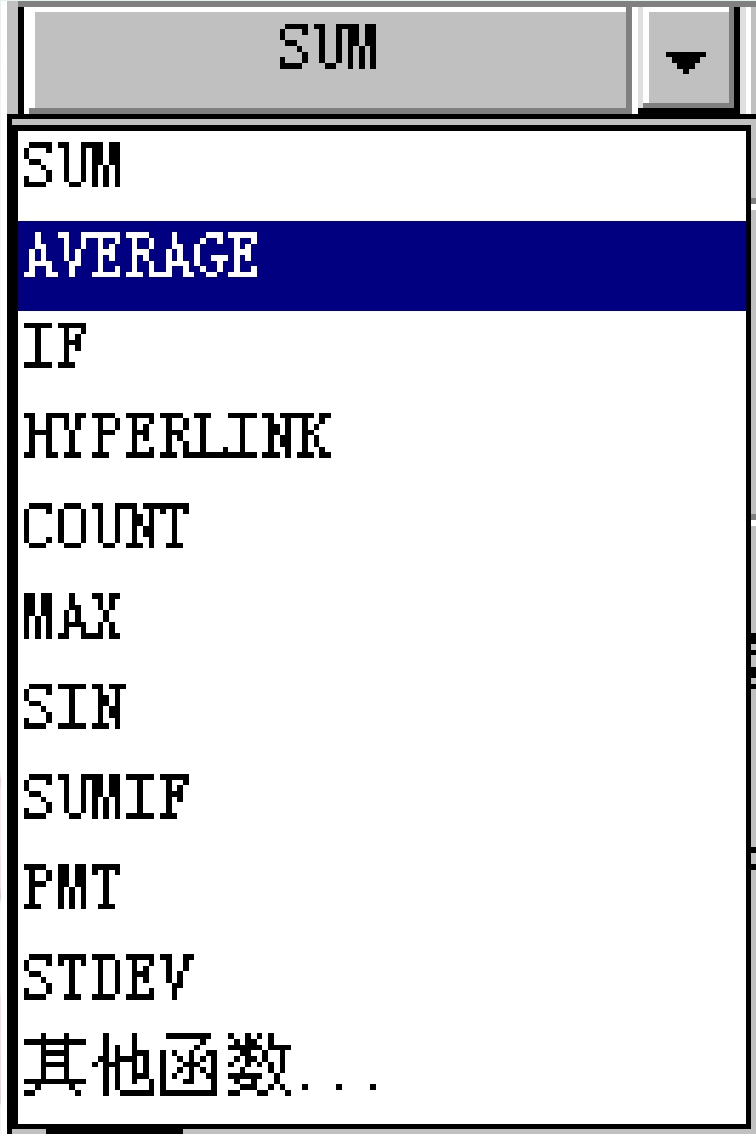
图3.3.11 “函数类型”下拉列表
免责声明:以上内容源自网络,版权归原作者所有,如有侵犯您的原创版权请告知,我们将尽快删除相关内容。




