第二节 Photoshop CS的主要新增功能
与以前的几个版本相比,Photoshop CS新增了许多功能,它的操作界面更为简单、易用,下面将做简单的介绍。
一、完整的文件浏览器
Photoshop CS在Photoshop 7.0的基础上完善了文件浏览器,增强了文件搜索功能,可以使读者快速地浏览和查看高品质的预览图。此外还增强了网络支持功能,操作性能也更加完善。文件浏览器窗口如图1.2.1所示。
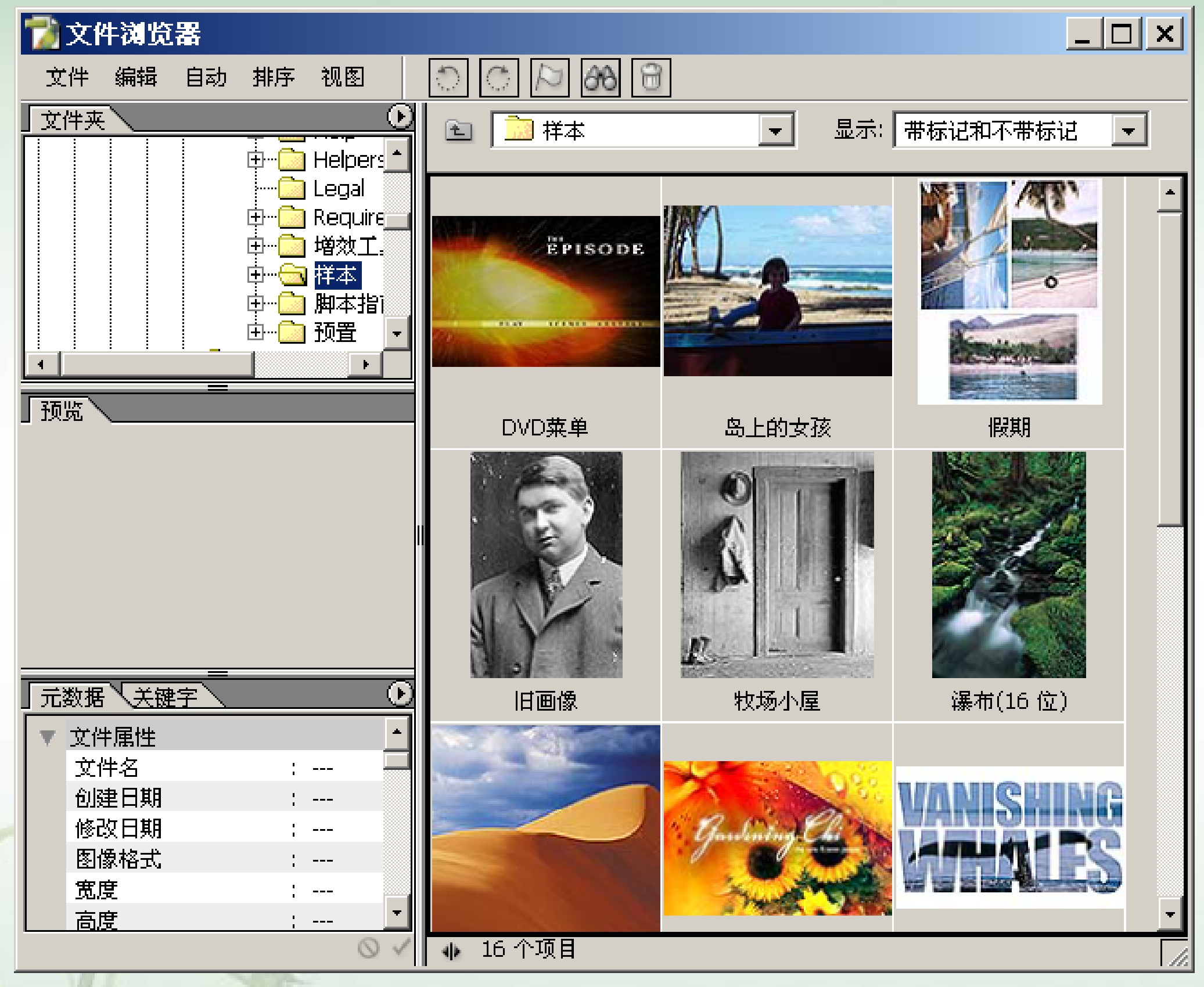
图1.2.1 “文件浏览器”窗口
二、新增的直方图面板
在直方图面板中,用户可以监控对图像所做的修改,该面板在图像调整时会随时更新。新增的直方图面板如图1.2.2所示。
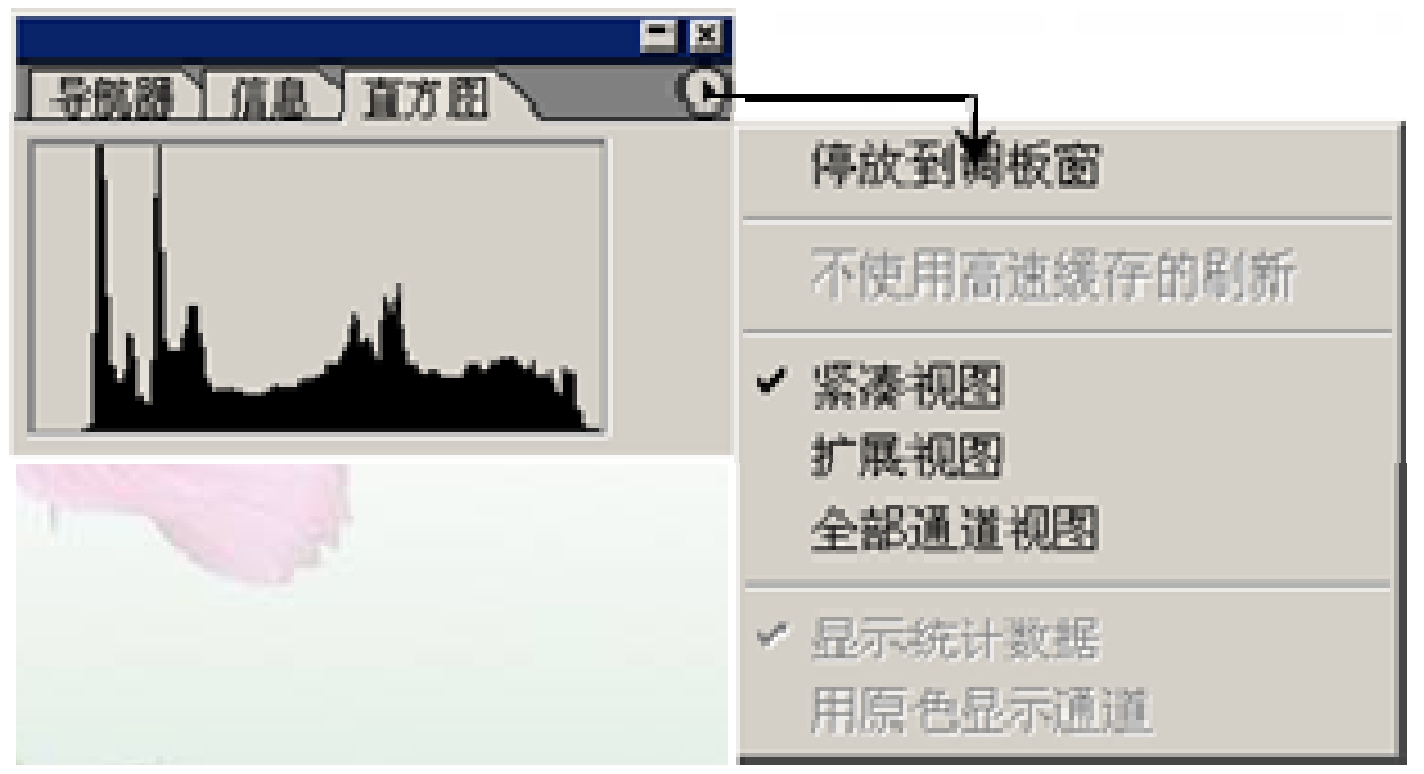
图1.2.2 直方图面板
三、新增的“暗调/高光”功能
使用该新增功能可以快速地改善曝光有问题的图像的对比度,同时自动调整当前图片的整体色调分布并使之平衡。
选择“图像”→“调整”→“暗调/高光”命令,弹出“暗调/高光”对话框,如图1.2.3所示。
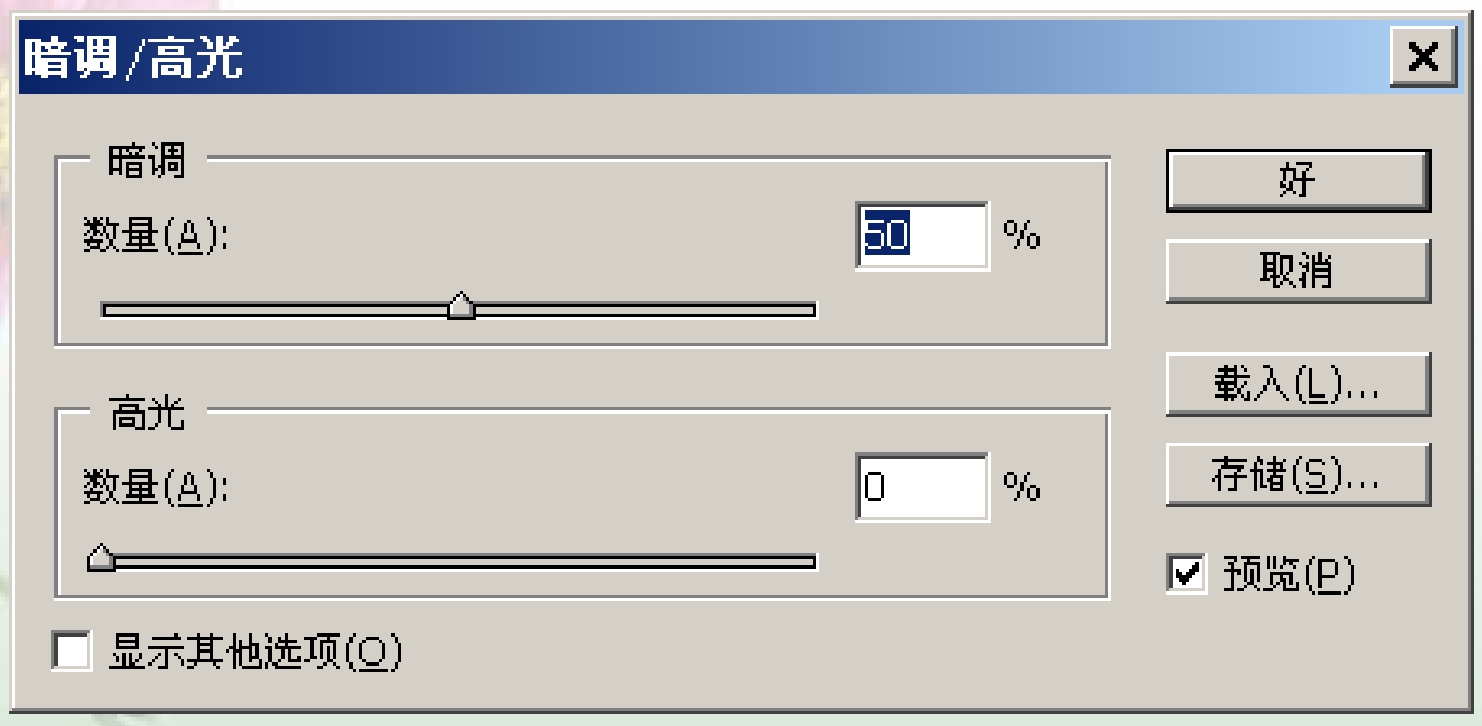
图1.2.3 “暗调/高光”对话框
选中该对话框中的“显示其他选项”复选框,则弹出扩展的“暗调/高光”对话框,可以显示更多的调节选项,如图1.2.4所示。
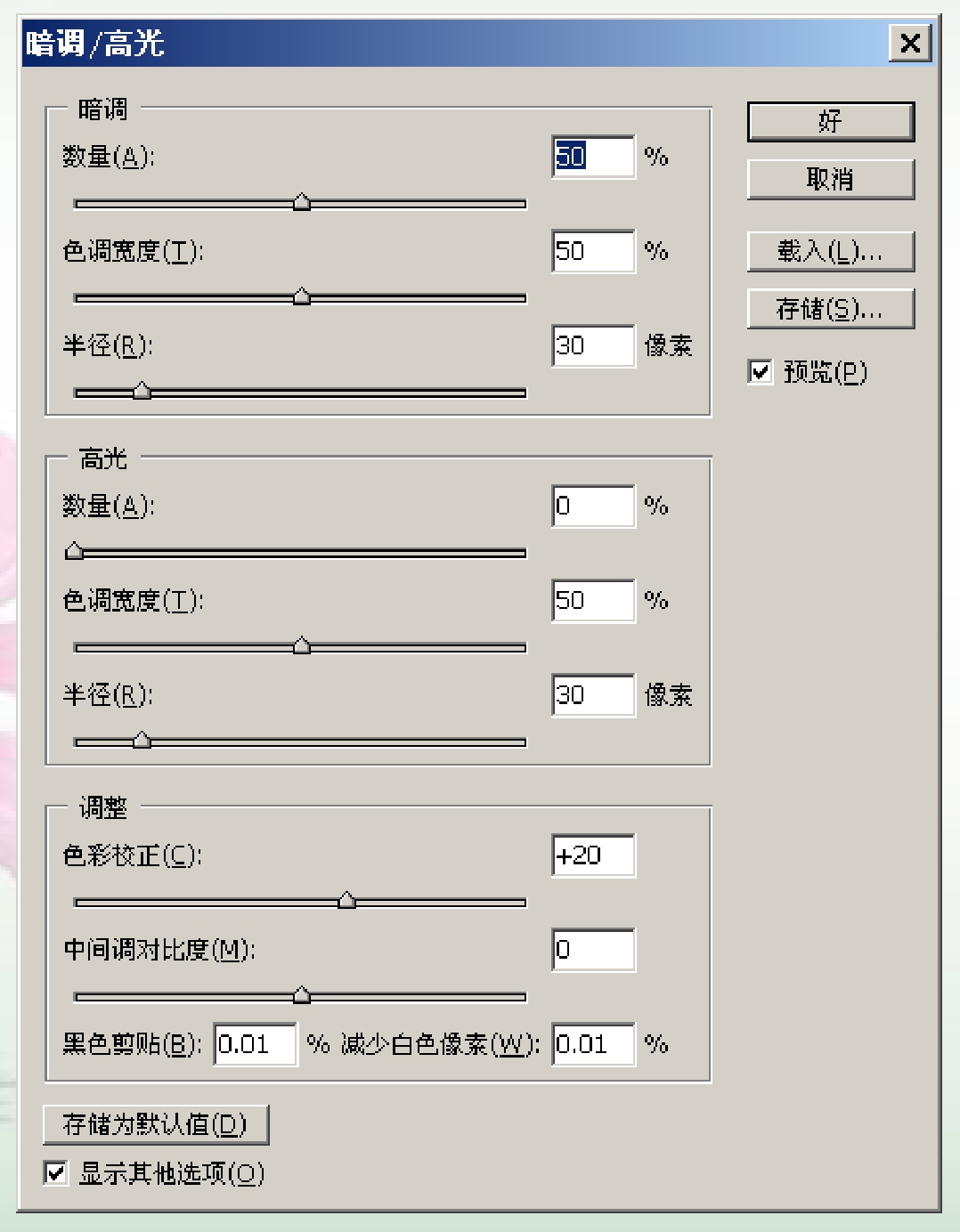
图1.2.4 扩展的“暗调/高光”对话框
四、新增的“匹配颜色”功能
该功能可将两张色调不同的图片进行自动调整,使其具有统一、协调的色调,因而在合成图像时使用该命令将会非常方便。
选择“图像”→“调整”→“匹配颜色”命令,弹出“匹配颜色”对话框及效果图,如图1.2.5所示。
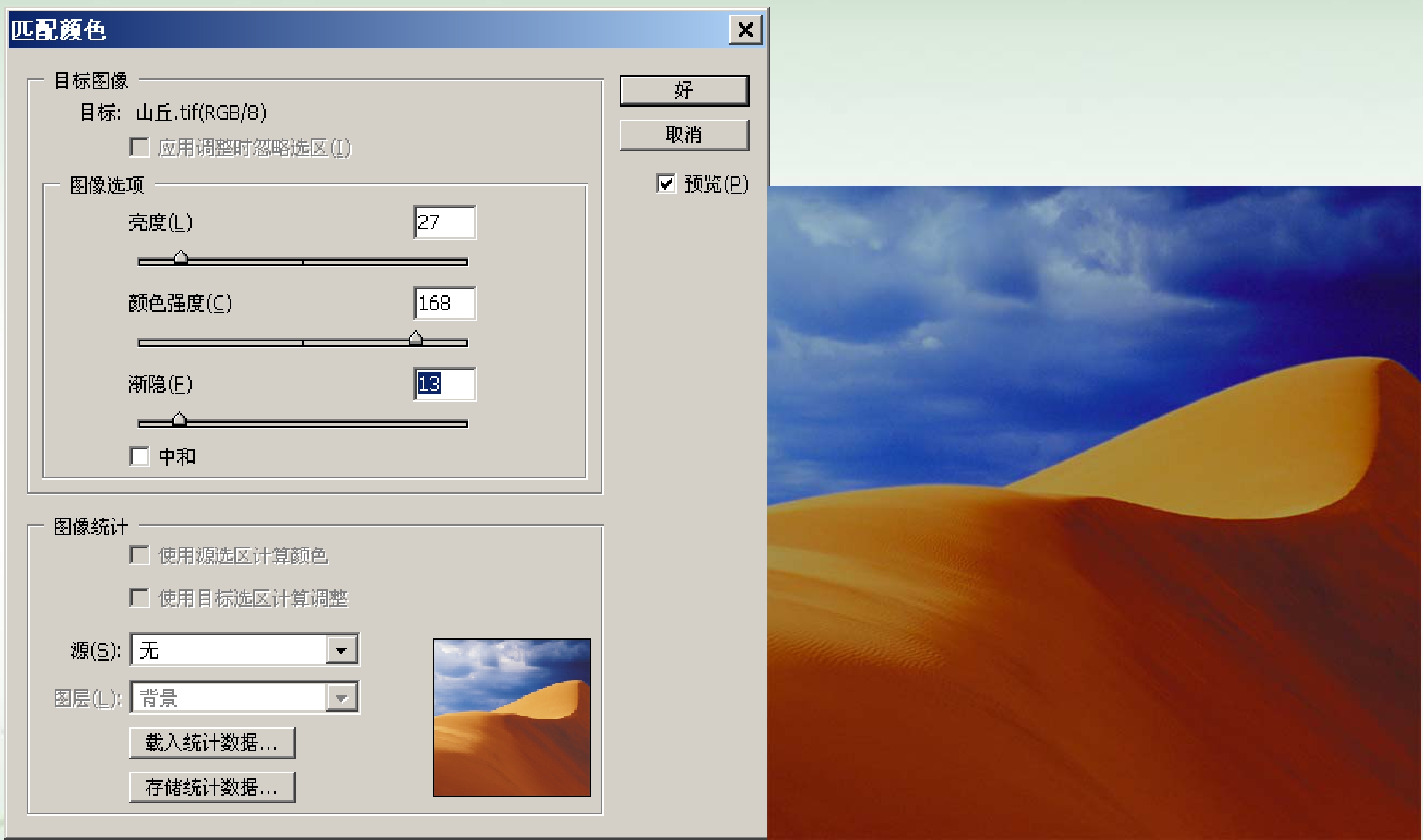
图1.2.5 “匹配颜色”对话框及其效果图(www.xing528.com)
五、新增的“照片滤镜”功能
该滤镜模仿在相机镜头前加彩色滤镜,调整通过镜头传输的光的色彩平衡和色温或使胶片曝光的效果。
“照片滤镜”可使用户选择预设的颜色,也可在拾色器指定颜色,以便向图像应用色相调整。选择“图像”→“调整”→“照片滤镜”命令,弹出“照片滤镜”对话框,如图1.2.6所示。
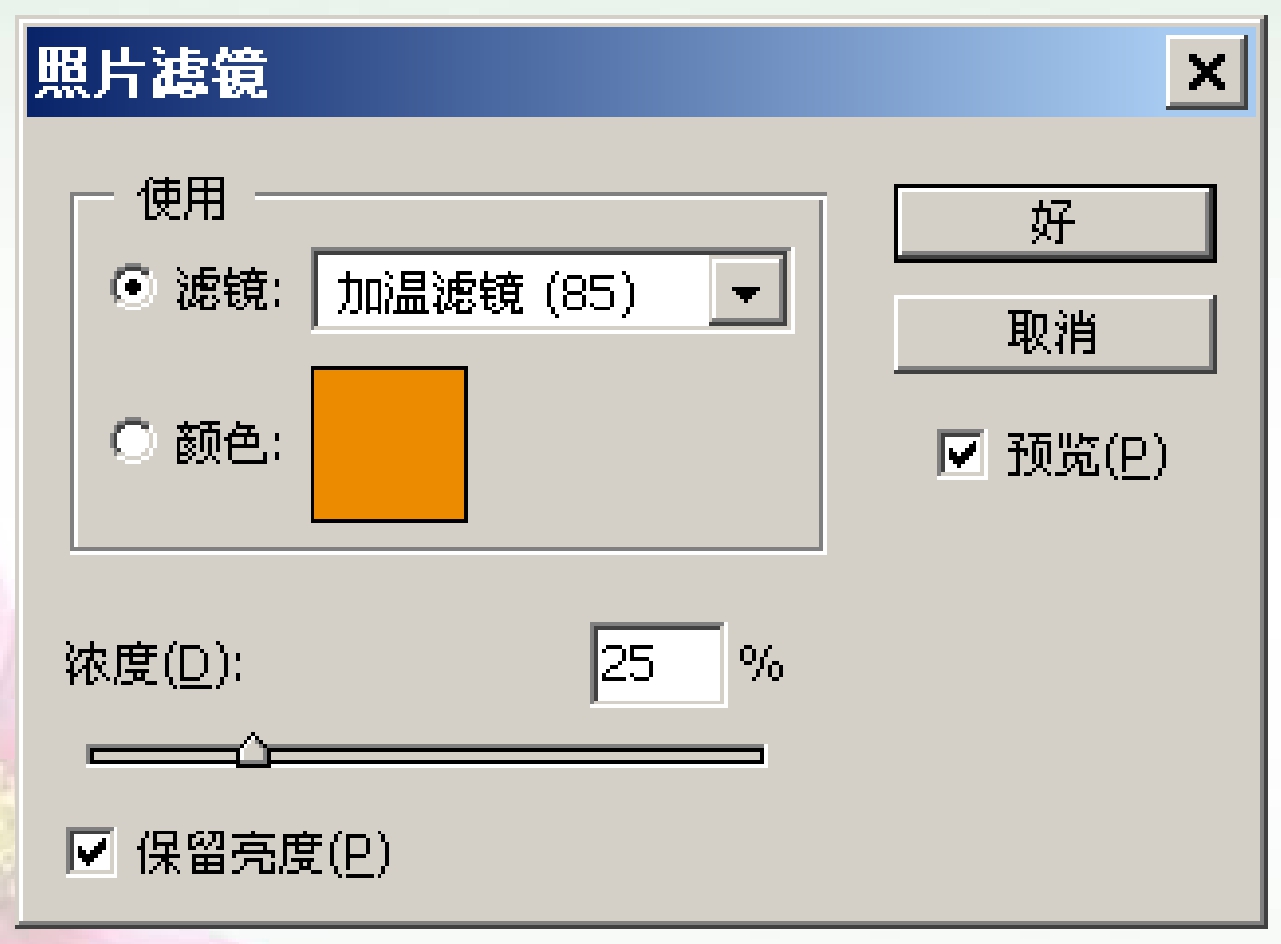
图1.2.6 “照片滤镜”对话框
六、增强的文字适配路径功能
Photoshop以前的版本中,没有文字适配路径的功能,Photoshop CS新增了此项功能,可以让用户快速完成文字适配路径这一操作。
例如先通过钢笔工具绘制一条路径,如图1.2.7所示。再使用文字工具在路径上单击,就会出现输入光标,输入的文字会自动排列在工作路径上,如图1.2.8所示。
执行文字适配路径操作后,会在“路径”面板上多出一条文字路径,如图1.2.9所示。

图1.2.7 绘制的路径
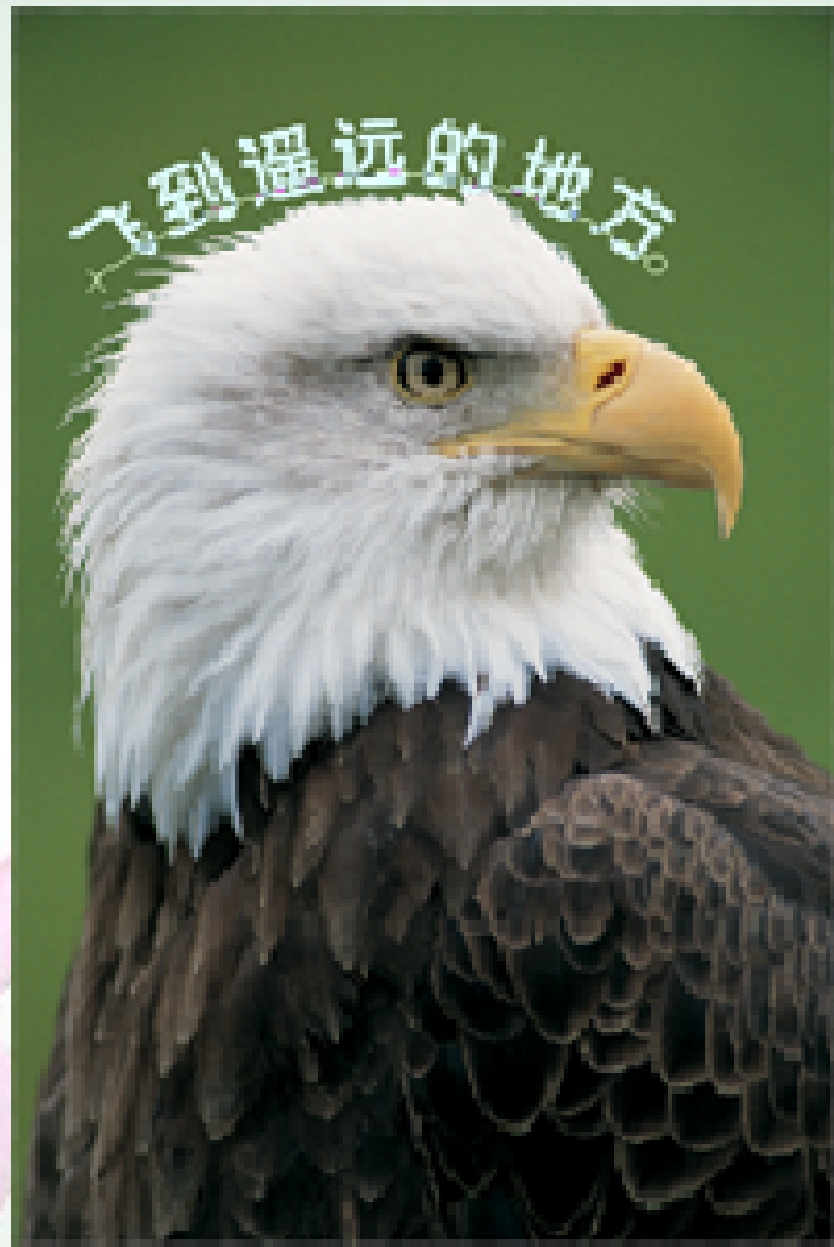
图1.2.8 文字甜酸路径效果

图1.2.9 路径面板
用形状工具绘制一个多边形,用文字工具单击形状内部,文字工具会变成区域文字工具,即可在形状内部输入文字。这个功能可以创造出更多的文本效果,区域文字可以被移动,在图层上可以看到它独有的图层。
七、新增的“滤镜库”功能
新增的“滤镜库”对话框将常用滤镜组合在一个面板中,用折叠的方式显示,还提供了一个直观预览效果图的窗口,使用起来非常方便。
选择“滤镜”→“滤镜库”命令,弹出“滤镜库”对话框,如图1.2.10所示。

图1.2.10 “滤镜库”对话框
免责声明:以上内容源自网络,版权归原作者所有,如有侵犯您的原创版权请告知,我们将尽快删除相关内容。




