2.3 使用工具箱中的工具绘制图形
工具箱中的每个工具都有自己独特的功能和属性,下面主要介绍各工具的使用。
2.3.1 选择工具
(1)选择工具:可以对层、帧或者图形进行选择。使用选择工具时,只要在选取的对象上单击即可选中该对象。
(2)部分选取工具:可以调整打散后的图形的节点和节点手柄,从而调整图形的外观。
(3)套索工具:可以在编辑区中创建任意不规则的形状选区。
在Flash的制作过程中,有时要创建图形的不规则区域对其进行编辑,这就要使用到套索工具了。下面举例说明:
绘制一个椭圆,如图2.3.1所示,选择工具箱中的套索工具,按住鼠标左键不放,在要编辑的图形上绘制一个封闭区域,如图2.3.2所示。
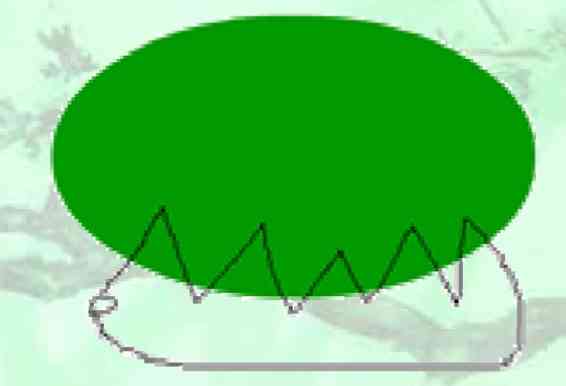
图2.3.1 绘制椭圆
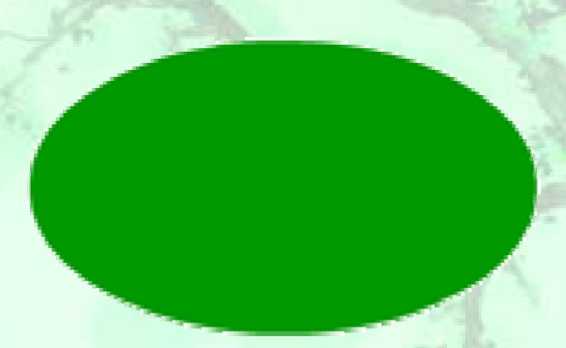
图2.3.2 用套索工具绘制修改区域
这时椭圆将有一部分被选中,如图2.3.3所示,如果要移动该区域,选择工具箱中的选择工具,然后将其拖动到合适的位置即可;如果要删除该区域,直接按“Delete”键即可,如图2.3.4所示。
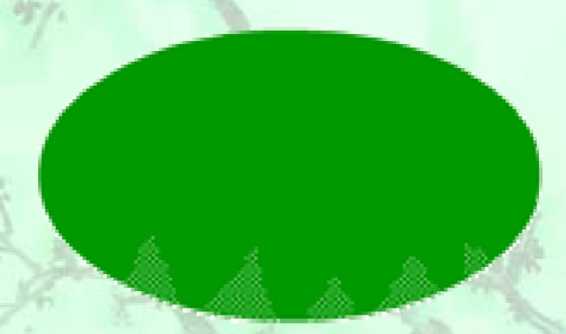
图2.3.3 选中后的图形
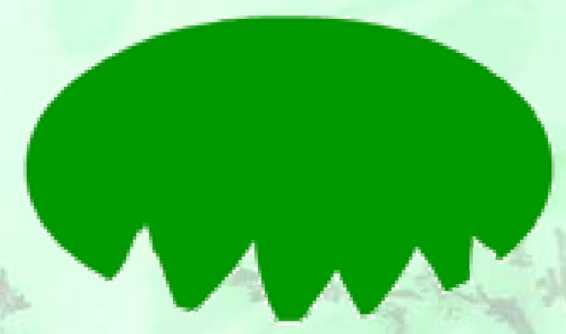
图2.3.4 删除选定区域后的图形
2.3.2 绘图工具
(1)线条工具:使用它可以绘制矢量直线段。用户可以根据自己的需要改变直线的笔触颜色、笔触样式和粗细。
选择工具箱中的线条工具,按“Ctrl+F3”键,在打开的“属性”面板中,根据用户需要对线条进行设置,如图2.3.5所示。

图2.3.5 “属性”面板
(2)椭圆工具:可以在编辑区中绘制椭圆和正圆。
(3)矩形工具:可以在编辑区中绘制长方形和正方形,而且还可以切换到多角星形工具,绘制出多角形和星形。
1)绘制矩形。选择工具箱中的矩形工具,在编辑区中单击确定一个顶点,按下鼠标左键不放拖动到合适位置,释放鼠标即可绘制矩形。
如果需要绘制正方形,在拖动鼠标的同时,按住“Shift”键即可。
若用户需要绘制圆角矩形,选择工具箱中的矩形工具,在工具箱中的“设置”栏中单击“圆角矩形半径”按钮,弹出矩形设置对话框,设置其边角半径点数,单击确定按钮即可。
该处设置圆角半径为20点,如图2.3.6所示,绘制圆角矩形对象,如图2.3.7所示。
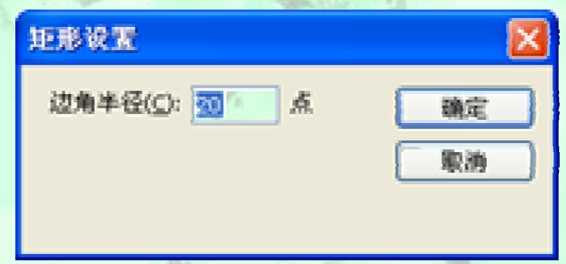
图2.3.6 “矩形设置”对话框

图2.3.7 绘制圆角矩形
2)绘制多角形和星形。Flash MX 2004中新增了一个多角星形工具,通过该工具可以绘制多边形和星形图形。
使用工具箱中的多角星形工具,可以绘制多边形。如果用户需要绘制不同边数的图形,按“Ctrl+F3”键,在“属性”面板中单击选项按钮,在弹出的工具设置对话框(见图2.3.8)中的“边数”文本框中设置需要的边数即可,绘制结果如图2.3.9所示。

图2.3.8 “工具设置”对话框
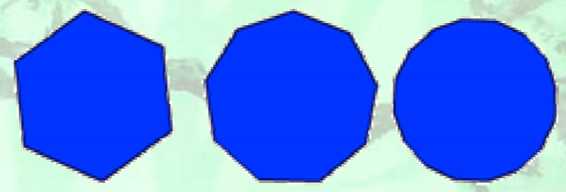
图2.3.9 不同边数的多边形图形
如果用户需要绘制星形,在弹出的工具设置对话框中的样式下拉列表中设置其样式为“星形”,边数设置为需要的边数即可,绘制结果如图2.3.10所示。

图2.3.10 不同边数的星形图形
(4)钢笔工具:可以在编辑区中绘制出精确的路径曲线,如折线、直线、封闭曲线和光滑的贝塞尔曲线。(www.xing528.com)
钢笔工具提供了一种绘制精确的直线或曲线线段的方法。矢量图形由路径和节点两个最基本的元素组成。通过单击来创建直线线段上的点,通过单击并拖动控制点上的手柄可创建曲线线段。用户可通过调整线条上的点来调整线段。
1)选择工具箱中的钢笔工具,在编辑区中单击确定第一个节点,然后移动鼠标到合适位置单击可以确定下一个节点,如图2.3.11所示。
如果需要绘制水平的直线,只要在绘制的同时按住“Shift”键即可,如图2.3.12所示。
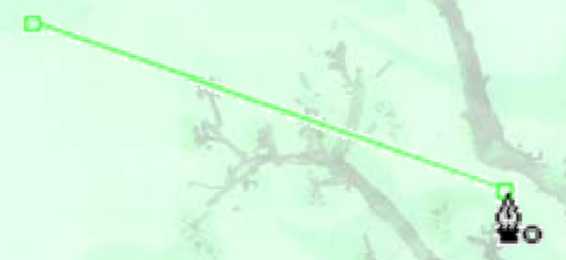
图2.3.11 绘制直线
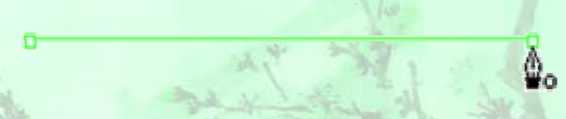
图2.3.12 绘制水平直线
2)选择工具箱中的钢笔工具,在编辑区中单击确定第一个节点,然后将鼠标移至合适的位置单击确定下一个节点,按住鼠标左键不放,向一侧拖动,出现两条控制手柄。控制手柄可以调节曲线的弧度,如图2.3.13所示。
如果需要绘制连续曲线,在绘制第二个节点后,释放鼠标,在另一位置单击并拖动就可以绘制出一条连续的曲线,如图2.3.14所示。
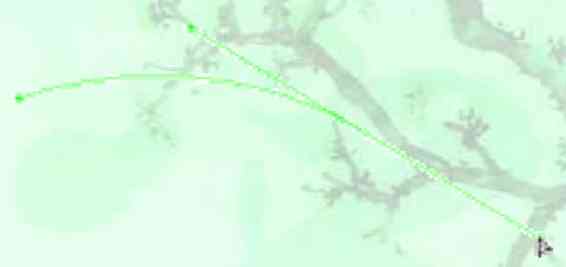
图2.3.13 绘制曲线

图2.3.14 绘制连续曲线
3)选择工具箱中的钢笔工具,在编辑区中绘制一段曲线,将最后一个节点和第一个节点的位置重合即可绘制封闭曲线,如图2.3.15所示。

图2.3.15 绘制封闭曲线
(5)铅笔工具:可以在编辑区中绘制出任意的自由线条以及各种图形。
选择工具箱中的铅笔工具,在工具箱中的“选项”区域中单击按钮,在打开的列表中选择不同的选项,可以控制铅笔工具在绘制过程中的笔触。
1)伸直:可以绘制比较接近多边形、矩形的图形。
2)平滑:可以克服在绘制过程中的路径不平滑问题。
3)墨水:可以绘制自由曲线。
(6)刷子工具:可以在编辑区中绘制各种随意的矢量图形,笔触较大。
2.3.3 填充工具
(1)颜料桶工具:可以对编辑区中绘制的封闭矢量图形进行颜色填充,可以用纯色、渐变色或位图进行填充。
(2)墨水瓶工具:可以对编辑区中的图形的线条,形状轮廓的笔触颜色、粗细以及样式进行填充。
(3)滴管工具:可以拾取编辑区中某一点的颜色信息。
2.3.4 橡皮擦工具和变形工具
(1)任意变形工具:可以对编辑区中的图形进行任意变形,如缩小、放大、扭曲和旋转等。
(2)填充变形工具:可以对编辑区中的填充色进行移动和转动。
(3)橡皮擦工具:可以对编辑区中绘制的图形进行擦除操作。
2.3.5 文本工具
使用文本工具可以在编辑区中输入文字。按“Ctrl+F3”键,弹出“文本”属性面板,设置文本属性,如图2.3.16所示。

图2.3.16 “属性”面板
(1)文本类型:当前显示默认的文本形式,在Flash MX 2004中,文本可以分成3种类型:“静态文本”、“动态文本”和“输入文本”。
(2)字体及其大小:可以显示当前用户使用的字体,在列表中包含了当前系统中的所有字体。在其后显示当前字体的大小,也可直接输入一个字号,按“Enter”键。
(3)字符间距:可以设置字符之间的距离。
(4)文本填充颜色:单击颜色块,在打开的调色板中选择用户需要的颜色。
(5)编辑格式选项:单击格式按钮,弹出格式选项对话框,如图2.3.17所示,在其中可以设置输入文本在文本框中的位置。

图2.3.17 “格式选项”对话框
免责声明:以上内容源自网络,版权归原作者所有,如有侵犯您的原创版权请告知,我们将尽快删除相关内容。




