第二节 编辑图表
编辑图表主要包括移动图表、改变图表、删除图表以及更改图表类型等操作,使图表更加美观。
一、选中图表及图表项
选中图表即是选中整个图表区域,选中图表项即选中图表内的某个组成部分,例如选中图例、图表标题、基底或背景墙等。
1.选中图表
选中图表,可以按照以下方法进行操作:将鼠标移动至空白图表区,单击鼠标左键,选中整个图表,此时图表四周出现8个黑色控制柄,如图5.2.1所示。
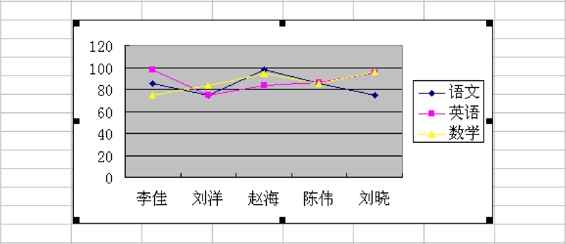
图5.2.1 选中整个图表
2.选中图表项
如果要选中图表区的某一个图表项,将鼠标移至要选中图表项的边缘处,单击鼠标左键将其选中,此时被选中的图表项四周出现8个黑色控制柄,如图5.2.2所示。
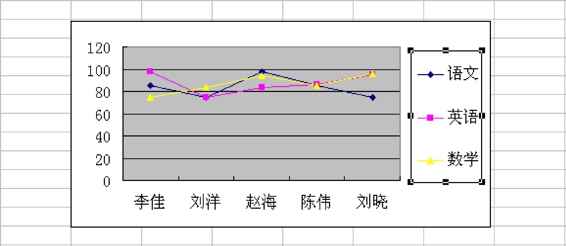
图5.2.2 选中图表项
二、移动、改变大小及删除图表
当图表创建完成后,通常要对图表进行移动、调整其大小及删除等操作。
1.移动图表
移动图表,其具体操作步骤如下:
(1)选中需要移动的图表,此时图表的四周会现8个控制柄。
(2)将鼠标放置在图表的空白区域,按住鼠标的左键并拖动,此时鼠标指针变成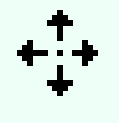 形状,移动图表,如图5.2.3所示。
形状,移动图表,如图5.2.3所示。
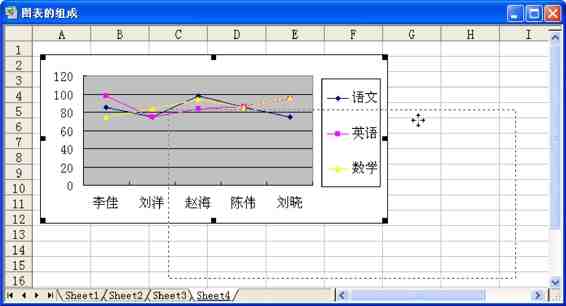
图5.2.3 移动图表
2.改变图表大小
改变图表大小,其具体操作步骤如下:
(1)选中需要改变大小的图表,此时图表的四周会出现8个控制柄。(www.xing528.com)
(2)将鼠标指针放在任意一个控制柄上,当鼠标指针变成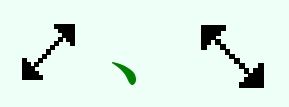 或
或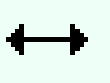 形状时,按住鼠标左键并拖动,即可改变图表的大小。
形状时,按住鼠标左键并拖动,即可改变图表的大小。
技巧:当鼠标指针变成 或
或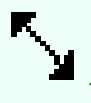 形状时,按住“Shift”键并拖动鼠标,即可等比例缩放图表。
形状时,按住“Shift”键并拖动鼠标,即可等比例缩放图表。
3.删除图表
删除图表,其具体操作步骤如下:
(1)选中需要删除的图表。
(2)选择“编辑”→“删除工作表”命令,弹出如图5.2.4所示的警告框。

图5.2.4 警告框
(3)如果要进行永久性的删除操作,单击“删除”按钮。
三、更改图表类型
更改图表类型,其具体操作步骤如下:
(1)选中需要更改图表类型的图表,如图5.2.5所示。
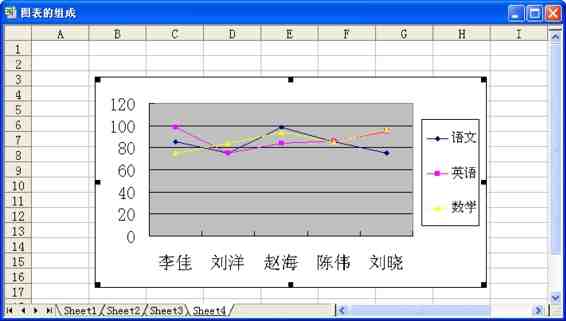
图5.2.5 选中图表
(2)选择“图表”→“图表类型”命令,或者单击鼠标右键,从弹出的快捷菜单中选择“图表类型”命令,弹出“图表类型”对话框,如图5.2.6所示。
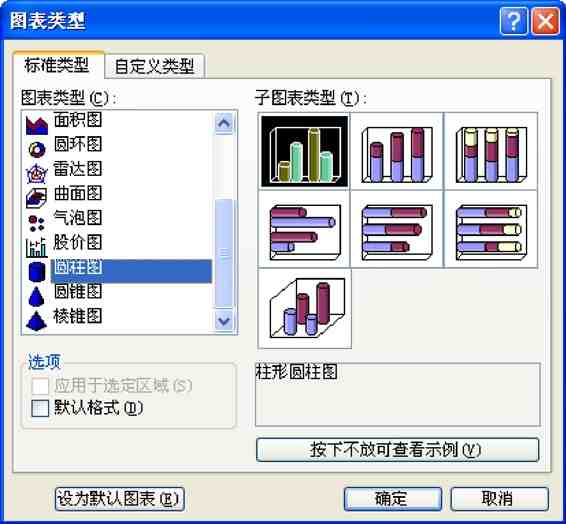
图5.2.6 “图表类型”对话框
(3)打开“标准类型”选项卡,在“图表类型”列表框中选择新的图表类型,在“子图表类型”列表框中选择一种子图表类型(见图5.2.5)。
(4)图表类型设置完成后,单击“确定”按钮,效果如图5.2.7所示。
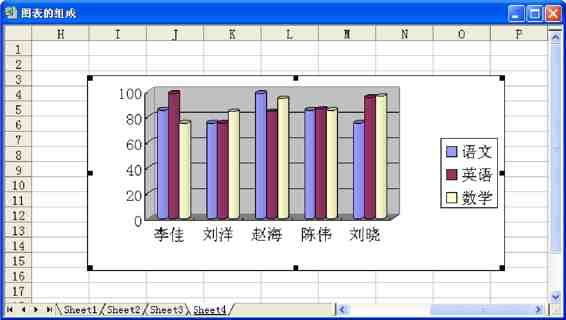
图5.2.7 更改后的图表类型效果
免责声明:以上内容源自网络,版权归原作者所有,如有侵犯您的原创版权请告知,我们将尽快删除相关内容。




