第二节 图形对象的使用
图形对象的使用包括插入图片、插入艺术字、插入文本框和组织结构图。
一、插入图片
在工作表中插入图片包括插入剪贴画中的图片和来自文件的图片。
1.插入剪贴画
在工作表中插入剪贴画,其具体操作步骤如下:
(1)打开需要插入剪贴画的工作表。
(2)选择“插入”→“图片”→“剪贴画”命令,打开“剪贴画”任务窗格,如图4.2.1所示。
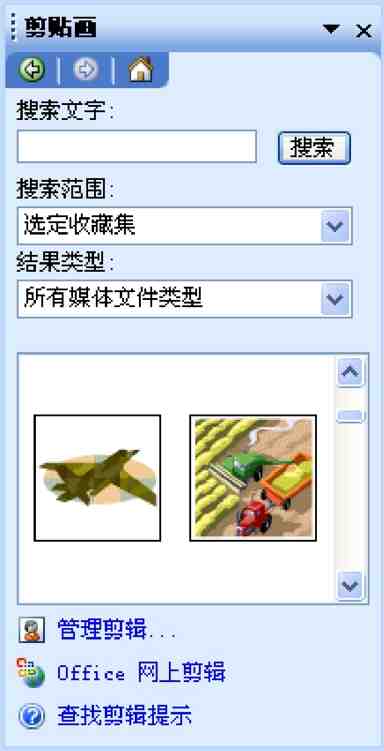
图4.2.1 “剪贴画”任务窗格
(3)在“结果类型”下方的列表框中选择需要插入的剪贴画,选中该图片即可。
(4)如果列表框中的剪贴画不能满足要求时,单击“管理剪辑”超链接,打开“管理剪辑器”窗口,如图4.2.2所示。
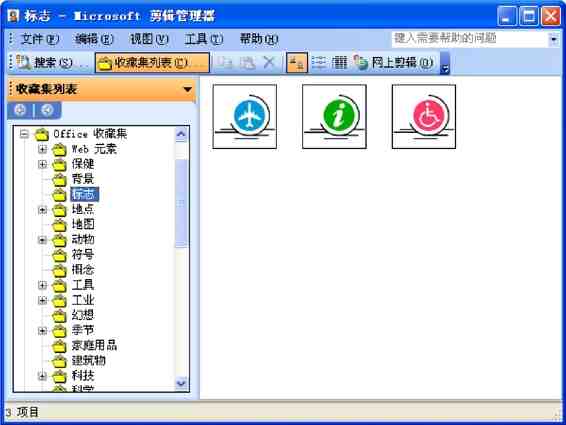
图4.2.2 “剪辑管理器”窗口
(5)在“Office收藏集”文件列表中选择需要插入的剪贴画,单击鼠标右键,从弹出的快捷菜单中选择“复制”命令,返回到工作表中,在需要插入剪贴画的位置单击鼠标右键,从弹出的快捷菜单中选择“粘贴”命令,插入剪贴画的效果如图4.2.3所示。
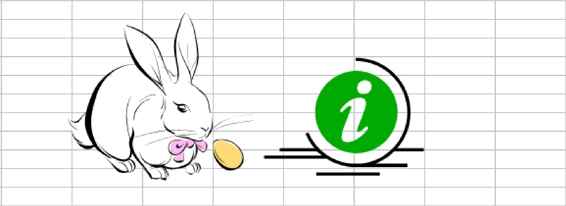
图4.2.3 插入剪贴画效果
2.插入来自文件的图片
在工作表中插入来自文件的图片,具体操作步骤如下:
(1)打开需要插入图片的工作表。
(2)选择“插入”→“图片”→“来自文件”命令,弹出“插入图片”对话框,如图4.2.4所示。
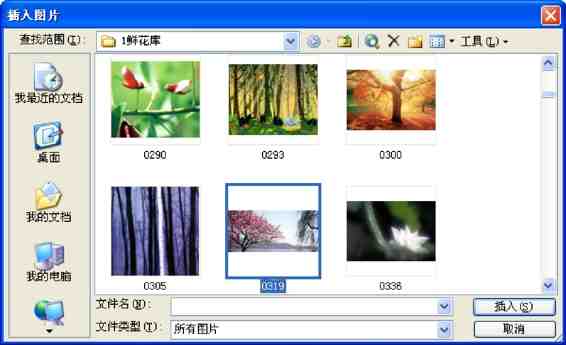
图4.2.4 “插入图片”对话框
(3)在“查找范围”下拉列表中选择需要插入的图片,单击“插入”按钮,插入图片效果如图4.2.5所示。

图4.2.5 插入图片效果
二、编辑图片
编辑图片包括设置图片颜色、设置图片对比度和亮度、裁剪与旋转图片、压缩图片、重新着色、设置图片格式以及设置透明度。
1.“图片”工具栏
选择“视图”→“工具栏”命令或者用鼠标右键单击插入的图片,从弹出的快捷菜单中选择“显示‘图片’工具栏”命令,打开“图片”工具栏,如图4.2.6所示。
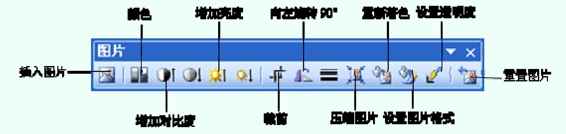
图4.2.6 图片工具栏
2.设置图片颜色
设置图片颜色,其具体操作步骤如下:
(1)选中需要设置颜色的图片,单击“图片”工具栏中的“颜色”按钮,弹出如图4.2.7所示的下拉列表。
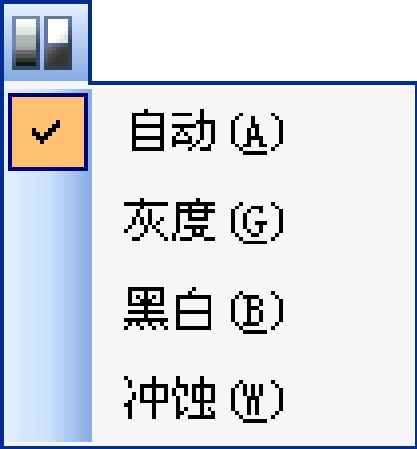
图4.2.7 颜色下拉列表
(2)在该下拉列表中分别选择“自动”、“灰度”、“黑白”或“冲蚀”选项,其图片效果如图4.2.8所示。

图4.2.8 设置图片颜色效果
3.设置图片对比度和亮度
设置图片对比度和亮度,其具体操作步骤如下:
(1)选中需要设置图片对比度和亮度的图片。
(2)单击“图片”工具栏中的“增加对比度”按钮、“降低对比度”按钮、“增加亮度”按钮和“降低亮度”按钮,对图片进行对比度和亮度设置,效果如图4.2.9所示。
4.裁剪与旋转
裁剪与旋转图片,其具体操作步骤如下:
(1)选中需要裁剪与旋转的图片。

图4.2.9 设置对比度和亮度效果
(2)单击“图片”工具栏中的“裁剪”按钮,此时被选中的图片周围出现由8个较粗的黑色短线组成的裁剪标志,当鼠标指针变成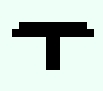 形状时,按住鼠标左键并拖动,即可裁剪图片,如图4.2.10所示。
形状时,按住鼠标左键并拖动,即可裁剪图片,如图4.2.10所示。

图4.2.10 裁剪图片
(3)选中需要旋转的图片,单击“图片”工具栏中的“向左旋转90°”按钮,旋转图片,如图4.2.11所示。
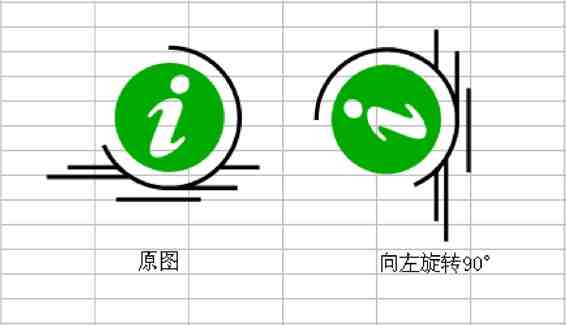
图4.2.11 旋转图片
5.设置透明度
为图片设置透明度,即可将图片周围的背景色去掉,其具体操作步骤如下:
(1)选定要设置透明度的图片。
(2)单击“图片”工具栏中的“设置透明度”按钮,将鼠标移至图片位置,当鼠标指针变成 形状时,单击鼠标即可,如图4.2.12所示。
形状时,单击鼠标即可,如图4.2.12所示。
三、艺术字的使用
艺术字的使用包括插入艺术字和编辑艺术字。(www.xing528.com)
1.插入艺术字
在工作表中插入艺术字,其具体操作步骤如下:

图4.2.12 设置透明度
(1)打开需要插入艺术字的工作表。
(2)选择“插入”→“图片”→“艺术字”命令或者单击“绘图”工具栏中的“插入艺术字”按钮,弹出“艺术字库”对话框,如图4.2.13所示。

图4.2.13 “艺术字库”对话框
(3)在“请选择一种‘艺术字’样式”列表框中选择艺术字样式,单击“确定”按钮,弹出“编辑‘艺术字’文字”对话框,在“文字”文本框中输入要插入的艺术字,在“字体”下拉列表中设置字体为“华文行楷”,在“字号”下拉列表中设置字号大小为“36”,如图4.2.14所示。

图4.2.14 “编辑‘艺术字’文字”对话框
(4)设置完成后,单击“确定”按钮,其效果如图4.2.15所示。

图4.2.15 插入艺术字效果
2.编辑艺术字
选择“视图”→“工具栏”→“艺术字”命令,打开“艺术字”工具栏,如图4.2.16所示。

图4.2.16 “艺术字”工具栏
(1)单击“艺术字”工具栏中的“插入艺术字”按钮,弹出“艺术字库”对话框,可以在该对话框中选择所需的艺术字。
(2)单击“艺术字”工具栏的“编辑文字”按钮,弹出“编辑‘艺术字’文字”对话框,可在该对话框中修改插入的艺术字。
(3)单击“艺术字”工具栏中的“艺术字库”按钮,弹出“艺术字库”对话框,可以为已经插入的艺术字重新选择样式。
(4)单击“艺术字”工具栏中的“设置艺术字格式”按钮,弹出“设置艺术字格式”对话框,如图4.2.17所示,可以在该对话框中设置艺术字的颜色、尺寸及位置等。
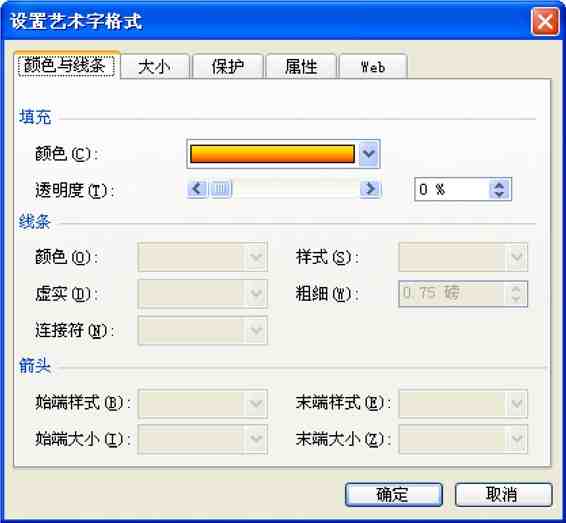
图4.2.17 “设置艺术字格式”对话框
(5)单击“艺术字”工具栏中的“艺术字形状”按钮,可以在其下拉列表中选择艺术字形状,如图4.2.18所示。
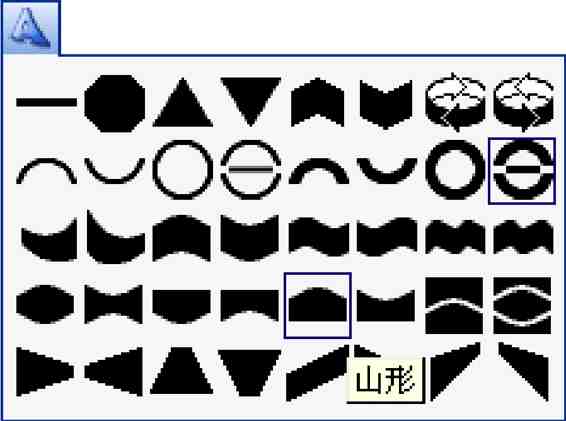
图4.2.18 艺术字形状下拉列表
(6)单击“艺术字”工具栏中的“艺术字字母高度相同”按钮,将使选中的艺术字中所有字母的高度相同。
(7)单击“艺术字”工具栏中的“艺术字竖排文字”按钮,将使选中的艺术字变成竖排。
(8)单击“艺术字”工具栏中的“艺术字对齐方式”按钮,在其下拉列表中选择艺术字的对齐方式,如图4.2.19所示。
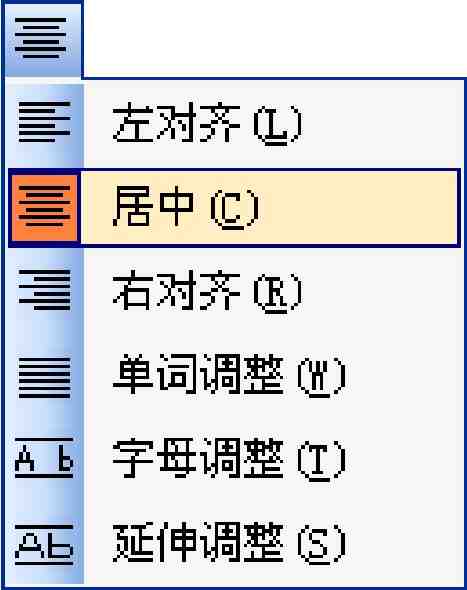
图4.2.19 艺术字对齐方式下拉列表
(9)单击“艺术字”工具栏中的“艺术字字符间距”按钮,在其下拉列表中选择一种艺术字字符的间隔状态。
通过“艺术字”工具栏设置的艺术字,其效果如图4.2.20所示。

图4.2.20 设置艺术字效果
四、文本框的使用
文本框的使用包括插入文本框和编辑文本框两种。
1.插入文本框
在工作表中插入文本框,其具体操作步骤如下:
(1)打开需要插入文本框的工作表。
(2)单击“绘图”工具栏中的“文本框”按钮或“竖排文本框”按钮,将鼠标移动至工作表中,当鼠标指针变成形状时,按住鼠标左键并拖动,绘制文本框,如图4.2.21所示。
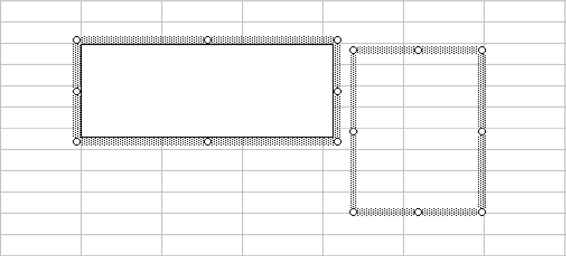
图4.2.21 绘制文本框
(3)绘制完成后释放鼠标左键,在文本框中将出现输入文本光标,在文本框中输入内容,如图4.2.22所示。

图4.2.22 输入文本
2.编辑文本框
编辑文本框,包括设置文本框大小、设置边框、填充颜色等。
设置文本框大小,可以按以下方法进行操作。
选中文本框,将鼠标置于文本框的黑色边框处,当鼠标指针变成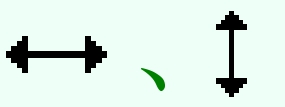 或
或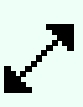 形状时,按住鼠标左键并拖动,即可改变文本框的大小。
形状时,按住鼠标左键并拖动,即可改变文本框的大小。
设置文本框的边框和填充颜色,其具体操作步骤如下:
(1)选中要设置边框和填充颜色的文本框。
(2)单击鼠标右键,从弹出的快捷菜单中选择“设置文本框格式”命令,弹出“设置文本框格式”对话框,如图4.2.23所示。
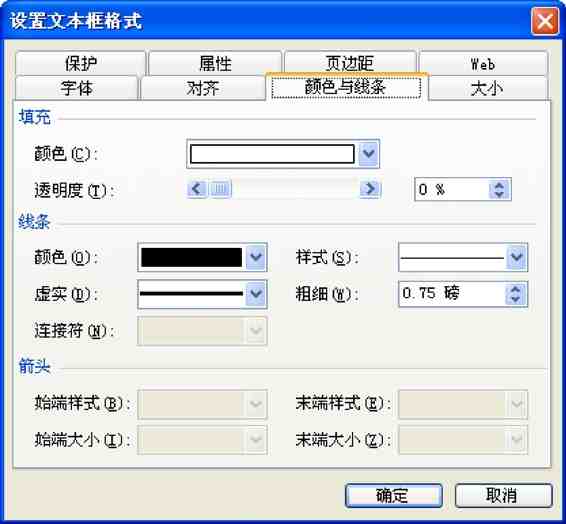
图4.2.23 “设置文本框格式”对话框
(3)单击“颜色与线条”标签,打开“颜色与线条”选项卡,在“填充”设置区域的“颜色”下拉列表中选择文本框的填充颜色,在“线条”设置区域的“颜色”下拉列表中选择线条颜色,在“样式”下拉列表中选择线条样式,设置完成后单击“确定”按钮。
如图4.2.24所示为通过“设置文本框格式”对话框设置的文本框效果。

图4.2.24 设置文本框效果
免责声明:以上内容源自网络,版权归原作者所有,如有侵犯您的原创版权请告知,我们将尽快删除相关内容。




