第二节 单元格的基本操作
单元格的基本操作包括选取单元格、添加和删除单元格、重命名单元格、合并单元格、调整单元格的行高及其列宽。
一、选取单元格
选取单元格包括选取单个单元格、选取多个连续的单元格、选取多个不连续的单元格、选取整行和整列单元格以及选取整个工作表中的单元格5种。下面将分别对这5种选取单元格的方法进行详细介绍。
1.选取单个单元格
选取单个单元格有以下3种方法:
(1)直接用鼠标拖动滚动条,在工作表中根据行和列的编号找到要选取的单元格,然后单击该单元格,即可将其选中,被选中的单元格用粗黑框显示,如图2.2.1所示。
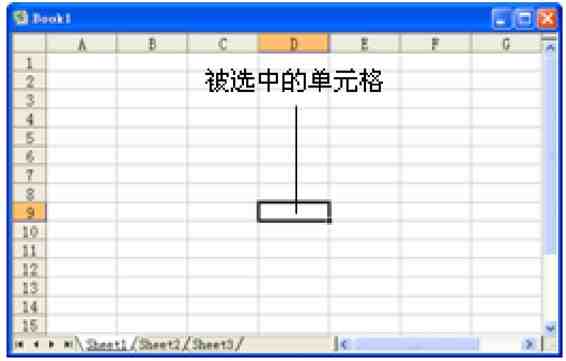
图2.2.1 选中单元格
(2)使用键盘上的方向键“↑,↓,←,→”,将工作表中的粗黑框移动到要选取的单元格中即可。
(3)如果需要选取的单元格太大,例如要选取单元格S65529,那么使用鼠标拖动滚动条的方法查到单元格就太慢了,此时可以通过定位单元格的方法来完成操作。
定位单元格,其具体操作步骤如下:
1)选择“编辑”→“定位”命令或者按快捷键“Ctrl+G”,弹出“定位”对话框,如图2.2.2所示。

图2.2.2 “定位”对话框
2)在“引用位置”文本框中输入“IS65529”,然后单击“确定”按钮,即可选中该单元格,如图2.2.3所示。
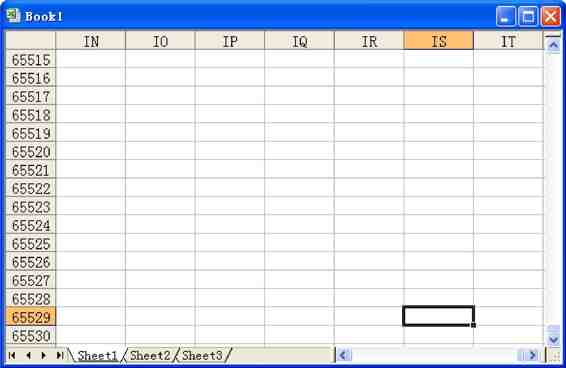
图2.2.3 选中单元格
试一试:若要选取工作表中最后一个单元格,按住“Ctrl”键,然后按键盘上的方向键“←,↓”,选取工作表中最后一个单元格。工作表中最后一个单元格名称为“IV65536”。
2.选取多个连续的单元格
选取多个连续的单元格有以下两种方法:
(1)用鼠标单击要选取矩形区域左上角的单元格,然后按住鼠标左键并向右下角拖动,拖动至要选取的最后一个单元格,然后释放鼠标左键,即可选中该多个连续的单元格,如图2.2.4所示。
(2)用鼠标单击矩形区域左上角的单元格,按住“Shift”键,然后按键盘上的方向键“←,↓”,可以上、下、左、右选取单元格。
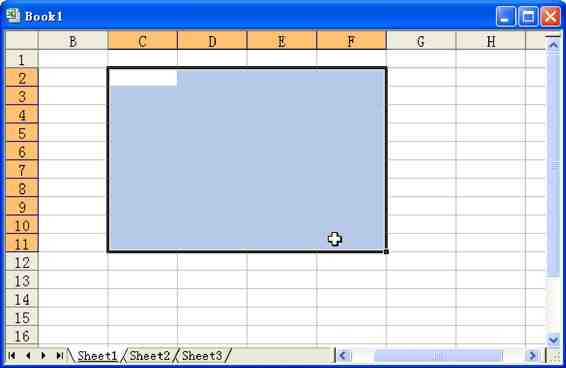
图2.2.4 选取多个连续的单元格
3.选取多个不连续的单元格
若要选取多个不连续的单元格,其具体操作步骤如下:
(1)打开一张需要选取不连续单元格的工作表,用鼠标左键单击第一个要选取的单元格。
(2)按住“Ctrl”键,然后用鼠标单击要选取的其他单元格,即可选取多个不连续的单元格,如图2.2.5所示。
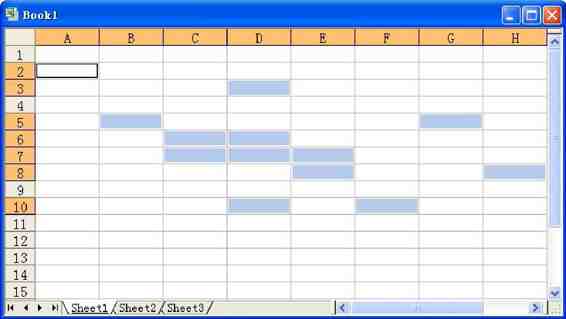
图2.2.5 选取不连续的单元格
4.选取整行和整列单元格
选取整行单元格,其具体操作步骤如下:
(1)选中工作表,移动鼠标到工作表左侧的行号处,当鼠标指针变成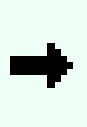 形状时,单击鼠标可选取一整行单元格。
形状时,单击鼠标可选取一整行单元格。
(2)若要选取多个连续的行,按住鼠标左键,沿着行号拖动鼠标,即可选中连续的多行,如图2.2.6所示。
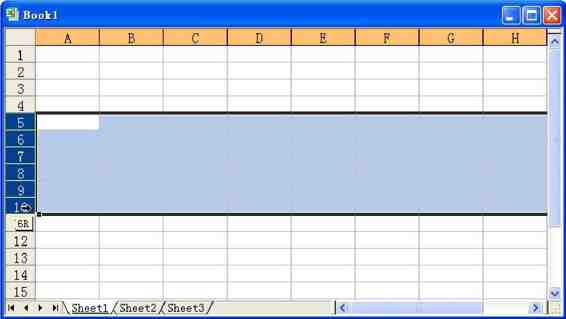
图2.2.6 选择连续的多行
(3)若要选取不连续的多行,将鼠标放在工作表左侧的行号处,当鼠标指针变成 形状时,按住“Ctrl”键,然后依次选中需要选取的行即可,如图2.2.7所示。
形状时,按住“Ctrl”键,然后依次选中需要选取的行即可,如图2.2.7所示。
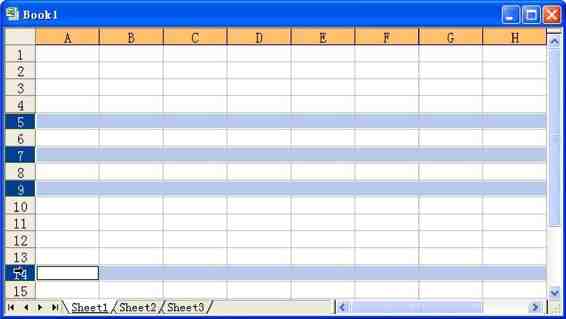
图2.2.7 选取不连续的多行
选取整列与选取整行的操作方法相似,其具体操作步骤如下:
(1)选中工作表,移动鼠标到工作表上方的列号处,当鼠标指针变成 形状时,单击鼠标即可选取一整列单元格.
形状时,单击鼠标即可选取一整列单元格.
(2)若要选取多个连续的列,按住鼠标左键,沿着列号拖动鼠标即可。
(3)若要选取不连续的多列,将鼠标放在工作表上方的列号处,当鼠标指针变成 形状时,按住“Ctrl”键,然后依次选中所需的列即可。
形状时,按住“Ctrl”键,然后依次选中所需的列即可。
如果要同时选取整行和整列单元格,其方法为:先选取需要选中的整行单元格,然后按住“Ctrl”键,再依次选取需要选中的整列单元格,如图2.2.8所示。
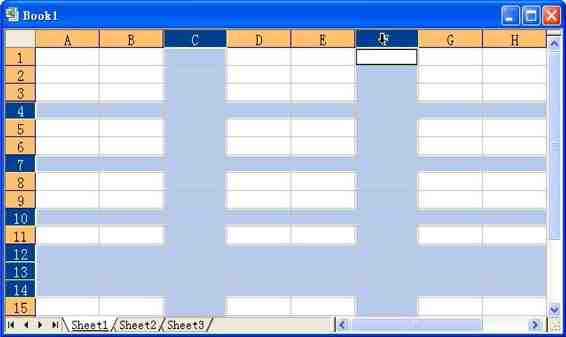
图2.2.8 同时选取整行和整列单元格
5.选取整个工作表中的单元格
选取整个工作表中的所有单元格,其方法为:选中工作表,然后单击工作表左上角的“选取全部单元格”按钮,选取工作表中的所有单元格,如图2.2.9所示。

图2.2.9 选取工作表中的所有单元格
二、插入和删除单元格
在工作表中输入与编辑数据时,有时需要对单元格进行插入与删除操作。下面将介绍如何在工作表中插入与删除单元格。
1.插入单元格
插入单元格包括插入单个单元格和插入整行或整列单元格两种。插入单元格实际上不会产生新的单元格,只是将原来的数据按用户所选择的方式进行移动。
插入单个单元格,其具体操作步骤如下:
(1)在工作表中选定要插入单元格的位置,如图2.2.10所示。

图2.2.10 选定单元格
(2)单击鼠标右键,从弹出的快捷菜单中选择“插入”命令,弹出“插入”对话框,如图2.2.11所示。

图2.2.11 “插入”对话框
(3)在该对话框的“插入”选项组中,选中“活动单元格下移”单选按钮,单击“确定”按钮,插入的单个单元格如图2.2.12所示。
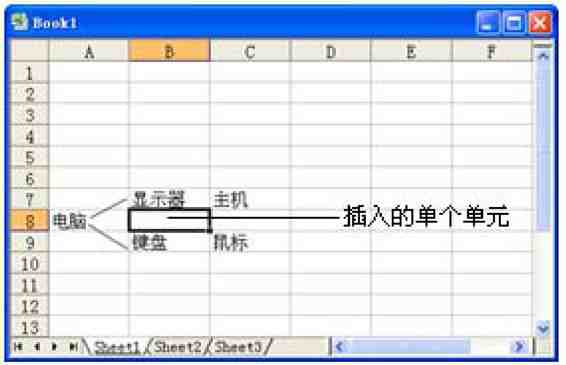
图2.2.12 插入单个单元格
插入整行或整列单元格,其具体操作步骤如下:
(1)在工作表中选定要插入单元格的位置,如图2.2.13所示。
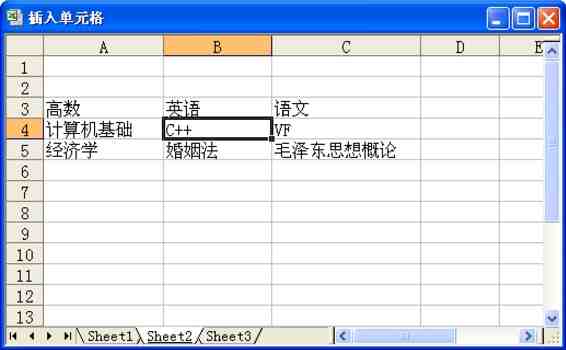
图2.2.13 选定单元格
(2)单击鼠标右键,从弹出的快捷菜单中选择“插入”命令,弹出“插入”对话框。
(3)如果要插入整行单元格,在该对话框的“插入”选项组中选中“整行”单选按钮,单击“确定”按钮,效果如图2.2.14所示。
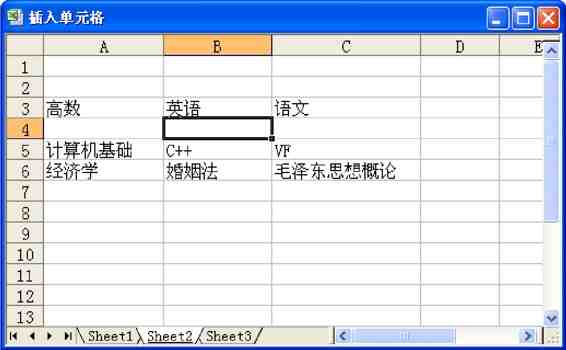
图2.2.14 插入整行单元格
(4)如果要插入整列单元格,在该对话框的“插入”选项组中选中“整列”单选按钮,单击“确定”按钮,效果如图2.2.15所示。

图2.2.15 插入整列单元格
2.删除单元格
删除单元格,其具体操作步骤如下:
(1)选定要删除的单元格或单元格区域。
(2)选择编辑→“删除”命令,或者单击鼠标右键,从弹出的快捷菜单中选择“删除”命令,弹出“删除”对话框,如图2.2.16所示。

图2.2.16 “删除”对话框
(3)在“删除”选项组中选中要删除单元格的方式,单击“确定”按钮即可。
三、重命名单元格
重命名单元格包括为单元格命名、建立命名表、使用命名定位以及修改和删除命名4部分内容。下面将对这些内容进行详细介绍。
1.为单元格命名
为单元格命名包括使用“名称框”命名、使用菜单命名和自动命名3种。
使用“名称框”命名单元格,其具体操作步骤如下:
(1)在工作表中选定要命名的单元格或单元格区域。
(2)在“名称框”文本框中输入要定义的新名称,如图2.2.17所示。

图2.2.17 输入单元格名称
(3)输入完成后按“Enter”键,确认输入的名称。
使用菜单命名单元格,其具体操作步骤如下:
(1)在工作表中选定要命名的单元格或单元格区域。
(2)选择“插入”→“名称”→“定义”命令,弹出“定义名称”对话框,如图2.2.18所示。
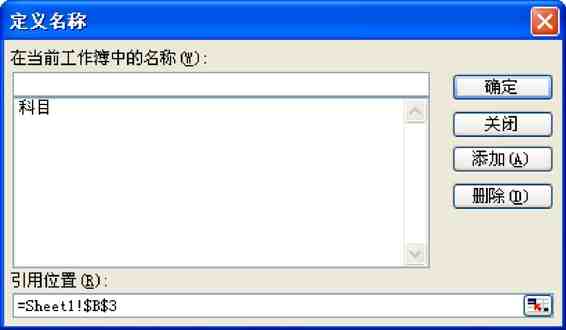
图2.2.18 “定义名称”对话框
(3)在该对话框的“在当前工作簿中的名称”文本框中输入单元格的新名称。
(4)在“引用位置”文本框中显示出被选中的单元格或单元格区域,如果要改变单元格或单元格区域,单击“折叠”按钮,弹出“定义名称-引用位置”对话框,然后在工作表中重新选定单元格或单元格区域,如图2.2.19所示。

图2.2.19 选定单元格或单元格区域
(5)选定单元格或单元格区域后,单击“定义名称-引用位置”对话框中的“伸展”按钮,返回到“定义名称”对话框中,单击“确定”按钮,即可为单元格命名。
(6)如果要继续命名其他单元格或单元格区域,单击“添加”按钮,然后再重新选定单元格或单元格区域,重复刚才的操作即可。
提示:如果用户在工作表中已经建立一个表格,则可以使用工作表中的文本为其他单元格命名,但必须注意的是文本单元格与需命名的单元格或单元格区域必须是相邻的。
自动命名,其具体操作步骤如下:
(1)打开一个工作表,如图2.2.20所示,选定A1:A2单元格区域,将A2单元格的名称以A1中的文本自动命名。
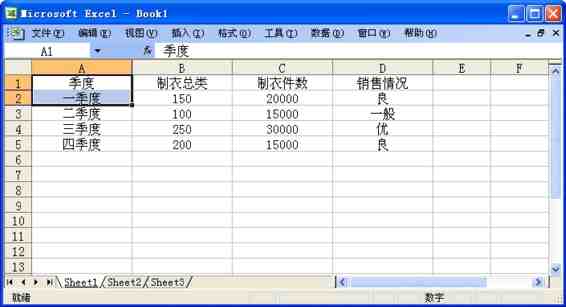
图2.2.20 打开的工作表
(2)选择“插入”→“名称”→“指定”命令,弹出“指定名称”对话框,如图2.2.21所示。

图2.2.21 “指定名称”对话框(www.xing528.com)
(3)在该对话框中的“名称创建于”选项组中选中“首行”复选框,单击“确定”按钮,弹出如图2.2.22所示的提示框。

图2.2.22 提示框
(4)单击“是”按钮,即可将A2单元格的名称以A1中的文本自动命名,效果如图2.2.23所示。
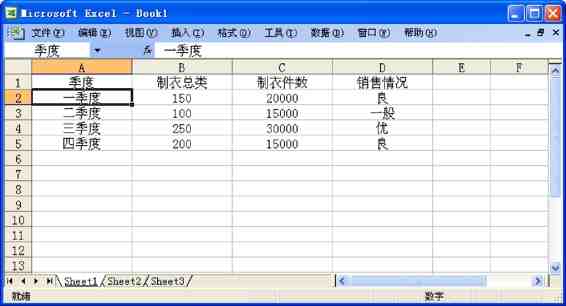
图2.2.23 自动命名后的效果
注意:在自动命名中,如果被选定的行或列的单元格文本是无效的,在操作过程中将弹出一个警告框,如图2.2.24所示,单击“确定”按钮,Excel将自动修改使之有效,然后再对其进行自动命名操作。

图2.2.24 警告框
2.建立命名表
当在一个工作表中建立了多个自动命名后,为了方便追综错误和记录工作,可以建立命名表,它可以覆盖原来单元格中的文本,所以在工作表中粘贴命名列表时要选定空白单元格或单元格区域。
建立命名表,其具体操作步骤如下:
(1)打开一个建立了多个自动命名的工作表,选定A7单元格,如图2.2.25所示。
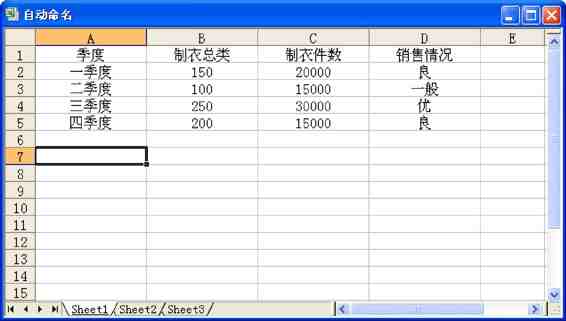
图2.2.25 选定空白单元格
(2)选择“插入”→“名称”→“粘贴”命令,弹出“粘贴名称”对话框,如图2.2.26所示。

图2.2.26 “粘贴名称”对话框
(3)在“粘贴名称”的列表框中,选择“季度”选项(见图2.2.26),单击“确定”按钮,此时,工作表的效果如图2.2.27所示。
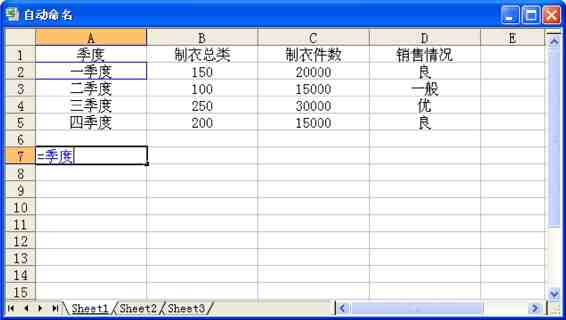
图2.2.27 粘贴名称后的效果
(4)按“Enter”键,A7单元格将粘贴A2单元格中的文本内容,如图2.2.28所示。
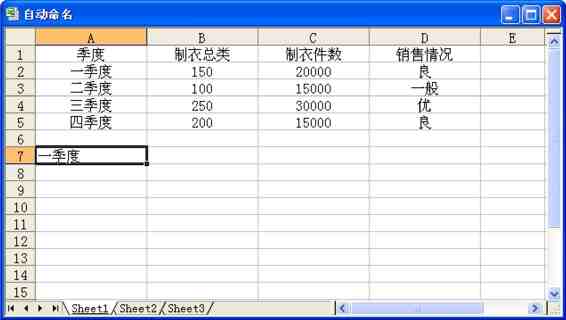
图2.2.28 粘贴文本效果
3.使用命名定位
当在一个工作表中建立命名后,该命名将自动出现在“名称框”的下拉列表中,单击名称框右侧的“倒三角”按钮,将弹出所有命名列表,如图2.2.29所示,从下拉列表中选择需要的名称,可定位到该名称所对应的单元格或单元格区域中。

图2.2.29 命名列表
4.修改和删除命名
修改和删除命名,其具体操作步骤如下:
(1)选择“插入”→“名称”→“定义”命令,将弹出“定义名称”对话框,如图2.2.30所示。
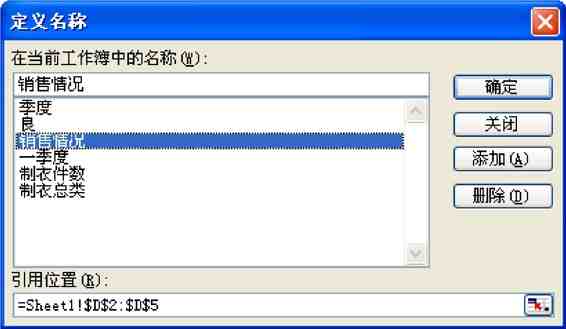
图2.2.30 “定义名称”对话框
(2)如果要修改已经定义的名称,在“在当前工作簿中的名称”列表框中选中需要修改的名称,然后在编辑框中对选定的名称进行编辑修改。
(3)如果要删除已经定义的名称,在“在当前工作簿中的名称”列表框中选中要删除的命名,单击“删除”按钮,最后单击“确定”按钮即可。
四、合并和拆分单元格
合并单元格是将多个单元格合并为一个单元格,而拆分单元格则是将一个单元格拆分为多个单元格。下面介绍如何合并和拆分单元格。
1.合并单元格
合并单元格包括合并空白单元格和合并有数据的单元格两种。合并有数据的单元格时,Excel只将选定区域左上方的数据放置到合并单元格中,而将其他单元格中的数据自动删除。
合并空白单元格,其具体操作步骤如下:
(1)打开一个工作表,选定要合并的单元格区域,如图2.2.31所示。

图2.2.31 选定单元格区域
(2)单击鼠标右键,从弹出的快捷菜单选择“设置单元格格式”命令,弹出“单元格格式”对话框,如图2.2.32所示。
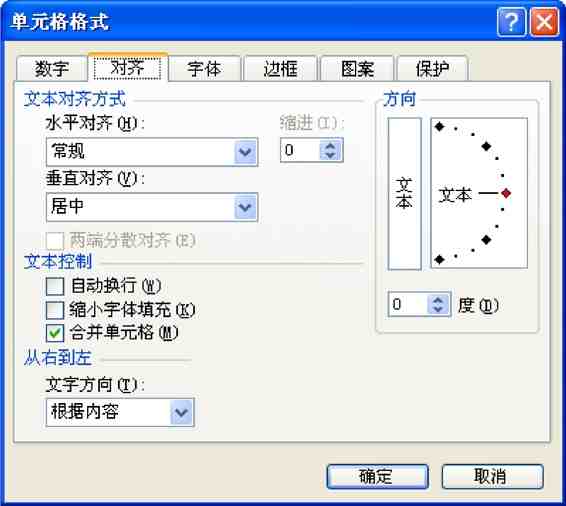
图2.2.32 “单元格格式”对话框
(3)单击“对齐”标签,打开“对齐”选项卡,在“文本控制”选项组中选中复选框,单击“确定”按钮,合并单元格后的效果如图2.2.33所示。
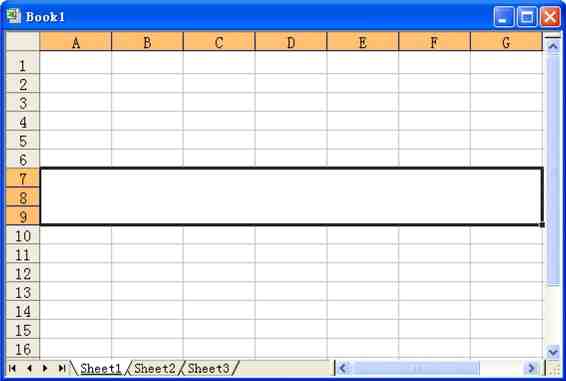
图2.2.33 合并单元格后的效果
技巧:如果要快速合并单元格,在工作表中选定要合并的单元格区域后,单击“常用”工具栏中的“合并及居中”按钮即可。
合并有数据的单元格区域,其具体操作步骤如下:
(1)打开一个工作表,选定要合并的单元格区域,如图2.2.34所示。
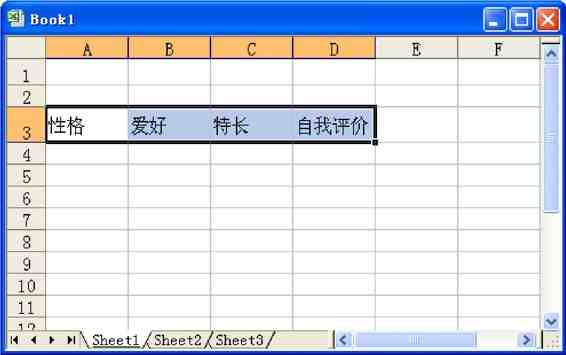
图2.2.34 选定单元格区域
(2)单击“常用”工具栏中的“合并及居中”按钮,弹出如图2.2.35所示的警告框,如果确认要合并单元格,单击按钮,此时合并单元格后的效果如图2.2.36所示。

图2.2.35 警告框
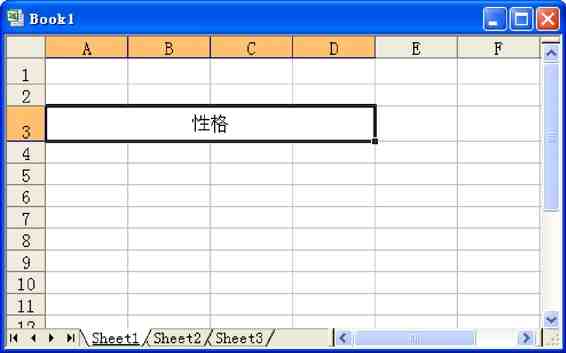
图2.2.36 合并单元格后的效果
2.拆分单元格
拆分单元格与合并单元格操作方法相反,选中要拆分的单元格区域,单击“常用”工具栏中的“合并及居中”按钮,或单击鼠标右键,从弹出的快捷菜单中选择命令,弹出“单元格格式”对话框,打开“对齐”选项卡,在“文本控制”选项组中取消选中“合并单元格”复选框,单击“确定”按钮即可。
五、调整单元格的行高和列宽
在向单元格中输入数据时,如果输入的内容过长,就会出现只显示一半的情况,或者显示一串“#”号,而在公式编辑区中却可以看到输入的内容,其原因在于单元格的宽度或高度不够,不能将这些字符正常显示,此时就要设置单元格的行高或列宽。
1.调整单元格的行高
设置单元格的行高有两种方法:一种是手动设置;另一种是自动设置。
手动设置单元格的行高,其具体操作步骤如下:
(1)打开要设置行高的工作表,将鼠标放在工作表左侧的行号处,如图2.2.37所示。

图2.2.37 打开的工作表
(2)当鼠标指针变成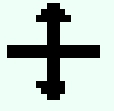 形状时,按住鼠标左键并上下拖动,即可改变单元格的行高,效果如图2.2.38所示。
形状时,按住鼠标左键并上下拖动,即可改变单元格的行高,效果如图2.2.38所示。
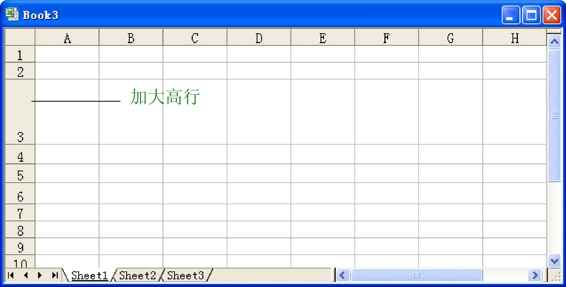
图2.2.38 改变单元格行高
自动调整设置单元格行高,其具体操作步骤如下:
(1)打开一个需要设置行高的工作表,将鼠标放在工作表左侧的行号处,当鼠标指针变成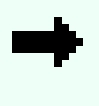 形状时,单击鼠标选中整行,然后再向下拖动鼠标,选中多个连续的整行单元格,如图2.2.39所示。
形状时,单击鼠标选中整行,然后再向下拖动鼠标,选中多个连续的整行单元格,如图2.2.39所示。
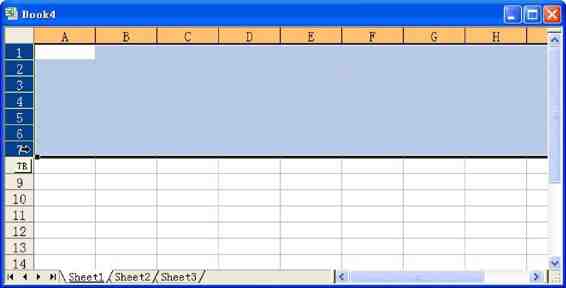
图2.2.39 选中多个连续的整行单元格
(2)单击鼠标右键,从弹出的快捷菜单中选择“行高”命令,弹出“行高”对话框,如图2.2.40所示。

图2.2.40 “行高”对话框
(3)在该对话框中的“行高”文本框中输入“25”,单击“确定”按钮,扩大单元格行高后的效果如图2.2.41所示。
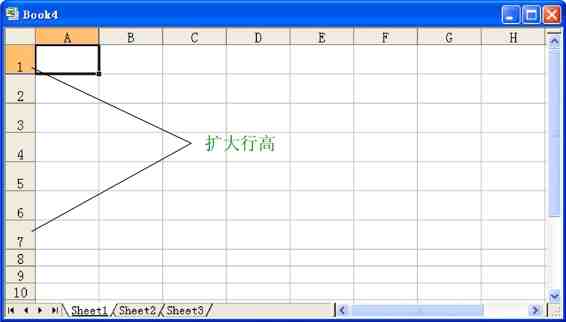
图2.2.41 扩大行高效果
2.调整单元格的列宽
调整单元格的列宽与调整单元格的行高的操作相似,也包括手动设置列宽和自动设置列宽两种。
手动设置列宽,其具体操作步骤如下:
(1)打开要设置列宽的工作表,将鼠标放在工作表上方的列号处。
(2)当鼠标指针变成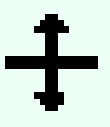 形状时,按住鼠标左键并左右拖动,即可改变单元格的列宽。
形状时,按住鼠标左键并左右拖动,即可改变单元格的列宽。
自动设置单元格列宽,其具体操作步骤如下:
(1)打开一个需要设置列宽的工作表,将鼠标放在工作表上方的列号处,当鼠标指针变成 形状时,单击鼠标选中整列,再向右拖动鼠标,选中多个连续的整列单元格。
形状时,单击鼠标选中整列,再向右拖动鼠标,选中多个连续的整列单元格。
(2)单击鼠标右键,从弹出的快捷菜单中选择“列宽”命令,弹出“列宽”对话框,如图2.2.42所示。

图2.2.42 “列宽”对话框
(3)在该对话框中的“列宽”文本框中输入“15”,单击“确定”按钮,扩大单元格列宽后的效果如图2.2.43所示。
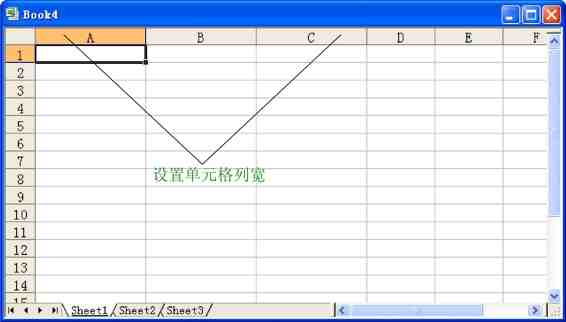
图2.2.43 设置列宽后的效果
3.行列转置
在实际工作中,有时需要进行行列转置操作,行列转置即是将所选单元格区域中的行标题和列标题进行互换。
对工作表中的数据进行行列转置,具体操作步骤如下:
(1)打开一个工作表,选定A1:E8单元格区域,如图2.2.44所示。
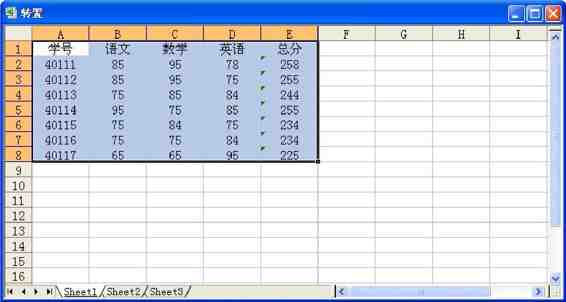
图2.2.44 选定单元格区域
(2)选择“编辑”→“复制”命令或者按快捷键“Ctrl+C”,复制数据。
(3)选定所要粘贴区域左上角的单元格,如图2.2.45所示。

图2.2.45 选定要粘贴数据的单元格
(4)单击“常用”工具栏中的“粘贴”按钮上的三角箭头,从弹出的下拉菜单中选择“转置”命令,如图2.2.46所示。
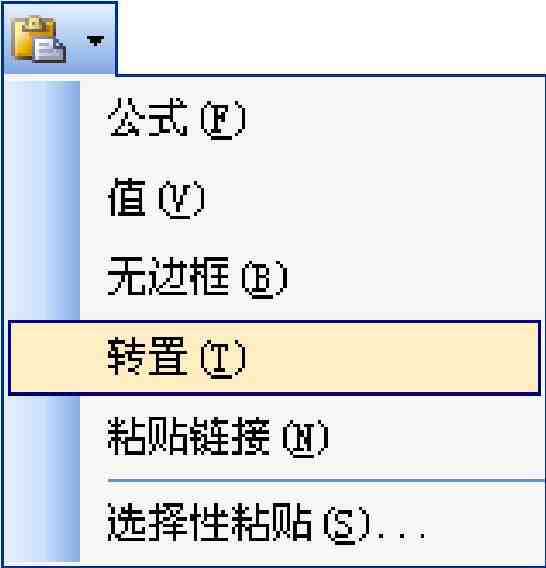
图2.2.46 选择“转置”命令
(5)转置操作完成后,工作表效果如图2.2.47所示。
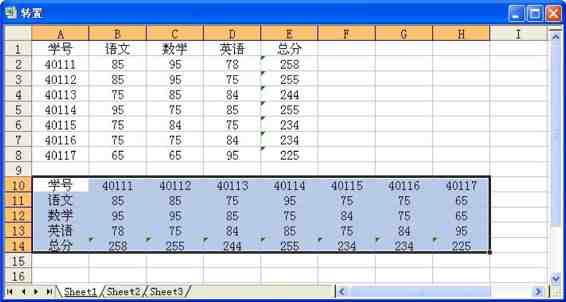
图2.2.47 行和列转置后的工作表效果
免责声明:以上内容源自网络,版权归原作者所有,如有侵犯您的原创版权请告知,我们将尽快删除相关内容。




