第三节 Excel 2003窗口操作
启动Excel 2003应用程序后,系统会自动创建一个名为“Book1”的空白工作簿,如图1.3.1所示。
Excel 2003应用程序窗口由标题栏、菜单栏、工具栏、名称框、编辑栏、行标题、列标题、单元格、工作区、工作表标签、任务窗格和状态栏组成。
下面将分别对Excel 2003应用程序的主要组成部分进行介绍。
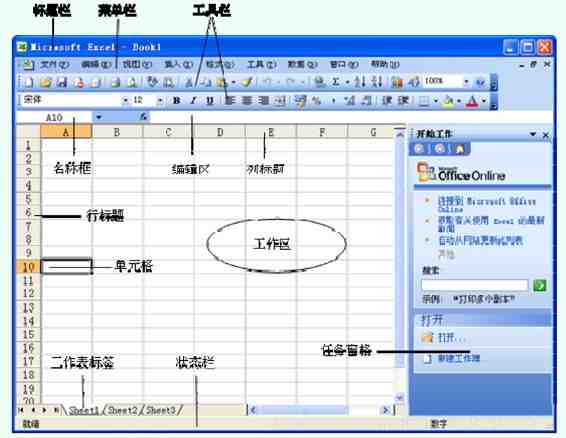
图1.3.1 Excel 2003应用程序窗口
1.标题栏
标题栏位于Excel 2003窗口的最顶端,它由6部分组成。最左端为Excel控制图标,用鼠标单击该图标,会弹出如图1.3.2所示的下拉菜单,其主要功能是对窗口进行操作,比如改变窗口的大小、移动窗口、最大或最小化窗口以及关闭窗口等。
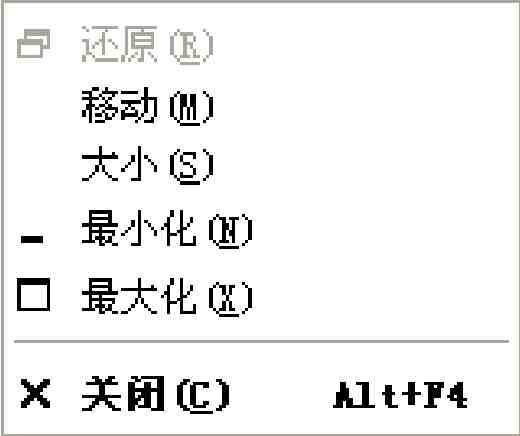
图1.3.2 下拉菜单
控制图标右侧是Excel应用程序名称“Microsoft Excel”和当前工作簿名称,如果是第一次启动Excel应用程序,系统将自动创建的工作簿命名为“Book1”,用户可以通过“另存为”的方式来改变其名称。
在标题栏的最右端是3个控制按钮,分别为“最小化”按钮、“最大化”按钮和“关闭”按钮,使用这些按钮可以控制程序窗口的显示状态。
2.菜单栏
菜单栏位于标题栏的下方,它包括“文件”、“编辑”、“视图”、“插入”、“格式”、“工具”、“数据”、“窗口”和“帮助”9个菜单项,使用菜单项可以执行Excel的所有命令,当单击这9个菜单项中的任意一项时,会弹出其下拉菜单,有的下拉菜单中还包括子菜单,选择相应的命令即可完成Excel的相关操作。对菜单栏中的各菜单项功能介绍如表1.2所示。
表1.2 菜单项功能
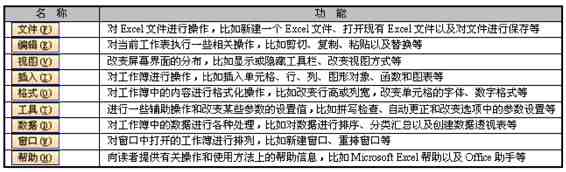
下面介绍一个菜单项的使用,例如通过“编辑”菜单项,完成工作表中对象的替换操作。
(1)打开一个工作表,如图1.3.3所示,将工作表中的“70”分统一替换为“85”分。
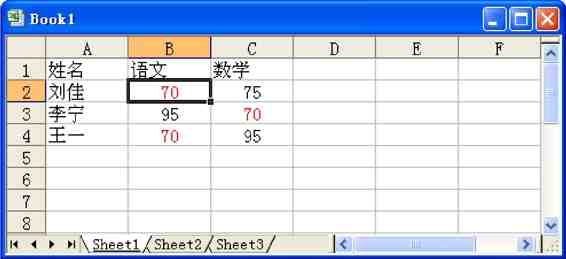
图1.3.3 打开的工作表
(2)选择“编辑”→“替换”命令,弹出“查找和替换”对话框,如图1.3.4所示。
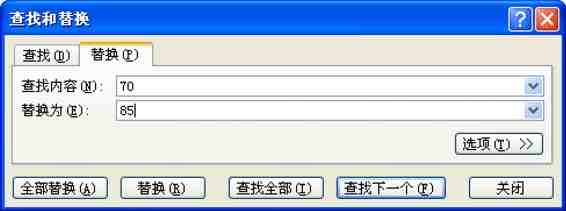
图1.3.4 “查找和替换”对话框
(3)在“查找内容”文本框中输入“70”,在“替换为”文本框中输入“85”(见图1.3.4),然后单击“全部替换”按钮,替换后的工作表如图1.3.5所示。
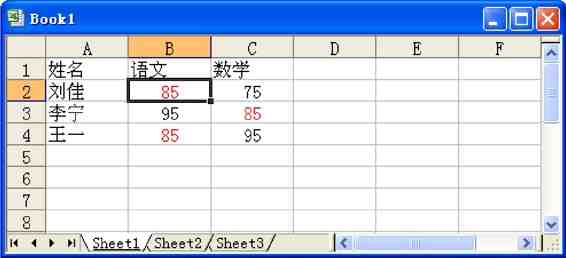
图1.3.5 替换后的工作表
3.工具栏
工具栏位于菜单栏的下方,包括“常用”工具栏和“格式”工具栏,如图1.3.6和1.3.7所示。工具栏是将一些常用的工具选项进行分类,以按钮的形式排列在一起,其每个按钮对应一个常用操作。
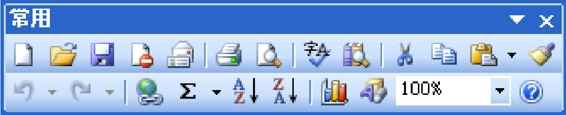
图1.3.6 常用工具栏

图1.3.7 格式工具栏
如表1.3和1.4所示为“常用”工具栏和“格式”工具栏中特殊按钮的使用方法。
表1.3 “常用”工具栏特殊按钮使用方法
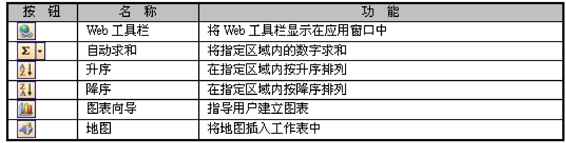
表1.4 “格式”工具栏特殊按钮使用方法(www.xing528.com)
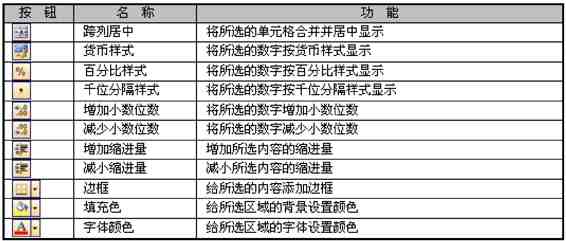
提示:菜单栏和工具栏的位置都是可以移动的,将鼠标放在菜单栏或工具栏的左侧边缘处,当光标变成 形状时,按住鼠标左键并拖动,即可进行移动操作。
形状时,按住鼠标左键并拖动,即可进行移动操作。
“常用”工具栏和“格式”工具栏为系统默认工具栏,用户也可以自定义工具栏,其具体操作步骤如下:
(1)在“常用”工具栏和“格式”工具栏右侧的空白处单击鼠标右键,从弹出的快捷菜单中,选择“自定义”命令,如图1.3.8所示,弹出“自定义”对话框,如图1.3.9所示。
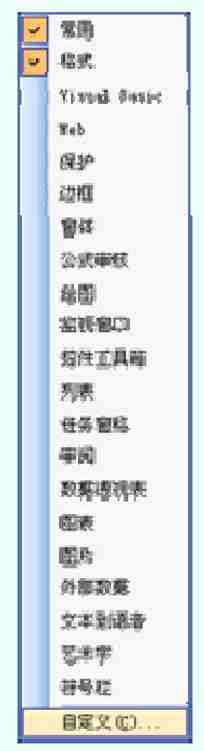
图1.3.8 快捷菜单
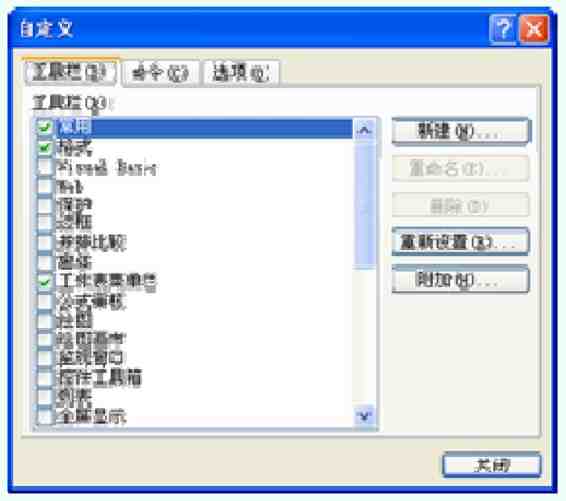
图1.3.9 “自定义”对话框
(2)单击“命令”标签,打开“命令”选项卡,如图1.3.10所示。

图1.3.10 “命令”选项卡
(3)在“类别”列表框中选择所需的菜单项,在“命令”列表框中选择需要设置为按钮的命令,按住鼠标左键并将其拖动至“常用”工具栏或“格式”工具栏即可(见图1.3.10)。
4.编辑区
编辑区如图1.3.11所示,它由3部分组成,最左边是名称框,用于显示所选单元格或单元格区域的名称,如果单元格还未命名,则名称框显示该单元格的坐标,例如D3。

图1.3.11 编辑区
中间是确认区,默认状态为不可用,当用户在编辑栏中输入数据、公式或函数时,将出现3个按钮,分别为“取消”按钮、“输入”按钮和“编辑公式”按钮。单击“取消”按钮,可取消输入的内容;单击“输入”按钮,可确认编辑内容,相当于按回车键;单击“编辑公式”按钮,可在弹出的“插入函数”对话框中编辑公式。
确认区的右侧为公式编辑区,在此文本框中可以输入数据、公式或函数,对工作表中的数据进行计算操作。
5.行标题和列标题
行标题位于工作区的最左侧,用于显示工作表的行号,默认情况下用数字表示,从1~65536,单击某一行号可选定该行。
列标题位于工作区的最上方,用于显示工作表的列号,默认情况下用英文字母表示,从A~IV,单击某一列号可选定该列。
6.工作区
工作区即工作表的编辑区域,由单元格组成,同时包括网格线、滚动条、工作表标签等,用户可以在其中输入文本数字、日期、公式和函数等各种数据,并对其进行格式操作。
试一试:工作区共有256列、65536行。列用字母来命名,范围从A到IV,其排列顺序为逢Z进位,即从A到Z,AA到AZ,BA到BZ,直到IV为止,共256列。行用数据命名,范围从1到65536。工作表行与列交叉的小方格为单元格,每个单元格都有它惟一的地址,地址由单元格所在的列和行决定。如A列和第1行的交叉点是A1单元格,A1既是它的地址,也是它的名称。每个单元格可容纳32000个字符,相当于21页的文档。
7.工作表标签
工作表标签位于工作表区域左下方,单击工作表标签,可以在工作表之间进行切换。默认情况下,打开Excel工作簿,系统将自动生成3个工作表,即3个工作表标签,如果所需工作表不在当前显示范围,可以单击“工作表标签”右侧的滚动按钮来显示工作表。
8.状态栏
状态栏位于Excel 2000应用窗口的最底端,用于显示当前工作表中单元格所处状态、操作进程和选定命令等信息。
9.任务窗格
任务窗格位于Excel窗口的最右侧,如图1.3.12所示。

图1.3.12 任务窗格
任务窗格包括“开始工作”、“帮助”、“搜索结果”、“剪贴画”、“信息检索”、“剪贴板”、“新建工作簿”、“模板帮助”、“共享工作区”、“文档更新”和“XML源”共11个窗格。可以通过这些窗格进行创建新文件、查看剪贴板内容、搜索信息、插入剪贴画等操作。
10.滚动条
滚动条包括“水平滚动条”和“垂直滚动条”两种,拖动滚动条可以显示工作表中的不同区域。
免责声明:以上内容源自网络,版权归原作者所有,如有侵犯您的原创版权请告知,我们将尽快删除相关内容。




