3.3 编辑图像
在绘制图像的过程中会出现一些不满意的效果,就需要使用工具箱中的橡皮擦工具、魔术橡皮擦工具、背景色橡皮擦工具、仿制图章工具、图案图章工具、模糊工具、锐化工具涂抹具历史录具或历史录术对其进行编辑处理。
3.3.1 使用橡皮擦工具
在工具箱中的橡皮擦工具组中包括橡皮擦工具按钮、魔术橡皮擦工具按钮和背景色橡皮擦工具按钮,如图3.3.1所示使用这些橡皮擦工具都可对图像中的局部图像进行擦除,可在不同的情况下使用不同的橡皮擦工具。

图3.3.1 橡皮擦工具组
1.橡皮擦工具
使用橡皮擦工具可以对图像进行直接擦除。如果在背景层上擦除图像,则被擦除的区域颜色变为背景色。
单击工具箱中的橡皮擦工具按钮,其属性栏如图3.3.2所示。
![]()
图3.3.2 橡皮擦工具属性栏
在画笔右侧的框中可以选择橡皮擦的大小及形状。
单击模式右侧的画笔下拉列表框,可从中选择橡皮擦擦除的笔触模式。
打开一幅只有背景图层的图像文件,如图3.3.3所示。
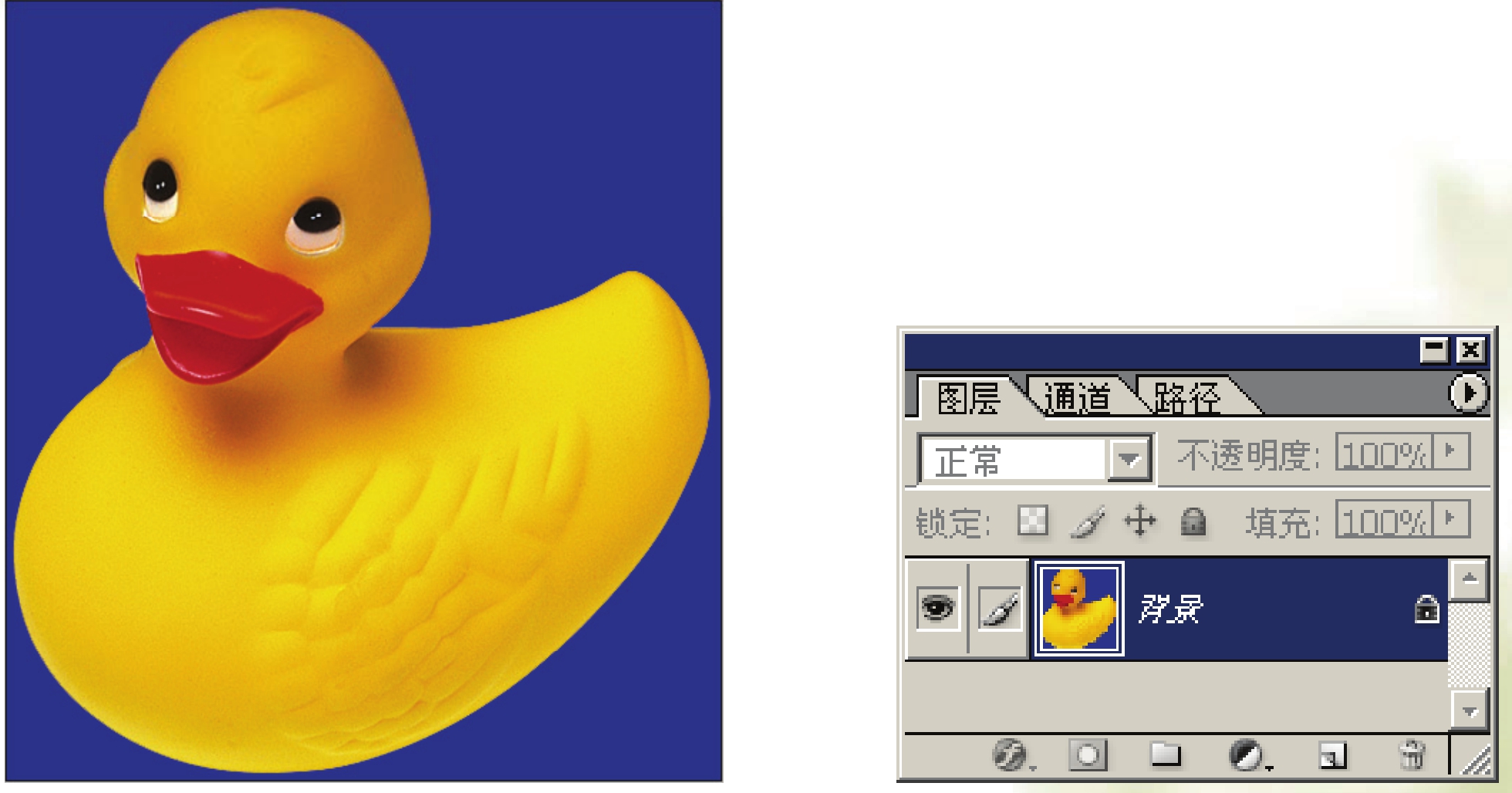
图3.3.3 打开的背景图像
设置背景色为白色,单击工具箱中的橡皮擦工具按钮,在背景层上擦除图像中的区域显示为白色,如图3.3.4所示。
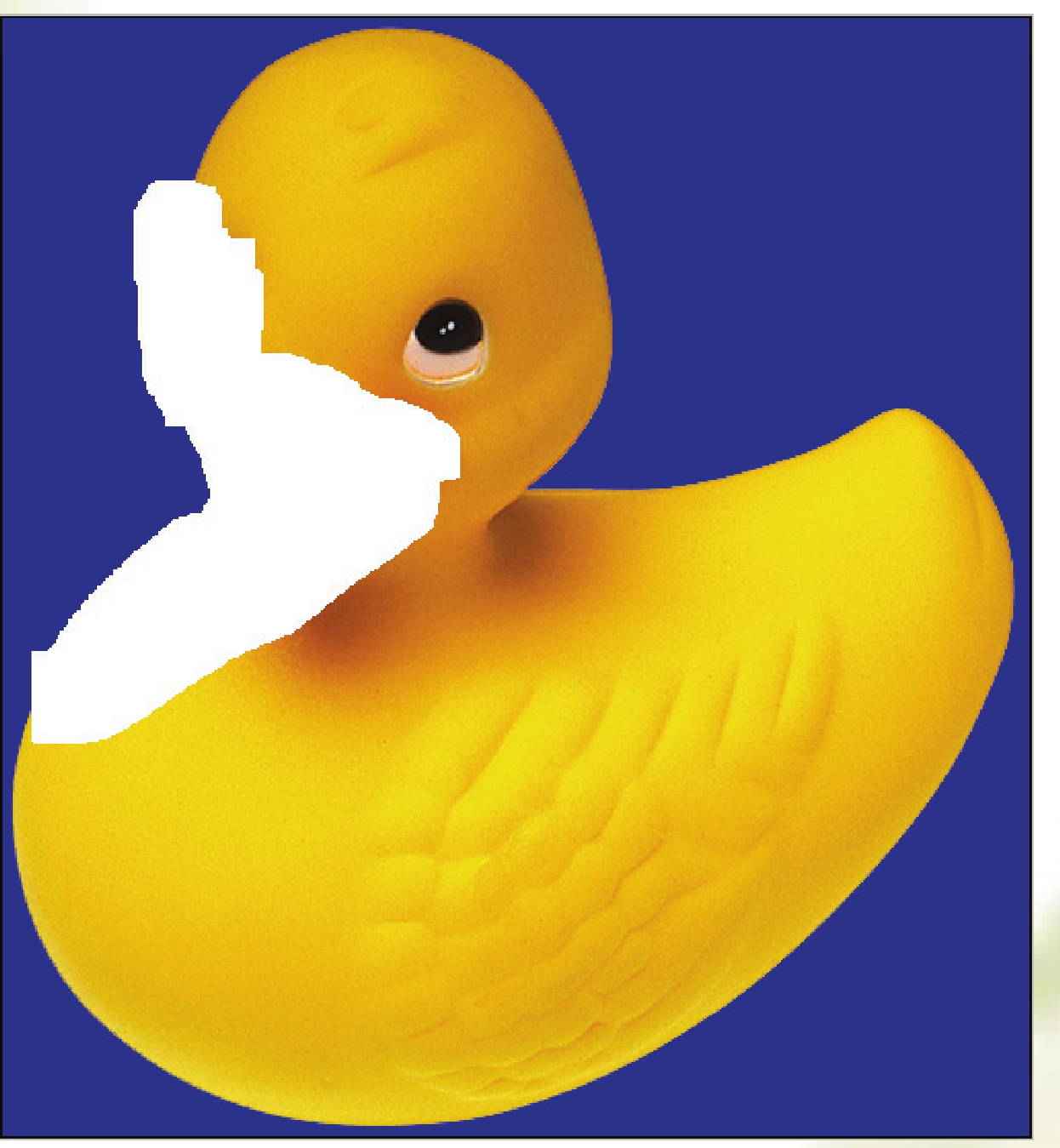
图3.3.4 擦除背景图像后的效果
打开一幅两个图层的图像文件,如图3.3.5所示。

图3.3.5 打开的图像
确定图层1为当前图层,单击工具箱中的橡皮擦工具按钮,在图像中拖动鼠标进行擦除,效果如图3.3.6所示。
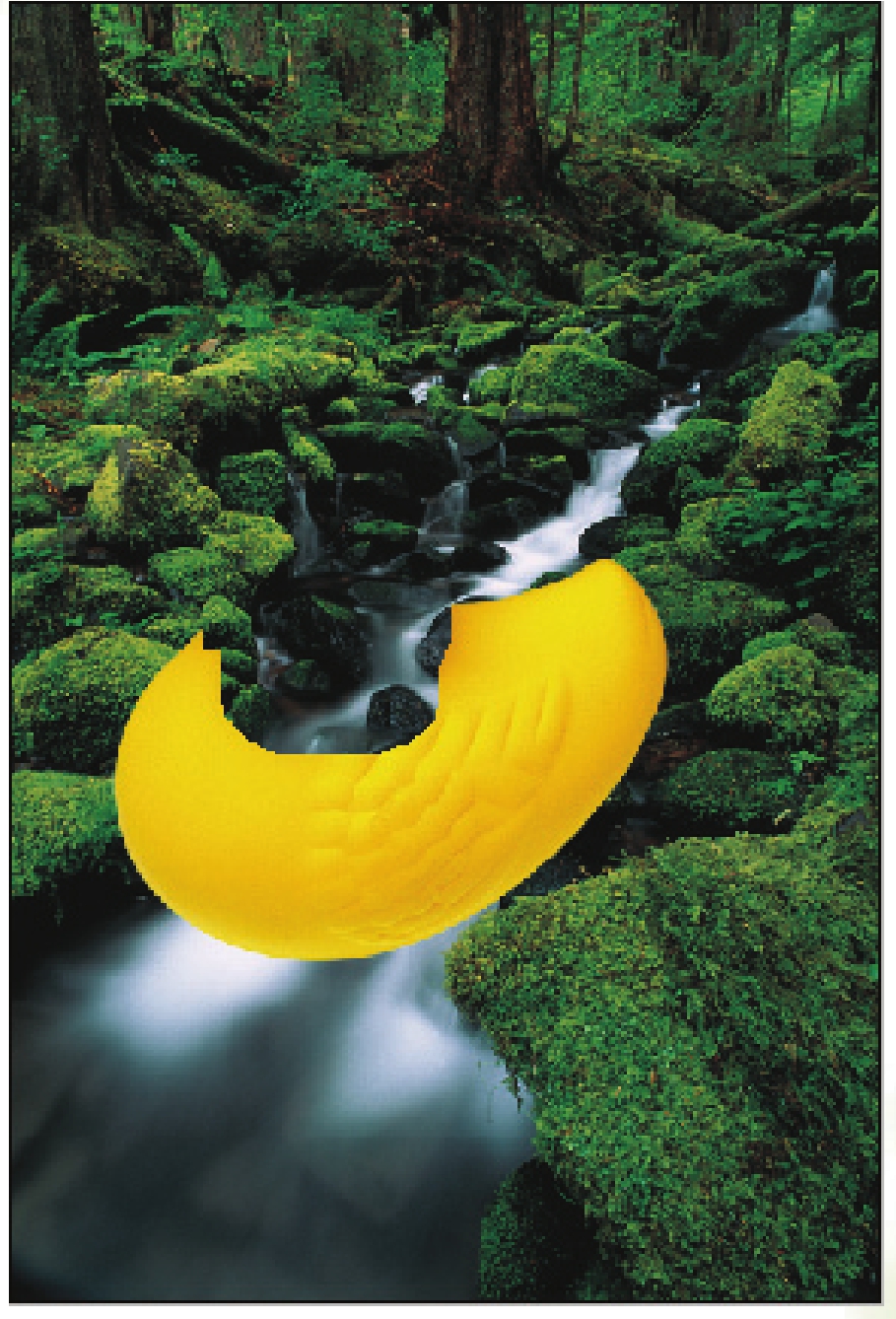
图3.3.6 擦除图层1中的图像后的效果
2.背景色橡皮擦工具
使用背景色橡皮擦工具对图像中的背景层或普通图层进行擦除可将背景层或普通图层擦除为透明图层。
单击工具箱中的背景色橡皮擦工具按钮,其属性栏如图3.3.7所示。
![]()
图3.3.7 背景色橡皮擦工具属性栏
单击限制右侧的不连续下拉列表框,弹出下拉列表如图3.3.8所示,可以从中选择一种橡皮擦的限制类型。

图3.3.8 限制下拉列表
选中保护前景色复选框,在擦除的过程中,可保持所擦除的图像区域中与前景色匹配的颜色不被擦除。
打开一幅需要使用背景橡皮擦进行擦除的鹰图像文件,如图3.3.9所示。
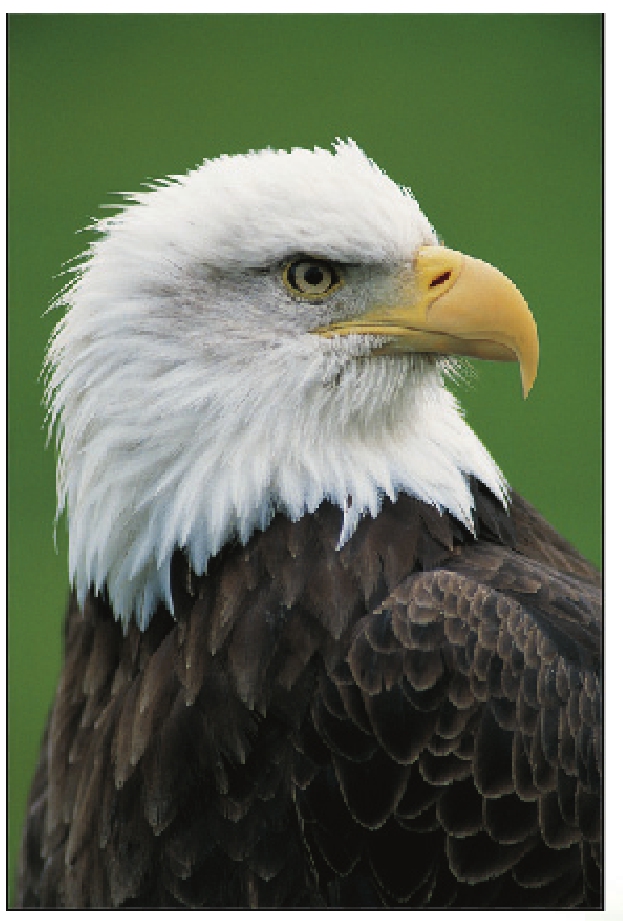
图3.3.9 打开的图像
设置前景色为绿色,与打开图像中的背景颜色相似,单击工具箱中的背景色橡皮擦工具按钮,在其属性栏中的限制列表中选择不连续选项选中保护前景色复选框在取样右侧的连续下拉列表中选择一次选项,在图像中拖动鼠标进行擦除效果如图3.3.10所示。
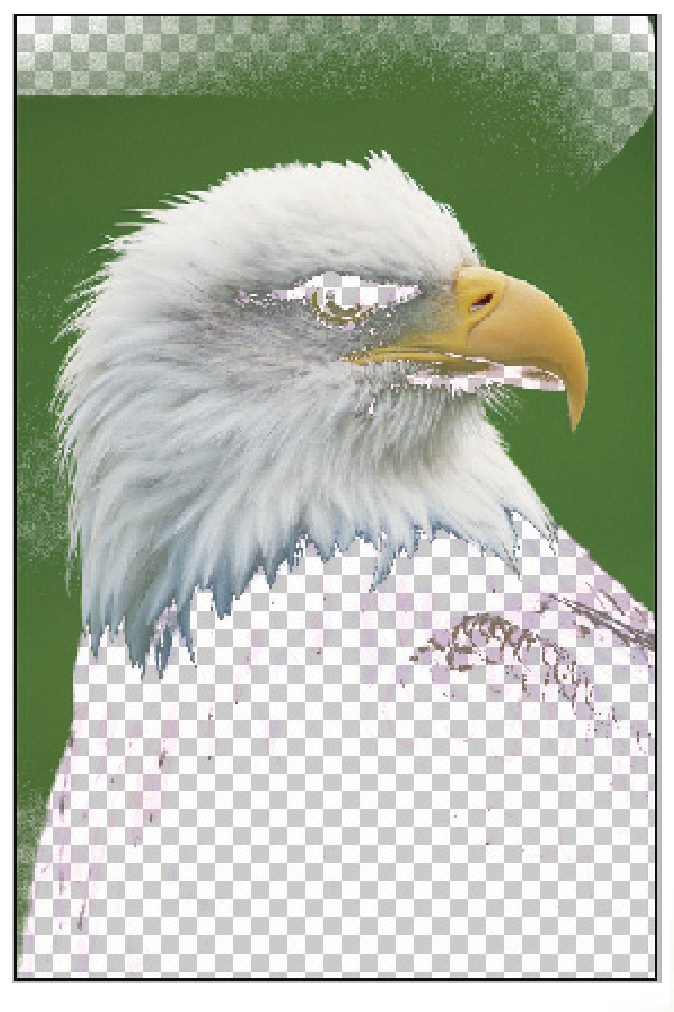
图3.3.10 使用背景色橡皮擦擦除后的效果
3.魔术橡皮擦工具
使用魔术橡皮擦工具在图像中单击,可将图像中相似的图像颜色擦除成透明色还可使背景图层自动转换为普通图层。
单击工具箱中的魔术橡皮擦工具按钮,其属性栏如图3.3.11所示。
![]()
图3.3.11 魔术橡皮擦工具属性栏
在属性栏中选中邻近复选框,表示只擦除与鼠标单击处颜色相似的在容差范围内的区域。
选中消除锯齿复选框,表示擦除后的图像边缘显示为平滑状态。
在不透明度数值框中输入数值,可设置擦除颜色的不透明度。
打开一幅需要擦除的图像文件,如图3.3.12所示。
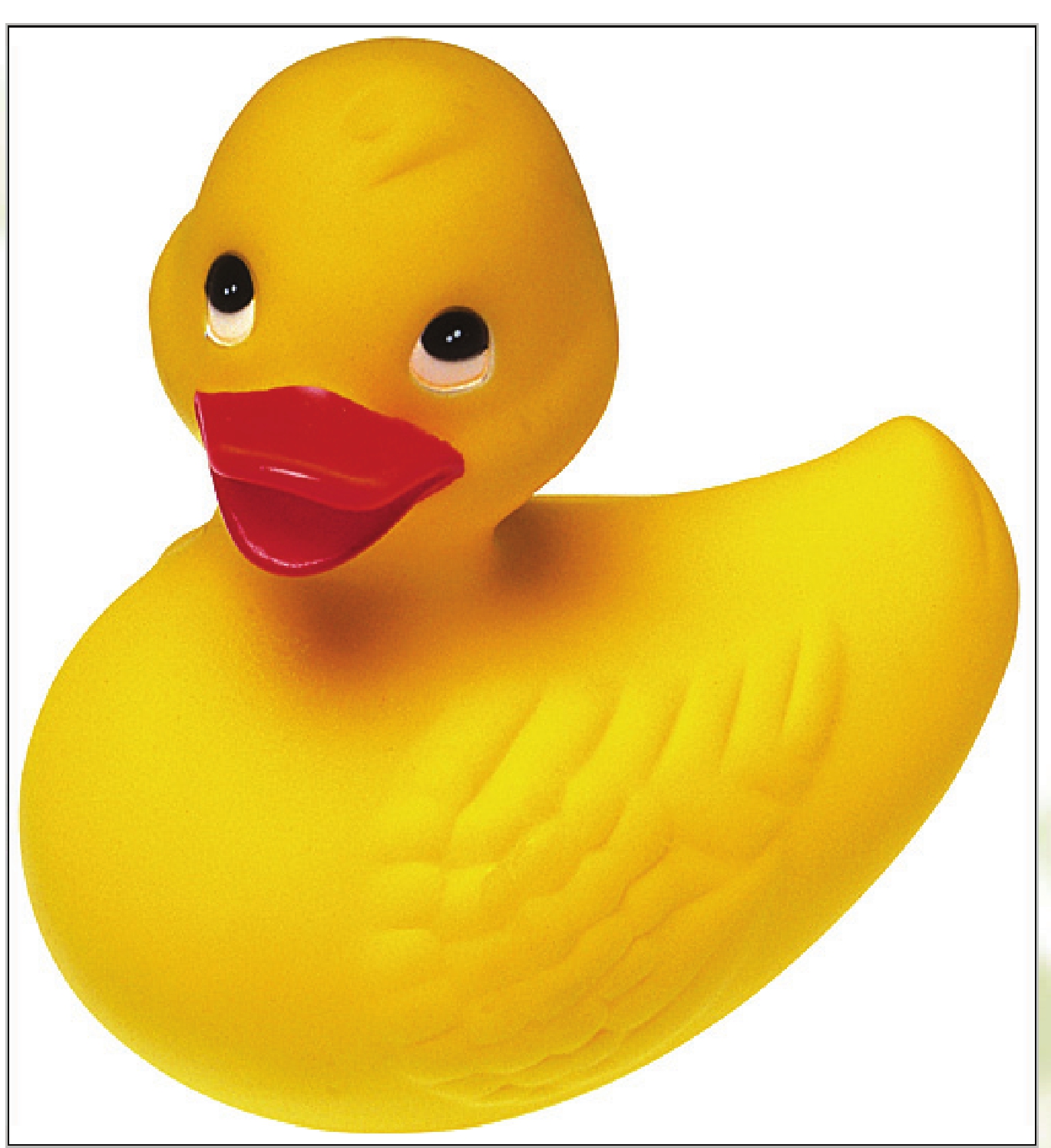
图3.3.12 打开的图像
单击工具箱中的魔术橡皮擦工具按钮,在属性栏中设置容差为30,不透明度为100%,选中消除锯齿复选框,然后在图像中的白色处单击即可擦除白色区域为透明色如图3.3.13所示。
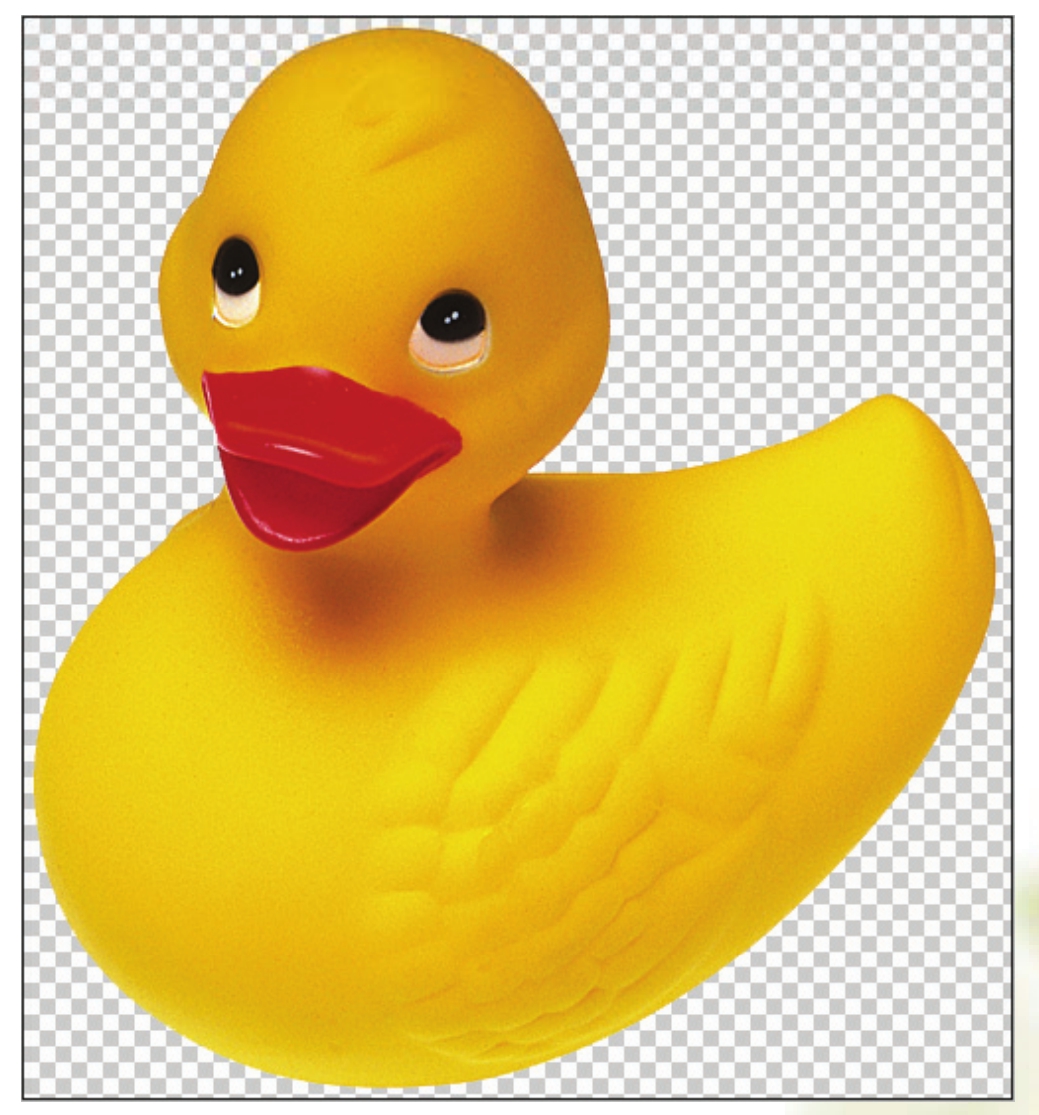
图3.3.13 使用魔术橡皮擦擦除后的效果
3.3.2 使用图章工具
在工具箱中的图章工具组中包括仿制图章工具按钮和图案图章工具按钮,利用这两种工具可以对图像进行修补或填充。
1.仿制图章工具
使用仿制图章工具可将图像中颜色相似的某一部分图像复制到图像中需要修补的区域。
单击工具箱中的仿制图章工具按钮,其属性栏如图3.3.14所示。
![]()
图3.3.14 仿制图章工具属性栏
在画笔右侧单击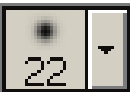 框,可在弹出的画笔预设面板中选择图章的笔刷形状及大小。
框,可在弹出的画笔预设面板中选择图章的笔刷形状及大小。
选中对齐的复选框,表示在图像中再次使用仿制图章工具时,所复制的位置与上次复制的位图相同。
选中用于所有图层复选框,使用仿制图章工具在图像中取样时将应用于所有图层,若不选中用于所有图层复选框,则在取样时只应用于当前图层。
打开一幅需要使用仿制图章工具擦除的图像文件,如图3.3.15所示。
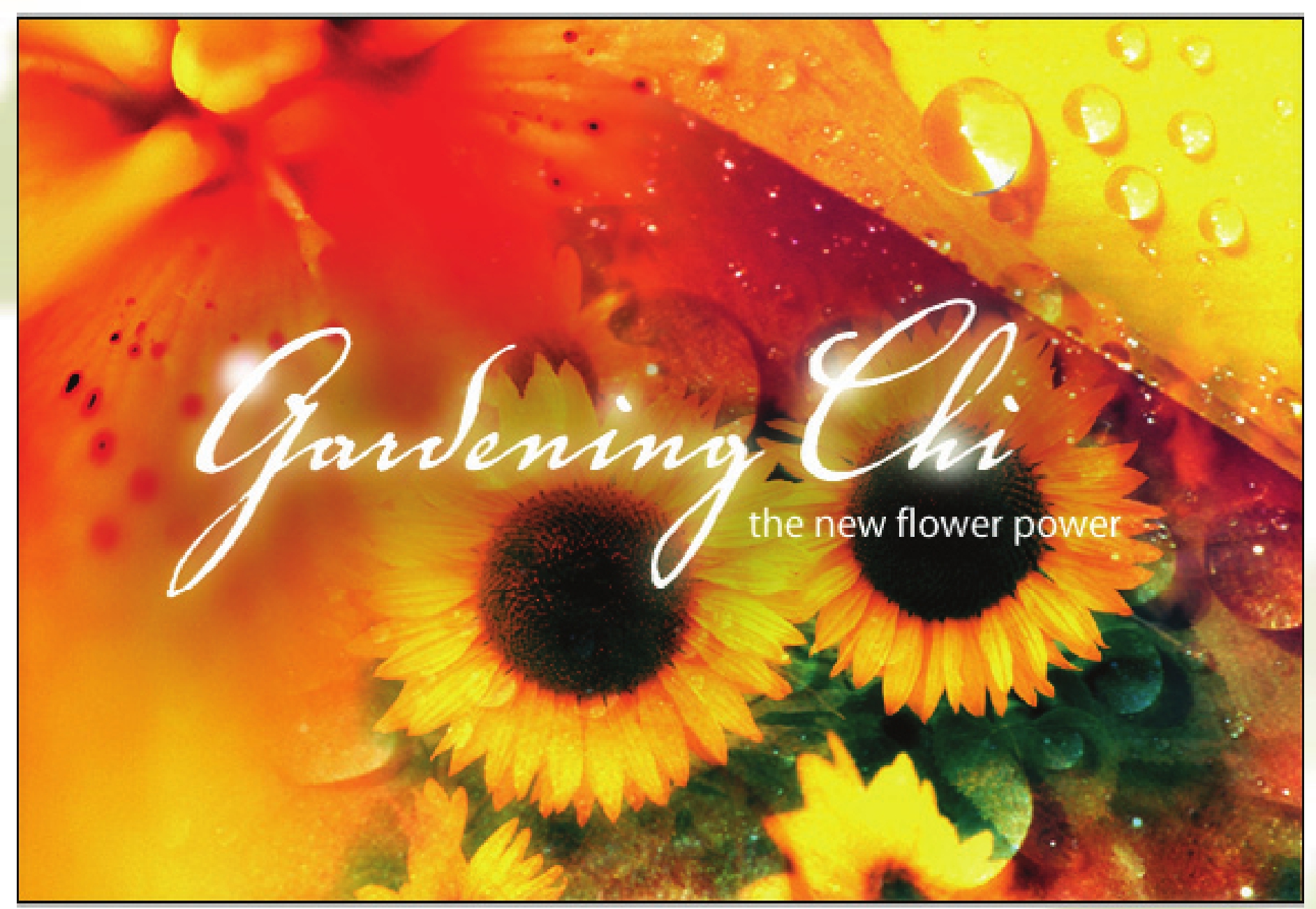
图3.3.15 打开的图像
单击工具箱中的仿制图章工具按钮,按住“Alt”键将鼠标移至图像中需要复制(取样)处,此时鼠标光标变为 状态,在图像中需要取样处单击,再将鼠标移至图像中需要修补的白色字母处单击,即可利用取样处的图像对白色字母进行修补直到满意为止如图3.3.16所示。
状态,在图像中需要取样处单击,再将鼠标移至图像中需要修补的白色字母处单击,即可利用取样处的图像对白色字母进行修补直到满意为止如图3.3.16所示。

图3.3.16 使用仿制图章工具修补后的效果
2.图案图章工具
单击工具箱中的图案图章工具按钮,可对图像填充各种图案,也可创建新的图案对图像进行填充,其属性栏如图3.3.17所示。
![]()
图3.3.17 图案图章工具属性栏
在图案右侧的 框中单击,弹出预设的图案样式,如图3.3.18所示。
框中单击,弹出预设的图案样式,如图3.3.18所示。
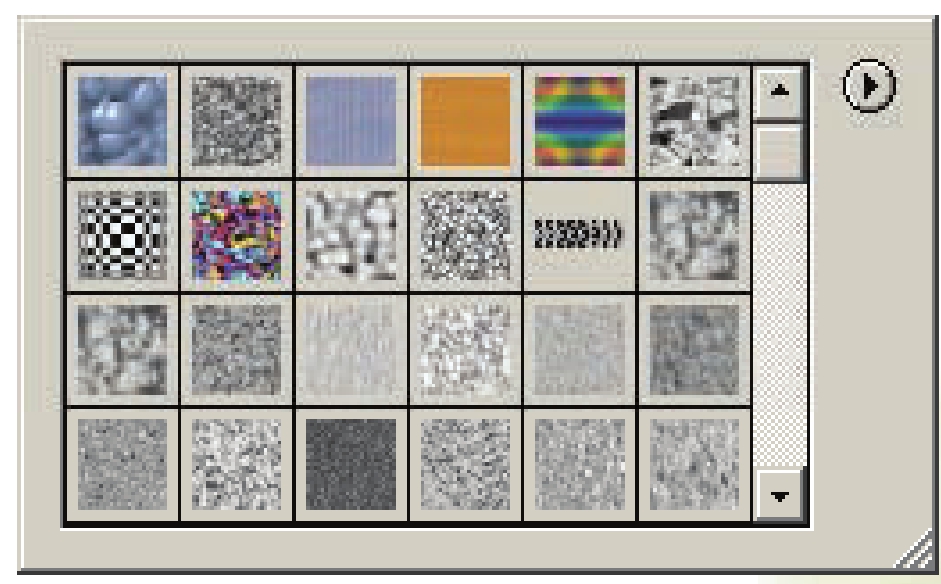
图3.3.18 图案样式
可从中选择种预设的图案样式,然后在图像中拖动鼠标填充所选的图案,也可自定义图案对图像进行填充。
打开幅图像文件使用工具箱中的矩形选框工具在图像中需要定义图案处创建选区,如图3.3.19所示。
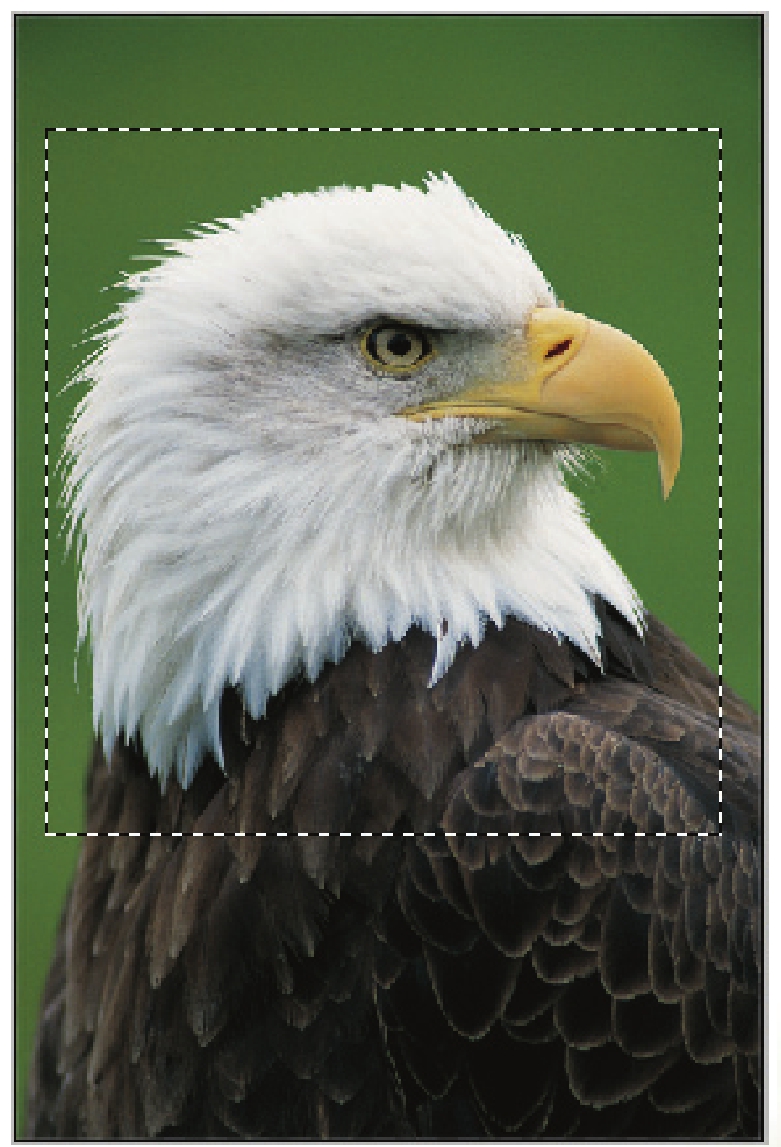
图3.3.19 在图像中创建选区
选择菜单栏中的编辑→定义图案命令,弹出图案名称对话框,如图3.3.20所示。
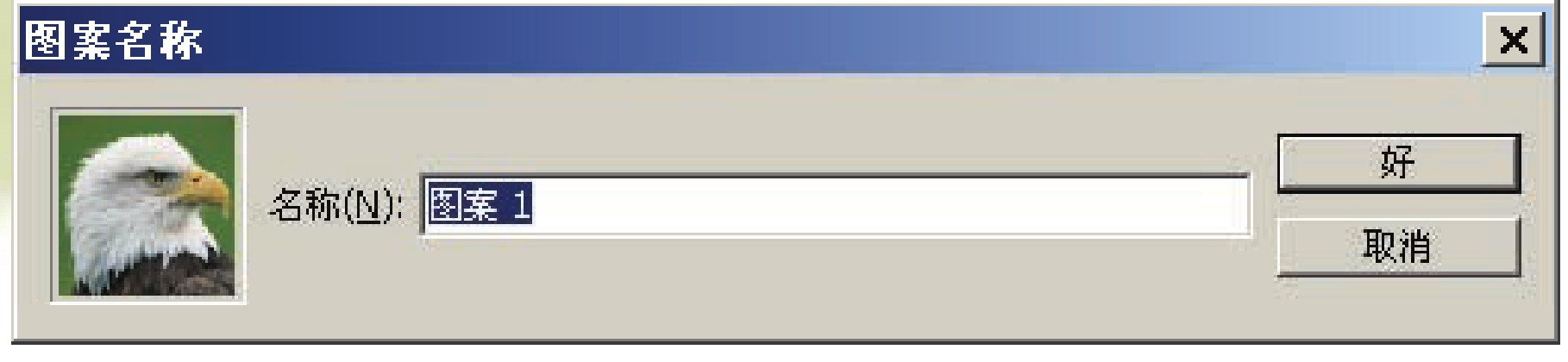
图3.3.20 图案名称对话框
在名称输入框中可以输入定义图案的名称单击好按钮所定义的图案将被添加到属性栏中的图案样式中,如图3.3.21所示。
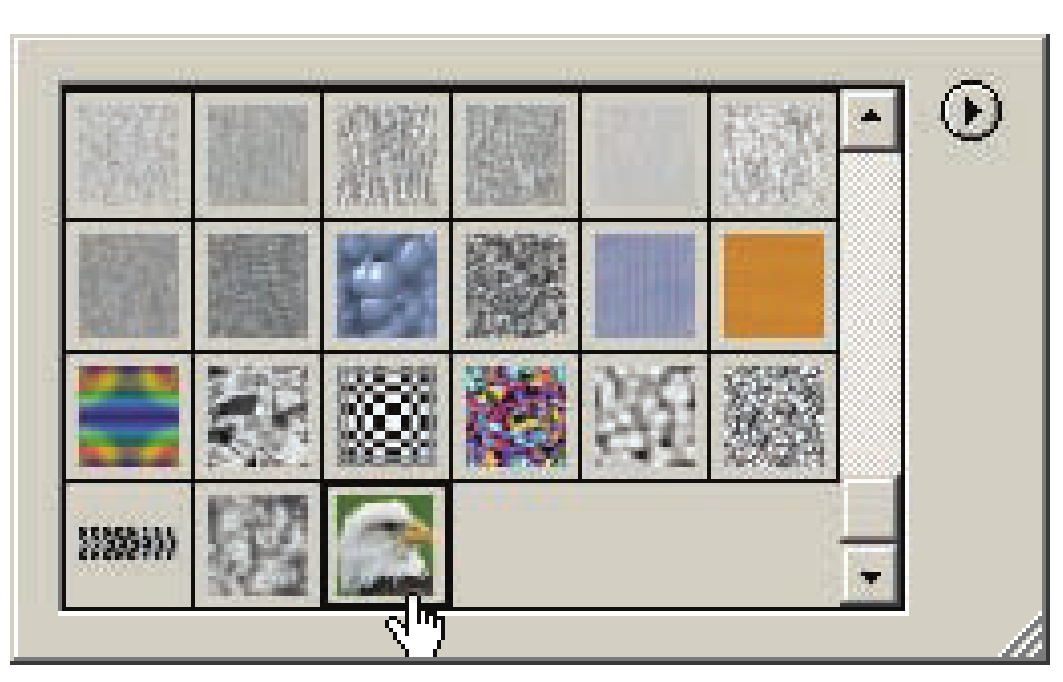
图3.3.21 定义的图案
选择所定义的图案,在图像或选区中拖动鼠标填充所定义的图案,如图3.3.22所示。
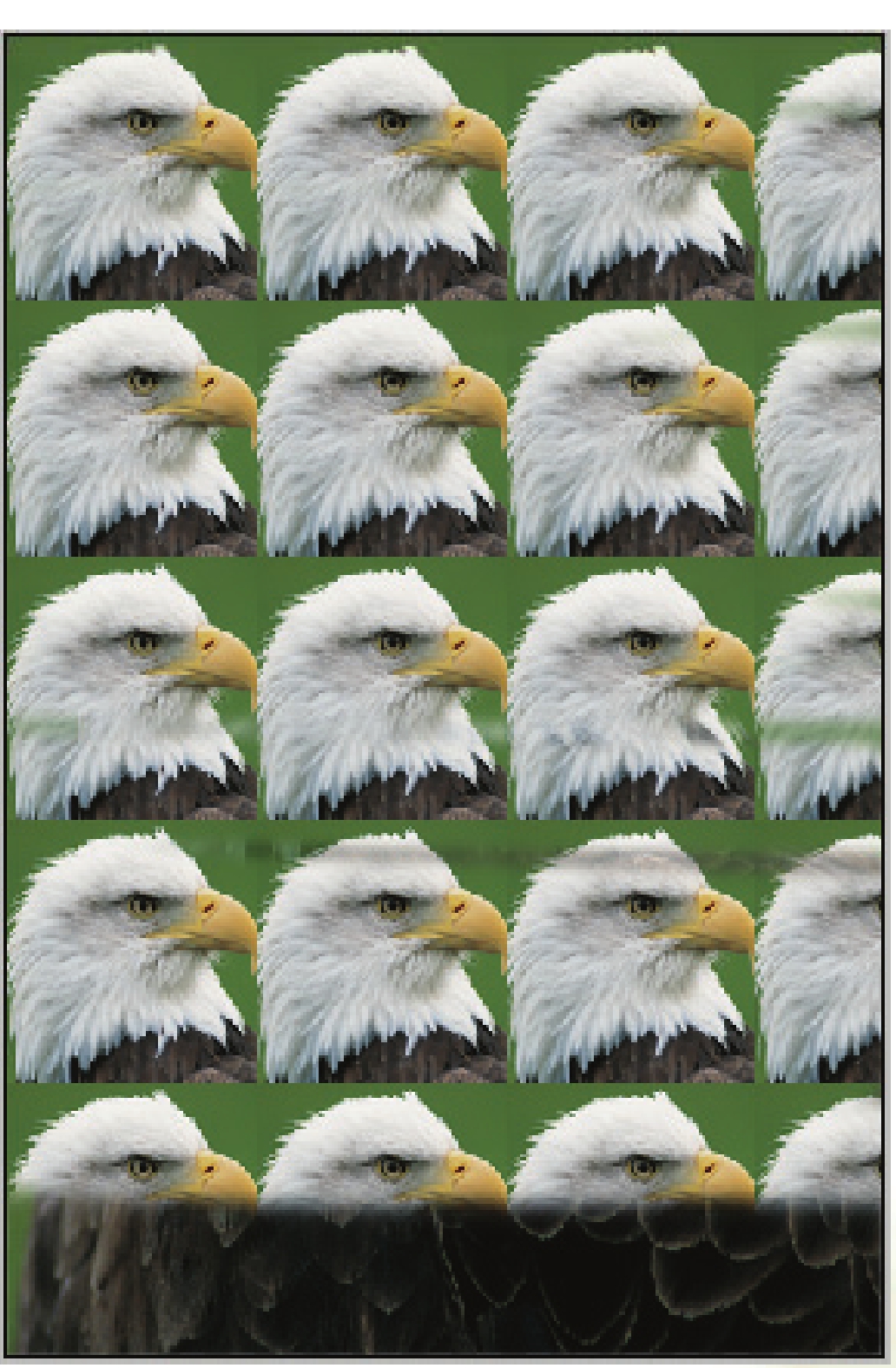
图3.3.22 使用图案图章为图像填充图案(www.xing528.com)
3.3.3 模糊工具
使用模糊工具可使图像产生柔化边缘效果,减少图像中的细节部分使图像中像素之间的对比度降低从而产生模糊效果,如图3.3.23所示。
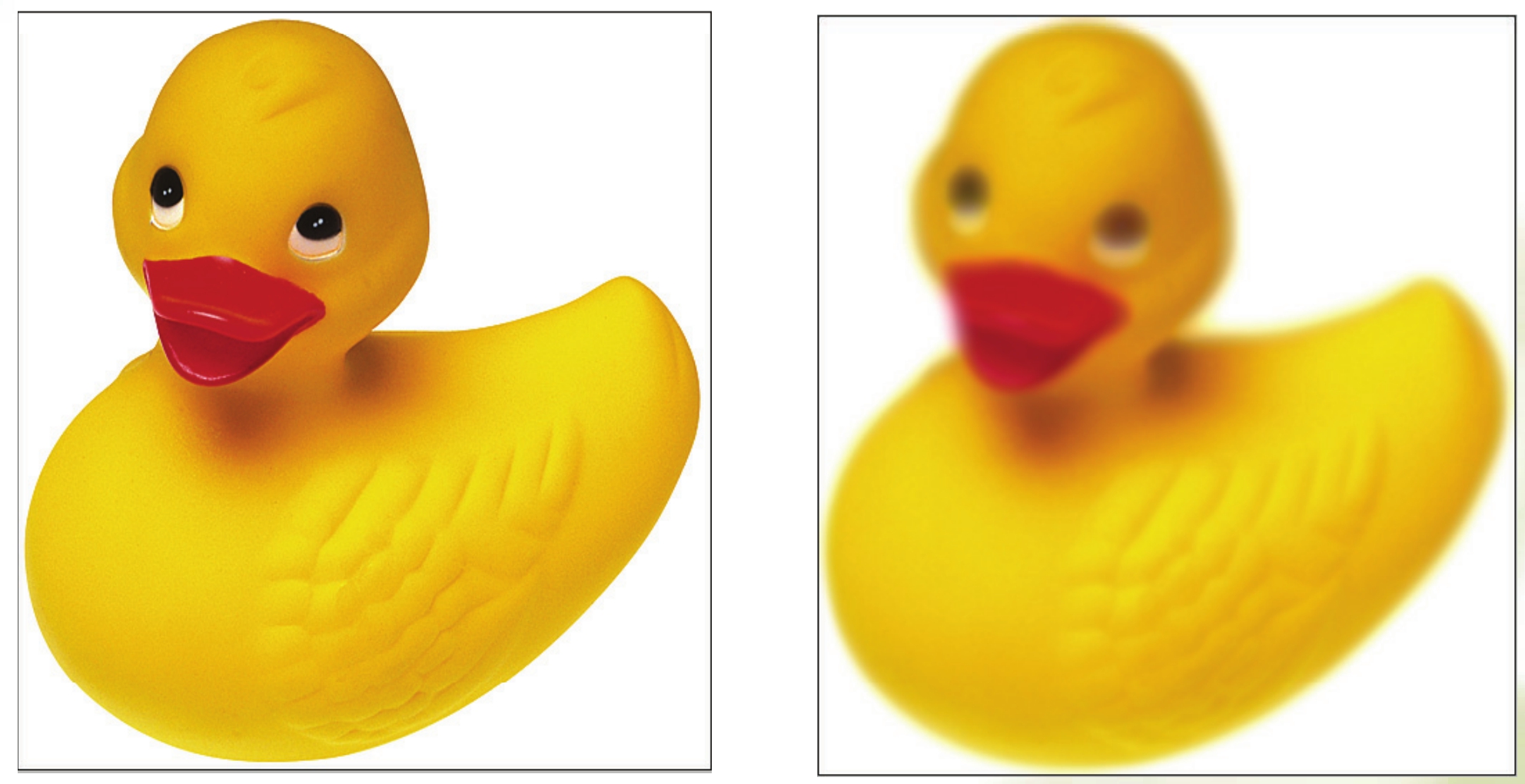
图3.3.23 使用模糊工具后的图像效果
单击工具箱中的模糊工具按钮,其属性栏如图3.3.24所示。
![]()
图3.3.24 模糊工具属性栏
在强度数值框中改变数值可设置模糊的强弱程度,输入数值越大,模糊效果越明显。
设置好参数后,在图像中需要进行模糊处理的区域拖动鼠标来回涂抹即可使图像模糊化。
3.3.4 锐化工具
使用锐化工具可使图像边缘及区域对比比较明显,使图像产生锐化效果。
单击工具箱中的锐化工具按钮,其属性栏如图3.3.25所示。
![]()
图3.3.25 锐化工具属性栏
在强度数值框中输入数值,可以设置描绘图像边缘的强度。
打开一幅需要使用锐化效果处理的图像文件,如图3.3.26所示。
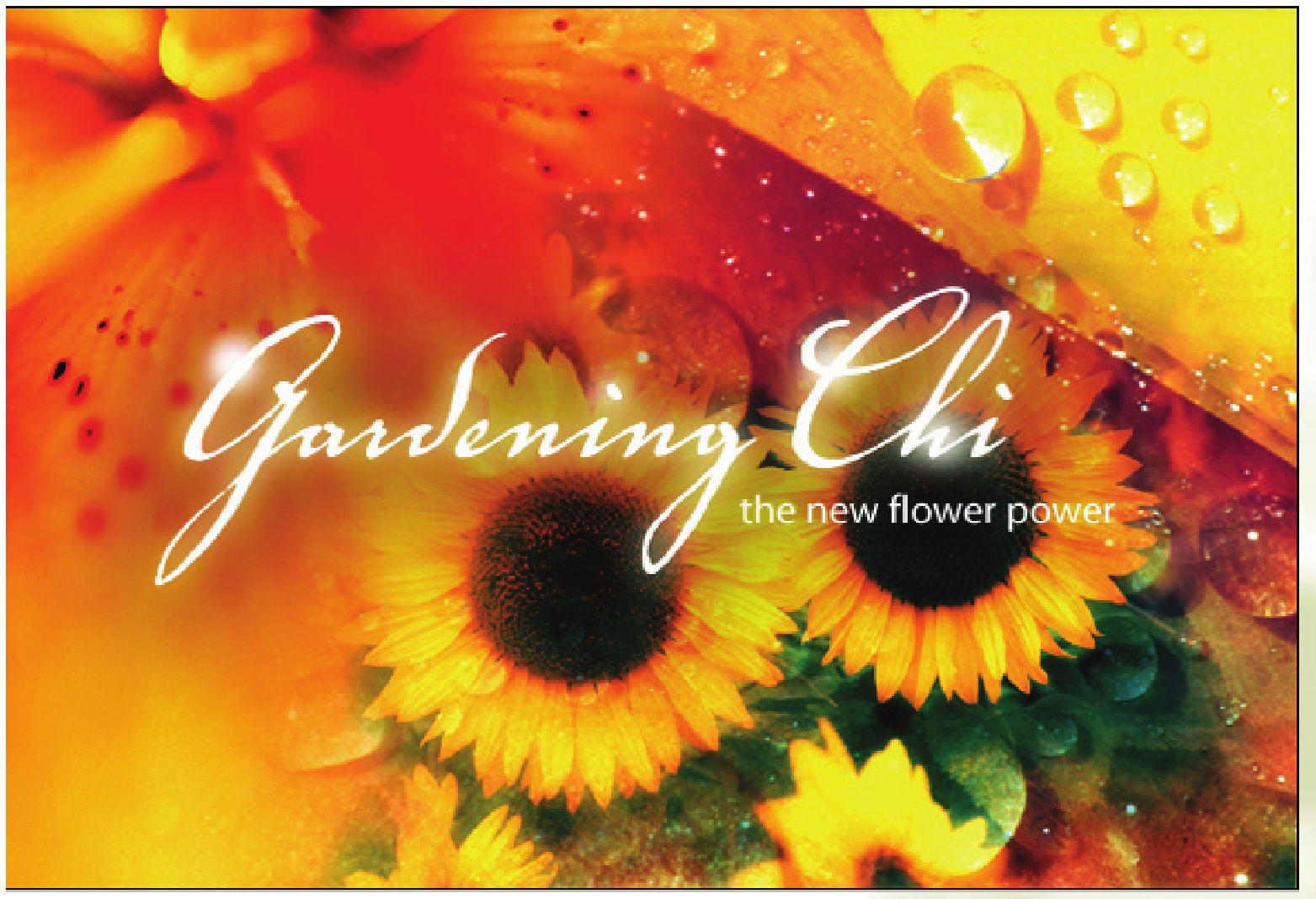
图3.3.26 打开的图像
单击工具箱中的锐化工具按钮,在属性栏中设置强度为60,在图像中拖动鼠标进行涂抹,效果如图3.3.27所示。

图3.3.27 使用锐化工具后的效果
3.3.5 涂抹工具
使用涂抹工具可以将图像中某一处的颜色向别处拖移涂抹。
单击工具箱中的涂抹工具按钮,其属性栏如图3.3.28所示。
![]()
图3.3.28 涂抹工具属性栏
选中手指绘画复选框,在图像中涂抹时用前景色与图像中的颜色混合进行涂抹。
打开一幅需要使用涂抹工具的图像文件,如图3.3.29所示。

图3.3.29 打开的图像
单击工具箱中的涂抹工具按钮,在属性栏中设置强度为45,在图像中的小狗嘴部拖动鼠标进行多次涂抹,效果如图3.3.30所示。

图3.3.30 使用涂抹工具后的效果
3.3.6 修复画笔工具
使用修复画笔工具可对图像中的折痕部分进行修复,与仿制图章工具相似,也可在图像中取样对其进行修复,惟一不同的是修复画笔工具可以将取样处的图像像素溶入所修复的图像区域中。
单击工具箱中的修复画笔工具按钮,其属性栏如图3.3.31所示。
![]()
图3.3.31 修复画笔工具属性栏
在源中如果选中取样单选按钮,可按住Alt键在图像中取样对图像进行修复,也可选中图案单选按钮,可在框中选择预设的图案对图像进行填充。
打开一幅需要使用修复画笔工具进行修复的图像文件,使用修复画笔工具按钮按住“Alt”键在图像中取样然后在图像中需要修复处单击对其进行修复,效果如图3.3.32所示。
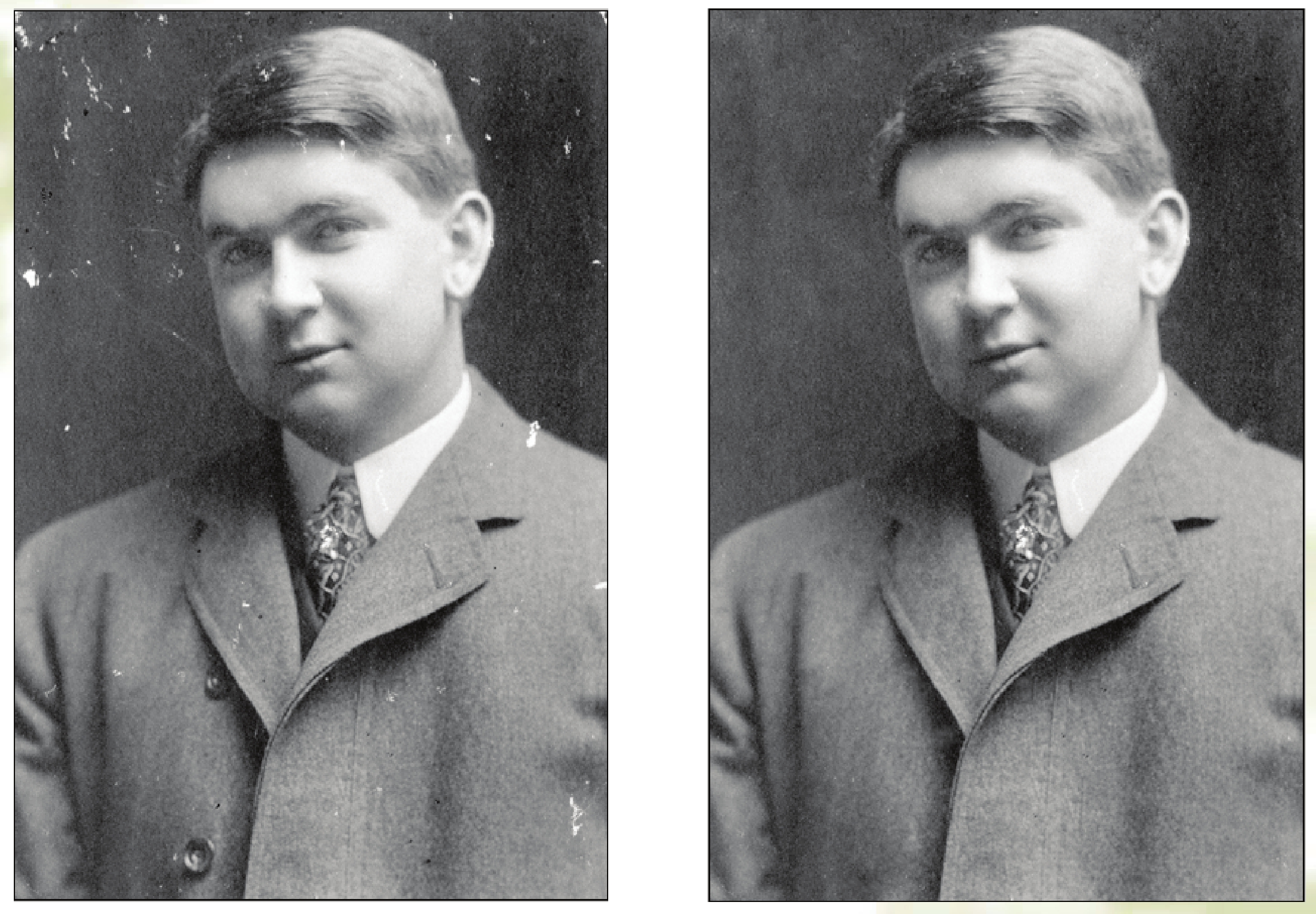
图3.3.32 使用修复画笔工具前后的图像效果
3.3.7 修补工具
使用修补工具可将图像中某区域复制到框选的区域中进行修补也可对框选的区域用预设的图案进行修补。
单击工具箱中的修补工具按钮,其属性栏如图3.3.33所示。
![]()
图3.3.33 修补工具属性栏
在修补选项中,选中源单选按钮,将图像中框选的区域拖动至另一区域,即可用另一区域的像素修补框选的区域像素;选中目标单选按钮将图像中框选的区域拖动至另一区域,即可把框选的区域像素复制到另一区域。
单击使用图案按钮,即可将所选的预设图案填充到框选的区域中。
打开一幅图像文件,单击工具箱中的修补工具按钮,在图像中框选需要修补的区域,如图3.3.34所示。
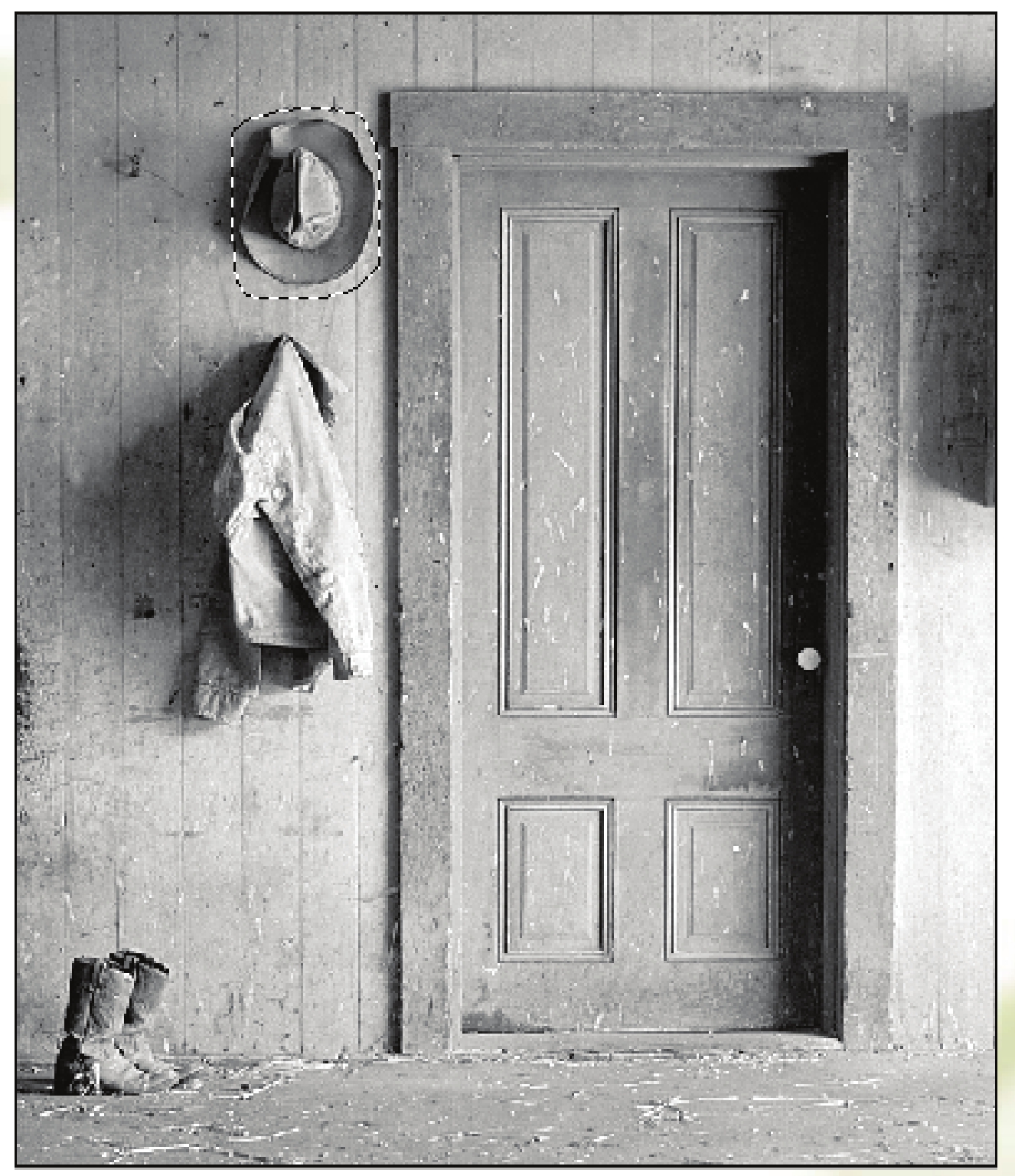
图3.3.34 框选区域
在属性栏中选中源单选按钮,然后按住鼠标左键将框选的区域向左边拖动,即可用左边的像素修补框选区域中的像素按“Ctrl+D”键取消选区如图3.3.35所示。
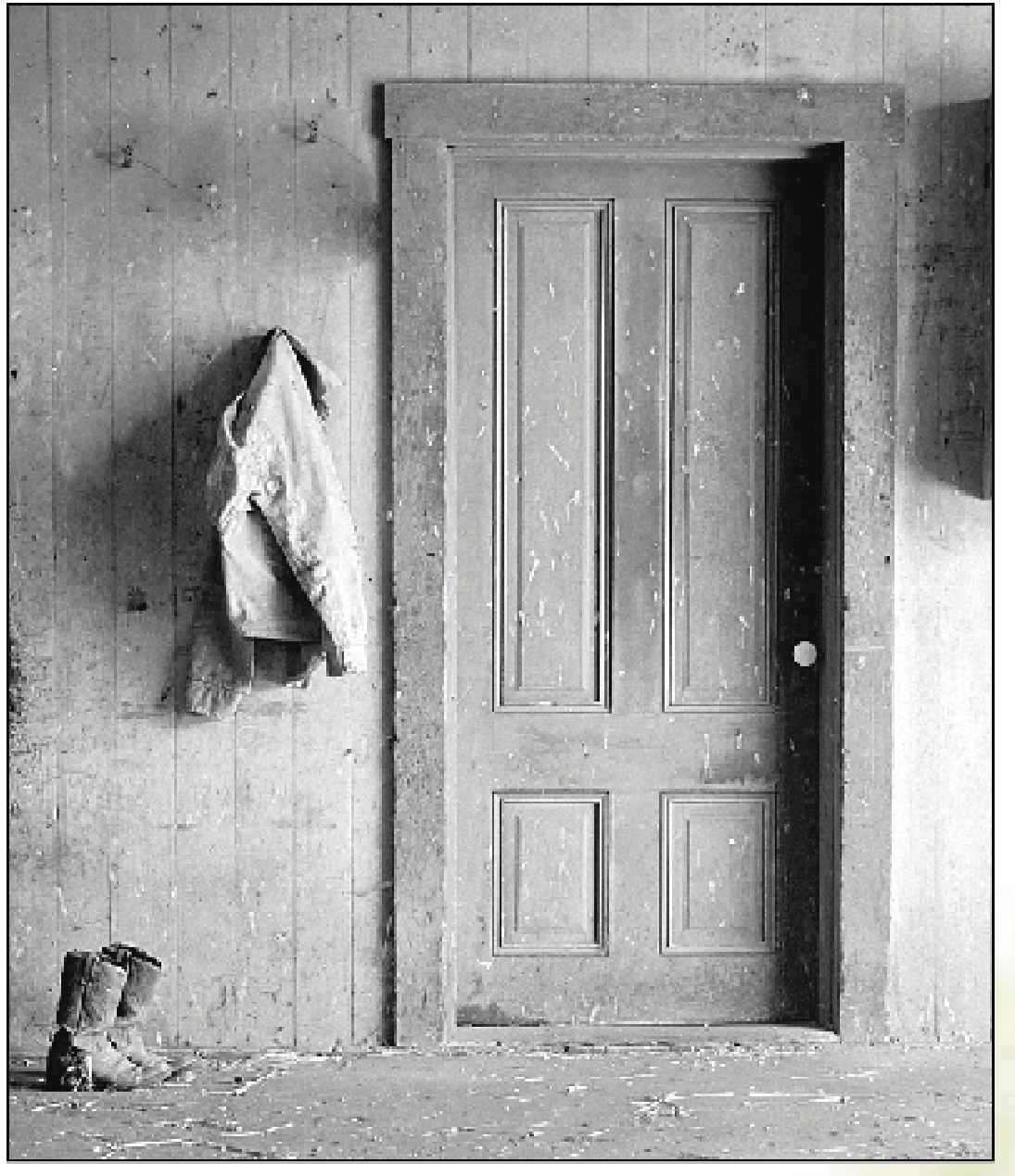
图3.3.35 使用修补工具后的图像效果
3.3.8 颜色替换工具
使用颜色替换工具可对图像中的颜色进行替换。单击工具箱中的颜色替换工具按钮其属性栏如图3.3.6所示。
![]()
图3.3.36 颜色替换工具属性栏
在模式右侧单击颜下拉列表框可从弹出的列表中选择所需替换颜色的模式。
在取样右侧单击颜色下拉列表框,可从弹出的列表中选择取样的方式。
3.3.9 减淡工具
使用减淡工具可将图像中的细节像素变亮。单击工具箱中的减淡工具按钮其属性栏如图3.3.37所示。
![]()
图3.3.37 减淡工具属性栏
在范围右侧的暗调下拉列表中提供了种选项选择暗调选项,表示对图像使用减淡工具时,以暗调减淡图像;选择中间调选项,表示将以中间调减淡图像;选择高光选项,表示对图像使用减淡工具时,以高光效果减淡图像。
打开幅需要使用减淡工具处理的图像文件,如图3.3.38所示。
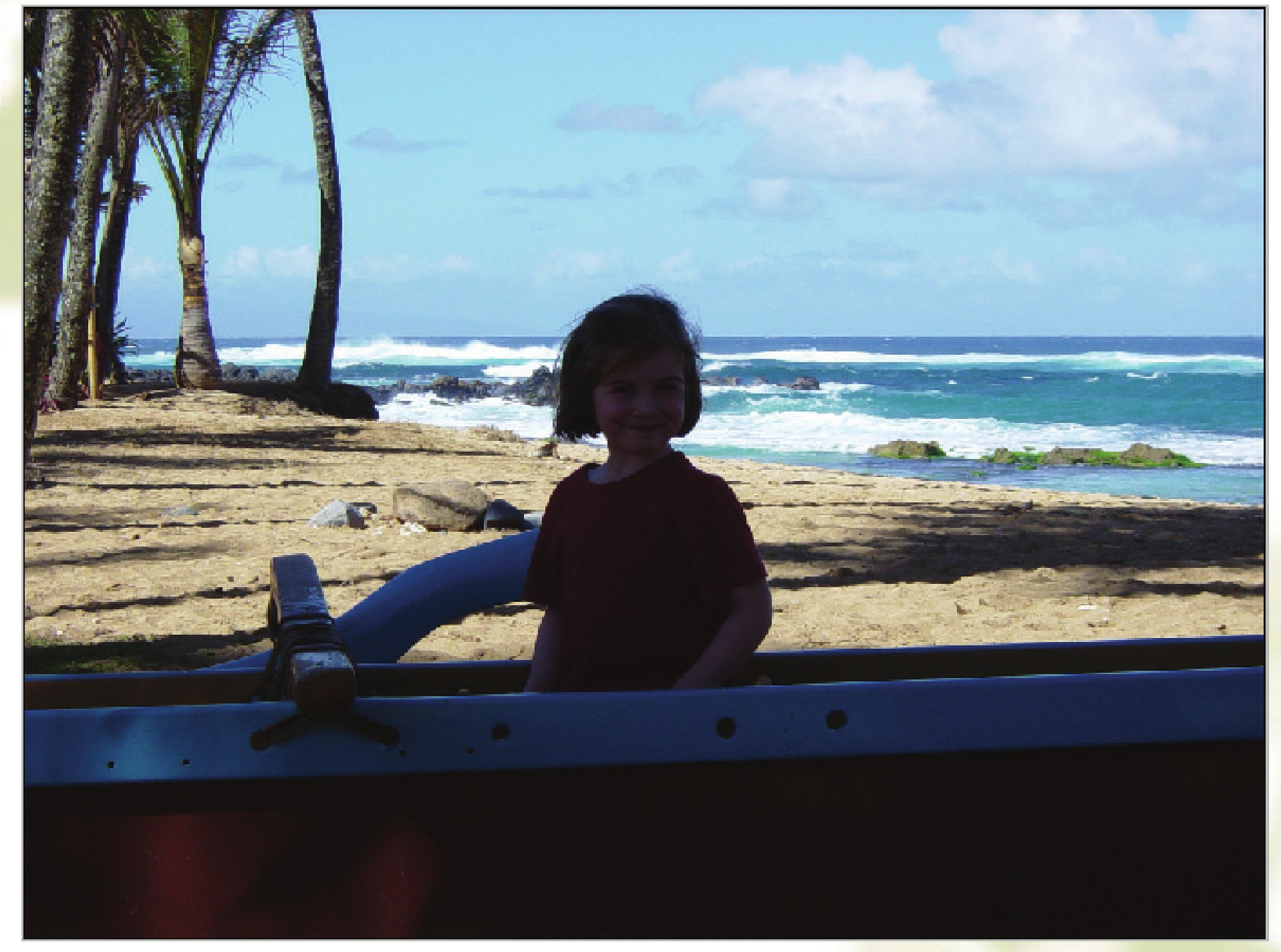
图3.3.38 打开的图像
单击工具箱中的减淡工具按钮,在属性栏中的范围下拉列表中选择中间调选项,然后在图像中拖动鼠标使图像变亮,效果如图3.3.39所示。
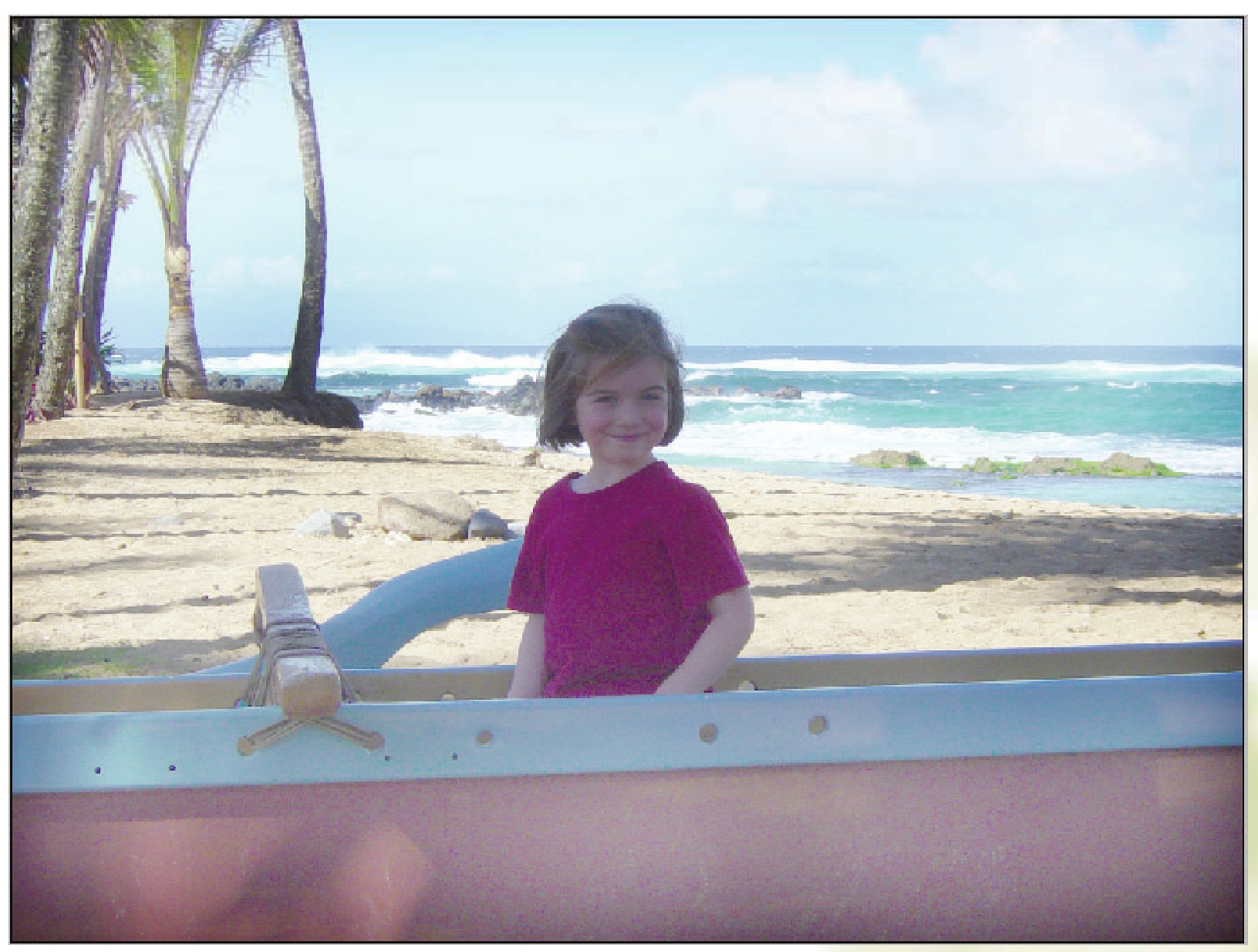
图3.3.39 使用减淡工具后的图像效果
3.3.10 加深工具
加深工具与减淡工具功能相反,加深工具用来加深图像的颜色或选区中的颜色其使用方法与减淡工具相同。
打开一幅需要使用加深工具处理的图像文件,如图3.3.40所示。
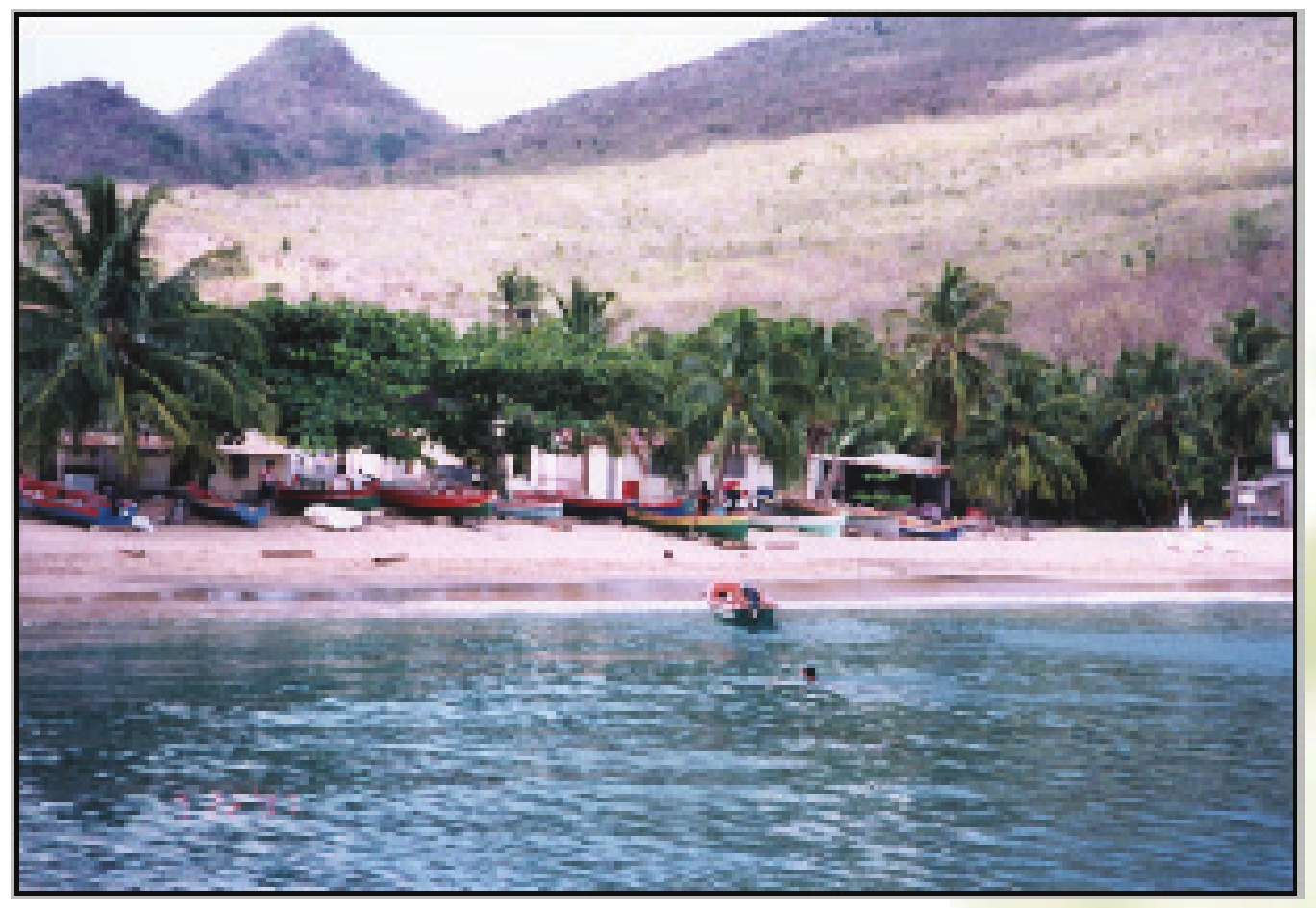
图3.3.40 打开的图像文件
单击工具箱中的加深工具按钮,在属性栏中设置参数如图3.3.41所示。
![]()
图3.3.41 加深工具属性栏
然后在图像中来回拖动鼠标加深图像,效果如图3.3.42所示。
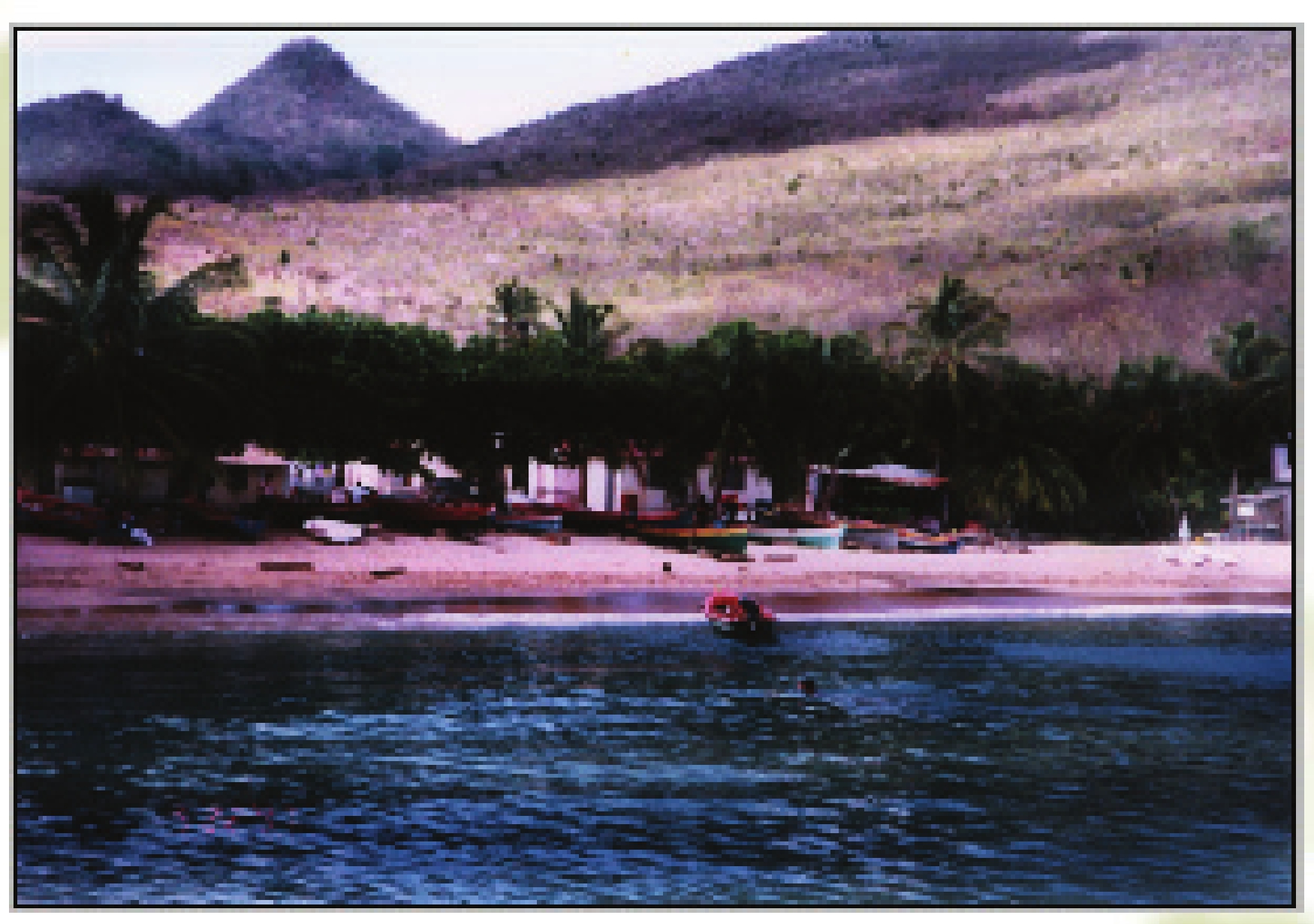
图3.3.42 使用加深工具后的图像效果
3.3.11 海绵工具
使用海绵工具可以增加或减少图像的色彩饱和度。单击工具箱中的海绵工具按钮其属性栏如图3.3.43所示。
![]()
图3.3.43 海绵工具属性栏
在模式右侧的去下拉列表框中提供了两种调整图像色彩饱和度的模式,有去色与加色两个选项,选择去色选项可将图像中的色彩饱和度减少;选择加色选项,可将图像中的色彩饱和度增加。
免责声明:以上内容源自网络,版权归原作者所有,如有侵犯您的原创版权请告知,我们将尽快删除相关内容。




