
进入Windows XP后,首先我们接触的是桌面、任务栏、窗口、菜单、对话框等。只有了解这些基本元素后,我们才能真正熟练操作Windows XP,完成我们所需要的各种操作。
1.桌面元素
在Windows XP桌面上有图标、任务栏,任务栏上有“开始”菜单,这些都是我们操作Windows XP系统时的重要元素。如图2.4所示。

图2.4 刚安装完W indows XP的桌面
(1)图标
桌面上每个图标对应一个应用程序,双击图标就可以打开一个应用程序。一般应用程序的图标又称为快捷方式。如图2.5所示。

图2.5 W ord图标
当安装Windows XP完毕后,整个桌面只有“回收站”一个图标。
桌面图标可以根据用户需要自己添加。添加方法有如下几种:
方法一:“我的电脑”、“网上邻居”、“我的文档”等图标添加,在“开始”菜单中用右键单击相应对象,在弹出的快捷菜单中单击“在桌面上显示”,如图2.6所示。

图2.6 在桌面上添加“我的电脑”图标
方法二:“开始”菜单/“所有程序”中的程序在桌面上建立快捷菜单。使用右键单击对象,在弹出的快捷菜单选定“发送到”/“桌面快捷方式”,如图2.7所示。

图2.7 在桌面上添加“开始”菜单中的应用程序图标
方法三:一般对象在桌面上建立图标,即快捷方式。例如,将D盘文件夹AA在桌面上建立一个图标,则直接把对象用右键拖动到桌面上,在弹出的快捷菜单中选定“在当前位置建立快捷方式”。如图2.8所示。

图2.8 在桌面上建立D盘文件夹AA的图标
方法四:一般应用程序在桌面上建立图标,可以使用方法三,也可以使用以下步骤:在桌面上空白处单击右键,弹出的快捷菜单选定“新建”/“快捷方式”,如图2.9所示。

图2.9 新建快捷方式
接着出现如图2.10所示对话框。
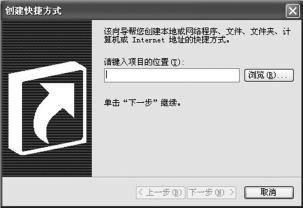
图2.10 “新建快捷方式”对话框
单击“请键入项目的位置”输入框右侧的“浏览”按钮,打开“浏览文件夹”对话框,在相应位置找到所要建立的应用程序。确定后出现“选择程序标题”对话框,如图2.11所示。

图2.11 “选择程序标题”对话框
在输入框中输入快捷方式名称。单击“完成”按钮即可。
对于桌面图标,用户可以按指定方式进行排列。如图2.12所示,在桌面空白处右击,在弹出的快捷菜单中选择“排列图标”,可以按名称、大小、类型、修改时间对桌面图标进行排列。

图2.12 排列桌面图标
【操作实例2-1】在桌面上为C盘Windows文件夹建立一个快捷方式,然后删除。
操作目标:熟悉快捷方式的建立、删除过程。
操作提示:
1)双击桌面“我的电脑”图标,在打开的窗口双击C盘。
2)用右键拖动“Windows”文件夹到桌面空白处,松开鼠标,在弹出的菜单中选择“在当前位置创建快捷方式”。
3)单击桌面“Windows”图标,按Delete键删除。
(2)任务栏
桌面下方长条称为“任务栏”,如图2.13所示。
![]()
图2.13 任务栏
“任务栏”由“开始”按钮、“快速启动栏”、“任务按钮区”、“输入法按钮”和“通知区”组成。
“任务栏”相关操作:
1)输入法按钮一般为一个在桌面上的浮动工具条,如右图![]() ,单击最小化按钮后就最小化到任务栏上。反之,在任务栏上用右键单击,在弹出的快捷菜单选择“还原语言栏”,则可还原为浮动工具条。
,单击最小化按钮后就最小化到任务栏上。反之,在任务栏上用右键单击,在弹出的快捷菜单选择“还原语言栏”,则可还原为浮动工具条。
2)锁定任务栏。在任务栏空白处单击右键,在弹出的快捷菜单中选定“锁定任务栏”,则任务栏中几个区域的大小不能改变。在没有锁定任务栏时,任务栏中各个区域的大小可以改变。
3)“快速启动栏”中主要显示使用频繁的应用程序。单击相应对象即可打开相应应用程序。在任务栏空白处单击右键,在弹出的快捷菜单中选定“工具栏”,再单击“快速启动”,即可隐藏“快速启动栏”。
4)通知区中主要显示已经打开的某些正在后台运行的程序的快捷图标和当前时间。
当该区包含多个程序时,系统会自动隐藏近期没有使用的应用程序图标,单击![]() 按钮可以展开该区域,反之,单击
按钮可以展开该区域,反之,单击![]() 按钮又可以折叠该区域。
按钮又可以折叠该区域。
5)自动隐藏任务栏。在任务栏空白处单击右键,在弹出的快捷菜单选定“属性”,再选定“自动隐藏任务栏”复选框,就可以在屏幕上自动隐藏任务栏,当鼠标移动到屏幕下面边缘,任务栏会自动弹出。
把鼠标移动到任务栏的空白处拖动任务栏,可以把任务栏移动到屏幕的上、下、左、右。也可将鼠标移至任务栏的边缘上,当指针变成双箭头时拖动到合适位置,即可调整任务栏的大小。
(3)“开始”菜单
Windows XP的所有资源都可从“开始”菜单启动。打开的“开始”菜单如图2.14所示。
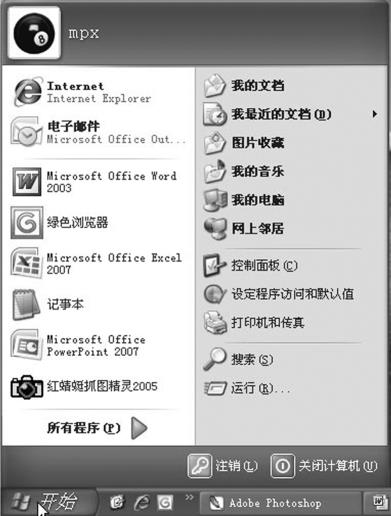
图2.14 “开始”菜单
“开始”菜单最上面显示用户账户名,最下面是“注销”与“关闭计算机”按钮,中间分左右两部分,左边显示常用的应用程序图标和一个“所有程序”按钮,右边显示传统的一些选项菜单。
2.桌面相关设置
桌面的相关设置主要通过“显示”属性对话框来设置(如图2.15),打开此对话框的方法如下:
方法一:在桌面空白处右击,在弹出的快捷菜单选择“属性”;
方法二:“开始”菜单/控制面板/单击“显示”。

图2.15 显示属性对话框
(1)设置主题
桌面主题就是整个桌面给用户的一种风格,包括视觉和听觉。通过显示属性用户可以更改桌面主题。
打开“显示”属性对话框,选择“主题”选项卡,单击主题栏目下拉式按钮,选择所需要的主题,确定即可。
(2)设置桌面背景
当我们对Windows XP默认的背景感到厌倦时,我们可以改变桌面背景。如图2.16所示。操作如下:
打开“显示”属性对话框,选择“桌面”选项卡,在“背景”列表框中选择所需要的背景,在预览框中预览,满意后“确定”即可。

图2.16 设置桌面背景
除了Windows XP提供的背景以外,我们也可以把照片或从网络中下载的图片设置为桌面背景。先把照片扫描到计算机内,用Windows图片和传真查看器或Internet Explorer(简称IE)浏览器打开图片,右击,在弹出的快捷菜单选择“设置为背景”即可。
【操作实例2-2】将示例图片Sunset. jpg设置为桌面背景。
操作目标:熟悉桌面背景的设置。
操作提示:
1)打开“显示”属性对话框,选定“桌面”选项卡。
2)单击“浏览”按钮,打开“浏览”对话框,选择“我的文档”/“图片收藏”/“示例图片”文件夹,选定文件Sunset. jpg并确定。
3)在“显示”属性对话框中背景列表框选定Sunset. jpg,单击“确定”按钮即可。
(3)设置屏幕保护程序
当用户在一段时间内没有使用计算机时,为了保护显示器,系统设置的屏幕保护程序就自动运行。用户可以确定是否启用屏幕保护程序,也可设置屏幕保护程序的启动时间和选择不同的屏幕保护程序。
如图2.17所示,打开“显示属性”对话框,选择“屏幕保护程序”选项卡,在“屏幕保护程序”下拉式列表框中选择屏幕保护程序,在“等待”时间处输入等待时间确定即可。

图2.17 设置屏幕保护程序
当Windows XP用户设置了进入密码,同时在设置屏幕保护程序时选定了“在恢复时返回到欢迎屏幕”(如果只有一个用户,则此项为“在恢复时使用密码保护”),则当用户重新使用系统时,必须输入正确密码才能进入。
(4)设置外观
用户可以自己定义Windows窗口及控件的外观。

图2.18 设置外观
如图2.18所示,打开“显示属性”对话框,选择“外观”选项卡,可以对窗口中各对象的色彩、字体的大小进行设置。
(5)设置分辨率和颜色质量
分辨率是计算机屏幕上显示的像素的个数。电脑的分辨率设置得很高时,在同样大小的屏幕上就显示了更多的像素,屏幕上显示的信息就会增多。
在Windows XP中,用户可以选择的颜色质量方案和用户使用的显示卡有关。高档的显示卡支持的颜色数目较多,显示效果更好一些。一般显示卡支持的颜色包括4种:16色、256色、增强色(16位)和真彩色(32位),用户最少也应选择256色,否则将不能满足显示要求。
如图2.19所示,打开“属性”对话框,选择“设置”选项卡,可以选择屏幕分辨率和颜色质量。

图2.19 设置分辨率
当我们观看屏幕感到有闪烁现象时,那是屏幕的刷新频率设置太低了。我们可以重新设置屏幕的刷新频率。在图2.19所示的“设置”选项卡中,我们单击“高级”按钮,在打开的对话框中再选择“监视器”选项卡,在此选项卡的“屏幕刷新频率”下拉列表框中选择新的刷新频率。建议最好在85Hz以上。
3.窗口
窗口是Windows环境中的一块矩形工作区域,Windows中几乎所有的应用程序都是以窗口的形式运行的。所以,了解窗口及其操作是非常必要的。
(1)窗口的组成
Windows窗口风格都是一致的,下面我们以“我的电脑”窗口为例,了解窗口的组成。如图2.20所示。

图2.20 “我的电脑”窗口
 控制菜单:一般为窗口标题栏最左边的图标,单击会出现弹出系统控制菜单,主要是对窗口进行控制。
控制菜单:一般为窗口标题栏最左边的图标,单击会出现弹出系统控制菜单,主要是对窗口进行控制。
 标题栏:位于窗口顶部第一行,由控制菜单、最小化、最大化、关闭按钮组成。一般窗口的标题会在此显示。
标题栏:位于窗口顶部第一行,由控制菜单、最小化、最大化、关闭按钮组成。一般窗口的标题会在此显示。
 菜单栏:位于窗口的第二行,用来显示窗口的所有菜单命令。
菜单栏:位于窗口的第二行,用来显示窗口的所有菜单命令。
 工具栏:一般位于窗口的菜单栏下面,有些窗口可有多个工具栏,上面包含了各种命令按钮。地址栏也是工具栏。
工具栏:一般位于窗口的菜单栏下面,有些窗口可有多个工具栏,上面包含了各种命令按钮。地址栏也是工具栏。
 滚动条:一般位于窗口的右侧或下侧,可以使用鼠标拖动,主要为了帮助查看因窗口太小而显示不出来的内容。
滚动条:一般位于窗口的右侧或下侧,可以使用鼠标拖动,主要为了帮助查看因窗口太小而显示不出来的内容。
 状态栏:位于窗口的最下面一行,主要用来显示窗口的当前状态。(2)窗口的操作
状态栏:位于窗口的最下面一行,主要用来显示窗口的当前状态。(2)窗口的操作
窗口的操作是Windows中最基本,也是最重要的操作之一。
1)打开窗口。Windows中应用程序运行时,如果不是以全屏幕运行,就必定以窗口形式出现。打开窗口其实就是运行程序的过程。(www.xing528.com)
打开窗口一般有以下几种方法:
 双击桌面的图标。如双击桌面“我的电脑”图标即可打开“我的电脑”窗口。
双击桌面的图标。如双击桌面“我的电脑”图标即可打开“我的电脑”窗口。
 在“开始”菜单中单击相应对象。如图2.21所示,打开“画图”程序,依次单击“开始”菜单/“所有程序”/“附件”/“画图”。
在“开始”菜单中单击相应对象。如图2.21所示,打开“画图”程序,依次单击“开始”菜单/“所有程序”/“附件”/“画图”。

图2.21 打开“画图”程序
 在“运行”对话框中输入相应命令。如图2.22单击“开始”菜单/“运行”,输入“winword”命令,就可打开“Word”应用程序。
在“运行”对话框中输入相应命令。如图2.22单击“开始”菜单/“运行”,输入“winword”命令,就可打开“Word”应用程序。

图2.22 打开“W ord”程序
在图2.21所示的“运行”对话框中输入CMD命令,可以进入MS-DOS状态(按alt + enter键可以在“窗口”与“全屏幕”状态之间进行切换)。输入exit命令可返回Windows XP系统。
2)移动窗口。当打开的窗口没有占满整个桌面时,就可以在桌面上移动窗口到任意位置。
一般有以下两种方法:
 用鼠标拖动标题栏到任意位置。
用鼠标拖动标题栏到任意位置。
 单击“控制菜单”,在弹出的菜单中单击“移动”,则可按键盘方向键上下左右移动窗口。如图2.23所示。
单击“控制菜单”,在弹出的菜单中单击“移动”,则可按键盘方向键上下左右移动窗口。如图2.23所示。
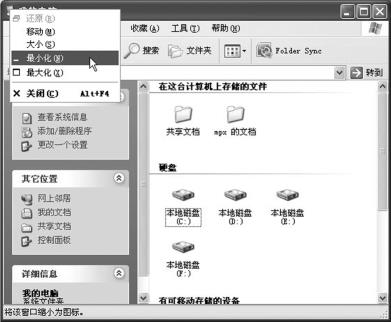
图2.23 使用控制菜单移动窗口
3)最小化、最大化、还原窗口
 最小化窗口:单击最小化按钮即可最小化窗口;窗口最小化后,缩小为一个图标在任务栏上,要注意此时程序并没有关闭,而是转入后台运行。
最小化窗口:单击最小化按钮即可最小化窗口;窗口最小化后,缩小为一个图标在任务栏上,要注意此时程序并没有关闭,而是转入后台运行。
 最大化窗口:单击最大化按钮即可。此时窗口占满整个屏幕。
最大化窗口:单击最大化按钮即可。此时窗口占满整个屏幕。
 还原窗口:有以下两种情况。
还原窗口:有以下两种情况。
从最小化还原窗口:单击任务栏上相应图标即可。
从最大化还原窗口:单击“还原按钮”即可。注意,当窗口最大化时,“最大化”按钮就变为“还原”按钮。如图2.24所示。

图2.24 最大化和还原按钮
4)改变窗口大小
当窗口在非最大化状态,我们可以改变窗口到任意大小。
操作:鼠标移动到窗口四个边或四个角,当鼠标指针变为双向箭头时,按下鼠标指针拖动到任意大小再松开鼠标即可。
也可使用控制菜单来改变窗口大小。
5)关闭窗口。在Windows系统中,程序运行结束后,最好关闭窗口,以免占用系统资源。关闭窗口的方法有如下几种:
 单击“关闭”按钮。
单击“关闭”按钮。
 从窗口的菜单中选择关闭命令。如图2.25所示,单击“文件”菜单中“关闭”命令,即可关闭窗口。
从窗口的菜单中选择关闭命令。如图2.25所示,单击“文件”菜单中“关闭”命令,即可关闭窗口。

图2.25 从菜单中关闭“我的电脑”窗口
 按Alt+ F4快捷键。
按Alt+ F4快捷键。
 双击“控制菜单”。
双击“控制菜单”。
 单击“控制菜单”/“关闭”。
单击“控制菜单”/“关闭”。
在关闭程序窗口时,有时执行了关闭操作,但系统没有回应,对这类程序,我们可按Ctrl+ Alt+ Del组合键,打开“Windows任务管理器”,在“应用程序”选项卡中选定此程序,再单击“结束任务”即可。
6)窗口的其他操作
 使用滚动条
使用滚动条
当窗口中内容较多在窗口中不能全部显示时,窗口的右侧或下侧就会出现垂直或水平滚动条,如图2.26所示。此时拖动滚动条就可以显示窗口中没有显示出来的内容。
 多个窗口之间的切换
多个窗口之间的切换
Windows系统是一个多任务操作系统,即可以同时运行多个程序,也就是可以同时打开多个窗口。但是只有一个窗口为当前窗口(即用户正进行操作的窗口),当前窗口的标题栏为深色。当我们从一个窗口切换到另一个窗口时有以下几种方法:

图2.26 滚动条
方法一:如图2.27所示,按Alt+ Tab快捷键。

图2.27 使用A lt+ Tab快捷键切换窗口
方法二:单击其他窗口中可见部分。
方法三:单击任务栏中图标。
方法四:按Alt+ Esc快捷键。
 显示桌面
显示桌面
当多个窗口运行时,我们要显示桌面,为了避免对每一个窗口进行最小化或关闭操作,最快捷的方法是:右击任务栏空白处,在弹出的菜单中选择“显示桌面”即可。
 多个窗口的排列
多个窗口的排列
右击任务栏空白处,在弹出的菜单中可选择“横向平辅窗口”、“纵向平辅窗口”、“层叠窗口”,对打开的多个窗口进行排列。如图2.28所示。

图2.28 显示桌面
4.菜单
在Windows系统中,一个应用程序的所有功能几乎都是通过菜单命令来执行的。
(1)菜单的相关操作
如图2.29所示,菜单栏一般位于标题栏的下面,当鼠标单击某个菜单时,会弹出下拉式菜单,取消菜单只要在菜单外任意处单击即可。

图2.29 “我的电脑”中“查看”菜单
对菜单的操作也可以使用键盘,如图2.29打开“我的电脑”中“查看”菜单,只需要按Alt+ V键。注意以下几个概念及操作:
1)热键:菜单命令旁带下画线字母。按Alt加此字母等同于使用鼠标单击此命令。
2)快捷键:菜单命令旁的组合键。按此组合键等同于执行此命令。如图2.30,Ctrl+ C等同于执行“复制”命令。

图2.30 快捷键
热键只有在此菜单命令显示在屏幕时执行才有效,而快捷键则没此要求。
3)快捷菜单:用鼠标右键单击某个对象所出现的菜单,快捷菜单是Windows中一个非常有特色、非常重要的元素之一。它像鼠标随时携带的菜单,根据右击的对象不同,出现不同的菜单,大大提高了工作效率。如图2.31所示是右击桌面空白处弹出的快捷菜单。

图2.31 右击桌面空白处弹出的快捷菜单
(2)菜单的几个约定
在Windows XP中对菜单的各种状态,有以下几个约定:
1)灰色菜单:当菜单命令显示呈灰色时,表示该命令在当前状态下不能使用。即现在环境不满足命令的执行条件。如图2.31,“粘贴”命令是灰色的,表示现在不能执行,因为剪贴板中没有可粘贴的对象。
2)菜单命令后带有省略号(……):表示执行此命令会弹出对话框。有关对话框内容见下一小节。如图2.32,单击“我的电脑”工具菜单中“文件夹选项”命令后弹出“文件夹选项”对话框。
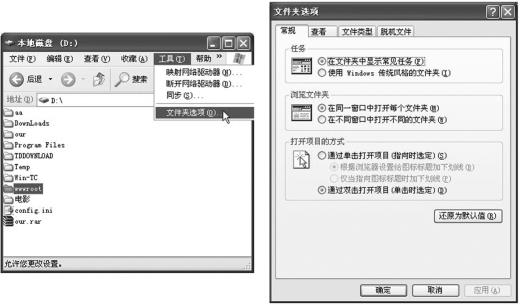
图2.32 单击“我的电脑”工具菜单中“文件夹选项”命令后弹出的对话框
3)菜单命令前带有复选标记“√”:表示此命令有两种状态,即“执行”和“不执行”,当菜单命令前有对号时,表示此命令正在执行状态;当菜单命令前没有对号时,表示此命令没有执行。直接单击此命令可以在两种状态中进行切换。如图2.33所示。

图2.33 菜单命令前“√”标志
4)菜单命令前带有单选标记“ ”:表示此菜单命令已经被选用,此标记一般出现在同一分组的选项中,此组命令只能有一个且必有一个被选用。直接用鼠标单击相应对象即可改变选用。如图2.34中“平辅”命令前即有此标记。
”:表示此菜单命令已经被选用,此标记一般出现在同一分组的选项中,此组命令只能有一个且必有一个被选用。直接用鼠标单击相应对象即可改变选用。如图2.34中“平辅”命令前即有此标记。

图2.34 菜单命令前单选标记“”
5)菜单命令后带有三角形标记“ ”:表示单击此菜单会弹出下一级子菜单,如图2.35所示。
”:表示单击此菜单会弹出下一级子菜单,如图2.35所示。

图2.35 带有三角形标记“?”的命令
5.对话框
对话框是一种特殊的窗口,但它比一般窗口简洁、直观,没有菜单栏和工具栏,是Windows XP系统用于与用户进行“对话”的窗口。它一般用于提示用户的下一步操作或接受用户输入的数据以便进行下一步操作。单击带有省略号(……)菜单命令后会弹出对话框。
对话框中有许多特有的元素。
1)选项卡:在一个对话框中,多个选项卡可以对不同类别的参数进行区分,以便用户使用。如图2.36“显示”属性对话框中的多个选项卡。

图2.36 对话框中元素:选项卡、下拉列表框、命令按钮
2)下拉列表框:下拉列表框右侧有一个![]() 按钮,单击此按钮会弹出一个列有多个选项
按钮,单击此按钮会弹出一个列有多个选项
的下拉式列表。
3)命令按钮:单击此按钮会执行相应命令。
4)列表框:与下拉列表框不同的是右侧没有下拉箭头,如图2.37,列表框中列出较多选项,可以拖动滚动条查看。
5)单选框:通常是一个小圆形,后面有相应的文字说明,单击后,圆形中间有绿色小圆点,表示此项已经被选定,一般同一组内只能一个单选框被选定。
6)复选框:通常是一个小矩形,后面有相应的文字说明,单击后,矩形中间有绿色的对号,表示此项已经被选定,同一组内可同时选定多个复选框。

图2.37 对话框组成元素:列表框、单选框、复选框
7)可变数字按钮:一般用于对数字大小的设置,如图2.38,可直接输入数字,也可单击右侧的向上或向下箭头改变大小。

图2.38 对话框组成元素:可变数字按钮
8)滑杆:一般用于对某个参数的大小或程度进行设置,如图2.39,拖动滑杆中的滑块即可。

图2.39 对话框组成元素:滑杆
9)文本框:用于接受用户输入的内容。如图2.40所示,一般在右侧带有下拉箭头,单击此箭头可查最近输入的内容。
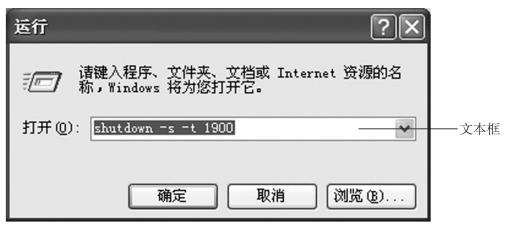
图2.40 对话框组成元素:文本框
对话框与窗口的区别:对话框用来引导用户选择下一步的操作方式,或请求用户输入一些必要的信息。窗口则是放置在桌面上的活动框架,用来显示文件和程序的内容。窗口可以改变其大小,而对话框的大小一般不能改变。
免责声明:以上内容源自网络,版权归原作者所有,如有侵犯您的原创版权请告知,我们将尽快删除相关内容。




