
1.工作簿
Excel启动后,会自动建立一个新的电子表格文件,该文件称为工作簿。工作簿是可以存储在磁盘中的文件,默认扩展名为“.xlsx”。
2.工作表
工作表是由行和列组成的二维表格。每个工作表都有一个标签,标签名即为工作表名。默认的工作表标签名为Sheet 1~Sheet 3,如图4-5所示,也可按照实际需要修改工作表标签名。

图4-5 工作表标签
3.单元格
在工作表中,每一行和每一列交汇形成一个单元格,它是构成工作表的最小单元。每一个单元格都有一个默认的单元格地址,用列号和行号来表示,例如,“A1”地址表示第1行和第A列交汇的单元格。在一个工作表中,当前被选中的或正在编辑的单元格,称为活动单元格。
4.单元格区域
在工作表中,由一个或多个相邻单元格组成的矩形区域,称为单元格区域,如图4-6所示。每一个单元格区域也有一个默认的地址,表示方法是使用该区域的左上角的单元格地址和右下角的单元格地址,中间用冒号“:”进行连接的形式。例如,可以使用“C2:E3”表示如图4-6所示的单元格区域的地址。

图4-6 单元格区域
5.单元格或单元格区域的引用
当我们需要使用某个单元格或单元格区域中的数据时,需要引用该单元格或单元格区域。引用的方式通常有两种:一是地址引用,二是名称引用。
(1)地址引用。单元格地址,通常用列号和行号来表示。例如,第A列第二行的单元格地址为A2。为区分不同工作表中的单元格,可在单元格地址前加上工作表名和感叹号,如Sheet 2!A2表示引用Sheet 2工作表中的A2单元格。为区分不同工作簿中的单元格,可在工作表前面添加工作簿名,如[Book3]sheet1!$A$2表示引用Book 3工作簿中的Sheet 1工作表的A2单元格。
单元格地址的写法有三种方式:
 相对地址:由列号和行号组成,如A1,B1,C3等。(www.xing528.com)
相对地址:由列号和行号组成,如A1,B1,C3等。(www.xing528.com)
 绝对地址:在列号和行号前加上“$”符号,如$A$1,$B$1等。
绝对地址:在列号和行号前加上“$”符号,如$A$1,$B$1等。
 混合地址:上述两种地址的混合使用,如$A1(绝对列相对行),A$1(相对列绝对行)等。
混合地址:上述两种地址的混合使用,如$A1(绝对列相对行),A$1(相对列绝对行)等。
注意,在实际应用中,采用不同的写法,在复制和粘贴公式的时候,其计算结果会不同。引用相对地址的公式,在复制粘贴的时候,引用的区域会发生相对变化;引用绝对地址的公式,在复制粘贴的时候,引用的区域固定不变;引用混合地址的公式,在复制粘贴的时候,相对的部分会变,绝对的部分不变。其具体应用将在后面章节中详细介绍。
单元格区域的地址,通常是使用该区域的左上角的单元格地址和右下角的单元格地址,中间用冒号“:”进行连接的方式表示。
(2)名称引用。如果要使用名称的方式来引用单元格或单元格区域,则需要先定义名称,然后才能引用名称。定义名称的方法有以下两种。
 在“名称框”中直接定义。选定需要定义名称的单元格或单元格区域→单击程序窗口左侧的“名称框”→输入一个名称→按〈Enter〉键确定,即可完成名称的定义。例如,选定区域A2:A11,单击名称框,输入“学号数据”,按回车键,则定义了一个名称“学号数据”,如图4-7所示,以后就可以直接引用该名称,来代替引用A2:A11地址。
在“名称框”中直接定义。选定需要定义名称的单元格或单元格区域→单击程序窗口左侧的“名称框”→输入一个名称→按〈Enter〉键确定,即可完成名称的定义。例如,选定区域A2:A11,单击名称框,输入“学号数据”,按回车键,则定义了一个名称“学号数据”,如图4-7所示,以后就可以直接引用该名称,来代替引用A2:A11地址。
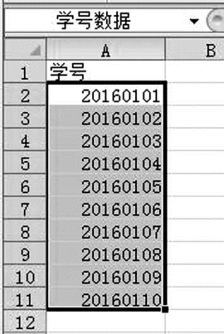
图4-7 定义名称
 在“新建名称”对话框中定义。选定需要定义名称的单元格或单元格区域→单击“公式”选项卡→找到“定义的名称”功能组→单击“定义名称”按钮(如图4-8所示)可打开如图4-9所示的“新建名称”对话框,输入一个名称,单击“确定”按钮,即可完成对名称的定义。我们也可以通过“名称管理器”来新建、修改、删除名称,如图4-10所示,请读者自行尝试和应用。
在“新建名称”对话框中定义。选定需要定义名称的单元格或单元格区域→单击“公式”选项卡→找到“定义的名称”功能组→单击“定义名称”按钮(如图4-8所示)可打开如图4-9所示的“新建名称”对话框,输入一个名称,单击“确定”按钮,即可完成对名称的定义。我们也可以通过“名称管理器”来新建、修改、删除名称,如图4-10所示,请读者自行尝试和应用。

图4-8 “定义名称”功能组
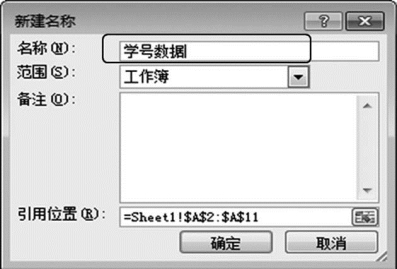
图4-9 “新建名称”对话框

图4-10 名称管理器
注意,名称引用属于绝对引用,即等价于绝对地址引用,复制粘贴后所引用的区域不会发生改变。名称引用通常用于数据量比较大且计算比较复杂的情况。例如,财务部门需要计算职工工资的时候,通常数据量都比较大,而且需要跨表计算,这时可以对某些单元格区域定义名称,然后通过引用名称来引用单元格区域中的数据。
免责声明:以上内容源自网络,版权归原作者所有,如有侵犯您的原创版权请告知,我们将尽快删除相关内容。




