本实验采用江西金格网络科技有限责任公司开发的电子签章教学版软件。
1.安装电子签章软件
1)安装电子签章软件,进入安装向导界面,如图3-51所示。
2)选择安装目录或按默认当前目录,选择“确定”按钮,出现“电子签章安装”界面。
3)iSignature电子签章软件安装完成,单击“完成”按钮,如图3-52所示。
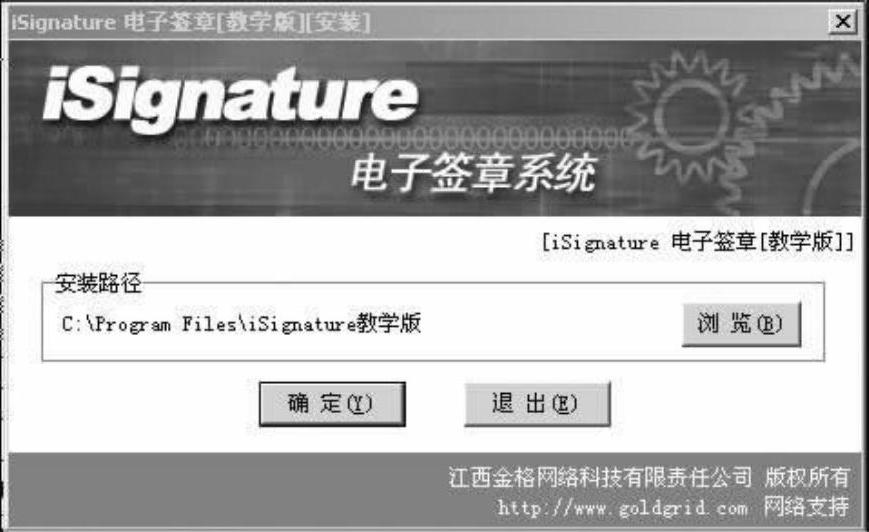
图3-51 安装向导界面
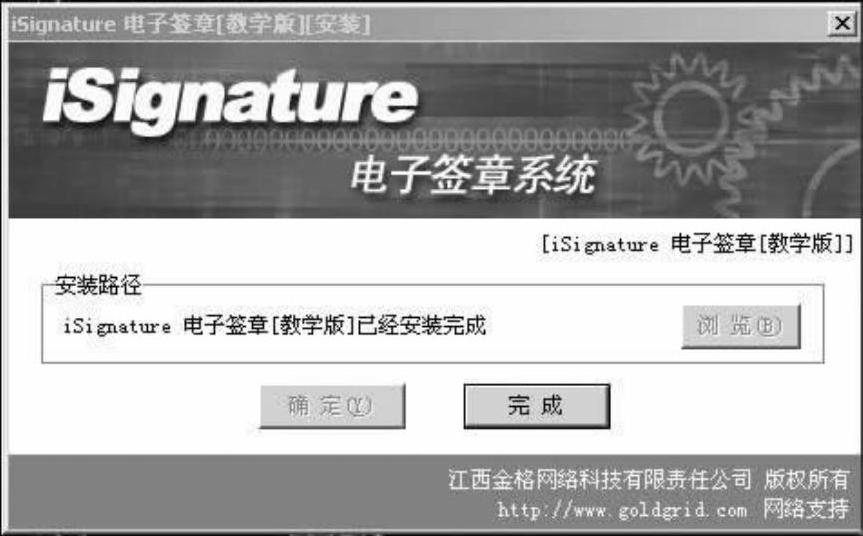
图3-52 电子签章软件安装完成
2.制作签章
1)单击“开始”→“程序”→“iSignature电子签章(教学版)”→“iSignature签章制作”进入签章制作向导界面,如图3-53所示。
2)单击“签章图片导入”菜单,软件将默认打开“演示样章图库”目录,如图3-54所示。
3)选择“金格科技财务章”签章图案进行示范,单击“打开”按钮,然后输入“持有人”“印章名称”和“印章密码”,如图3-55所示。
4)单击“确定”按钮,出现“已经成功将签章导入印章钥匙文件中!”的提示信息,如图3-56所示。
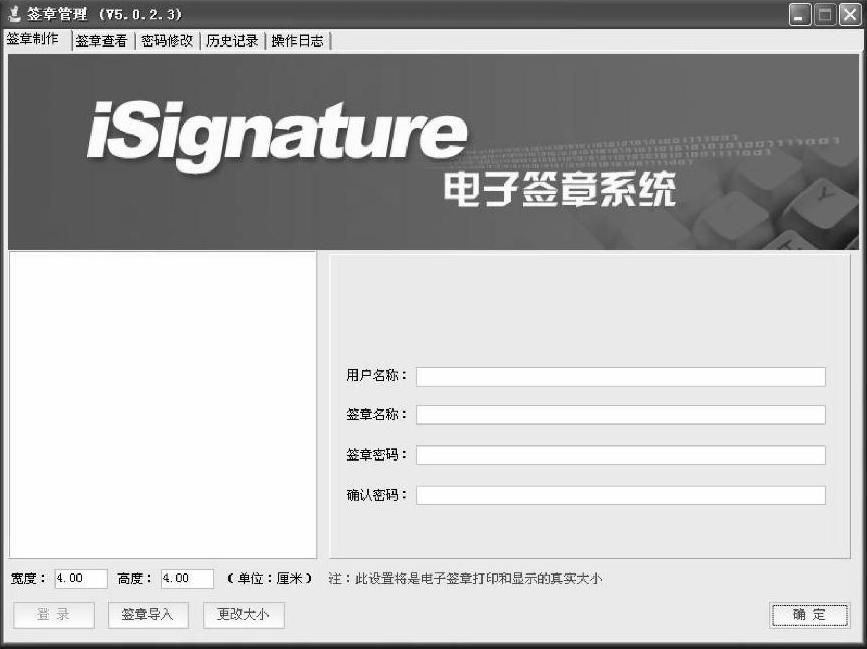
图3-53 签章制作向导界面

图3-54 签章图片导入界面
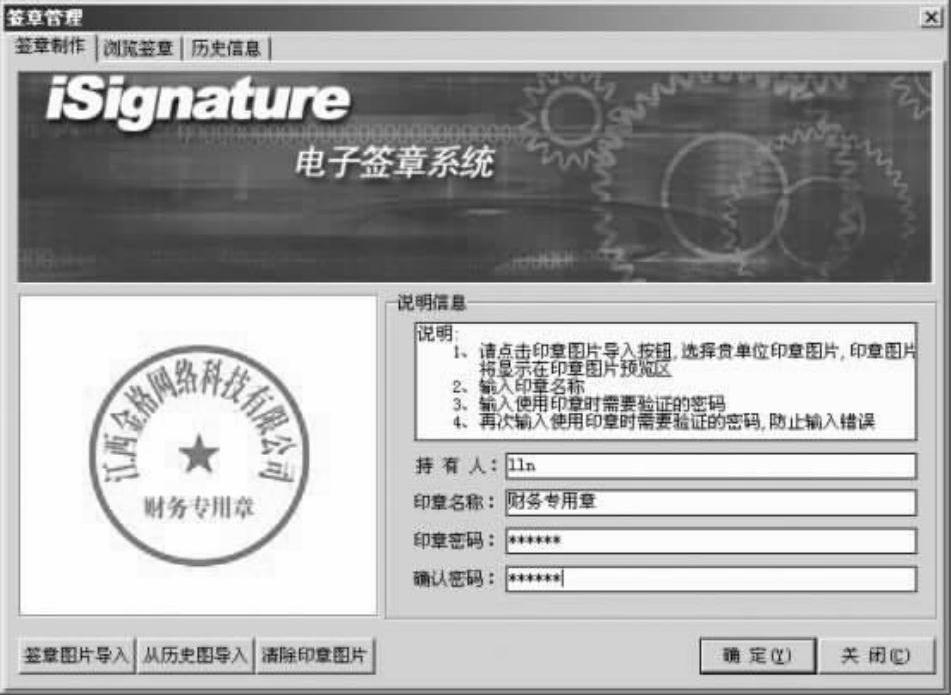
图3-55 输入持有人、印章名称和密码

图3-56 成功将签章导入印章钥匙
5)单击“确定”按钮,完成印章制作。
首先打开一份Word文档,Word文档上面会出现电子签章工具条——“iSignature”,将成为Office软件标准工具条,类似Word的“常用”“格式”等工具栏,如图3-57所示。

图3-57 iSignature工具条
3.手写签名
1)在“Isignature.doc”文档上,将光标停留在需要签字的位置,单击图3-57中的“手写签名”按钮,将会弹出“手写签名”窗口,如图3-58所示。
2)打开手写笔的签名功能,签上本人的中文名字。
3)签名完成后,用户输入密码,单击“确定”按钮,签名就会显示在文档中,然后移动到合适位置,如图3-59所示。

图3-58 “手写签名”窗口
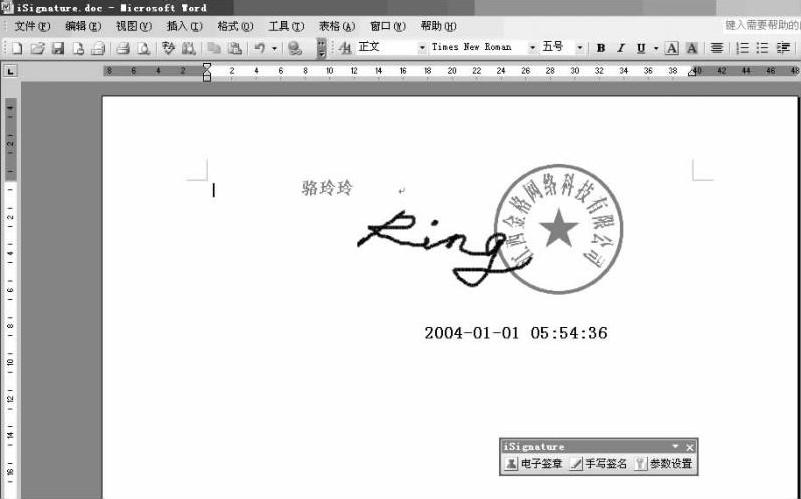
图3-59 手写签名
4.电子签章(www.xing528.com)
1)将光标停留在需要签章的位置,单击上面看到的“电子签章”按钮,将会弹出“签章信息”对话框,可以选择前面制作的签章名称,然后输入密码,如图3-60所示。
2)单击“确定”按钮即在Word文档中出现红色的印章,如图3-61所示。用鼠标拖动放到合适位置。
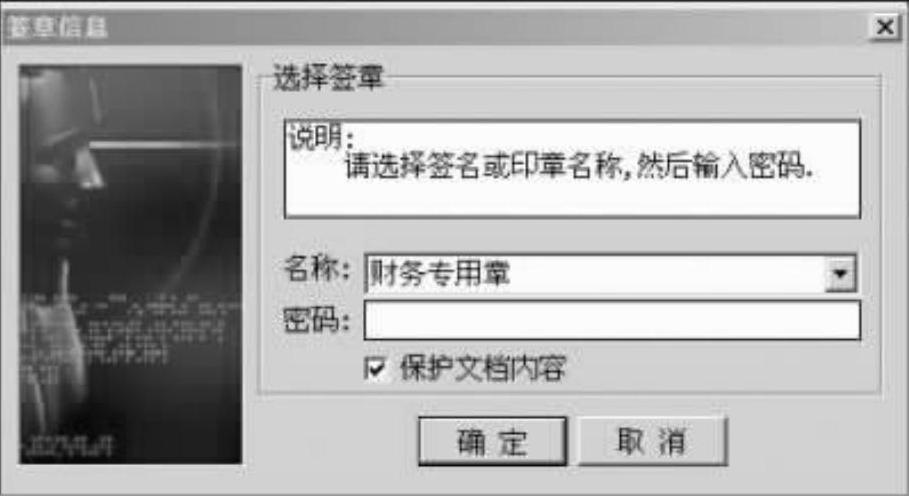
图3-60 选择签章名称并输入密码
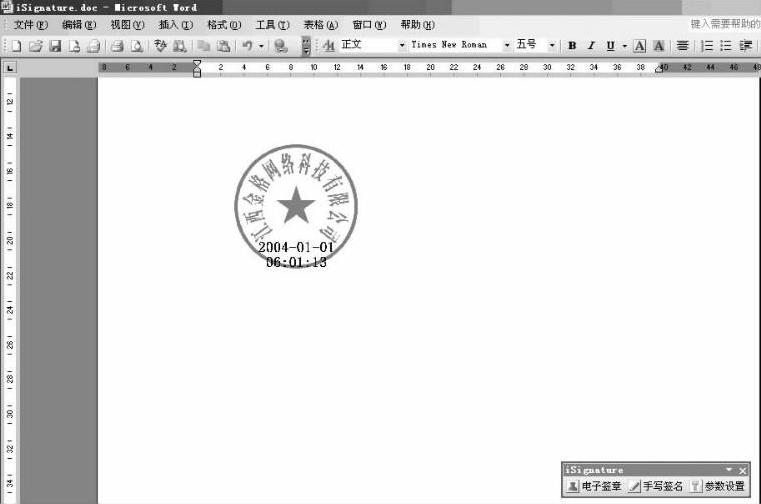
图3-61 出现红色的印章
5.文档验证
1)此时,用户可以通过在印章上单击鼠标右键,看到如图3-62所示的快捷菜单。
2)选择“文档验证”命令,将看到如图3-63所示的信息。

图3-62 右键快捷菜单
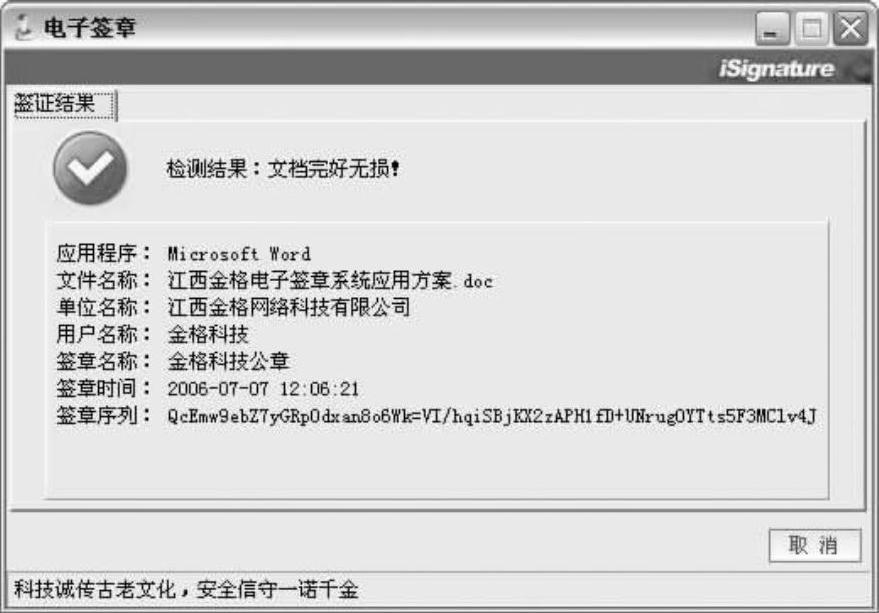
图3-63 文档验证
3)当文件发生任务改动,选择文档验证后,将看到印章被加上了两条线,表示印章无效,如图3-64所示。
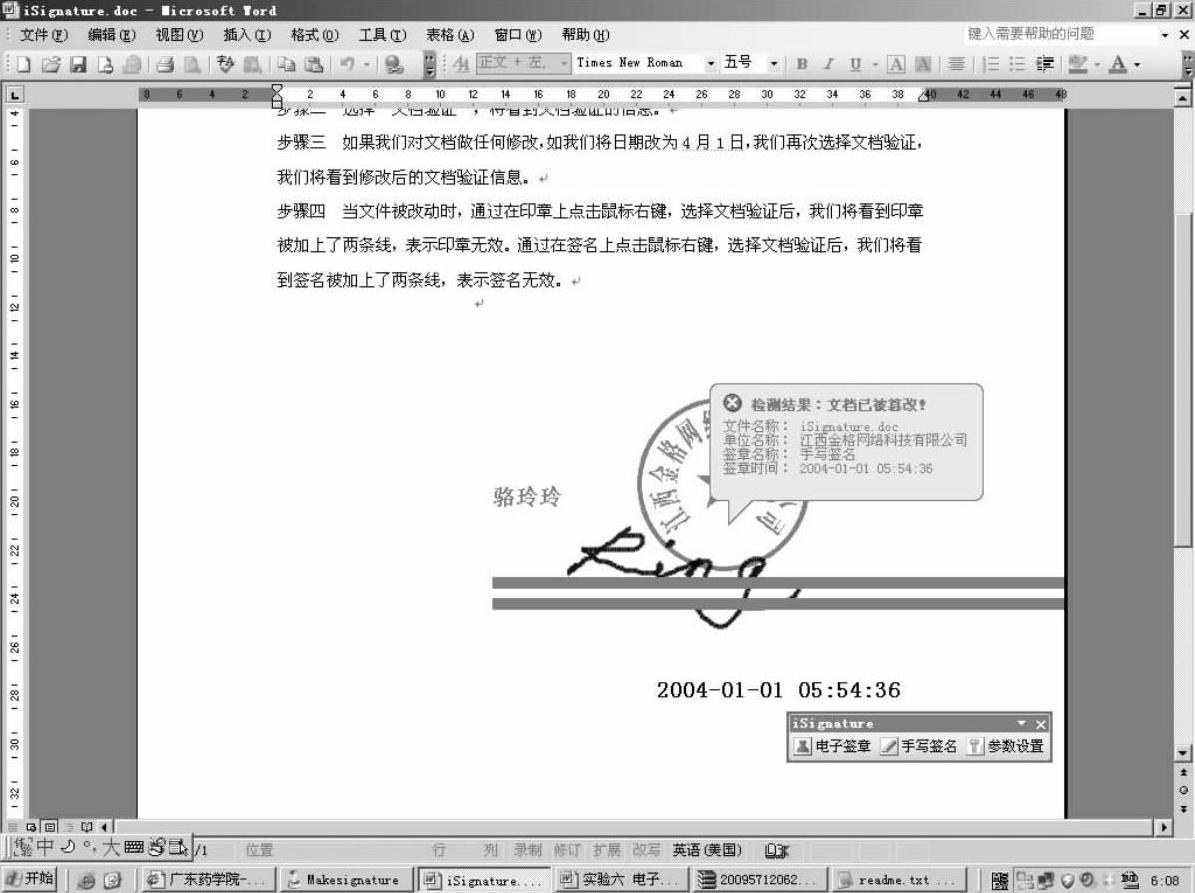
图3-64 文档验证印章无效
6.锁定文档
1)如果文件已经签章,并且要求文件将不再做任何修改,可以选择锁定文档功能,如图3-65所示,这样的文件将不能再次盖章或修改。
2)选择锁定文档后,将提示输入锁定密码。
3)输入完成后,单击“确定”按钮,那么文件就被锁定了,将不能再做任何修改了。
4)解除锁定。选择工具栏里的“解除锁定”按钮或在印章上面的右键菜单中选择解除保护功能,将出现如图3-66所示的界面,输入解锁密码。
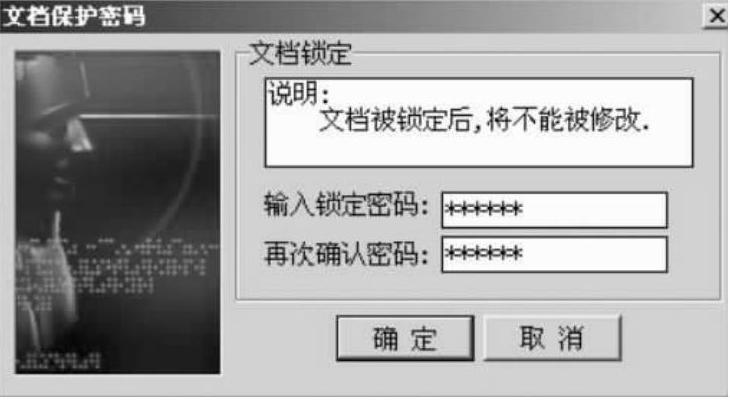
图3-65 输入锁定密码
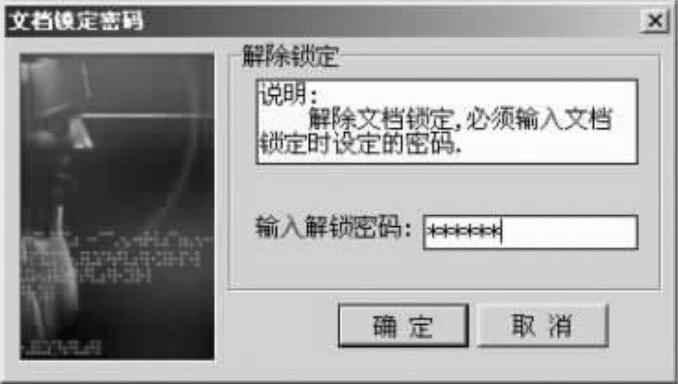
图3-66 正确输入解保护密码解除保护
7.禁止移动
用户在一篇文档上盖章后默认这个印章是可以移动的,在盖章过程中,如果用户已经选好了盖章的位置,可以单击“移动设置”选择“禁止移动”,印章就固定在某一个位置不能再用鼠标拖动,如再次选择“恢复移动”时,印章又可以拖动到签署文档的任意一个位置。
1)右击弹出右键快捷菜单,如图3-67所示。
2)单击“禁止移动”命令,如图3-67所示。
3)在图3-68中选择“是”之后,印章就不能再移动了,如果需要再移动,需撤销签章重新操作。
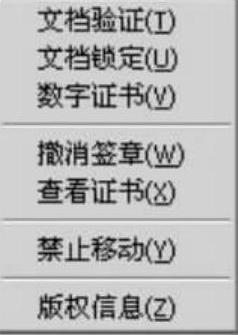
图3-67 右键快捷菜单

图3-68 禁止移动
免责声明:以上内容源自网络,版权归原作者所有,如有侵犯您的原创版权请告知,我们将尽快删除相关内容。




