1.使用虚拟段删除工具
使用“虚拟段删除工具” 可以删除相交图形的重叠部分。选择该工具,将光标移至要删除的线段上,当光标呈状时单击鼠标,即可删除重叠的部分,如图5-31所示。
可以删除相交图形的重叠部分。选择该工具,将光标移至要删除的线段上,当光标呈状时单击鼠标,即可删除重叠的部分,如图5-31所示。
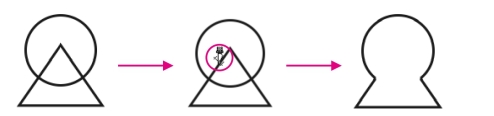
图5-31 使用“虚拟段删除工具”删除对象
2.使用橡皮擦工具
使用“橡皮擦工具” 可以擦除对象上不需要的区域。选中对象,选择“橡皮擦工具”
可以擦除对象上不需要的区域。选中对象,选择“橡皮擦工具” ,单击属性栏中的“圆形笔尖”按钮
,单击属性栏中的“圆形笔尖”按钮 或“方形笔尖”按钮
或“方形笔尖”按钮 ,在“橡皮擦厚度”编辑框中设置相应参数,然后在对象上需要擦除的区域涂抹,释放鼠标后即可完成擦除操作,如图5-32所示。
,在“橡皮擦厚度”编辑框中设置相应参数,然后在对象上需要擦除的区域涂抹,释放鼠标后即可完成擦除操作,如图5-32所示。

图5-32 擦除图形
课堂练习——制作夏季新品促销海报

本案例通过制作夏季新品促销海报(见图5-33),练习修饰、裁剪和擦除图形的方法。案例最终效果可参考本书配套素材“素材与实例”→“Ch5”文件夹中的“夏季新品促销海报.cdr”文件。

图5-33 夏季新品促销海报效果
步骤1▶ 新建一个名称为“夏季新品促销海报”,宽度为1 200 mm,高度为600 mm,原色模式为RGB,渲染分辨率为300的文档。
步骤2▶ 导入本书配套素材“素材与实例”→“Ch5”文件夹中的“背景.tif”文件。选中素材对象,选择“窗口”→“泊坞窗”→“对齐与分布”菜单项,打开“对齐与分布”泊坞窗。首先单击该泊坞窗中的“页面边缘”按钮 ;然后分别单击“左对齐”按钮
;然后分别单击“左对齐”按钮 和“顶端对齐”按钮
和“顶端对齐”按钮 ,将对象靠页面左上角对齐(见图5-34)。选择“对象”→“锁定”→“锁定对象”菜单项,锁定对象。
,将对象靠页面左上角对齐(见图5-34)。选择“对象”→“锁定”→“锁定对象”菜单项,锁定对象。
步骤3▶ 在素材对象中下位置绘制一个矩形(850 m m×266 mm),之后再绘制一个略小的矩形与之相交。同时选中两个矩形,在属性栏“轮廓宽度”下拉列表中选择3 mm,设置轮廓宽度,然后右键单击“默认调色板”中的“海洋绿”色块(R:102,G:153,B:153),设置轮廓色为海洋绿色,效果如图5-35所示。

图5-34 导入素材并靠页面左上角对齐

图5-35 绘制矩形并设置其轮廓属性
步骤4▶ 选择“虚拟段删除工具” ,在相交的线段上单击,删除线段,如图5-36所示。(www.xing528.com)
,在相交的线段上单击,删除线段,如图5-36所示。(www.xing528.com)
步骤5▶ 使用“刻刀工具” 自左上方向右下方切割矩形,选中切割的上半部分图形并按“Delete”键删除,然后锁定剩余的图形,效果如图5-37所示。
自左上方向右下方切割矩形,选中切割的上半部分图形并按“Delete”键删除,然后锁定剩余的图形,效果如图5-37所示。

图5-36 删除线段
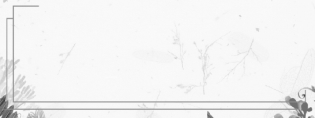
图5-37 切割矩形并删除上半部分
步骤6▶ 在步骤5剩余图形中间绘制一个矩形(853 m m×220 m m),保持矩形选中状态,右键单击“默认调色板”中的 按钮,取消其轮廓色。左键单击“森林绿”色块(R:0,G:102,B:51),设置其填充色为森林绿色。选择“透明度工具”
按钮,取消其轮廓色。左键单击“森林绿”色块(R:0,G:102,B:51),设置其填充色为森林绿色。选择“透明度工具” ,单击矩形并在其下显示的“透明度”编辑框中输入90,按“Enter”键设置矩形透明度。
,单击矩形并在其下显示的“透明度”编辑框中输入90,按“Enter”键设置矩形透明度。
步骤7▶ 选中矩形,选择“转动工具” ,在属性栏“笔尖半径”编辑框中输入100,按“Enter”键设置笔尖半径,之后将光标移至矩形右下角,按住鼠标左键不动添加转动效果,得到满意效果后释放鼠标,并锁定矩形,如图5-38所示。
,在属性栏“笔尖半径”编辑框中输入100,按“Enter”键设置笔尖半径,之后将光标移至矩形右下角,按住鼠标左键不动添加转动效果,得到满意效果后释放鼠标,并锁定矩形,如图5-38所示。
步骤8▶ 导入素材文件夹中的“夏季新品促销海报素材.cdr”文件,并将其移至页面合适位置,然后将其锁定,如图5-39所示。
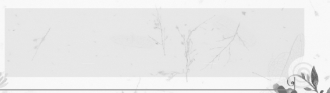
图5-38 添加转动效果
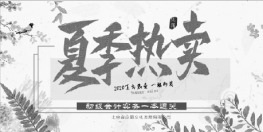
图5-39 导入素材
步骤9▶ 导入素材文件夹中的“树叶2.png”并移至页面的合适位置,如图5-40所示。选择“裁剪工具” ,在图像上绘制一个裁剪框(见图5-41),按“Enter”键裁剪图像,然后将其锁定。
,在图像上绘制一个裁剪框(见图5-41),按“Enter”键裁剪图像,然后将其锁定。
步骤10▶ 采用步骤9的方法导入“树叶.png”并裁剪,效果如图5-42所示。至此,夏季新品促销海报制作完成,按“Ctrl+S”组合键保存文档。

图5-40 导入图像并裁剪

图5-41 导入图像并裁剪
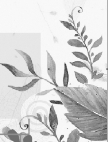
图5-42 导入图像并裁剪
免责声明:以上内容源自网络,版权归原作者所有,如有侵犯您的原创版权请告知,我们将尽快删除相关内容。




