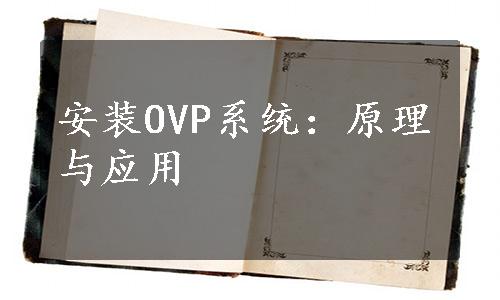
出于简单起见,本书只介绍最简单场景(无需挂载存储硬盘、无需集群、无需RAID 设置等)下的系统安装,加入桌面云服务器需要配置外接存储,或者需要做集群、RAID 等操作,请联系青葡萄科技相关办事处,由原厂工程师负责安装实施。
1.OVP服务器的安装
Thinputer OVP平台需要安装在单独的物理服务器上,请务必保证安装的硬件资源符合系统的硬件要求。
安装前的准备工作如下。
(1)启动服务器时进入BIOS,把服务器第一启动顺序修改为从光驱启动,保存退出。
(2)把OVP的安装光盘放入到服务器光驱中。
(3)重启服务器,重新启动后将从光盘引导安装程序。
系统从Thinputer OVP的镜像启动后,首先进入Welcome欢迎界面,如图6-4所示。
图6-4 OVP安装过程——欢迎界面
选择第一项“Install Thinputer Virtualization Platform 2.0”,按“Enter”键进入下一步。
如果安装的磁盘还没有初始化,那么请选择初始化所有磁盘,界面如图6-5所示。
图6-5 OVP安装过程——初始化硬盘
选择“Re-initialize all”按“Enter”键进入安装程序,所有安装程序会自动完成,不需要人工进行干预。
系统安装完成后,请重启系统,如图6-6所示。
图6-6 OVP安装过程——安装完成
按“Enter”键进行重启,用光盘安装时请取出光盘,重启后即可进入系统,然后通过Web控制台来管理和配置整个Thinputer OVP平台,不需要安装任何客户端软件,系统安装后默认IP为192.168.100.100/24。
2.OVP服务器的配置
安装并成功启动OVP虚拟化平台后,利用浏览器登录管理OVP平台,在浏览器(推荐使用Google浏览器,对Thinputer平台web管理界面支持比较好)中输入服务器的IP地址(系统安装后默认的IP为192.168.100.100),OVP平台会自动跳转到https登录页面(图6-7)。
点击“仍然继续”,往下跳转到下一个界面,如图6-8所示。(www.xing528.com)
图6-7 OVP平台https跳转界面
图6-8 OVP平台登陆界面
安装后第一次登录时用户名为“admin”,密码为“adminadmin”,认证方式请选择OVP 认证,语言请选择您所需要的语言类型即可。
3.OVP服务器IP地址修改
在登录界面输入账户密码后进入管理界面,如图6-9所示。
单击“资源树”中“OVP(192.168.100.100)”节点,右侧会出现节点“OVP”相关选项,然后再单击“网络”选项卡,找到“vmbr0选项条”上双击,进入网络编辑对话框,如图6-10所示。
图6-9 OVP系统管理界面
将预先分配的OVP服务器IP地址、子网掩码、网关填上,网桥端口不用变动,点击“OK”按钮。
最后在图6-9 所示的页面上点击“应用”按钮,确认之后等待OVP 服务器网络重启。等待网络重启后在浏览器中输入新的OVP服务器IP地址进行重新登录。
图6-10 网络编辑对话框
免责声明:以上内容源自网络,版权归原作者所有,如有侵犯您的原创版权请告知,我们将尽快删除相关内容。




