下面具体介绍管钳的装配方法:
(1)打开“fazuo.prt”文件,单击“标准”工具栏中的“起点”图标按钮 ,在弹出的下拉菜单中选择“装配”,如图15-3中①和②所示。系统进入模型设计和装配组合界面,在屏幕左下方出现装配工具栏,如图15-3中③所示。
,在弹出的下拉菜单中选择“装配”,如图15-3中①和②所示。系统进入模型设计和装配组合界面,在屏幕左下方出现装配工具栏,如图15-3中③所示。
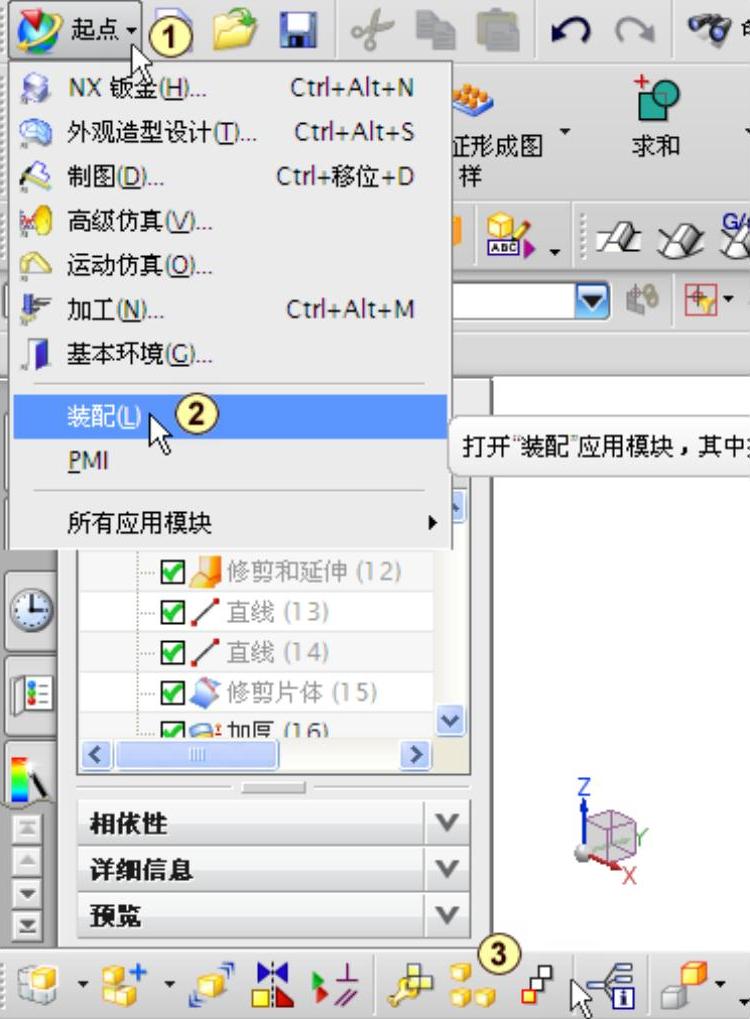
图15-3 进入装配环境
(2)在“装配”工具栏中单击“添加组件”图标按钮 ,如图15-4中①所示。系统弹出“添加组件”对话框,在“已加载的部件”列表框中没有已加载的部件,单击“打开”图标按钮
,如图15-4中①所示。系统弹出“添加组件”对话框,在“已加载的部件”列表框中没有已加载的部件,单击“打开”图标按钮 ,如图15-4中②所示。系统弹出“部件名”对话框,在对话框中找到需要添加的部件“yt.prt”,如图15-4中③所示。想打开的部件在“组件预览”窗中显示,单击“OK”图标按钮
,如图15-4中②所示。系统弹出“部件名”对话框,在对话框中找到需要添加的部件“yt.prt”,如图15-4中③所示。想打开的部件在“组件预览”窗中显示,单击“OK”图标按钮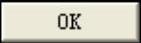 ,如图15-4中④所示。单击“添加组件”对话框中的“确定”图标按钮
,如图15-4中④所示。单击“添加组件”对话框中的“确定”图标按钮 ,如图15-4中⑤所示。
,如图15-4中⑤所示。
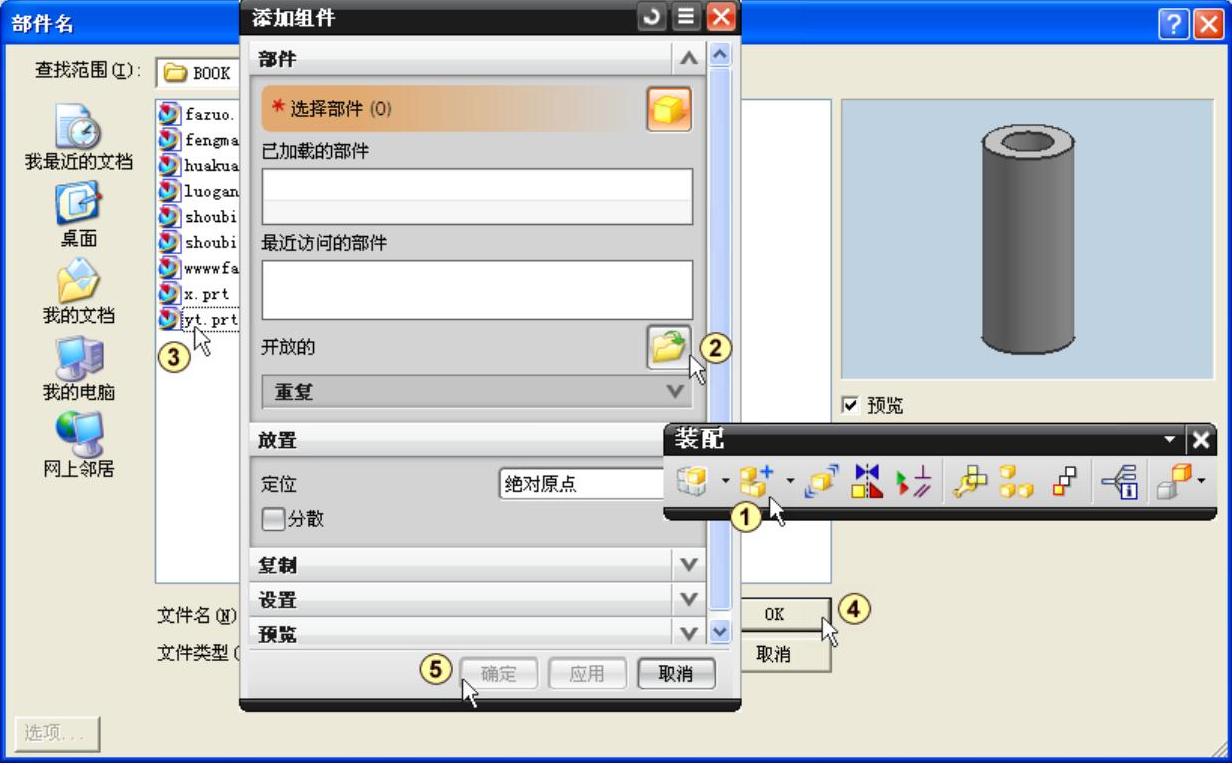
图15-4 从打开文件夹中添加组件
(3)在“装配”工具栏中单击“装配约束”图标按钮 ,如图15-5中①所示。系统弹出“装配约束”对话框,接受默认装配“类型”为“接触对齐”,然后在绘图区中选择圆筒的表面,如图15-5中②所示,再选择一个斜面,如图15-5中③所示。
,如图15-5中①所示。系统弹出“装配约束”对话框,接受默认装配“类型”为“接触对齐”,然后在绘图区中选择圆筒的表面,如图15-5中②所示,再选择一个斜面,如图15-5中③所示。
(4)按<F7>键或者在屏幕空白处单击鼠标右键,从弹出的快捷菜单中选择“ 旋转”,旋转绘图区中的模型到适当位置后再次按<F7>键退出旋转状态。选择圆管的表面,如图15-6中①所示,再选择一个斜面,如图15-6中②所示。单击“确定”图标按钮
旋转”,旋转绘图区中的模型到适当位置后再次按<F7>键退出旋转状态。选择圆管的表面,如图15-6中①所示,再选择一个斜面,如图15-6中②所示。单击“确定”图标按钮 ,结果如图15-6中③所示。
,结果如图15-6中③所示。
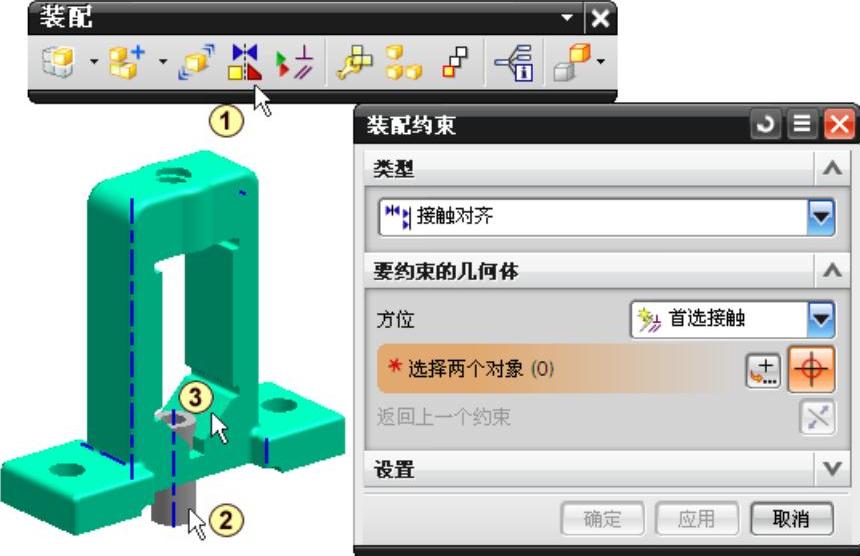
图15-5 选择圆管面和一个斜面
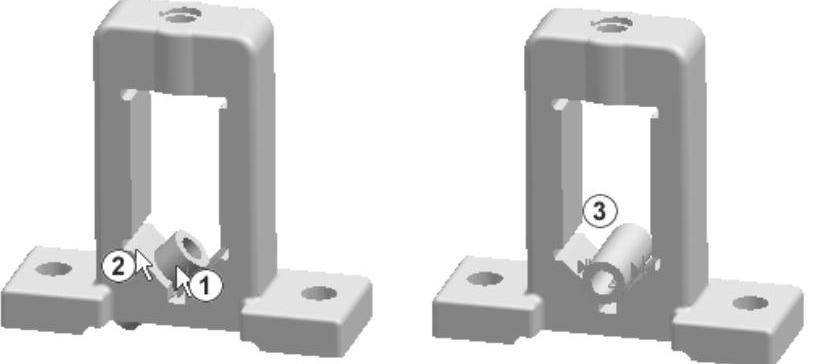
图15-6 装配圆筒
(5)在“装配”工具栏中单击“添加组件”图标按钮 ,系统弹出“添加组件”对话框,在“已加载的部件”列表框中有已加载的部件“yt.prt”,单击“打开”图标按钮
,系统弹出“添加组件”对话框,在“已加载的部件”列表框中有已加载的部件“yt.prt”,单击“打开”图标按钮 ,如图15-7中①所示,系统弹出“部件名”对话框,在对话框中找到需要添加的部件“huakuai.prt”,如图15-7中②所示。单击“OK”图标按钮
,如图15-7中①所示,系统弹出“部件名”对话框,在对话框中找到需要添加的部件“huakuai.prt”,如图15-7中②所示。单击“OK”图标按钮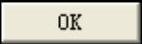 ,如图15-7中③所示。单击“添加组件”对话框中的“确定”图标按钮
,如图15-7中③所示。单击“添加组件”对话框中的“确定”图标按钮 ,如图15-7中④所示。
,如图15-7中④所示。
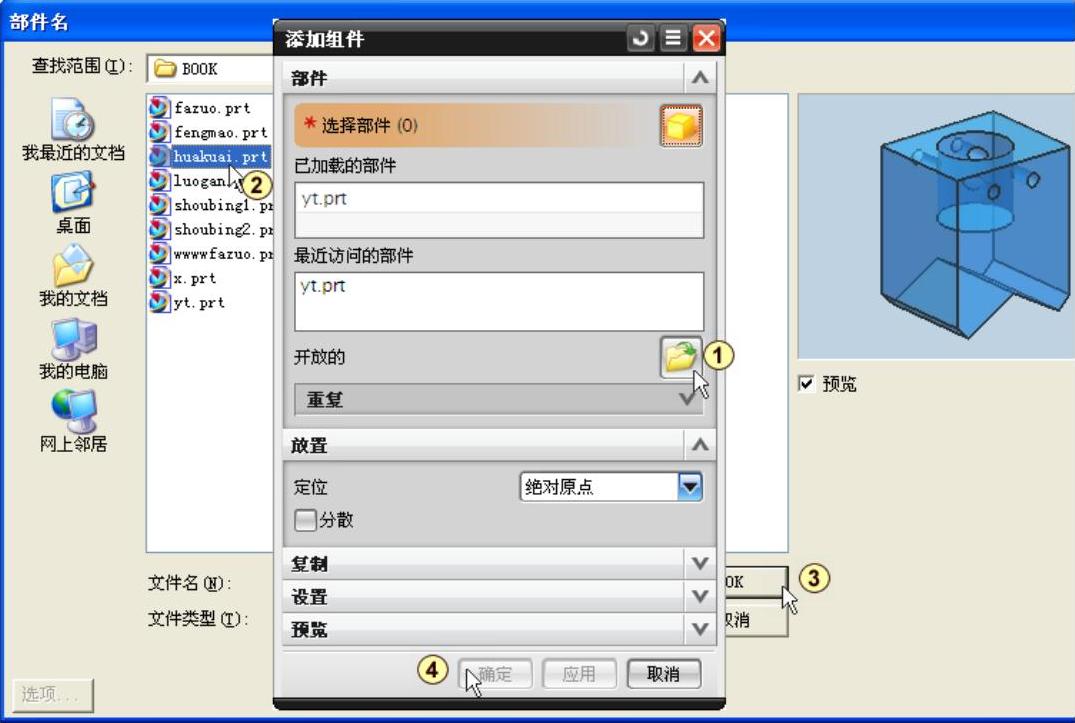
图15-7 从打开文件夹中添加组件
(6)在“装配”工具栏中单击“移动组件”图标按钮 ,如图15-8中①所示。系统弹出“移动组件”对话框,并自动激活“选择组件”,在绘图区选择滑块,如图15-8中②所示。在“移动组件”对话框中选择“指定方位”,如图15-8中③所示。用鼠标按住滑块中间的圆点,将其拖到适当的位置,如图15-8中④所示。单击“确定”图标按钮
,如图15-8中①所示。系统弹出“移动组件”对话框,并自动激活“选择组件”,在绘图区选择滑块,如图15-8中②所示。在“移动组件”对话框中选择“指定方位”,如图15-8中③所示。用鼠标按住滑块中间的圆点,将其拖到适当的位置,如图15-8中④所示。单击“确定”图标按钮 。
。
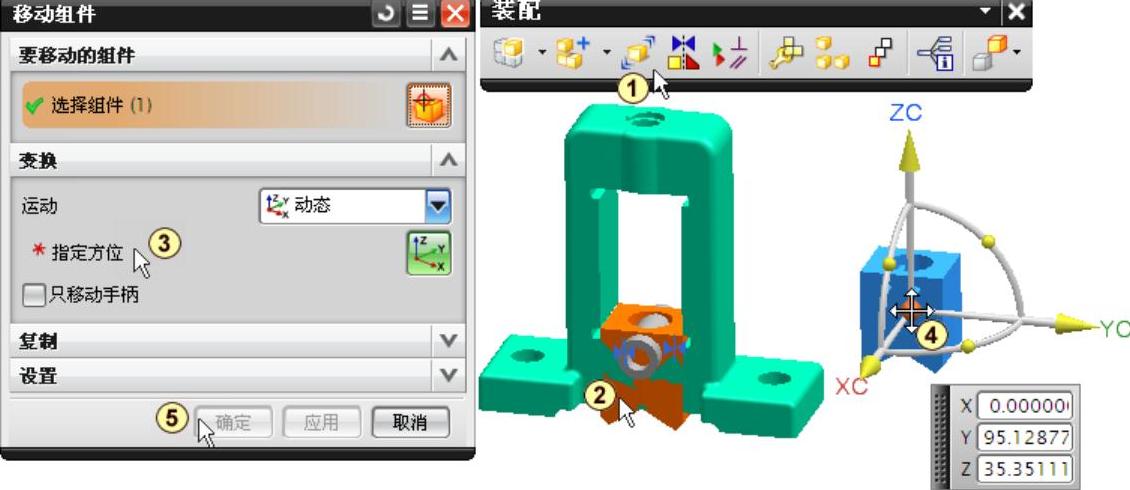
图15-8 移动组件
(7)按<F7>键旋转绘图区中的滑块模型到适当位置后再次按<F7>键退出旋转状态。按<F6>键或者在屏幕空白处单击鼠标右键,从弹出的快捷菜单中选择“缩放 ”按钮,缩放模型到适当的位置后再次按<F6>键退出缩放状态。在“装配”工具栏中单击“装配约束”图标按钮
”按钮,缩放模型到适当的位置后再次按<F6>键退出缩放状态。在“装配”工具栏中单击“装配约束”图标按钮 ,系统弹出“装配约束”对话框,接受默认装配“类型”为“接触对齐”,在绘图区中选择圆筒的表面,如图15-9中①所示,系统弹出“快速拾取”对话框,选择“面在YT中”,如图15-9中②所示。再选择一个斜面,如图15-9中③所示。
,系统弹出“装配约束”对话框,接受默认装配“类型”为“接触对齐”,在绘图区中选择圆筒的表面,如图15-9中①所示,系统弹出“快速拾取”对话框,选择“面在YT中”,如图15-9中②所示。再选择一个斜面,如图15-9中③所示。
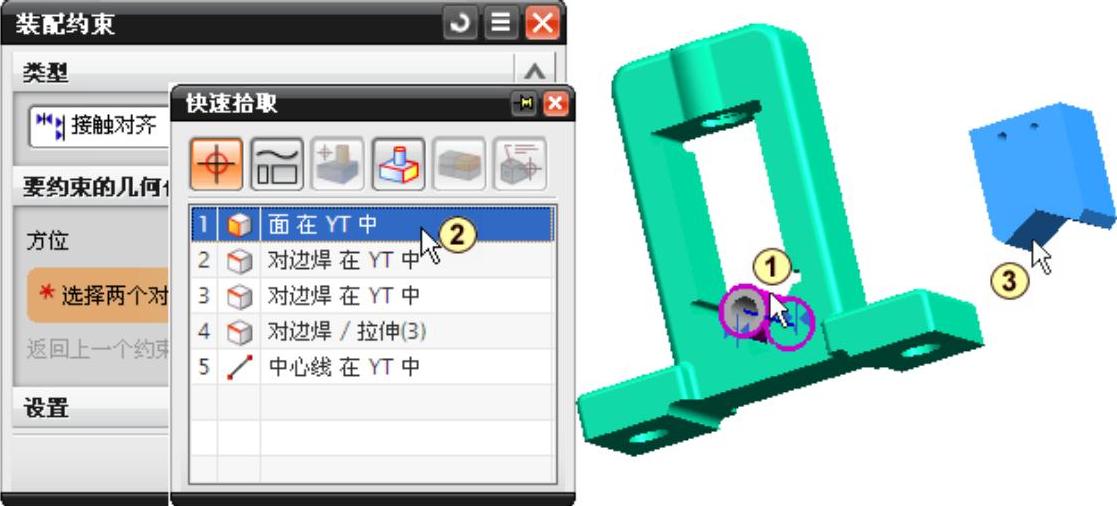
图15-9 配合滑块的一个面
(8)按<F7>键旋转绘图区中的模型到适当位置后再次按<F7>键退出旋转状态。在绘图区中选择滑块的另一个表面,如图15-10中①所示。选择圆管的表面,如图15-10中②所示。单击“确定”图标按钮 ,结果如图15-10中④所示。
,结果如图15-10中④所示。
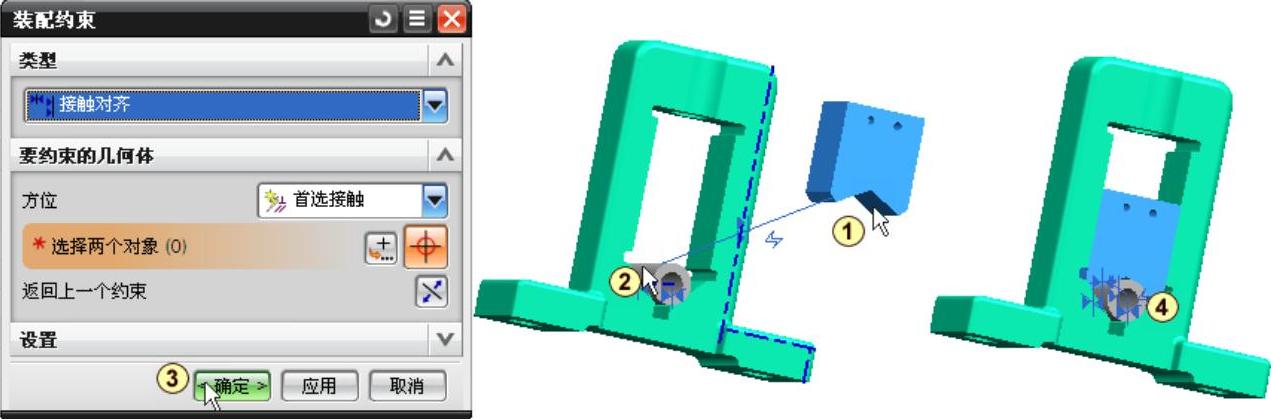
图15-10 配合滑块的另一个斜面
(9)在“装配”工具栏中单击“移动组件”图标按钮 ,系统弹出“移动组件”对话框,并自动激活“选择组件”,在绘图区选择滑块,如图15-11中①所示。在“移动组件”对话框中选择“指定方位”,如图15-11中②所示。用鼠标按住滑块中间的圆点,将其拖到适当的位置,如图15-11中③所示。单击“确定”图标按钮
,系统弹出“移动组件”对话框,并自动激活“选择组件”,在绘图区选择滑块,如图15-11中①所示。在“移动组件”对话框中选择“指定方位”,如图15-11中②所示。用鼠标按住滑块中间的圆点,将其拖到适当的位置,如图15-11中③所示。单击“确定”图标按钮 。
。
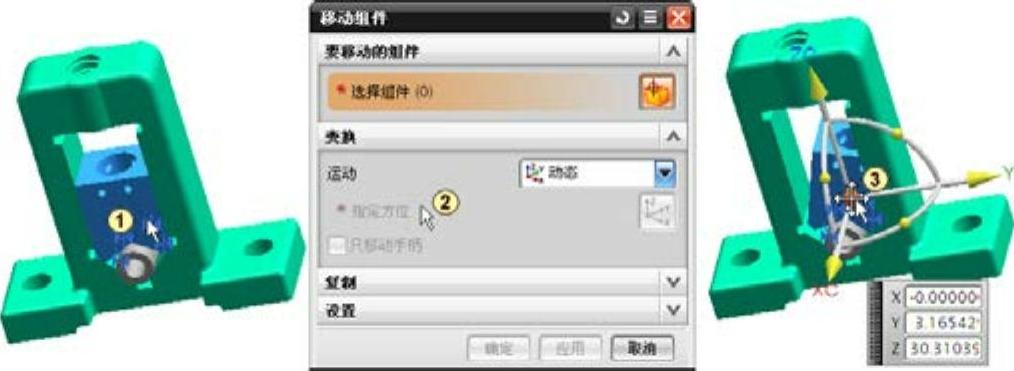
图15-11 移动组件
(10)在“装配”工具栏中单击“装配约束”图标按钮 ,系统弹出“装配约束”对话框,接受默认装配“类型”为“接触对齐”,在绘图区中选择钳座的一个侧面,如图15-12中①所示,按<F7>键旋转绘图区中的模型到适当位置后再次按<F7>键退出旋转状态。再选择滑块的侧面,如图15-12中②所示。预览结果如图15-12中③所示,单击“确定”图标按钮
,系统弹出“装配约束”对话框,接受默认装配“类型”为“接触对齐”,在绘图区中选择钳座的一个侧面,如图15-12中①所示,按<F7>键旋转绘图区中的模型到适当位置后再次按<F7>键退出旋转状态。再选择滑块的侧面,如图15-12中②所示。预览结果如图15-12中③所示,单击“确定”图标按钮 。
。
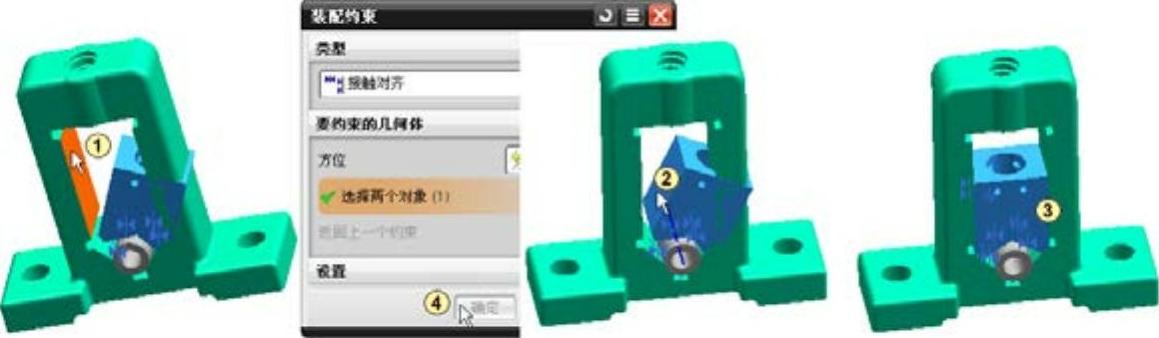
图15-12 配合滑块
(11)在“装配”工具栏中单击“添加组件”图标按钮 ,系统弹出“添加组件”对话框,在“已加载的部件”列表框中有已加载的部件“yt.prt”和“huakuai.prt”,单击“打开”图标按钮
,系统弹出“添加组件”对话框,在“已加载的部件”列表框中有已加载的部件“yt.prt”和“huakuai.prt”,单击“打开”图标按钮 ,如图15-13中①所示,系统弹出“部件名”对话框,在对话框中找到需要添加的部件“luogan.prt”,如图15-13中②所示,单击“OK”图标按钮
,如图15-13中①所示,系统弹出“部件名”对话框,在对话框中找到需要添加的部件“luogan.prt”,如图15-13中②所示,单击“OK”图标按钮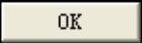 ,如图15-13中③所示。单击“添加组件”对话框中的“确定”图标按钮
,如图15-13中③所示。单击“添加组件”对话框中的“确定”图标按钮 ,如图15-13中④所示。
,如图15-13中④所示。
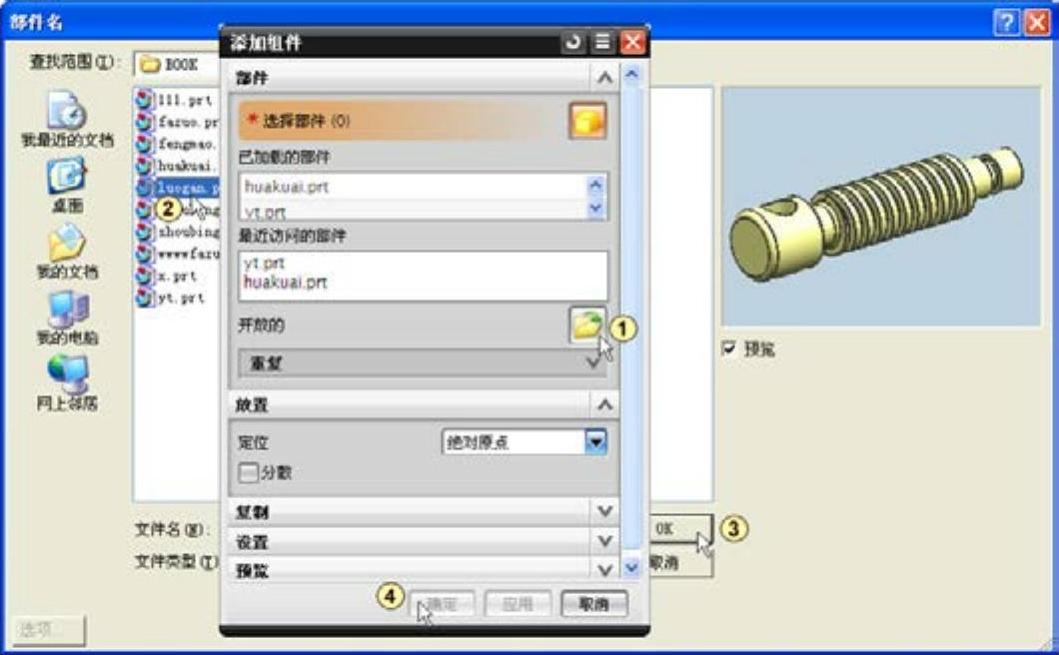
图15-13 从打开文件夹中添加组件
(12)在“装配”工具栏中单击“装配约束”图标按钮 ,系统弹出“装配约束”对话框,单击对话框“类型”下拉列表框中的黑色三角形图标按钮
,系统弹出“装配约束”对话框,单击对话框“类型”下拉列表框中的黑色三角形图标按钮 ,选择“距离”,如图15-14中①和②所示。按住鼠标中键滚动,缩放模型到适当的大小后松开鼠标。移动鼠标选择螺杆小端附近的端面,如图15-14中③所示。再次缩放模型到适当的大小,移动鼠标选择滑块的上端面,如图15-14中④所示。在“装配约束”对话框中的“距离”文本框中输入−3.5,如图15-14⑤所示。单击“确定”图标按钮
,选择“距离”,如图15-14中①和②所示。按住鼠标中键滚动,缩放模型到适当的大小后松开鼠标。移动鼠标选择螺杆小端附近的端面,如图15-14中③所示。再次缩放模型到适当的大小,移动鼠标选择滑块的上端面,如图15-14中④所示。在“装配约束”对话框中的“距离”文本框中输入−3.5,如图15-14⑤所示。单击“确定”图标按钮 。
。
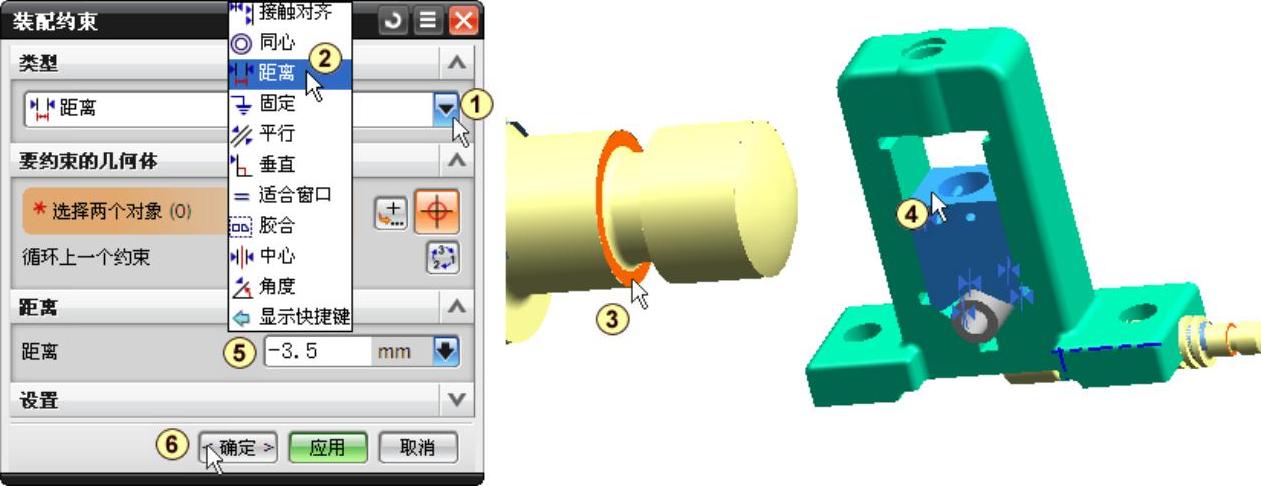
图15-14 距离配合
(13)为了查看配合的位置是否准确,需要改变滑块的透明度。按住鼠标中键滚动,缩放模型到适当的大小后松开鼠标。用鼠标右键选中滑块,从弹出的快捷菜单中选择“编辑显示”,如图15-15中①和②所示。系统弹出“编辑对象显示”对话框,用鼠标按住“透明度”滑块向右移动,如图15-15中③所示。单击“确定”图标按钮 ,系统弹出“透明度性能警告”对话框,单击“确定”图标按钮
,系统弹出“透明度性能警告”对话框,单击“确定”图标按钮 ,如图15-15中④和⑤所示。
,如图15-15中④和⑤所示。
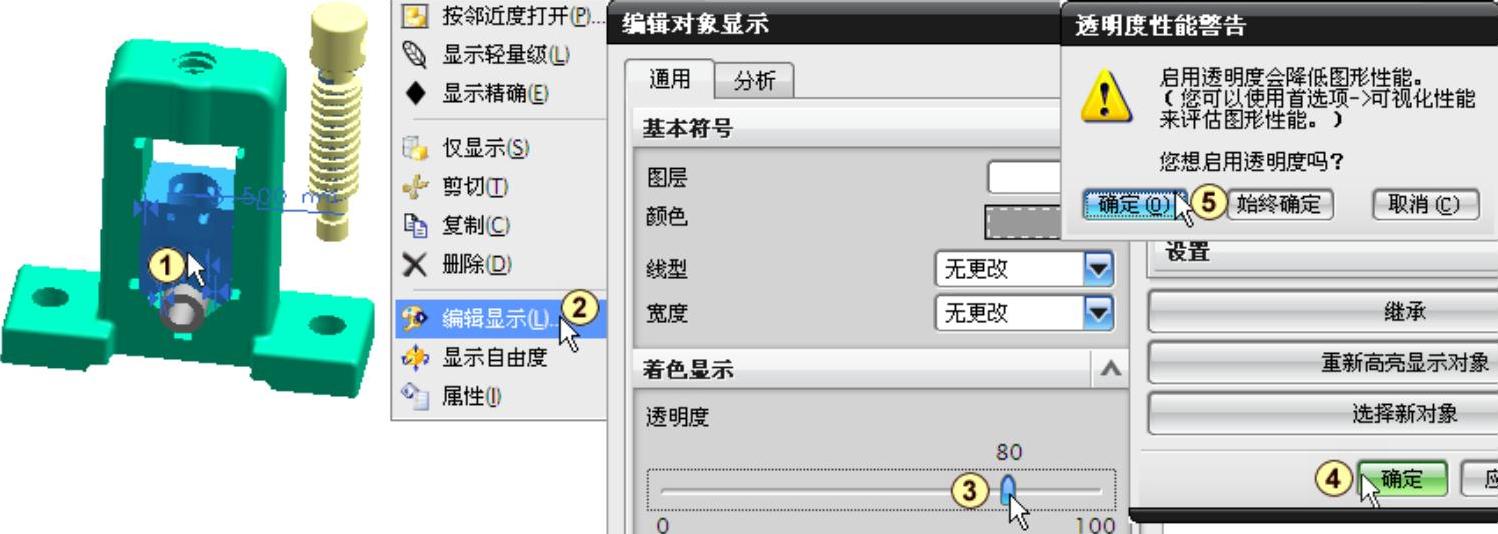
图15-15 改变滑块的透明度
(14)单击“视图”工具栏中“正二测视图”旁的黑色三角形图标按钮 ,选择“右视图”,如图15-16中①和②所示。视图显示效果如图15-16中③所示。在“装配”工具栏中单击“移动组件”图标按钮
,选择“右视图”,如图15-16中①和②所示。视图显示效果如图15-16中③所示。在“装配”工具栏中单击“移动组件”图标按钮 ,系统弹出“移动组件”对话框,并自动激活“选择组件”,在绘图区选择螺杆,如图15-16中④和⑤所示。在“移动组件”对话框中选择“指定方位”,如图15-16中⑥所示。用鼠标按住螺杆中间的圆点,如图15-16中⑦所示,将其拖到适当的位置,重点看配合的对不对,如图15-16中⑧所示。然后螺杆仍然移到钳座的外面,单击“确定”图标按钮
,系统弹出“移动组件”对话框,并自动激活“选择组件”,在绘图区选择螺杆,如图15-16中④和⑤所示。在“移动组件”对话框中选择“指定方位”,如图15-16中⑥所示。用鼠标按住螺杆中间的圆点,如图15-16中⑦所示,将其拖到适当的位置,重点看配合的对不对,如图15-16中⑧所示。然后螺杆仍然移到钳座的外面,单击“确定”图标按钮 。
。
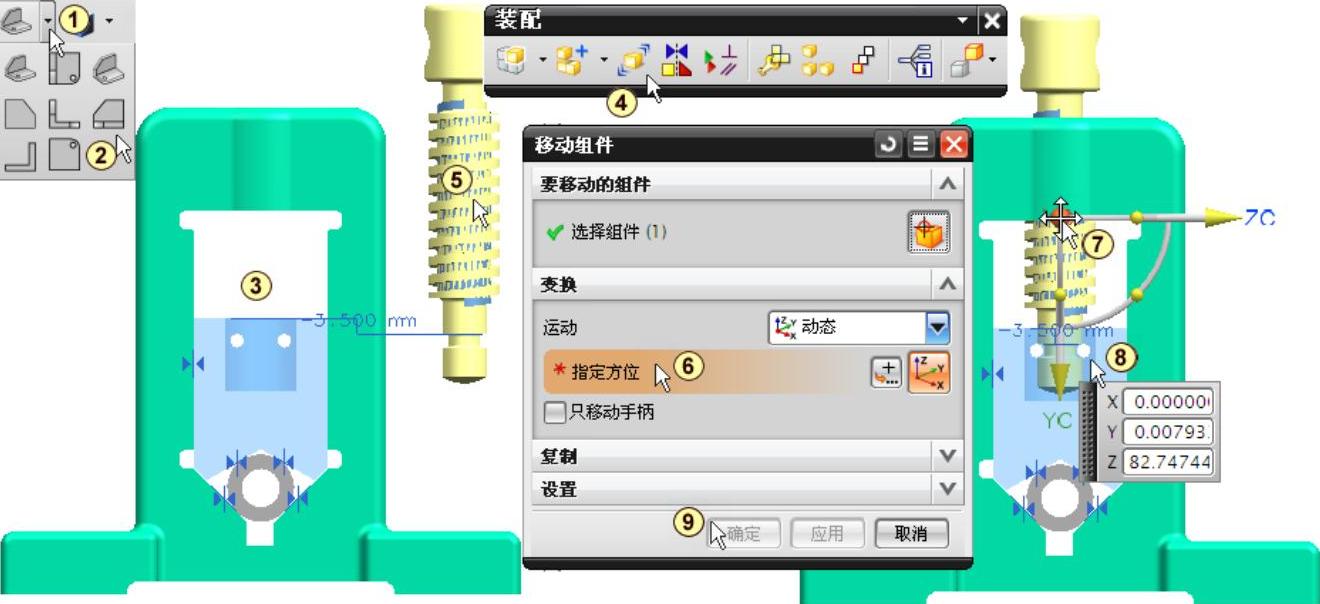
图15-16 选择不同的视图方向以观察模型(www.xing528.com)
(15)恢复“正二测视图”显示,如图15-17中①和②所示。在“装配”工具栏中单击“装配约束”图标按钮 ,系统弹出“装配约束”对话框,单击对话框“类型”下拉列表中的黑色三角形图标按钮
,系统弹出“装配约束”对话框,单击对话框“类型”下拉列表中的黑色三角形图标按钮 ,选择“接触对齐”,如图15-17中③所示。单击对话框中“方位”右边的黑色三角形图标按钮
,选择“接触对齐”,如图15-17中③所示。单击对话框中“方位”右边的黑色三角形图标按钮 ,选择“自动判断中心/轴”,如图15-17中④和⑤所示。移动鼠标在绘图区中选择滑块上的圆连线,如图15-17中⑥所示,系统弹出“快速拾取”对话框,选择“中心线在HUAHUAI中”,如图15-17中⑦所示。移动鼠标在绘图区选择螺杆的圆边线,如图15-17中⑧所示,系统弹出“快速拾取”对话框,选择“对边焊在LUOGAN中”,如图15-17中⑨所示。
,选择“自动判断中心/轴”,如图15-17中④和⑤所示。移动鼠标在绘图区中选择滑块上的圆连线,如图15-17中⑥所示,系统弹出“快速拾取”对话框,选择“中心线在HUAHUAI中”,如图15-17中⑦所示。移动鼠标在绘图区选择螺杆的圆边线,如图15-17中⑧所示,系统弹出“快速拾取”对话框,选择“对边焊在LUOGAN中”,如图15-17中⑨所示。

图15-17 装配螺杆和滑块
(16)由于添加的螺杆上有蓝色的螺旋面,影响美观,故要改变其颜色。单击菜单“对象”→“对象显示”,如图15-18中①和②所示。系统弹出“类选择”对话框且自动激活了“选择对象”选项,在绘图区移动鼠标选择螺杆,单击“类选择”对话框中的“确定”图标按钮 ,如图15-18中③和④所示。系统弹出“编辑对象显示”对话框,单击“颜色”右边的方框,如图15-18中⑤所示。系统弹出“颜色”对话框,选择一种颜色,单击“颜色”对话框中的“确定”图标按钮
,如图15-18中③和④所示。系统弹出“编辑对象显示”对话框,单击“颜色”右边的方框,如图15-18中⑤所示。系统弹出“颜色”对话框,选择一种颜色,单击“颜色”对话框中的“确定”图标按钮 ,如图15-18中⑥和⑦所示。系统返回到“编辑对象显示”对话框,单击“确定”图标按钮
,如图15-18中⑥和⑦所示。系统返回到“编辑对象显示”对话框,单击“确定”图标按钮 ,如图15-18中⑧所示。
,如图15-18中⑧所示。

图15-18 改变螺杆的颜色
(17)在“装配”工具栏中单击“添加组件”图标按钮 ,系统弹出“添加组件”对话框,在“已加载的部件”列表框中有已加载的部件“yt.prt”、“huakuai.prt”和“luogan.prt”,单击“打开”图标按钮
,系统弹出“添加组件”对话框,在“已加载的部件”列表框中有已加载的部件“yt.prt”、“huakuai.prt”和“luogan.prt”,单击“打开”图标按钮 ,如图15-19中①所示。系统弹出“部件名”对话框,在对话框中找到需要添加的部件“x.prt”,如图15-19中②所示。单击“OK”按钮,如图15-19中③所示。单击“添加组件”对话框中的“确定”图标按钮
,如图15-19中①所示。系统弹出“部件名”对话框,在对话框中找到需要添加的部件“x.prt”,如图15-19中②所示。单击“OK”按钮,如图15-19中③所示。单击“添加组件”对话框中的“确定”图标按钮 ,如图15-19中④所示。
,如图15-19中④所示。
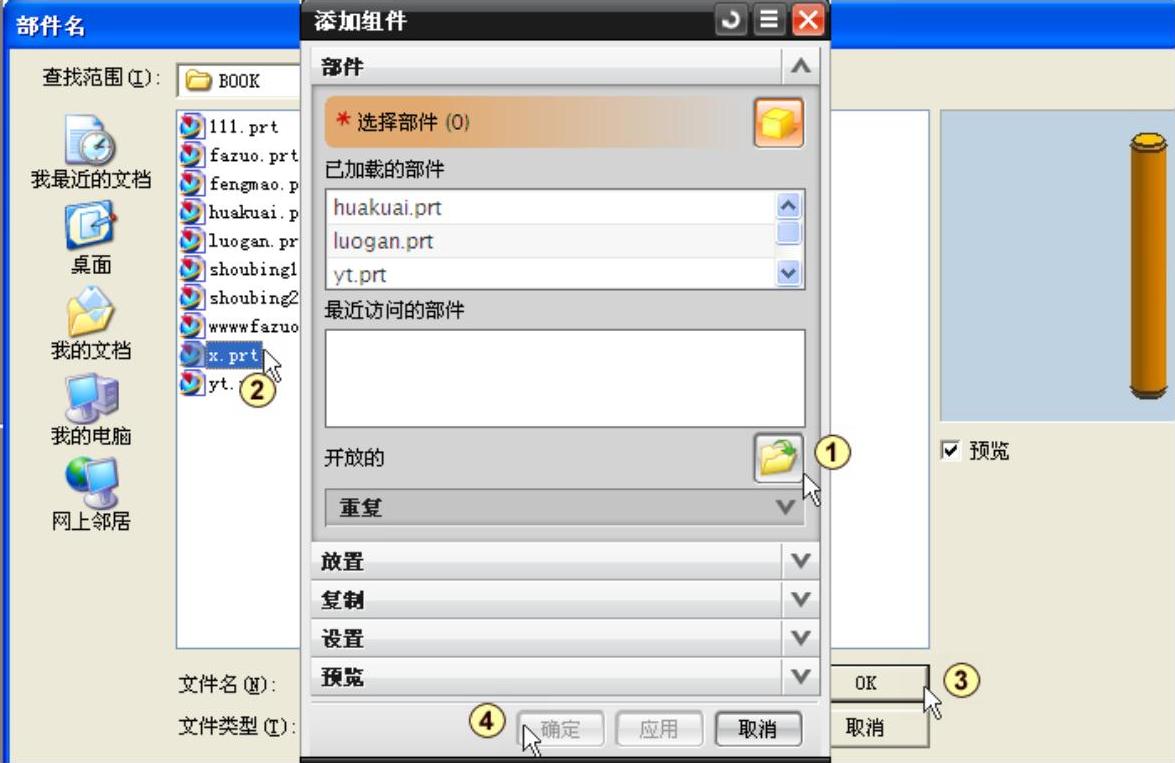
图15-19 选择组件
(18)在“装配”工具栏中单击“装配约束”图标按钮 ,如图15-20中①所示。系统弹出“装配约束”对话框,单击对话框“类型”下拉列表框中的黑色三角形图标按钮
,如图15-20中①所示。系统弹出“装配约束”对话框,单击对话框“类型”下拉列表框中的黑色三角形图标按钮 ,选择“接触对齐”,如图15-20中②所示。单击对话框“方位”右边的黑色三角形图标按钮
,选择“接触对齐”,如图15-20中②所示。单击对话框“方位”右边的黑色三角形图标按钮 ,选择“自动判断中心/轴”,如图15-20中③所示。按住鼠标中键滚动,缩放模型到适当的大小后松开鼠标。移动鼠标在绘图区中选择滑块上圆孔的中心线,如图15-20中④所示,移动鼠标在绘图区中选择销的中心线,如图15-20中⑤所示,单击“确定”图标按钮
,选择“自动判断中心/轴”,如图15-20中③所示。按住鼠标中键滚动,缩放模型到适当的大小后松开鼠标。移动鼠标在绘图区中选择滑块上圆孔的中心线,如图15-20中④所示,移动鼠标在绘图区中选择销的中心线,如图15-20中⑤所示,单击“确定”图标按钮 。
。
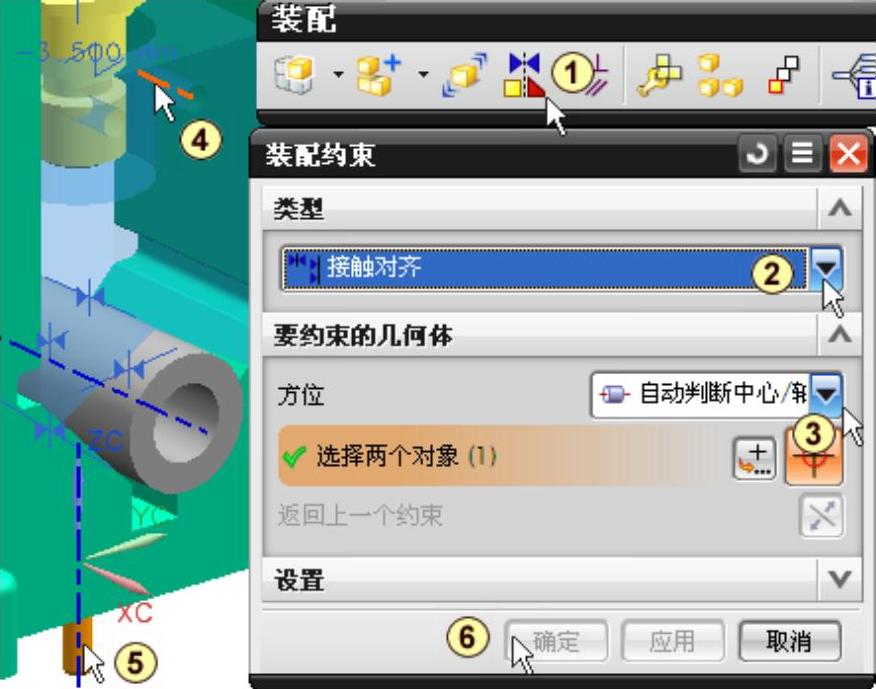
图15-20 选择组件进行自动判断中心/轴装配
(19)在“装配”工具栏中单击“装配约束”图标按钮 ,系统弹出“装配约束”对话框,单击对话框“类型”下拉列表框中的黑色三角形图标按钮
,系统弹出“装配约束”对话框,单击对话框“类型”下拉列表框中的黑色三角形图标按钮 ,选择“距离”,如图15-21中①所示。按住鼠标中键滚动,缩放模型到适当的大小后松开鼠标。移动鼠标在绘图区中选择滑块上的一个面,如图15-21中②所示,移动鼠标在绘图区中选择销的一个面,如图15-21中③所示,在“装配约束”对话框中的“距离”文本框中输入−0.5,如图15-21中④所示。单击“确定”图标按钮
,选择“距离”,如图15-21中①所示。按住鼠标中键滚动,缩放模型到适当的大小后松开鼠标。移动鼠标在绘图区中选择滑块上的一个面,如图15-21中②所示,移动鼠标在绘图区中选择销的一个面,如图15-21中③所示,在“装配约束”对话框中的“距离”文本框中输入−0.5,如图15-21中④所示。单击“确定”图标按钮 ,结果如图15-21中⑥所示,使销对称于滑块。用同样的方法装配另一个销。
,结果如图15-21中⑥所示,使销对称于滑块。用同样的方法装配另一个销。
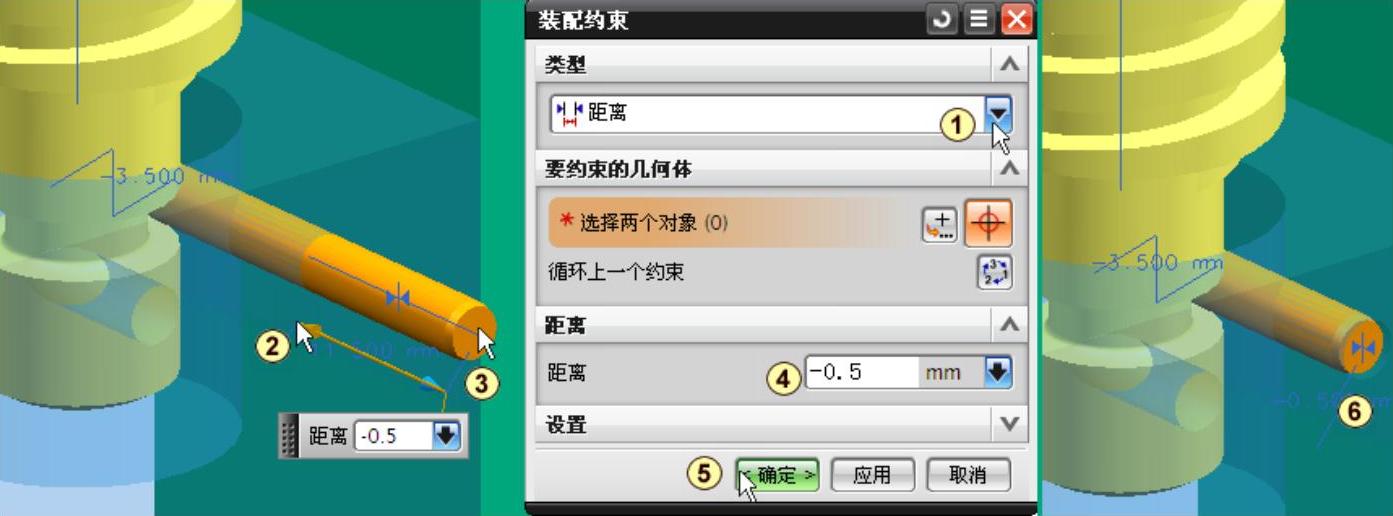
图15-21 选择组件进行对齐装配
(20)在“装配”工具栏中单击“添加组件”图标按钮 ,系统弹出“添加组件”对话框,在“已加载的部件”列表框中有已加载的部件“yt.prt”、“huakuai.prt”、“luogan.prt”和“x.prt”,单击“打开”图标按钮
,系统弹出“添加组件”对话框,在“已加载的部件”列表框中有已加载的部件“yt.prt”、“huakuai.prt”、“luogan.prt”和“x.prt”,单击“打开”图标按钮 ,如图15-22中①所示。系统弹出“部件名”对话框,在对话框中找到需要添加的部件“shoubing1.prt”,如图15-22中②所示。单击“OK”图标按钮
,如图15-22中①所示。系统弹出“部件名”对话框,在对话框中找到需要添加的部件“shoubing1.prt”,如图15-22中②所示。单击“OK”图标按钮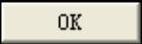 ,如图15-22中③所示。单击“添加组件”对话框中的“确定”图标按钮
,如图15-22中③所示。单击“添加组件”对话框中的“确定”图标按钮 ,如图15-22中④所示。
,如图15-22中④所示。
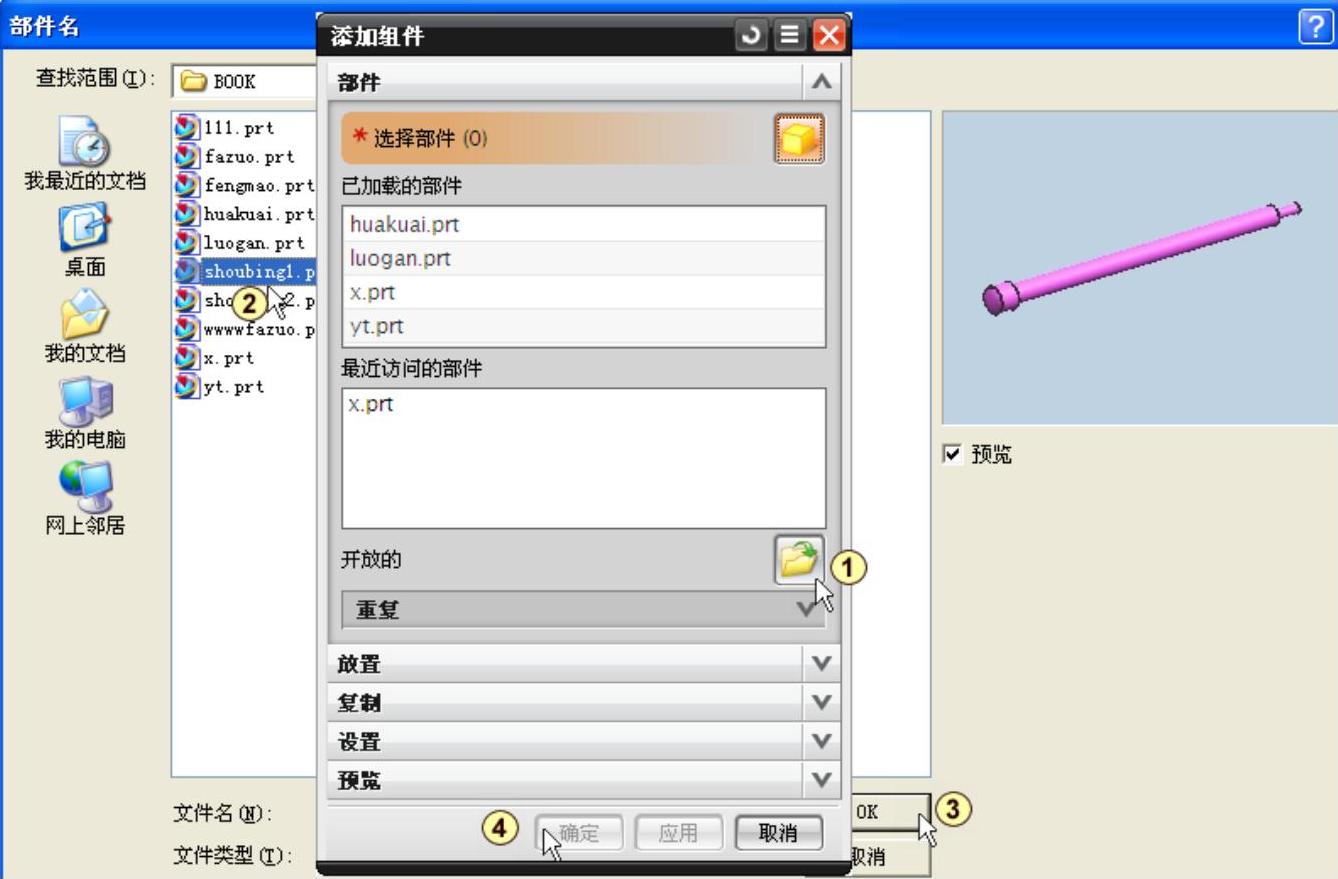
图15-22 选择组件
(21)在“装配”工具栏中单击“装配约束”图标按钮 ,系统弹出“装配约束”对话框,单击对话框“类型”下拉列表框中的黑色三角形图标按钮
,系统弹出“装配约束”对话框,单击对话框“类型”下拉列表框中的黑色三角形图标按钮 ,选择“接触对齐”,如图15-23中①所示。单击对话框“方位”右边的黑色三角形图标按钮
,选择“接触对齐”,如图15-23中①所示。单击对话框“方位”右边的黑色三角形图标按钮 ,选择“自动判断中心/轴”,如图15-23中②所示。按住鼠标中键滚动,缩放模型到适当的大小后松开鼠标。移动鼠标在绘图区中选择螺杆上圆孔的中心线,如图15-23中③所示,系统弹出“快速拾取”对话框,选择“中心线在LUOGAN中”,如图15-23中④所示。移动鼠标在绘图区中选择手柄上的中心线,如图15-23中⑤所示,单击“确定”图标按钮
,选择“自动判断中心/轴”,如图15-23中②所示。按住鼠标中键滚动,缩放模型到适当的大小后松开鼠标。移动鼠标在绘图区中选择螺杆上圆孔的中心线,如图15-23中③所示,系统弹出“快速拾取”对话框,选择“中心线在LUOGAN中”,如图15-23中④所示。移动鼠标在绘图区中选择手柄上的中心线,如图15-23中⑤所示,单击“确定”图标按钮 。
。

图15-23 选择组件进行自动判断中心/轴装配
(22)在“装配”工具栏中单击“移动组件”图标按钮 ,系统弹出“移动组件”对话框,并自动激活“选择组件”,移动鼠标在绘图区选择手柄杆,如图15-24中①所示。然后单击“指定方位”,如图15-24中②所示。用鼠标在绘图区选择圆点,如图15-24中③所示。按住鼠标不放,向右拖动到适当的位置,单击“确定”图标按钮
,系统弹出“移动组件”对话框,并自动激活“选择组件”,移动鼠标在绘图区选择手柄杆,如图15-24中①所示。然后单击“指定方位”,如图15-24中②所示。用鼠标在绘图区选择圆点,如图15-24中③所示。按住鼠标不放,向右拖动到适当的位置,单击“确定”图标按钮 ,结果如图15-24中⑤所示。
,结果如图15-24中⑤所示。
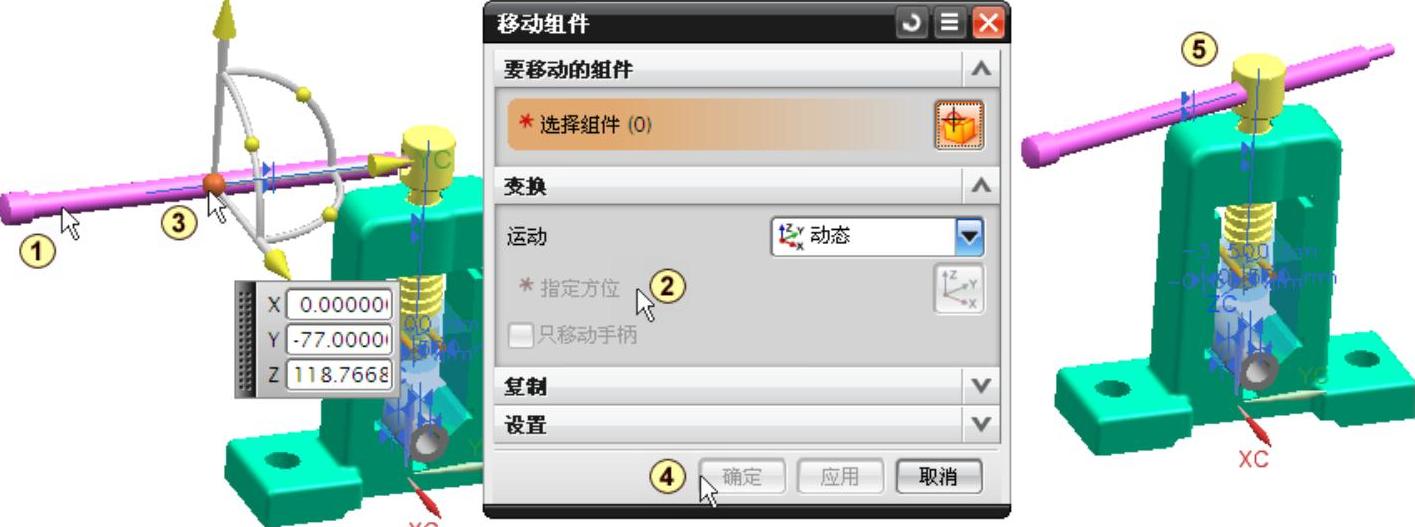
图15-24 移动手柄杆
(23)在“装配”工具栏中单击“添加组件”图标按钮 ,系统弹出“添加组件”对话框,在“已加载的部件”列表框中有已加载的部件“yt.prt”、“huakuai.prt”、“luogan.prt”、“x.prt”和“shoubing1.prt”,单击“打开”图标按钮
,系统弹出“添加组件”对话框,在“已加载的部件”列表框中有已加载的部件“yt.prt”、“huakuai.prt”、“luogan.prt”、“x.prt”和“shoubing1.prt”,单击“打开”图标按钮 ,如图15-25中①所示。系统弹出“部件名”对话框,在对话框中找到需要添加的部件“fengmao.prt”,如图15-25中②所示。单击“OK”图标按钮
,如图15-25中①所示。系统弹出“部件名”对话框,在对话框中找到需要添加的部件“fengmao.prt”,如图15-25中②所示。单击“OK”图标按钮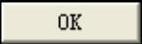 ,如图15-25中③所示。单击“添加组件”对话框中的“确定”图标按钮
,如图15-25中③所示。单击“添加组件”对话框中的“确定”图标按钮 ,如图15-25中④所示。
,如图15-25中④所示。
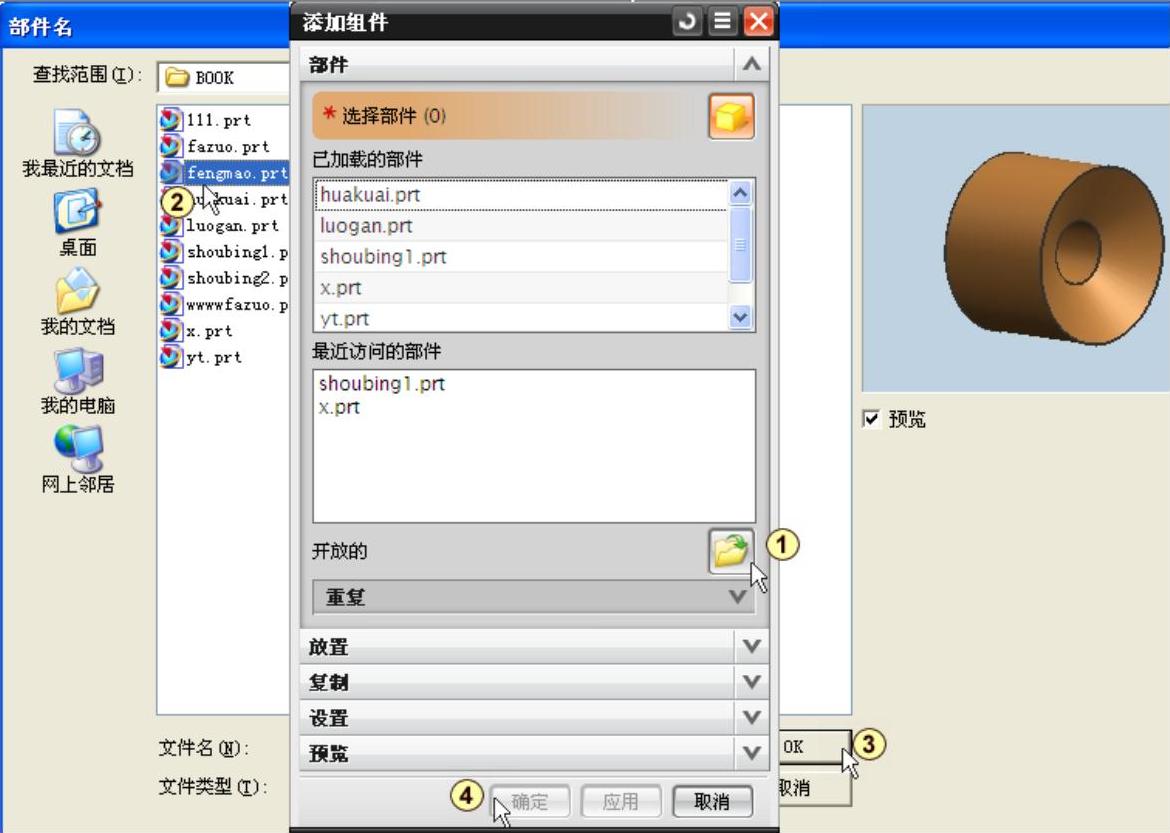
图15-25 选择组件
(24)在“装配”工具栏中单击“装配约束”图标按钮 ,系统弹出“装配约束”对话框,单击对话框“类型”下拉列表框中的黑色三角形图标按钮
,系统弹出“装配约束”对话框,单击对话框“类型”下拉列表框中的黑色三角形图标按钮 ,选择“接触对齐”,如图15-26中①所示。单击对话框中“方位”右边的黑色三角形图标按钮
,选择“接触对齐”,如图15-26中①所示。单击对话框中“方位”右边的黑色三角形图标按钮 ,选择“自动判断中心/轴”,如图15-26中②所示。按住鼠标中键滚动,缩放模型到适当的大小后松开鼠标。移动鼠标在绘图区中选择套圈的外表面,如图15-26中③所示,系统弹出“快速拾取”对话框,选择“中心线在FENGMAO中”,如图15-26中④所示。移动鼠标在绘图区中选择手柄上的中心线,如图15-26中⑤所示,单击“确定”图标按钮
,选择“自动判断中心/轴”,如图15-26中②所示。按住鼠标中键滚动,缩放模型到适当的大小后松开鼠标。移动鼠标在绘图区中选择套圈的外表面,如图15-26中③所示,系统弹出“快速拾取”对话框,选择“中心线在FENGMAO中”,如图15-26中④所示。移动鼠标在绘图区中选择手柄上的中心线,如图15-26中⑤所示,单击“确定”图标按钮 。
。

图15-26 选择组件进行自动判断中心/轴装配
(25)在“装配”工具栏中单击“装配约束”图标按钮 ,系统弹出“装配约束”对话框,接受默认装配“类型”为“接触对齐”,单击对话框中“方位”右边的黑色三角形图标按钮
,系统弹出“装配约束”对话框,接受默认装配“类型”为“接触对齐”,单击对话框中“方位”右边的黑色三角形图标按钮 ,选择“首先接触”。按住鼠标中键滚动,缩放模型到适当的大小后松开鼠标。旋转模型到适当的位置,移动鼠标选择套圈的平端面,如图15-27中①所示,再选择手柄小端上的一个面,如图15-27中②所示。单击“确定”图标按钮
,选择“首先接触”。按住鼠标中键滚动,缩放模型到适当的大小后松开鼠标。旋转模型到适当的位置,移动鼠标选择套圈的平端面,如图15-27中①所示,再选择手柄小端上的一个面,如图15-27中②所示。单击“确定”图标按钮 ,结果如图15-27中③所示。
,结果如图15-27中③所示。
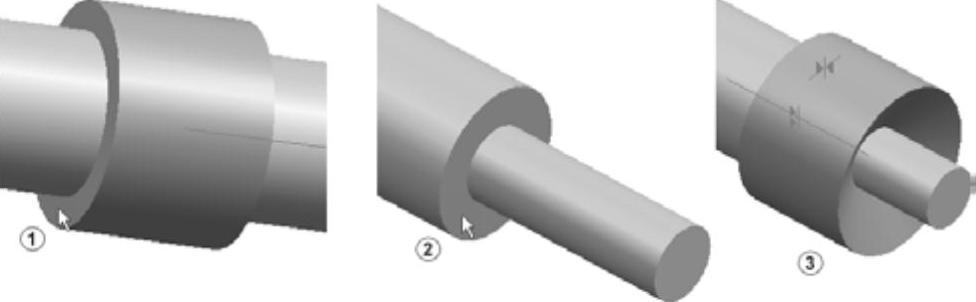
图15-27 选择组件进行接触对齐装配
(26)在实际装配中,进行到此步时要敲打手柄杆,使其变形,使套圈不易从螺杆中滑出。在此用替换组件命令完成这项工作。单击菜单“装配”→“组件”→“替换组件”,如图15-28中①~③所示。系统弹出“替换组件”对话框,并自动激活了“选择组件”选项,在绘图区选择手柄杆,如图15-28中④所示。单击“打开”图标按钮 ,如图15-28中⑤所示。系统弹出“部件名”对话框,在对话框中找到需要添加的部件“shoubing2.prt”,如图15-28中⑥所示。单击“OK”图标按钮
,如图15-28中⑤所示。系统弹出“部件名”对话框,在对话框中找到需要添加的部件“shoubing2.prt”,如图15-28中⑥所示。单击“OK”图标按钮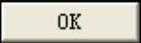 ,如图15-28中⑦所示。单击“替换组件”对话框中的“确定”图标按钮
,如图15-28中⑦所示。单击“替换组件”对话框中的“确定”图标按钮 ,如图15-28中⑧所示。替换结果如图15-29中①所示。管钳装配完成的结果如图15-29中②所示。
,如图15-28中⑧所示。替换结果如图15-29中①所示。管钳装配完成的结果如图15-29中②所示。

图15-28 替换组件
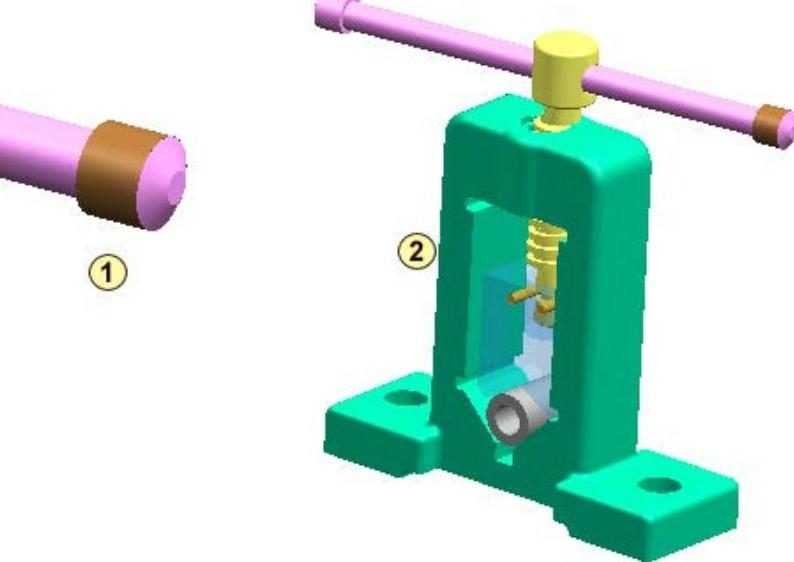
图15-29 管钳装配完成的结果
(27)单击屏幕左方的“装配导航器”图标按钮,如图15-30中①所示,可以查看装配关系,如图15-30中②所示。单击“配合”图标按钮,如图15-30中③所示,可以查看配合关系,如图15-30中④所示。鼠标右键选择一种装配,弹出快捷菜单,如图15-30中⑤所示,可以对所选装配进行“隐藏”、“删除”、“重命名”等操作。
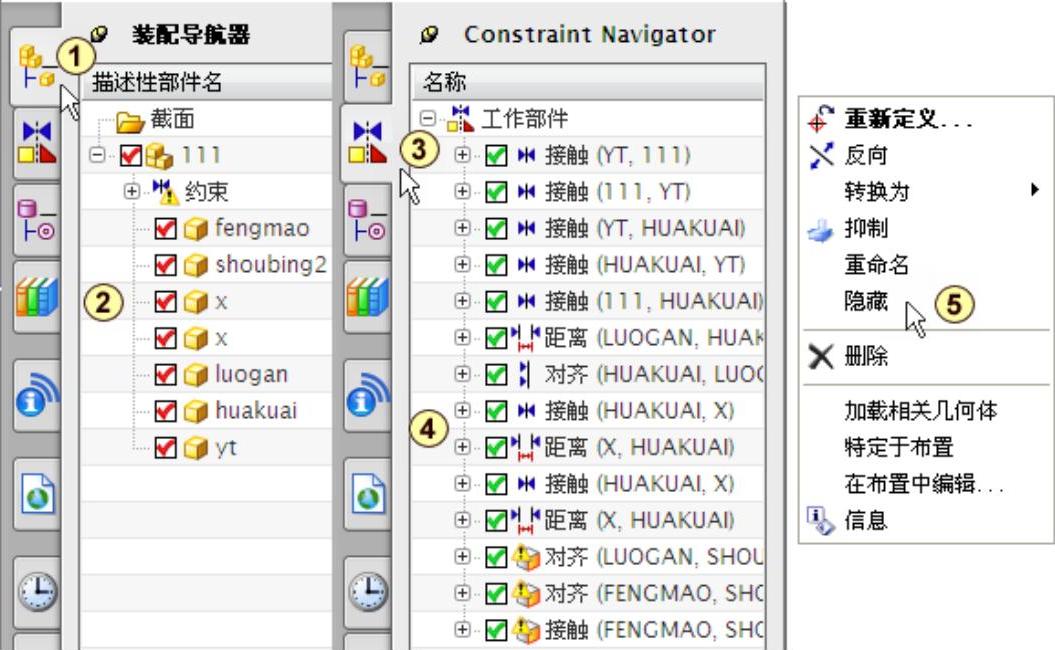
图15-30 查看装配和配合关系
免责声明:以上内容源自网络,版权归原作者所有,如有侵犯您的原创版权请告知,我们将尽快删除相关内容。




