【摘要】:图1-7 添加“插入图片”命令按钮3 单击“确定”按钮关闭“Word选项”对话框,“插入图片”命令即添加到快速访问工具栏中,效果如图1-8所示。4 在快速访问工具栏中右击不需要的命令按钮,从快捷菜单中选择“从快速访问工具栏中删除”命令,如图1-9所示,即可删除添加的按钮。图1-10 添加到快速访问工具栏图1-11 选择“所有命令”

技巧介绍:默认情况下,快速访问工具栏中只有“保存”“撤销键入”“重复键入”3个命令按钮,读者可以将常用的命令按钮添加到快速访问工具栏中。
1 启动Word,单击快速访问工具栏右侧的三角形按钮,在下拉列表中选择需要添加至快速访问工具栏中的选项,如“新建”选项,“新建”命令按钮即添加到快速访问工具栏中,如图1-6所示。
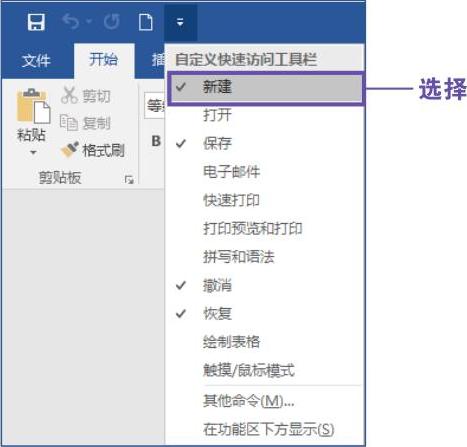
图1-6 添加“新建”命令按钮
2 选择“文件”菜单中的“选项”命令,打开“Word选项”对话框,在左侧列表框中选择“快速访问工具栏”选项,在“常用命令”列表中选择“插入图片”命令,单击“添加”按钮,即可将其添加至右侧的“自定义快速访问工具栏”列表中,如图1-7所示。
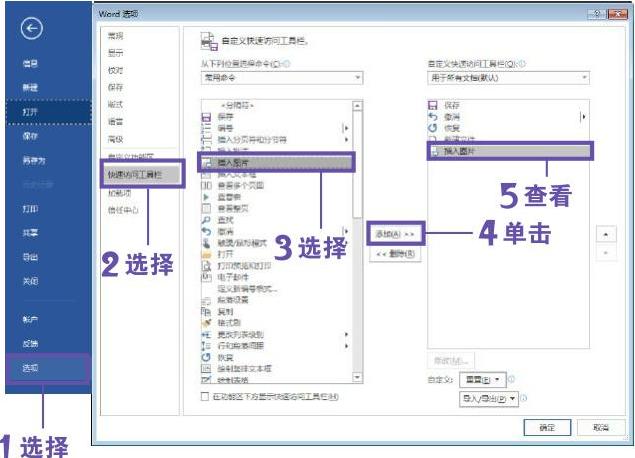
图1-7 添加“插入图片”命令按钮
3 单击“确定”按钮关闭“Word选项”对话框,“插入图片”命令即添加到快速访问工具栏中,效果如图1-8所示。
4 在快速访问工具栏中右击不需要的命令按钮,从快捷菜单中选择“从快速访问工具栏中删除”命令,如图1-9所示,即可删除添加的按钮。
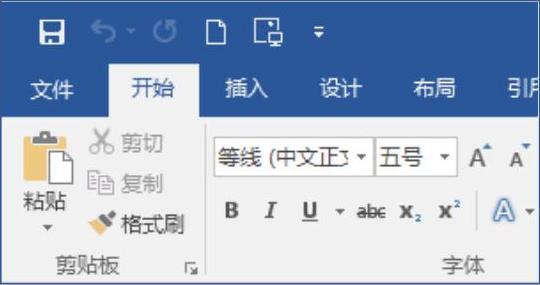
图1-8 插入效果(www.xing528.com)
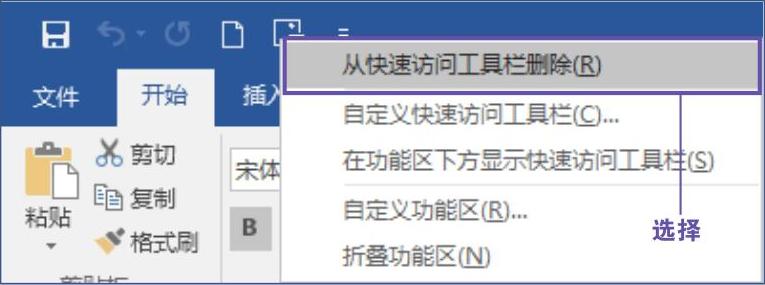
图1-9 删除命令按钮
技巧拓展
a.在功能区右击需要添加至快速访问工具栏的命令按钮,从快捷菜单中选择“添加到快速访问工具栏”命令,也可将其添加到快速访问工具栏,如图1-10所示。
在“Word选项”对话框中,除了可添加常用命令,在“从下列位置选择命令”下列列表中还可以选择“所有命令”,如图1-11所示。
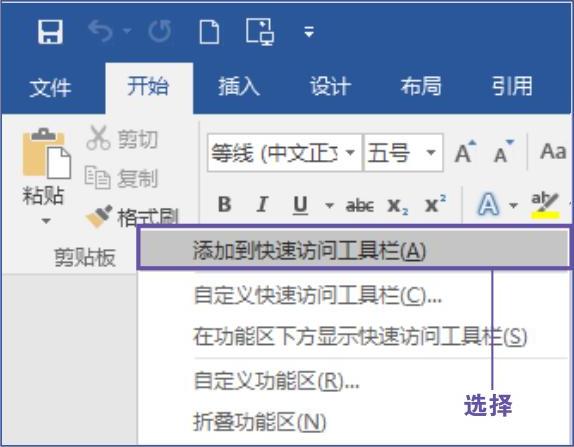
图1-10 添加到快速访问工具栏
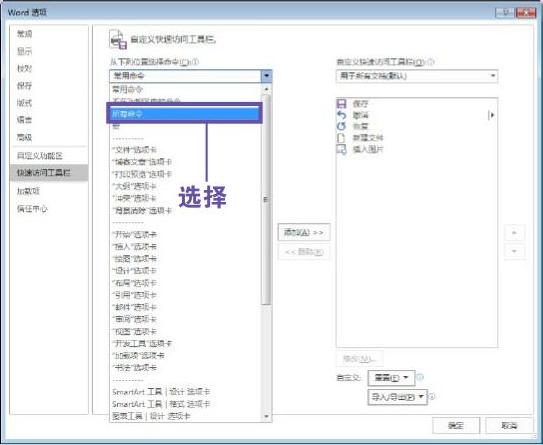
图1-11 选择“所有命令”
免责声明:以上内容源自网络,版权归原作者所有,如有侵犯您的原创版权请告知,我们将尽快删除相关内容。




