利用轴向力,将零件铆钉孔内钉杆镦粗并形成钉头,使多个零件相连接的方法,称为铆接。根据结合件的特点,可以分类如下。
■活动铆接。结合件可以相互转动,不是刚性连接。
例如:剪刀,钳子。
■固定铆接。结合件不能相互活动,属于刚性连接。
也即强固铆接(坚固铆接),应用于结构需要有足够的强度、承受强大作用力的地方。
■密封铆接。铆缝严密,不漏气体、液体,属于刚性连接,分紧密铆接与强密铆接。
紧密铆接,应用于低压容器装置,这种铆接只能承受很小的均匀压力,但要求接缝处非常严密,以防止渗漏,如气筒、水箱和油罐等;强密铆接(坚固紧密铆接),这种铆接不但能承受很大的压力,而且要求接缝非常紧密,即使在较大压力下,液体或气体也保持不渗漏。
也可以按铆接方法进行分类。
■冷铆铆接时,铆钉不需加热,直接镦出铆合头,直径在8mm以下的钢制铆钉都可以用冷铆方法铆接。采用冷铆时铆钉的材料必须具有较高的塑性。
■热铆是把整个铆钉加热到一定温度,然后再铆接。因铆钉受热后塑性好,容易成型,而且冷却后铆钉杆收缩,还可加大结合强度。
■混合铆在铆接时,只把铆钉的铆合头端部加热。对于细长的铆钉,采用这种方法,可以避免铆接时铆钉杆的弯曲。
铆接的工艺过程有钻孔、锪孔、去毛刺、插入铆钉、顶模(顶把)顶住铆钉、旋铆机铆成型(或手工镦紧、镦粗、铆成、罩形)。
本例将分析如图16-94所示的工件的铆接过程。
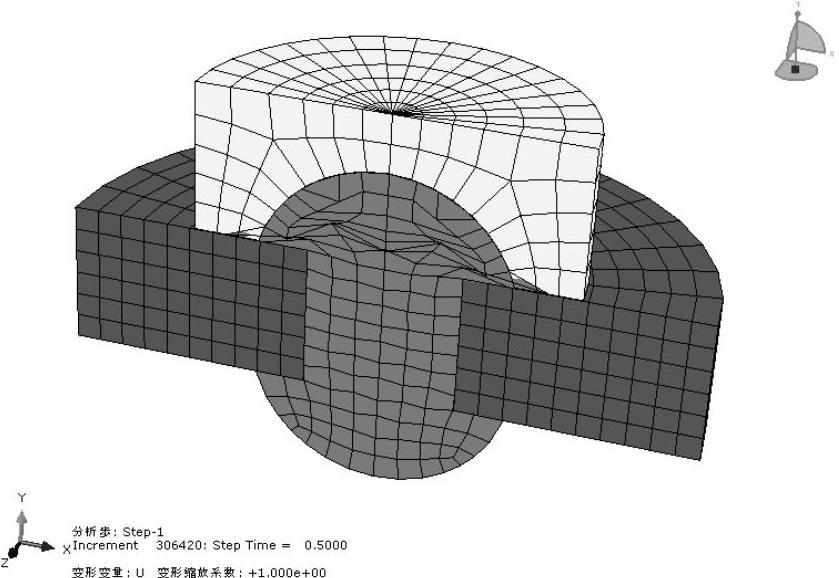
图16-94 铆接工件模型
图16-94中,铆钉的直径为6mm,钉头直径为11mm、高为3.9mm,铆钉杆长为15mm,工件厚度为6mm,铆钉孔直径为6.2mm,铆钉材料为钢,弹性模量为200GPa,泊松比为0.3,密度为7800 kg/m3,塑性材料参数见表16-3。
表16-3塑性材料参数

(1)启动ABAQUS/CAE,开始建模。进入“部件”模块,单击 按钮,创建一个轴对称可变形壳实体,单击“继续”,进入草图界面绘制图16-95所示的草图。
按钮,创建一个轴对称可变形壳实体,单击“继续”,进入草图界面绘制图16-95所示的草图。
连续单击中键,完成部件如图16-96所示。
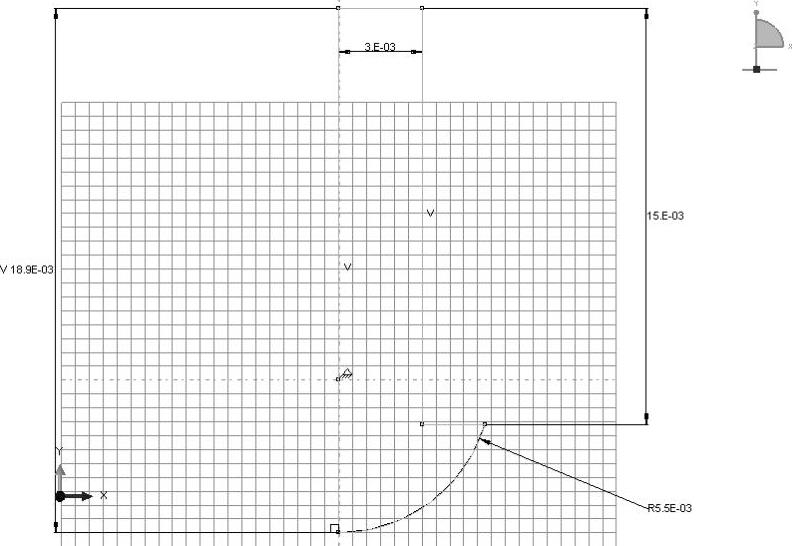
图16-95 截面草图
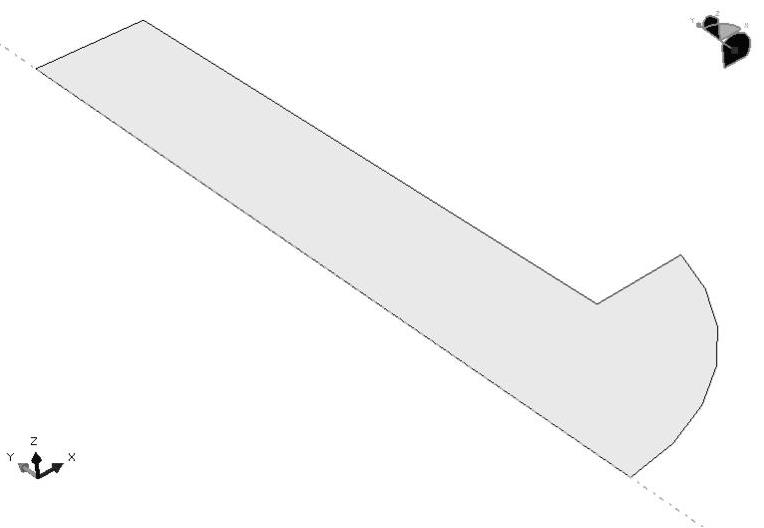
图16-96 铆钉
单击 按钮,创建一个轴对称可变形壳实体,单击“继续”,进入草图界面绘制图16-97所示的草图。连续单击中键,完成部件如图16-98所示。
按钮,创建一个轴对称可变形壳实体,单击“继续”,进入草图界面绘制图16-97所示的草图。连续单击中键,完成部件如图16-98所示。
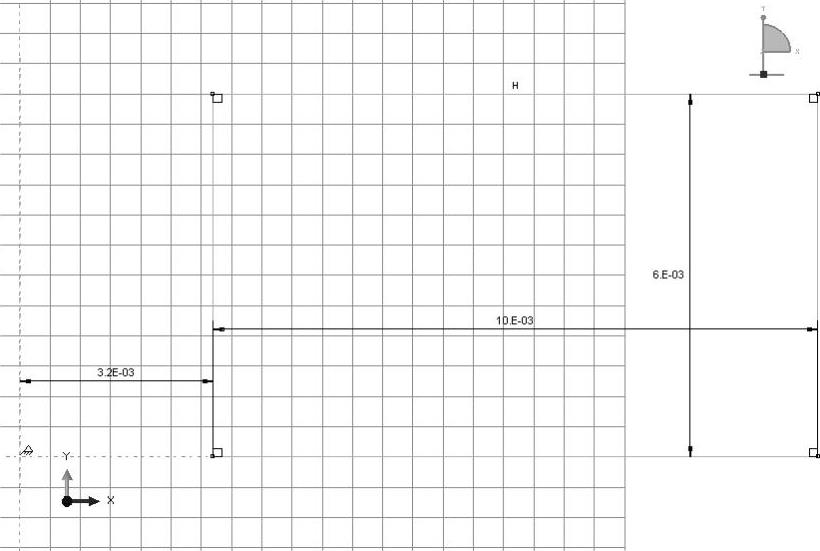
图16-97 截面草图
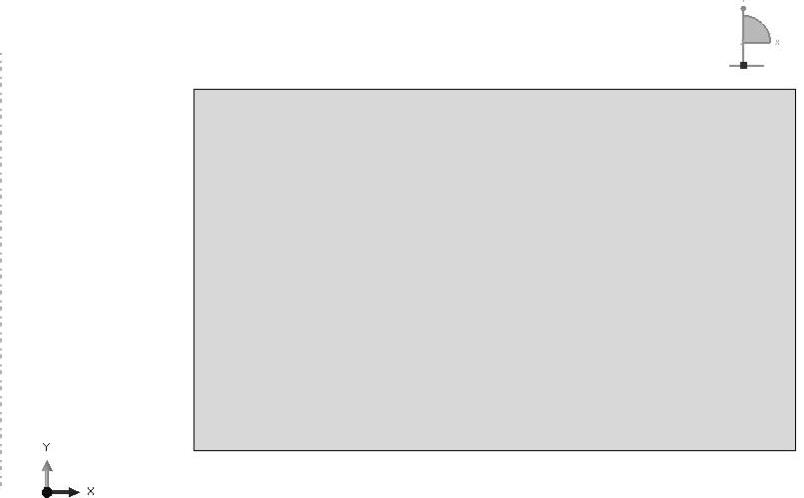
图16-98 工件
单击 按钮,创建一个轴对称可变形壳实体,单击“继续”,进入草图界面绘制图16-99所示的草图。连续单击中键,完成部件如图16-100所示。
按钮,创建一个轴对称可变形壳实体,单击“继续”,进入草图界面绘制图16-99所示的草图。连续单击中键,完成部件如图16-100所示。
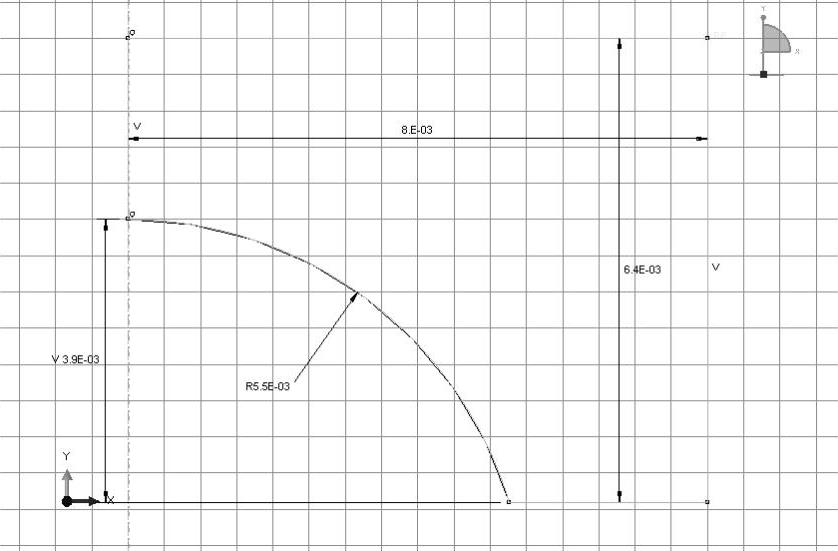
图16-99 截面草图
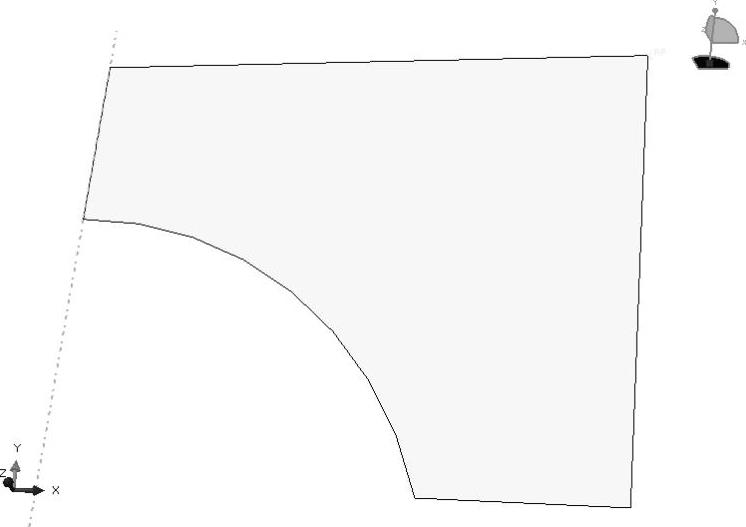
图16-100 工具
完成部件的创建,此时应有如图16-101“部件管理器”所示的三个部件。
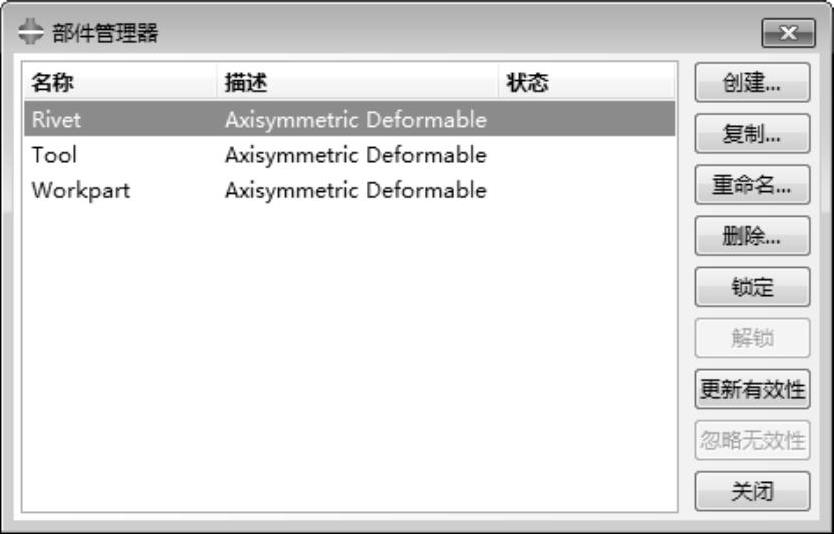
图16-101 “部件管理器”对话框
(2)完成部件的创建,开始定义材料。本例中所有材料均为可变形体,但工具与工件的强度远远大于铆钉,可以得到接近于刚性的效果。
单击 按钮,创建图16-102所示的两个材料。如图16-103所示为高强度材料的设置,用于工具及工件,弹性模量“1E13”,泊松比为“0.4”,密度为“8000”。
按钮,创建图16-102所示的两个材料。如图16-103所示为高强度材料的设置,用于工具及工件,弹性模量“1E13”,泊松比为“0.4”,密度为“8000”。

图16-102 “材料管理器”对话框

图16-103 高强材料—RIGID
使用命令创建方法如下。

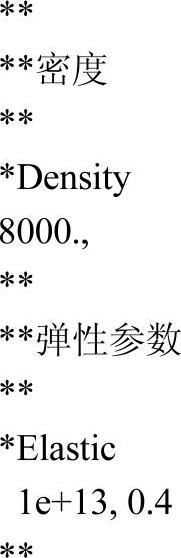
如图16-104所示为Steel材料的设置。图16-105所示为密度参数的设置。Steel材料使用命令创建的方法如下。
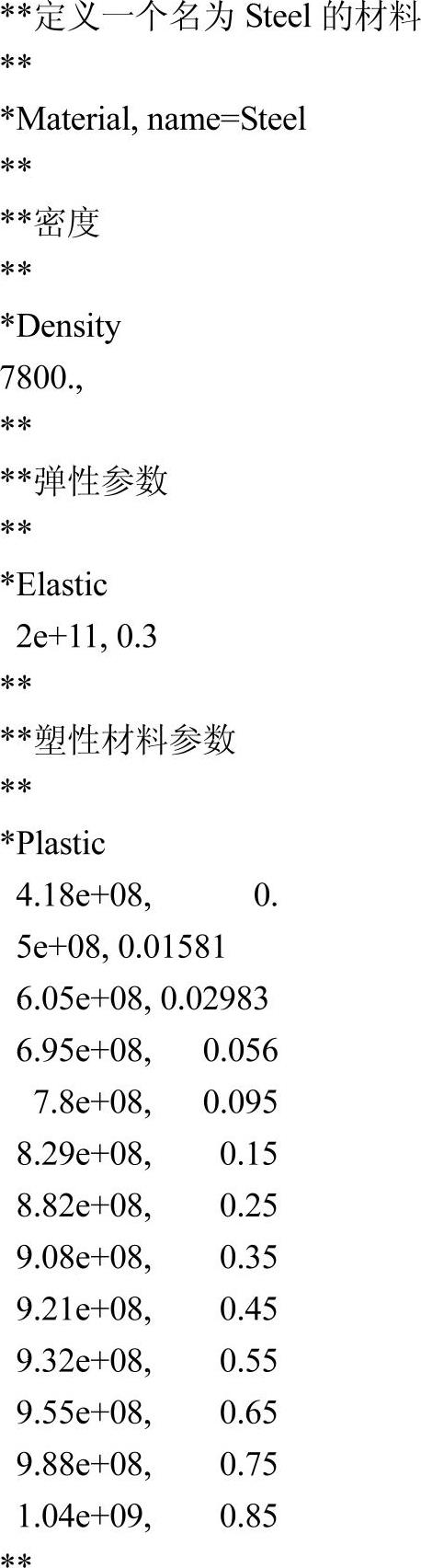

图16-104 Steel材料设置
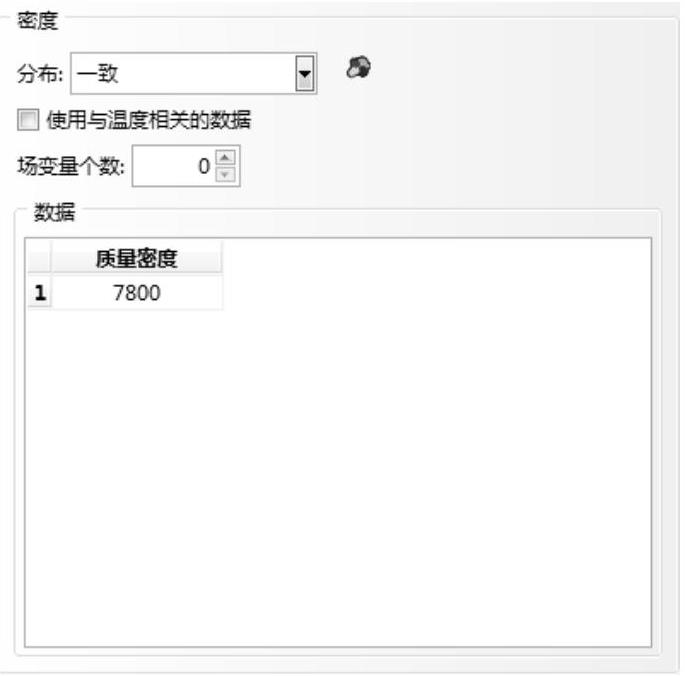
图16-105 密度设置
图16-106所示为塑性参数的设置。图16-107所示为弹性材料参数的设置。
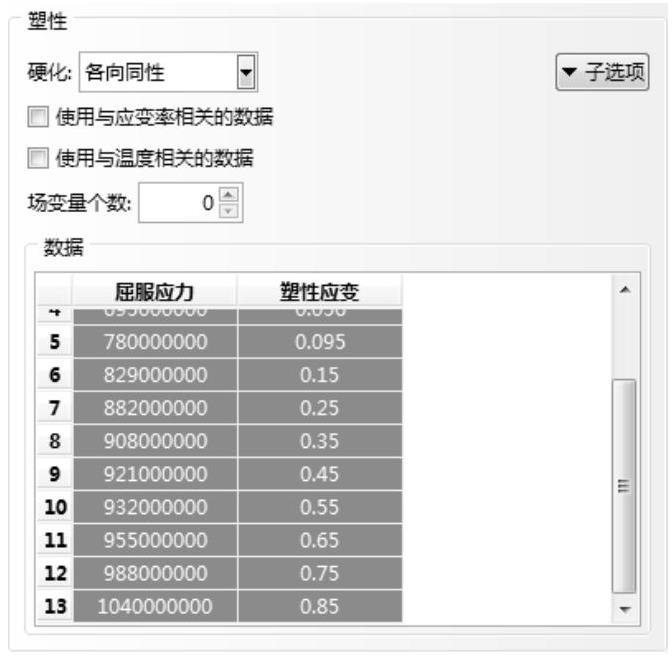
图16-106 塑性参数设置
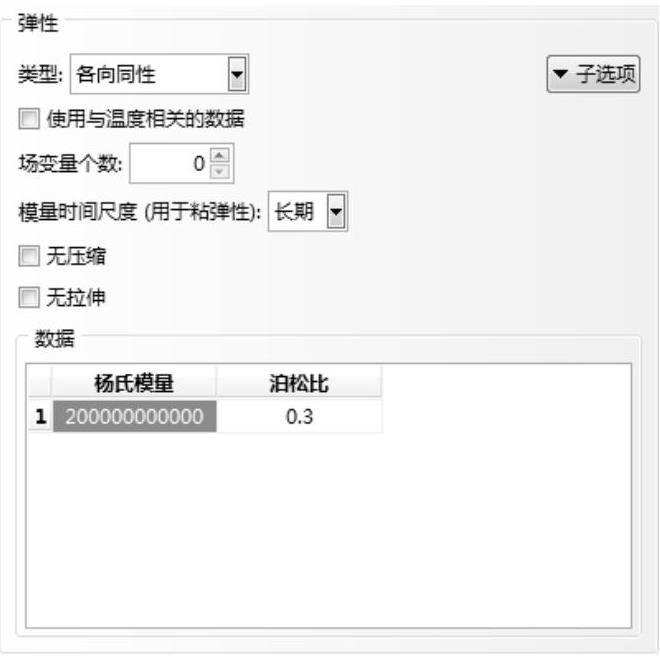
图16-107 弹性参数设置
完成材料定义后,创建两个实体截面,分别对应两种材料,将Steel材料对应的截面指派给铆钉,将RIGID材料对应的截面指派给工具与工件。
(3)完成截面指派,进入“装配”模块。单击 按钮,将三个部件实例化如图16-108所示。单击
按钮,将三个部件实例化如图16-108所示。单击 按钮,调整实例位置。
按钮,调整实例位置。
工具上表面距铆钉头顶点为-0.0224,工件下表面与铆钉头底面贴合,水平方向已是对齐的不用调整。调整后的实例位置如图16-109所示。
在“关键字编辑器”中直接输出如下命令,可以直接将实例放置到安装位置。

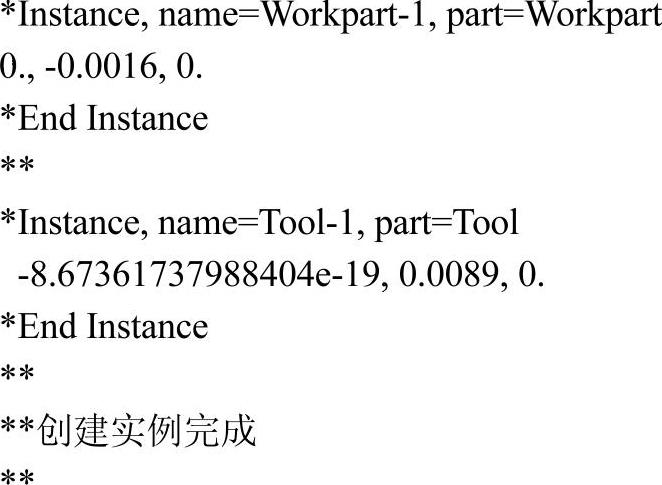
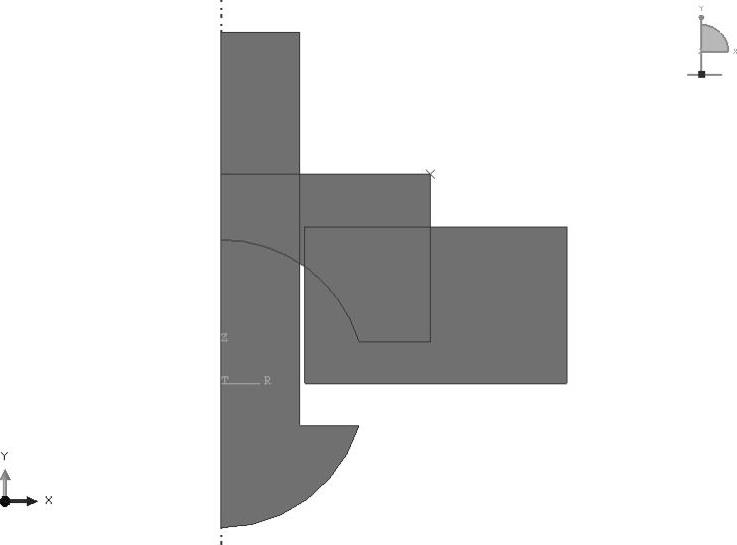
图16-108 实例化

图16-109 装配完成
(4)进入“分析步”模块。单击 按钮,创建一个显式动力分析步,如图16-110所示。在图16-111所示的“编辑分析步”对话框中,设置“时间长度”为“0.5”,“几何非线性”默认为“开”。
按钮,创建一个显式动力分析步,如图16-110所示。在图16-111所示的“编辑分析步”对话框中,设置“时间长度”为“0.5”,“几何非线性”默认为“开”。
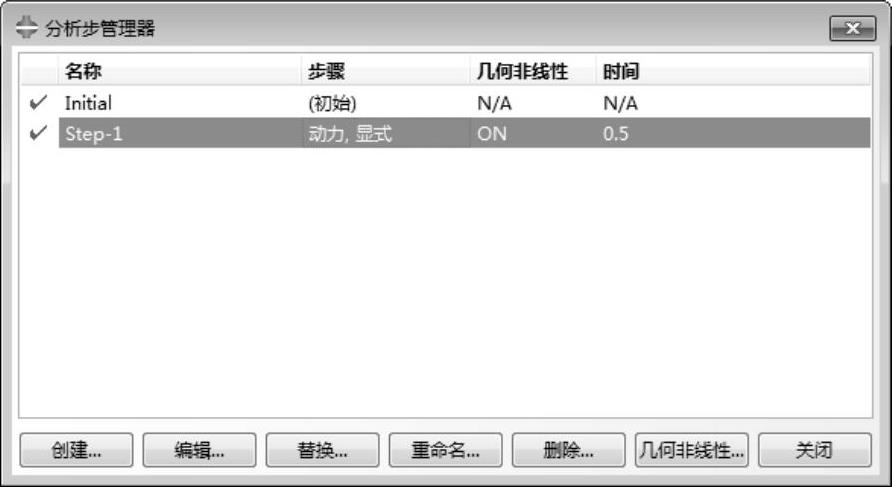
图16-110 “分析步管理器”对话框
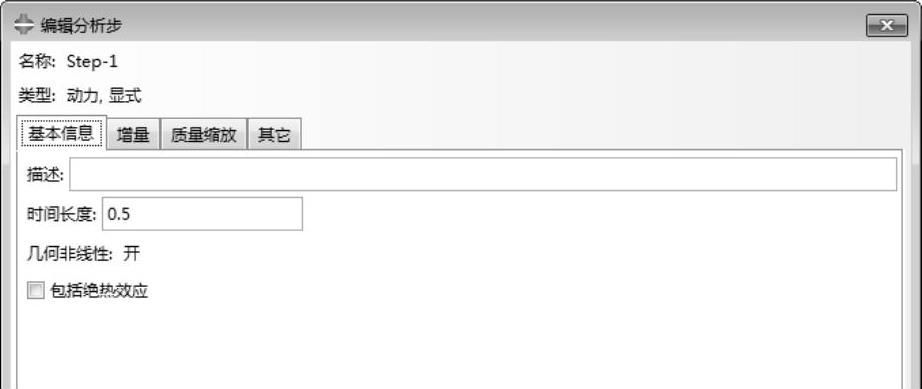
图16-111 “编辑分析步”对话框
分析步的设置如以下命令所示。
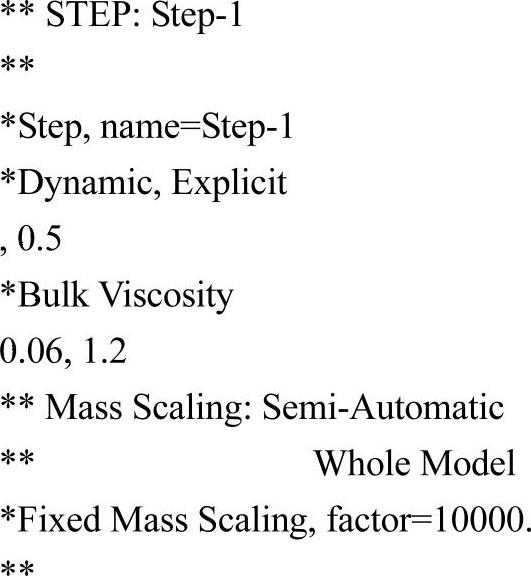
单击 按钮,创建场输出请求,如图16-112所示,定义输出的量为“A,CSTRESS,EVF,LE,PE,PEEQ,PEEQVAVG,PEVAVG,RF,S,SVAVG,U,V,”。
按钮,创建场输出请求,如图16-112所示,定义输出的量为“A,CSTRESS,EVF,LE,PE,PEEQ,PEEQVAVG,PEVAVG,RF,S,SVAVG,U,V,”。
单击 按钮,创建历程输出请求,如图16-113所示,定义输出的量为“ALLAE,ALLCD,ALLDMD,ALLFD,ALLIE,ALLKE,ALLPD,ALLSE,ALLVD,ALLWK,ETOTAL,”。
按钮,创建历程输出请求,如图16-113所示,定义输出的量为“ALLAE,ALLCD,ALLDMD,ALLFD,ALLIE,ALLKE,ALLPD,ALLSE,ALLVD,ALLWK,ETOTAL,”。
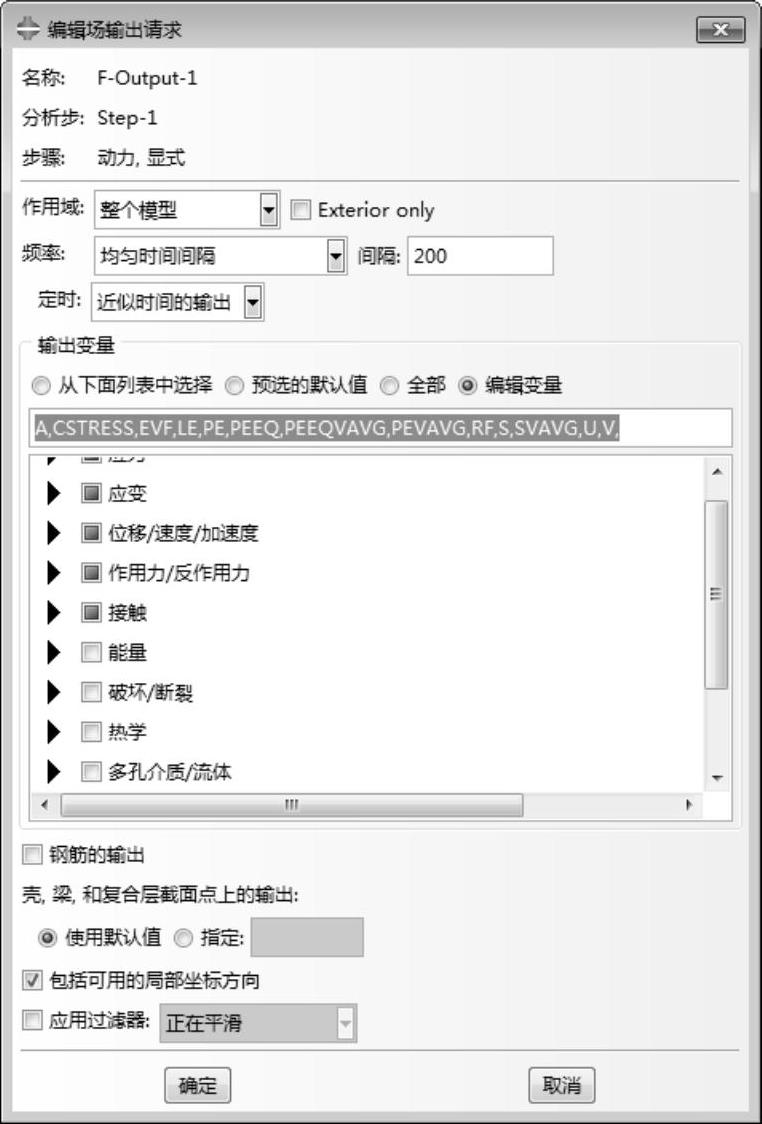
图16-112 “编辑场输出请求”对话框
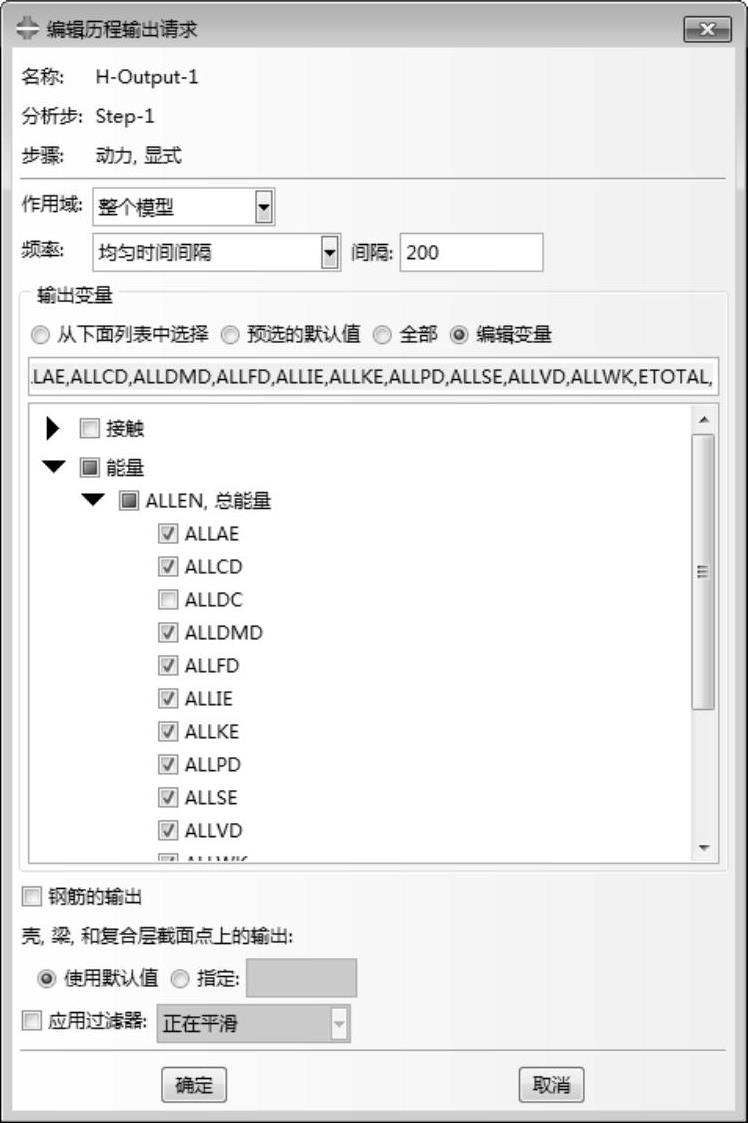
图16-113 “编辑历程输出请求”对话框
(5)进入“相互作用”模块。单击 按钮,按图16-114创建一个相互作用属性,需要定义切向与法向行为。如图16-115所示为切向行为设置,定义罚函数,“摩擦系数”为“0.2”。
按钮,按图16-114创建一个相互作用属性,需要定义切向与法向行为。如图16-115所示为切向行为设置,定义罚函数,“摩擦系数”为“0.2”。
如图16-116所示为法向行为设置,定义为“硬接触”。
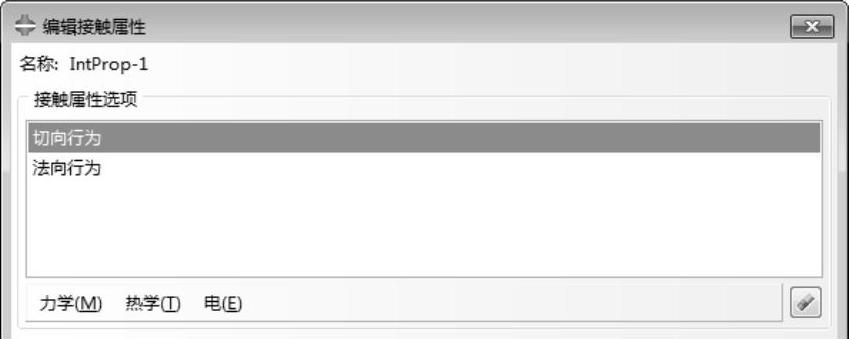
图16-114 “编辑接触属性”对话框
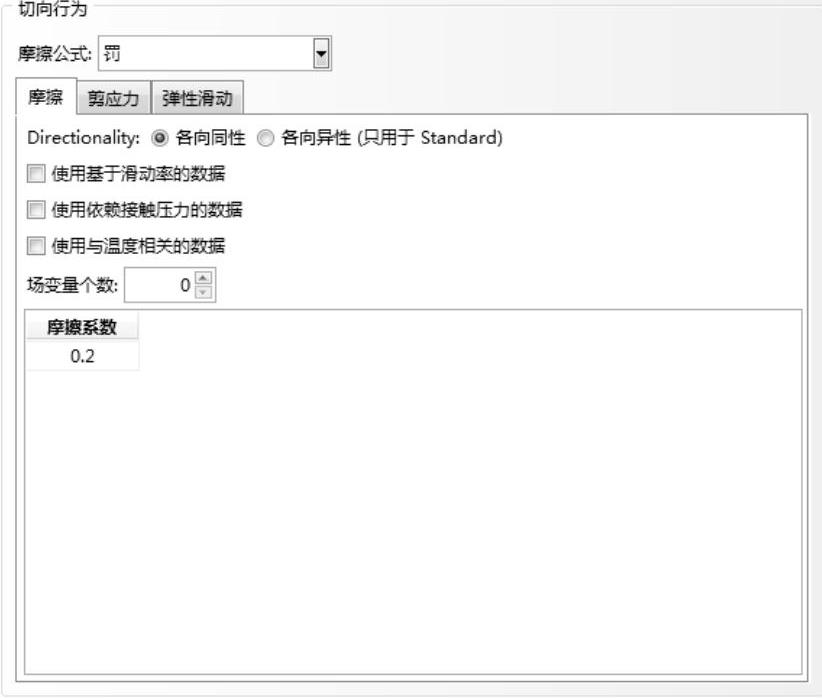
图16-115 切向行为设置
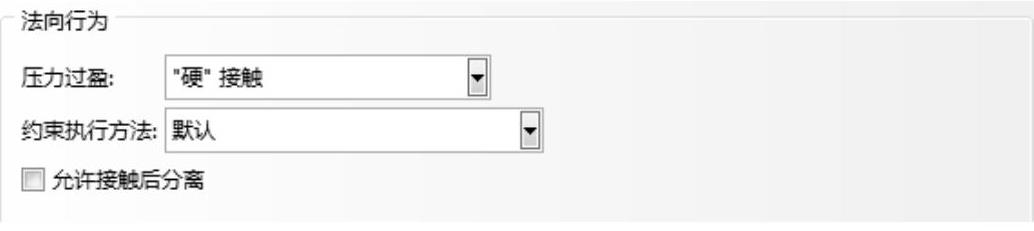
图16-116 法向行为设置
在“关键字编辑器”中,输出以下命令,完成相互作用属性创建,在“相互作用”模块中可以直接调用这一属性。
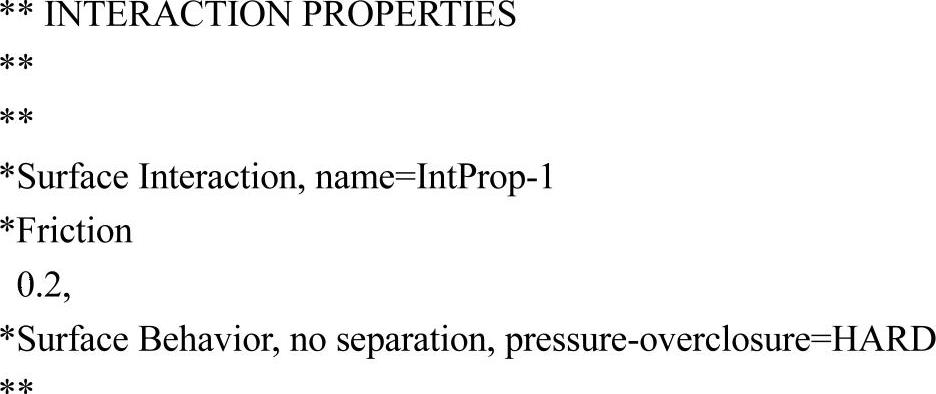
单击 按钮,创建图16-117所示的三个相互作用,类型均为“表面与表面接触”。
按钮,创建图16-117所示的三个相互作用,类型均为“表面与表面接触”。

图16-117 相互作用管理器
第一个相互作用“Int-1”为铆钉与工具的接触按图16-118进行设置,选择“运动接触法”与上一步定义的相互作用属性,接触面如图16-119所示。
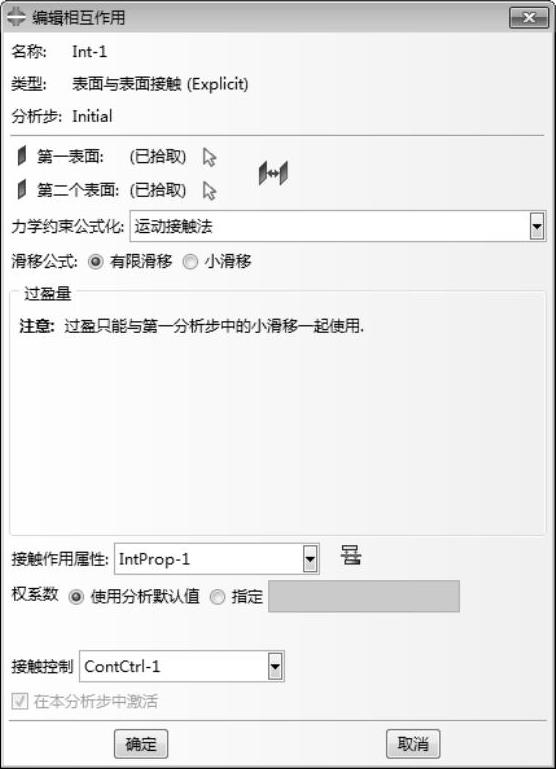
图16-118 “编辑相互作用”对话框
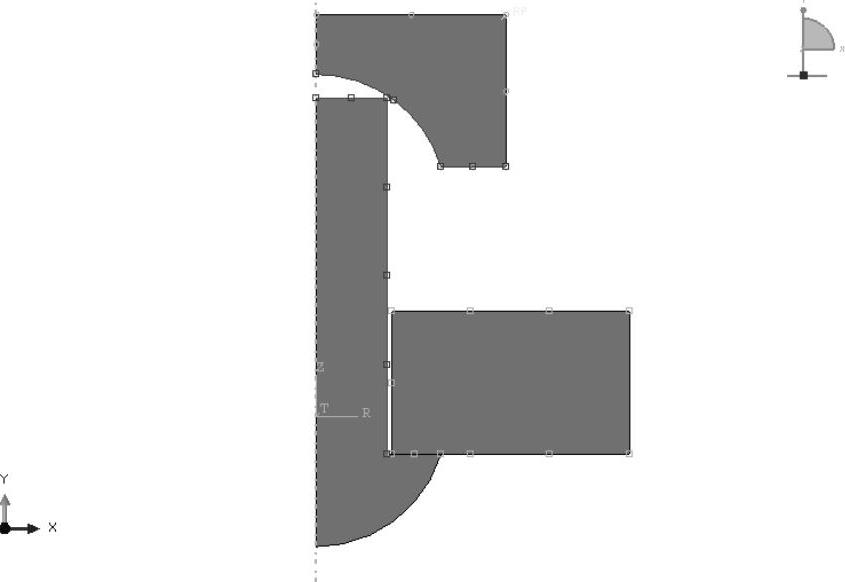
图16-119 接触面
注意本例中使用“关键字编辑器”与界面操作的不同。如果使用“关键字编辑器”,以下命令应定义在分析步之中。
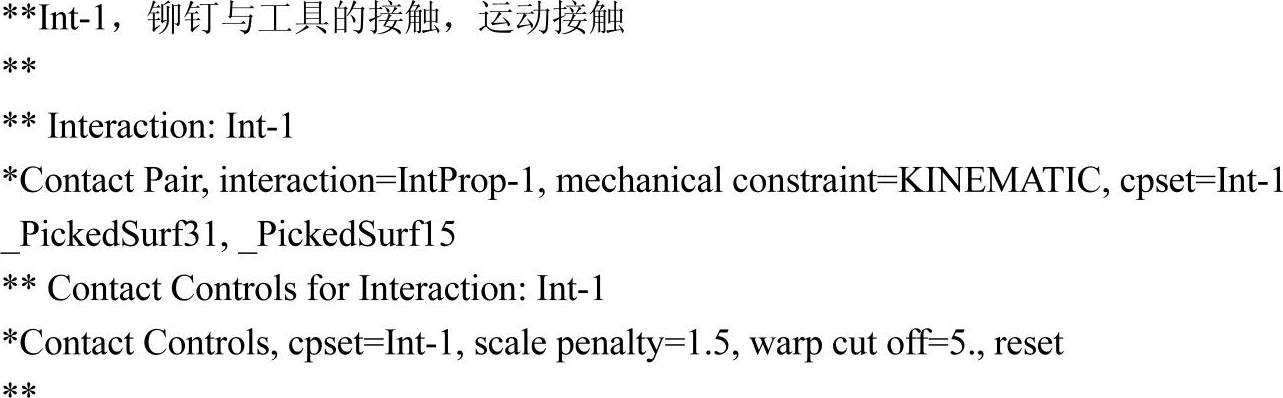
第二个相互作用“Int-2”为铆钉与工件的接触按图16-120进行设置,选择“运动接触法”与上一步定义的相互作用属性,接触面如图16-121所示。

图16-120 “编辑相互作用”对话框
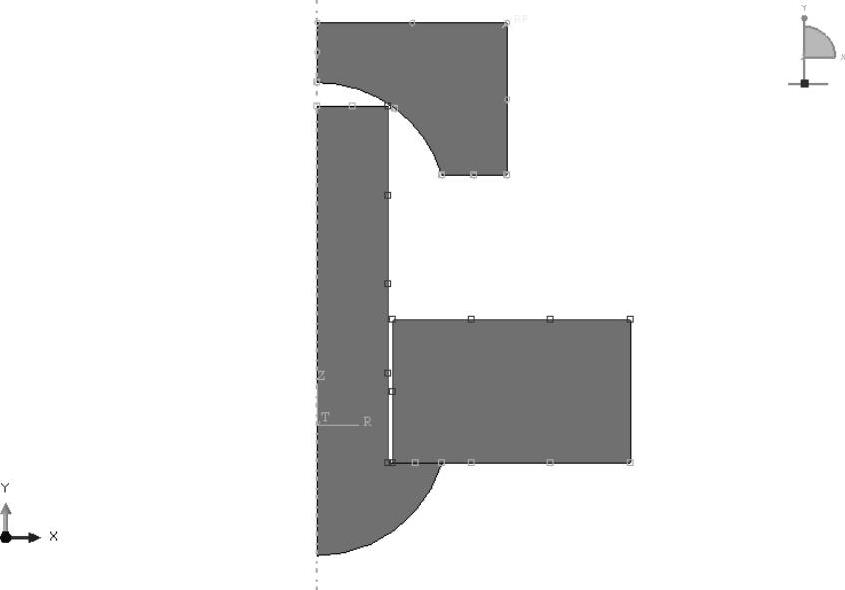
图16-121 接触面
与Int-1类似,以下命令应定义在分析步中。
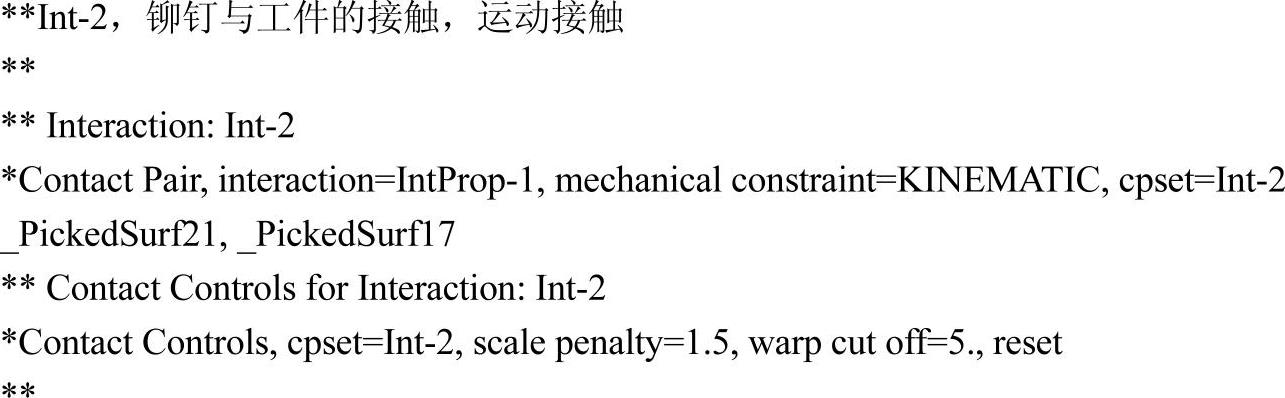
第三个相互作用“Int-3”为铆钉头与工件的接触按图16-122进行设置,选择“运动接触法”与上一步定义的相互作用属性,接触面如图16-123所示。
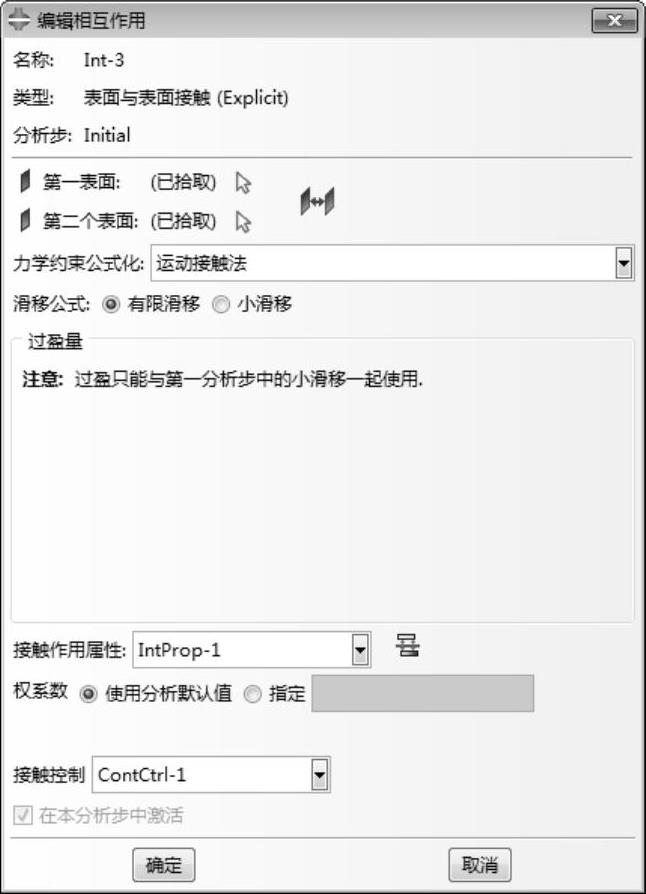
图16-122 “编辑相互作用”对话框
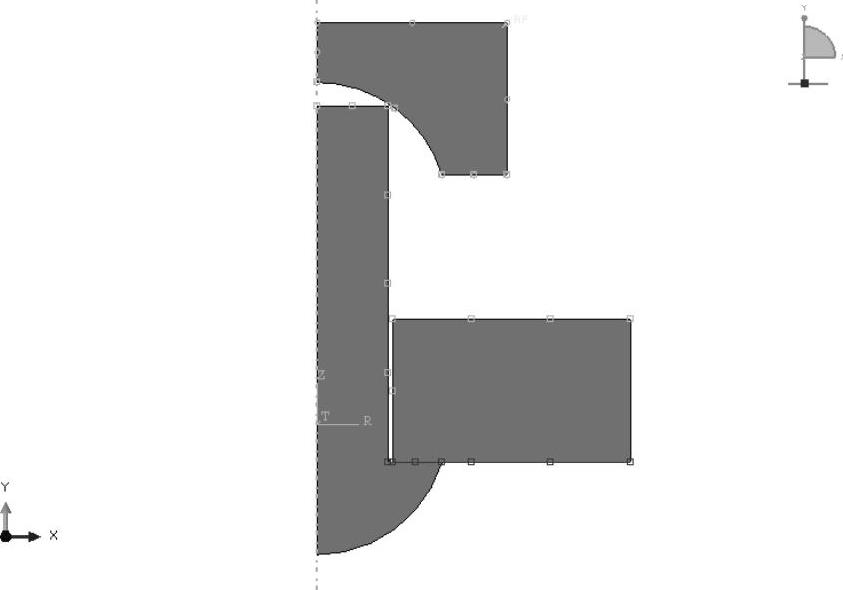
图16-123 接触面
这个相互作用的命令也是创建在STEP块中的,注意不要混淆位置。
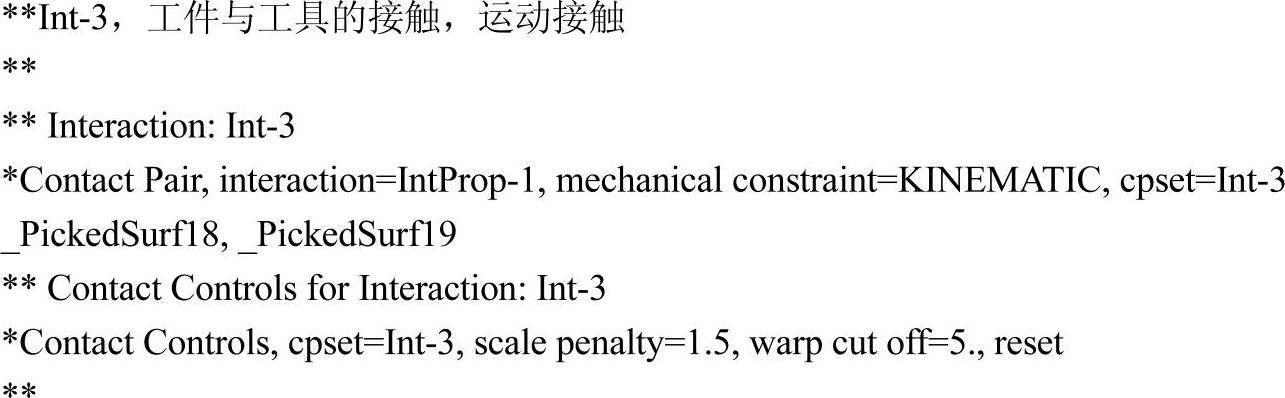
执行“相互作用→接触控制→创建”命令,创建一个图16-124所示的接触控制。勾选“快速本地跟踪”,输入“罚刚度因子”为“1.5”,“翘曲检查增量”为“20”,“用于区分高度翘曲小面的角度标准(度)”为“5”,单击“确定”完成。
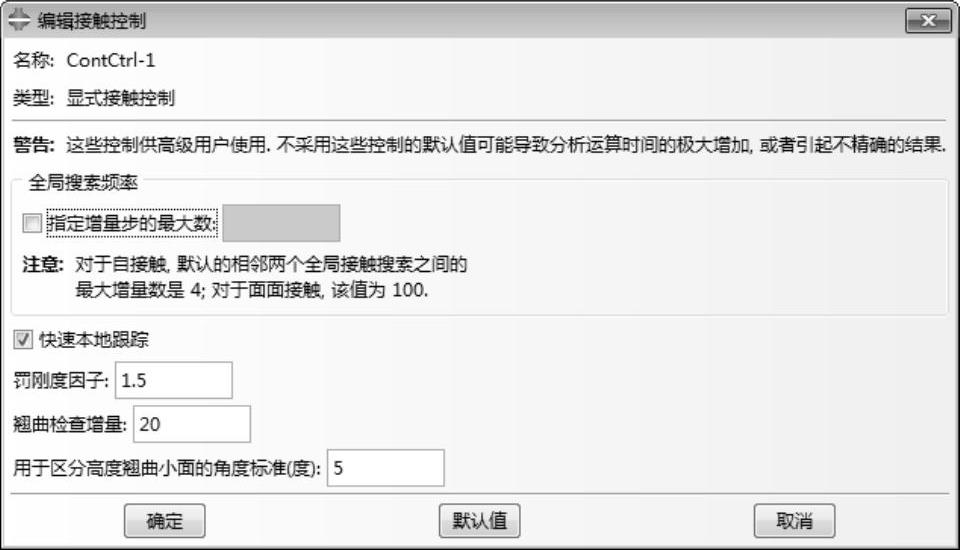
图16-124 “编辑接触控制”对话框
在图16-118、图16-120、图16-122中的“编辑相互作用”对话框中均选择上述接触控制,所有的相互作用均选择Initial分析步,但在命令中,依然是在第一个分析步中定义而不是初始分析步中。
在上述创建相互作用过程中的*Contact Controls命令即用于接触控制的定义,cpset参数用于选择使用的相互作用,scale penalty参数指定了罚刚度因子,warp cut off参数定义了用于区分高度翘曲小面的角度标准,角度的单位是度。
单击 按钮,创建一个刚体约束如图16-125所示,“区域类型”为“体(单元)”,选择图16-126所示的区域及参考点。
按钮,创建一个刚体约束如图16-125所示,“区域类型”为“体(单元)”,选择图16-126所示的区域及参考点。

图16-125 “编辑约束”对话框

图16-126 刚体约束
(6)完成相互作用定义,进入“载荷”模块,如图16-127所示,将定义四个边界条件以模拟加载的过程,在进行任何有限单元法的分析时,应尽量使用位移加载的方式。
第一个边界条件BC-1定义在Initial分析步,按图16-128设置,类型为“对称/反对称/完全固定”,约束的边如图16-129所示,选择“XSYMM(U1=UR2=UR3=0)”,单击“确定”完成。

图16-127 “编辑约束”对话框
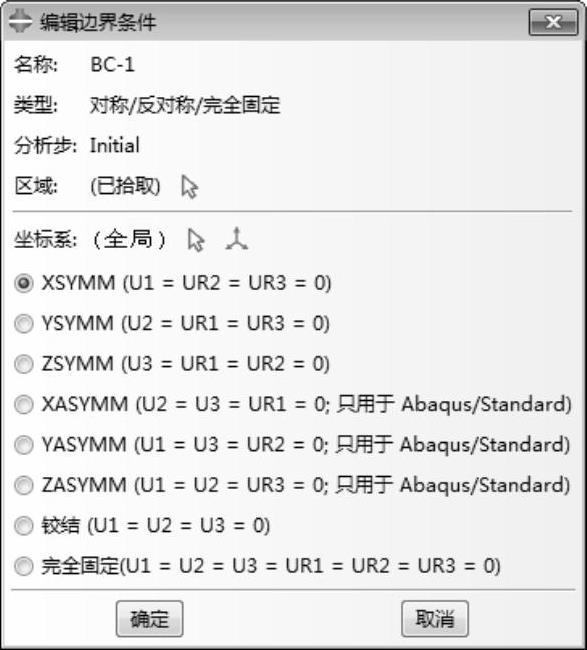
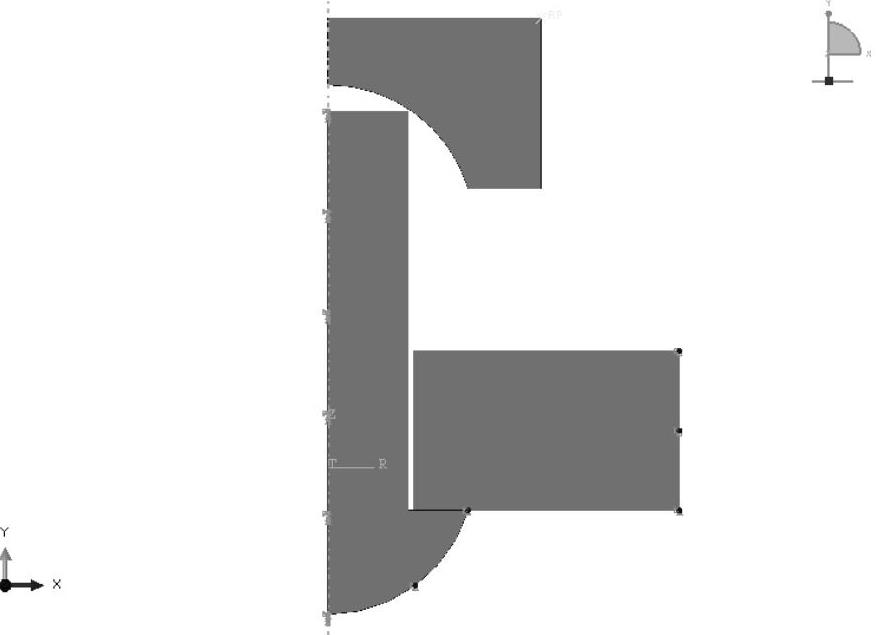
图16-129 约束的边
也可以把以下命令插入在STEP块之前。
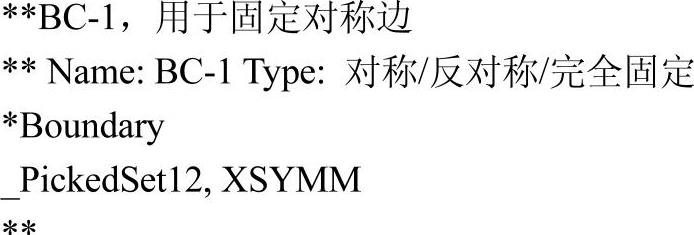
第二个边界条件BC-2定义在Initial分析步,按图16-130设置,类型为“位移/转角”,约束的边如图16-131所示,选择“U1”、“U2”、“UR3”,单击“确定”完成。
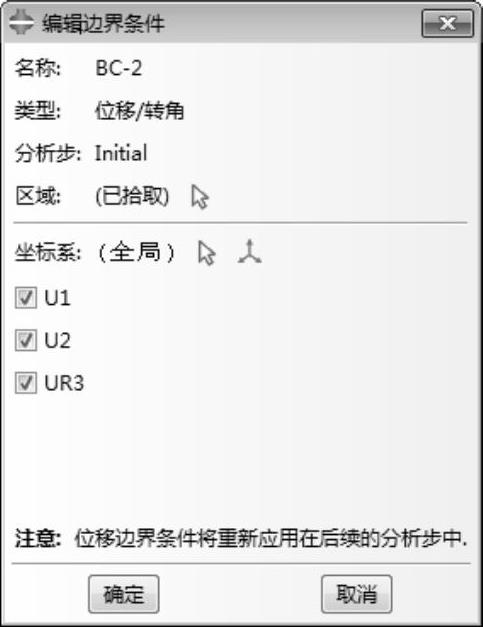 (www.xing528.com)
(www.xing528.com)
图16-130 边界条件BC-2设置
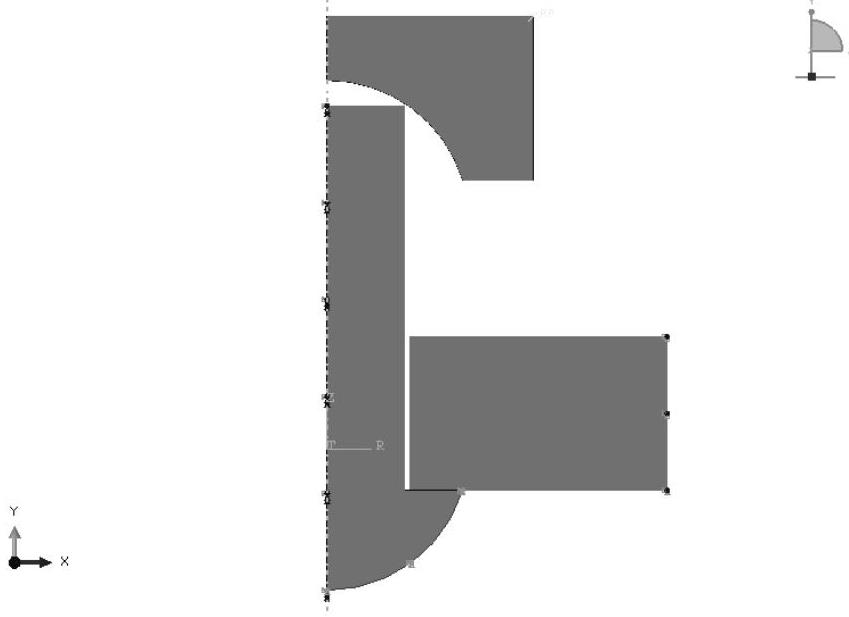
图16-131 约束的边
也可以把以下命令插入在BC-1的代码块之后。
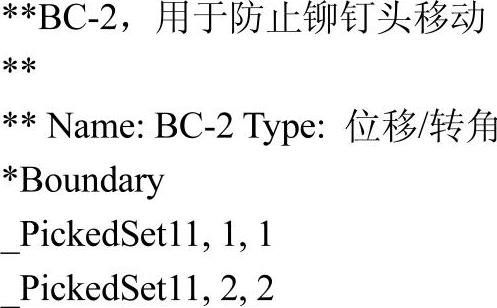
图16-128 边界条件BC-1设置

第三个边界条件BC-3定义在Initial分析步,按图16-132设置,类型为“位移/转角”,约束的边如图16-133所示,选择“U1”、“U2”、“UR3”,单击“确定”完成。
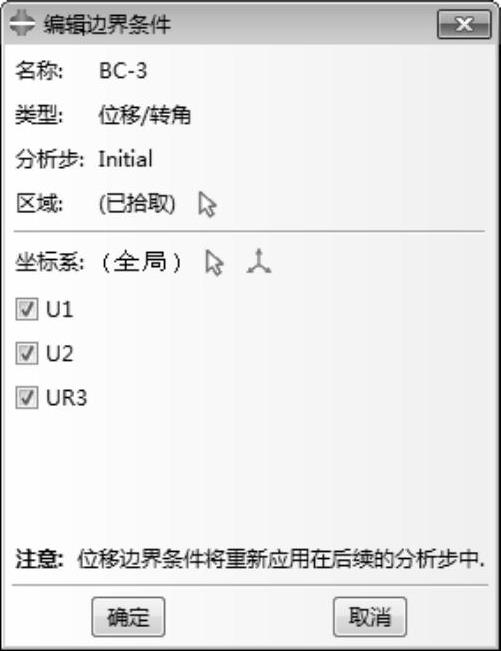
图16-132 边界条件BC-3设置

图16-133 约束的边
以下命令定义在BC-2的代码块之后。
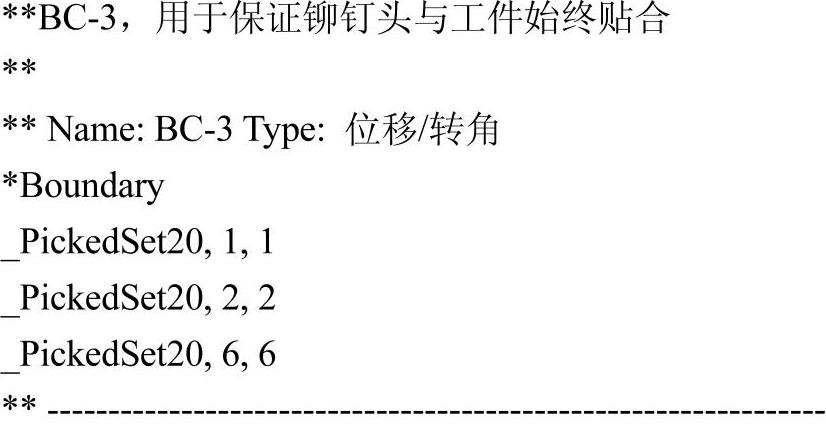
第四个边界条件BC-4定义在Step-1分析步,按图16-134设置,类型为“位移/转角”,约束的边如图16-135所示,选择“U1”、“U2”、“UR3”,输入U2为“-0.0061”。也可以直接将以下命令插入在STEP块中。
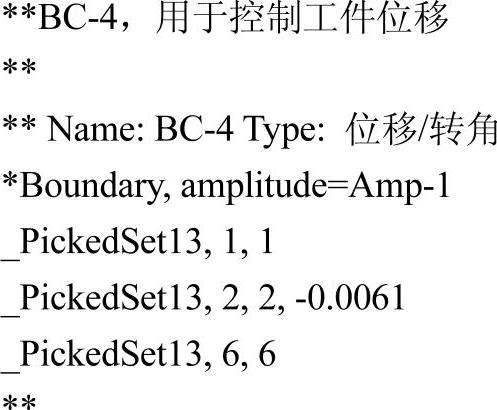

图16-134 边界条件BC-3设置
单击 按钮,创建一个图16-136所示的幅值,输入图中的幅值曲线。
按钮,创建一个图16-136所示的幅值,输入图中的幅值曲线。
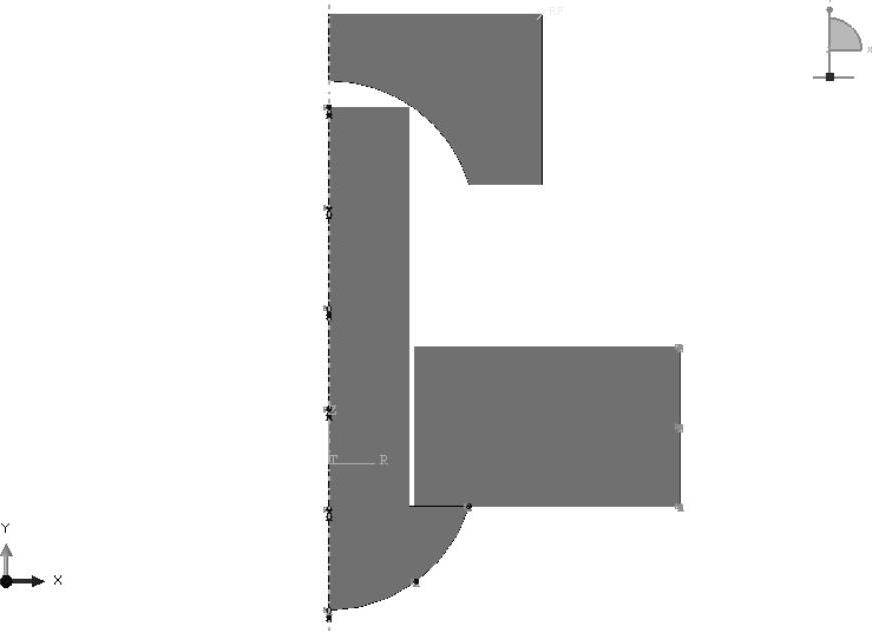
图16-135 约束的边

图16-136 “编辑幅值”对话框
如果预先将以下命令插入在“关键字编辑器”中,则可以直接调用这个幅值。
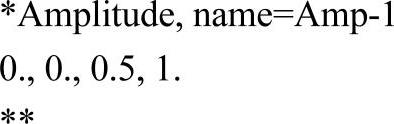
图16-137 “全局种子”对话框
在图16-134所示的“编辑边界条件”对话框中选择这个幅值,单击“确定”完成全部边界条件的定义。
(7)进入“网格”模块,在 工具中,选择对象为“部件”,选择“Rivet”部件,单击
工具中,选择对象为“部件”,选择“Rivet”部件,单击 按钮,弹出图16-137所示的“全局种子”对话框,输入全局种子的“近似全局尺寸”为“0.001”,单击“确定”,完成铆钉布种如图16-138所示。
按钮,弹出图16-137所示的“全局种子”对话框,输入全局种子的“近似全局尺寸”为“0.001”,单击“确定”,完成铆钉布种如图16-138所示。
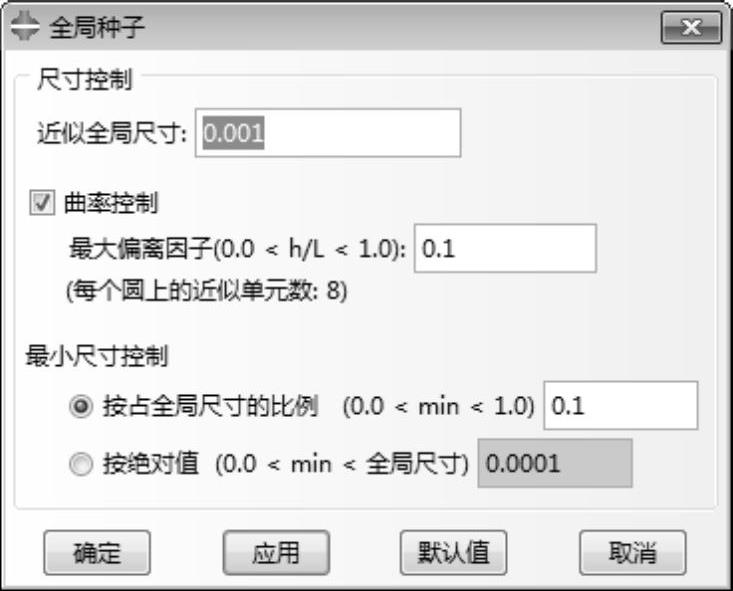
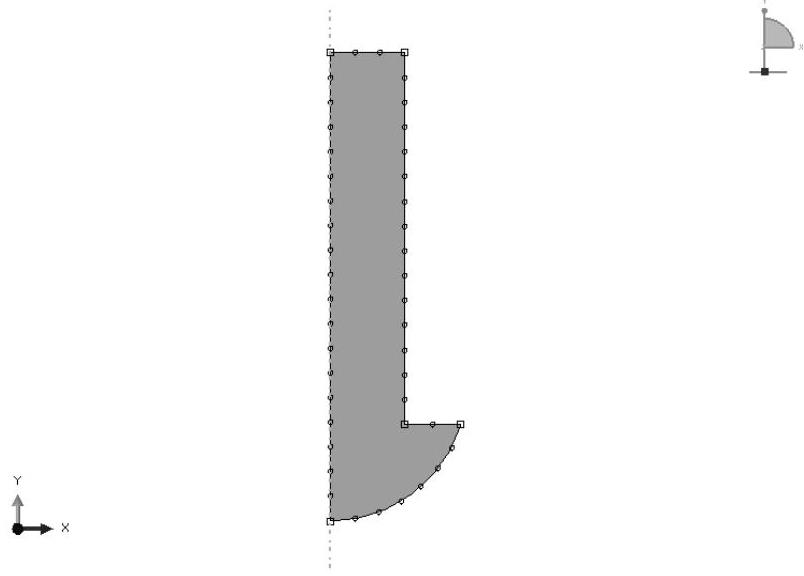
图16-138 布种
单击 按钮,弹出图16-139所示的“网格控制属性”对话框,选择网格划分技术为“自由”。
按钮,弹出图16-139所示的“网格控制属性”对话框,选择网格划分技术为“自由”。
单击 按钮,弹出图16-140所示的“单元类型”对话框,选择CAX4R单元(四结点双线性轴对称四边形单元、减缩积分、沙漏控制)。
按钮,弹出图16-140所示的“单元类型”对话框,选择CAX4R单元(四结点双线性轴对称四边形单元、减缩积分、沙漏控制)。
完成后单击 按钮进行划分,划分的网格如图16-141所示。
按钮进行划分,划分的网格如图16-141所示。
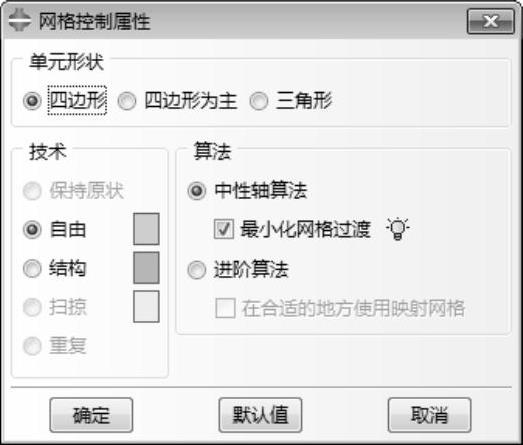
图16-139 “网格控制属性”对话框
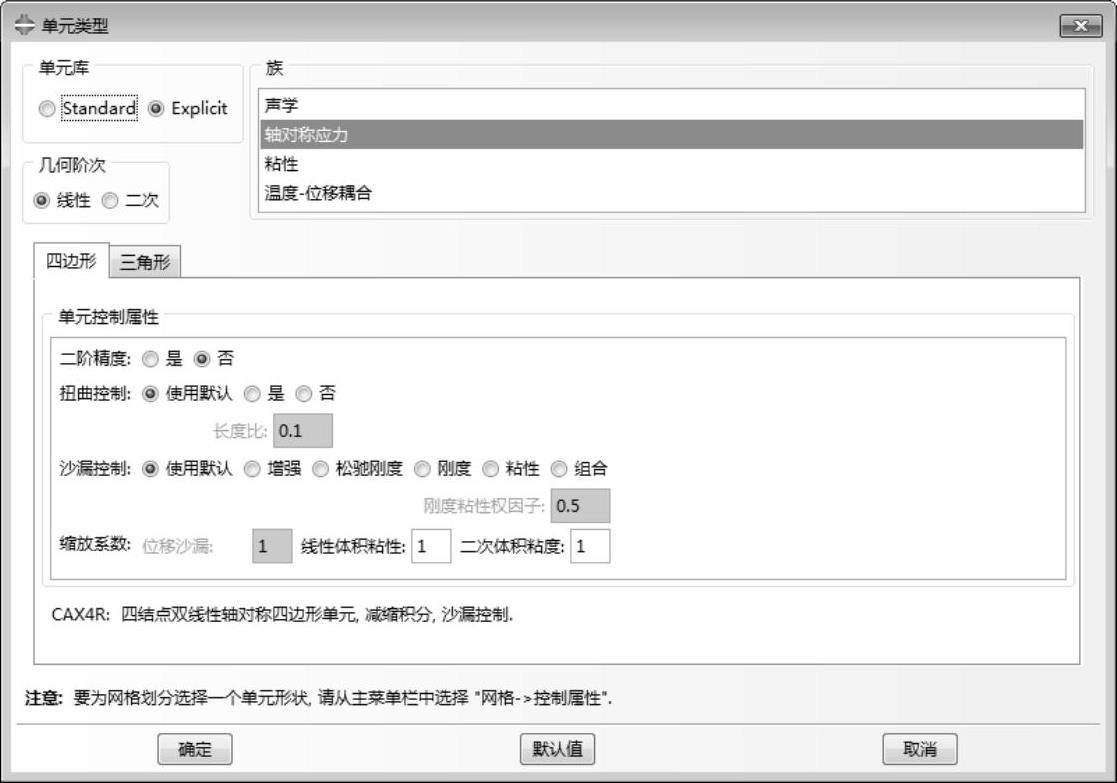
图16-140 “单元类型”对话框
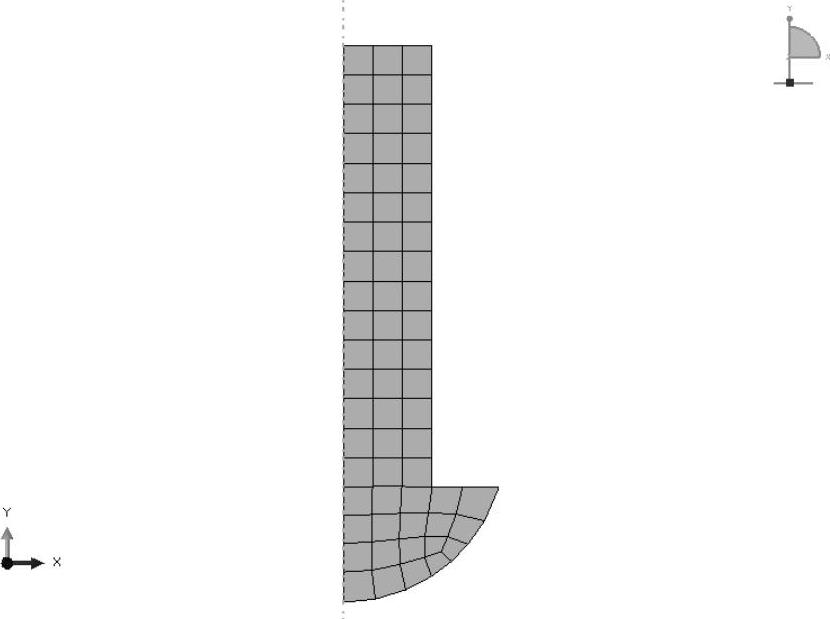
图16-141 网格(铆钉)
对其余两个部件参考上述操作,进行同样的设置,划分完成网格,如图16-142、图16-143所示。
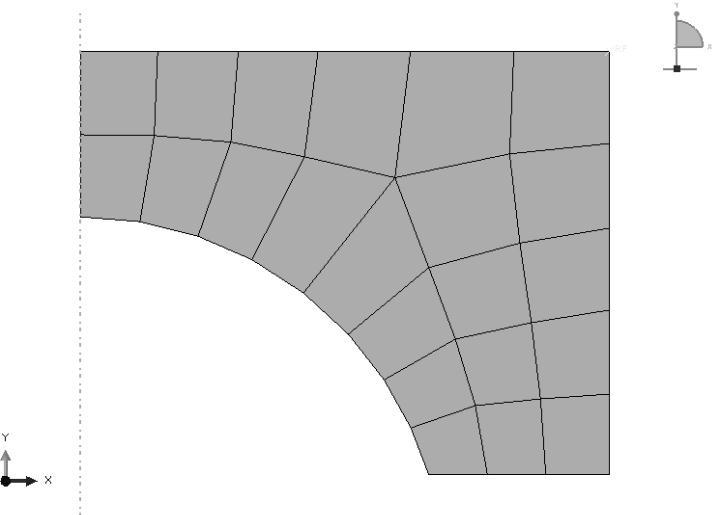
图16-142 网格(工具)
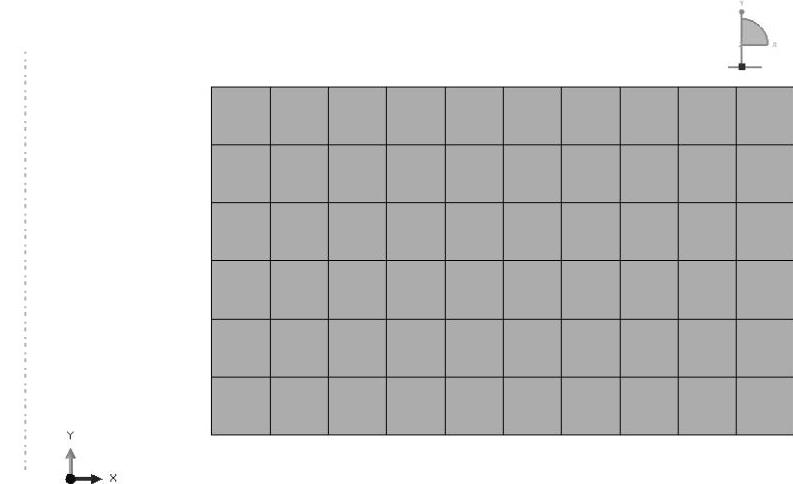
图16-143 网格(工件)
(8)完成网格划分后,进入“作业”模块,单击 按钮,创建一个图16-144所示的作业,在“并行”选项卡中选择要调用的CPU参数,单击“确定”,即可提交计算。
按钮,创建一个图16-144所示的作业,在“并行”选项卡中选择要调用的CPU参数,单击“确定”,即可提交计算。
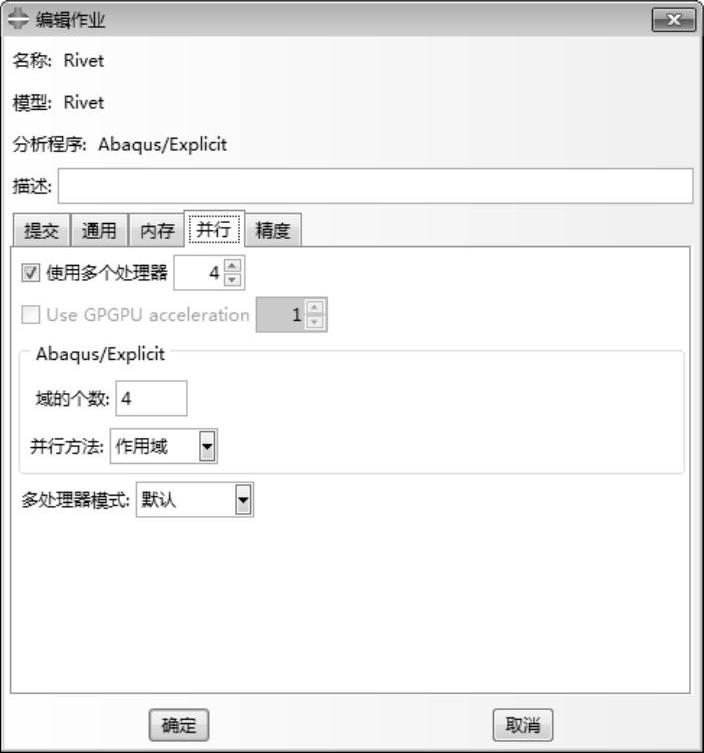
图16-144 编辑作业
本例提供了完整INP文件,读者可以参考代码,自行编写。
(9)完成计算后,即可进行后处理。进入“可视化”模块。
单击 按钮,显示模型的变形图,图16-145所示为INC=25时的变形图。图16-146所示为INC=60时的变形图。
按钮,显示模型的变形图,图16-145所示为INC=25时的变形图。图16-146所示为INC=60时的变形图。
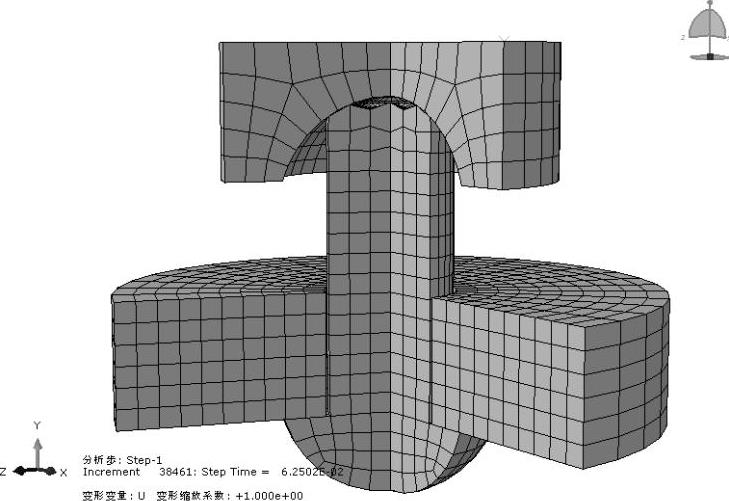
图16-145 变形图,INC=25
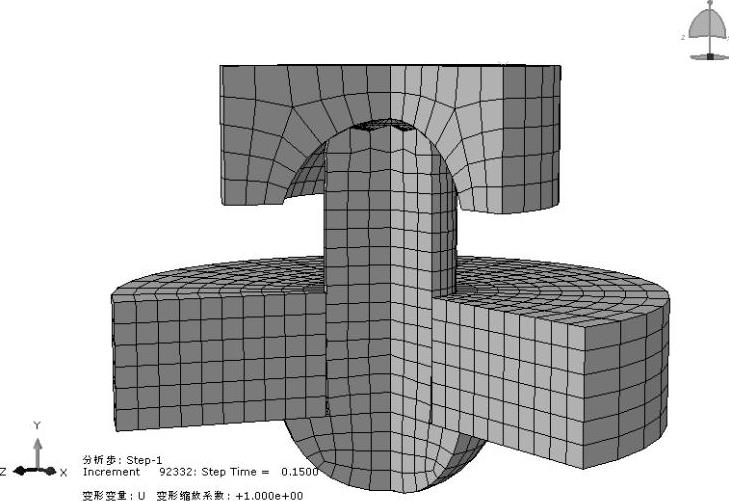
图16-146 变形图,INC=60
图16-147所示为INC=110时的变形图。图16-148所示为INC=150时的变形图。
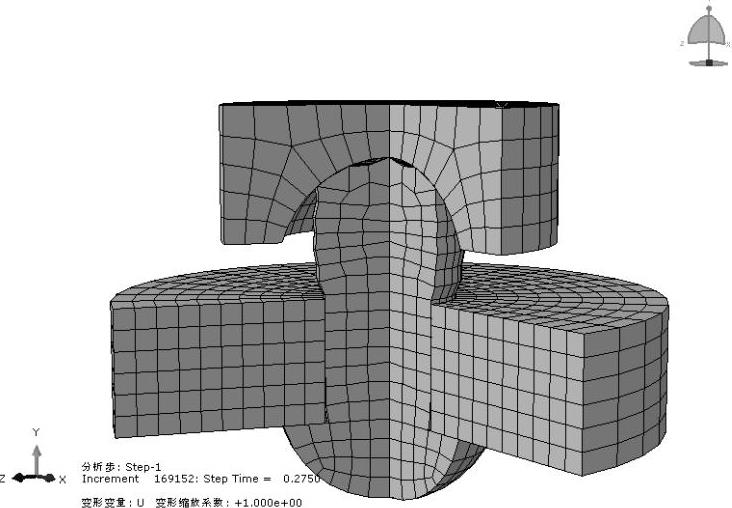
图16-147 变形图,INC=110
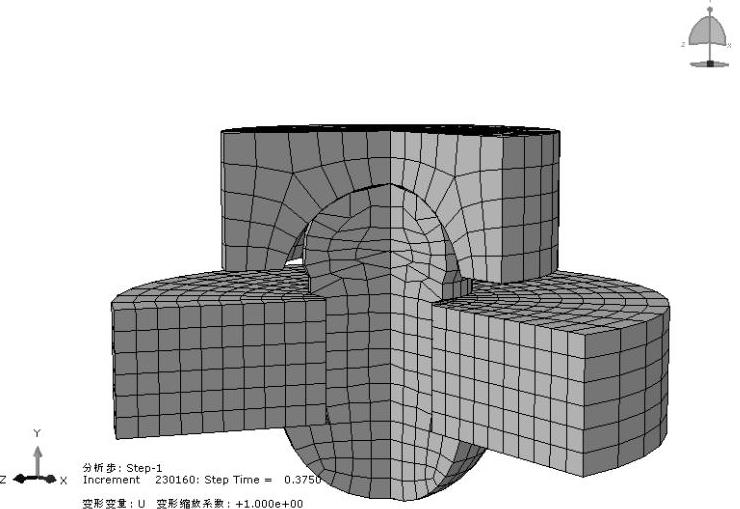
图16-148 变形图,INC=150
图16-149所示为INC=180时的变形图。图16-150所示为INC=200时的变形图。
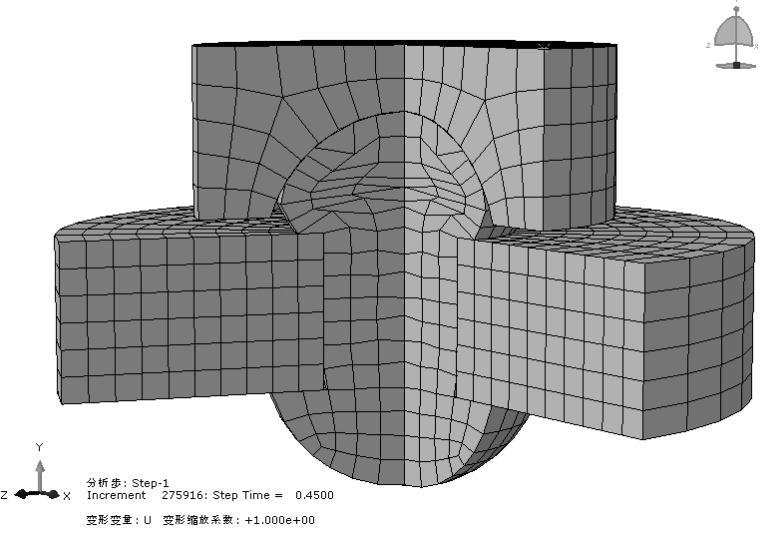
图16-149 变形图,INC=180
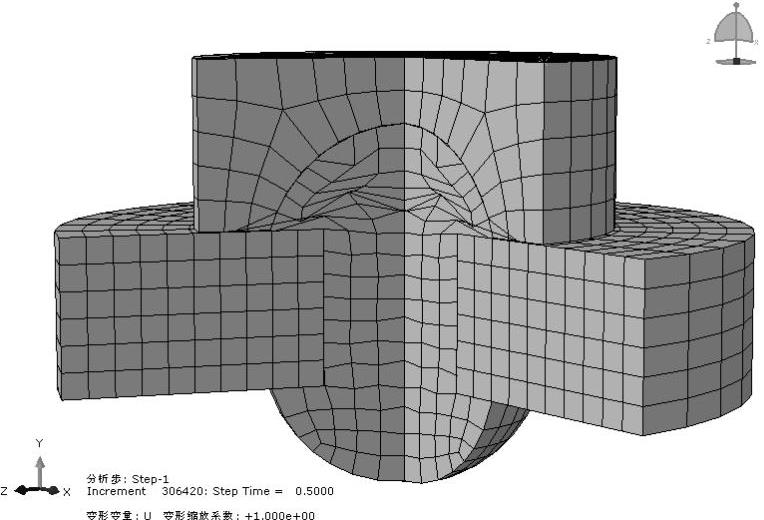
图16-150 变形图,INC=200
在 工具中,将变量改为“S”(Mises应力),显示应力云图。图16-151所示为INC=25时的应力云图。图16-152所示为INC=60时的应力云图。
工具中,将变量改为“S”(Mises应力),显示应力云图。图16-151所示为INC=25时的应力云图。图16-152所示为INC=60时的应力云图。
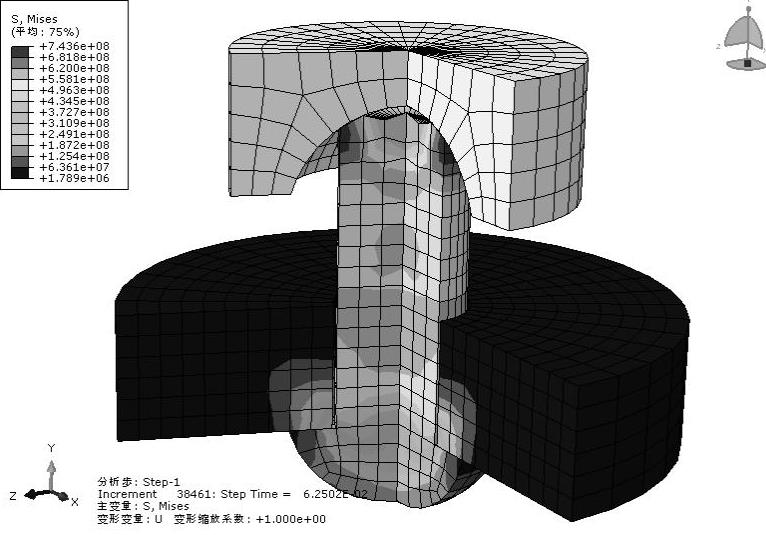
图16-151 应力云图,INC=25
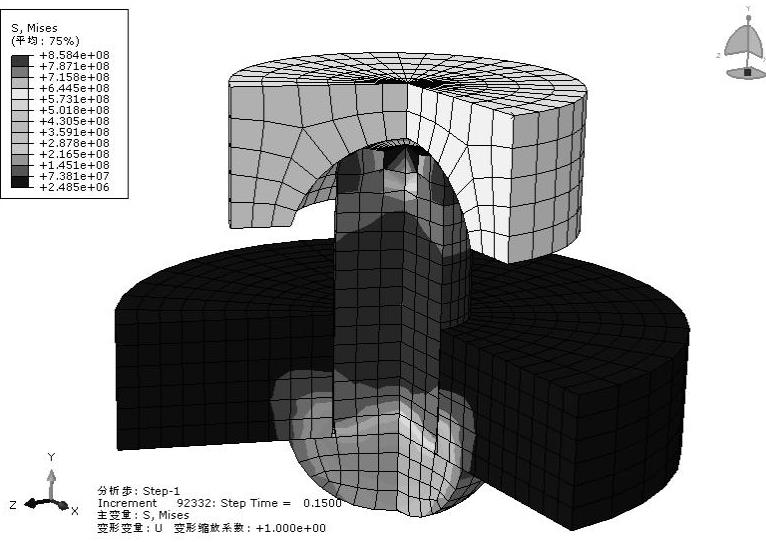
图16-152 应力云图,INC=60
图16-153所示为INC=110时的应力云图。图16-154所示为INC=150时的应力云图。
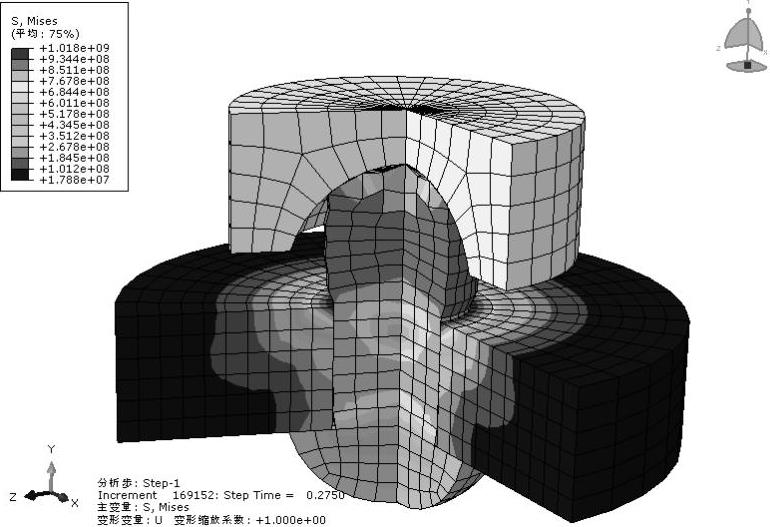
图16-153 应力云图,INC=110
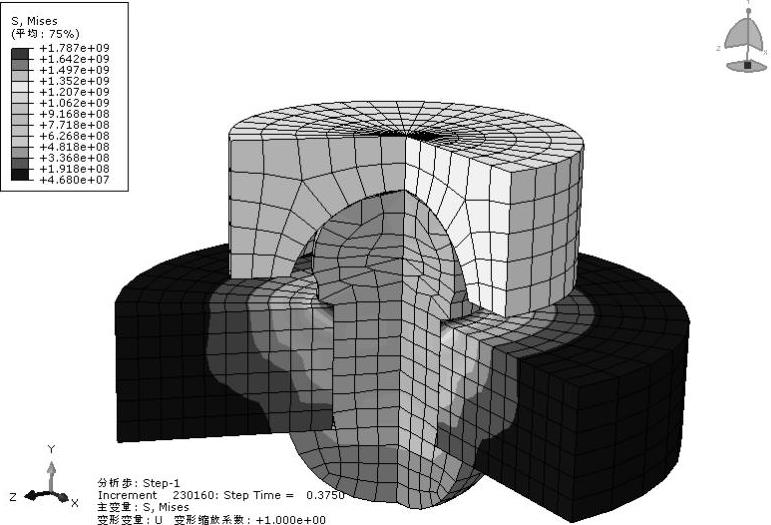
图16-154 应力云图,INC=150
图16-155所示为INC=180时的应力云图。图16-156所示为INC=200时的应力云图。
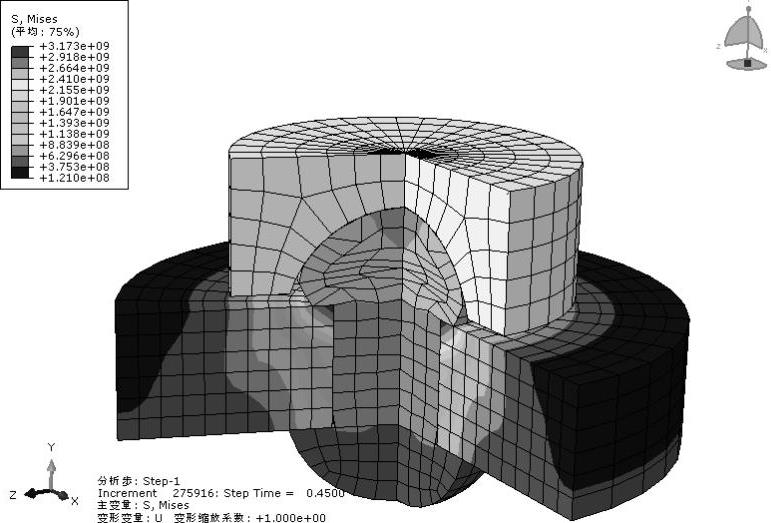
图16-155 应力云图,INC=180
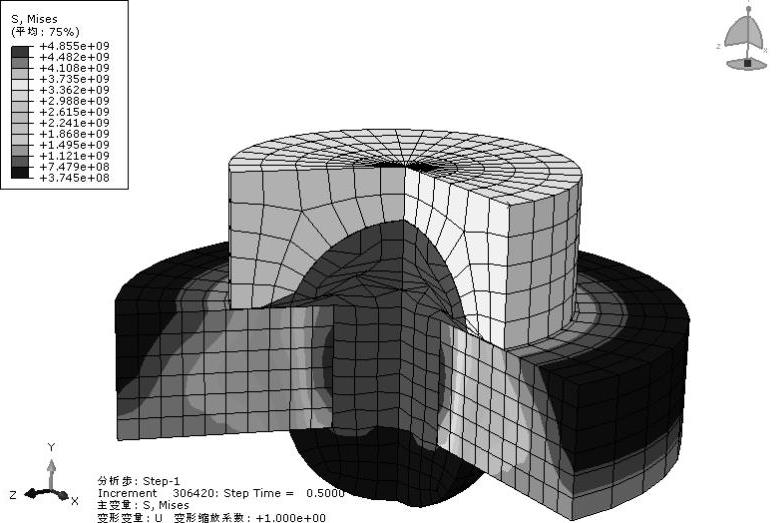
图16-156 应力云图,INC=200
在 工具中,将变量改为“LE”(对数应变),显示对数应变云图。图16-157所示为INC=25时的对数应变云图。图16-158所示为INC=60时的对数应变云图。
工具中,将变量改为“LE”(对数应变),显示对数应变云图。图16-157所示为INC=25时的对数应变云图。图16-158所示为INC=60时的对数应变云图。

图16-157 对数应变云图,INC=25
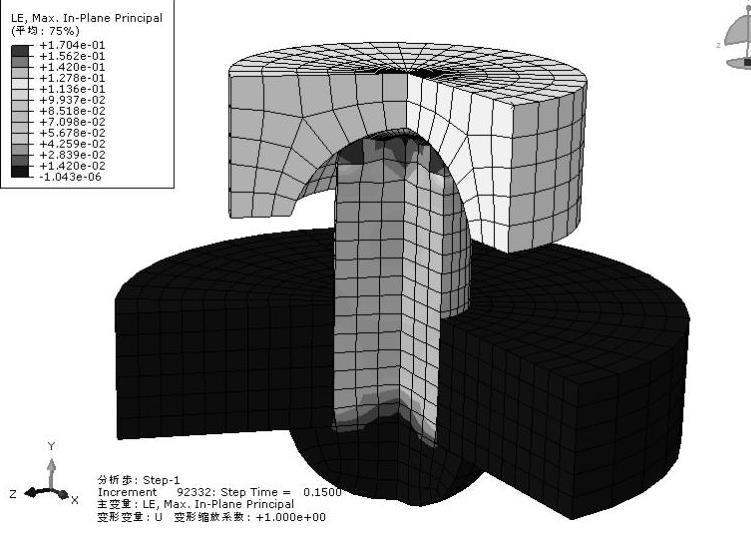
图16-158 对数应变云图,INC=60
图16-159所示为INC=110时的对数应变云图。图16-160所示为INC=150时的对数应变云图。
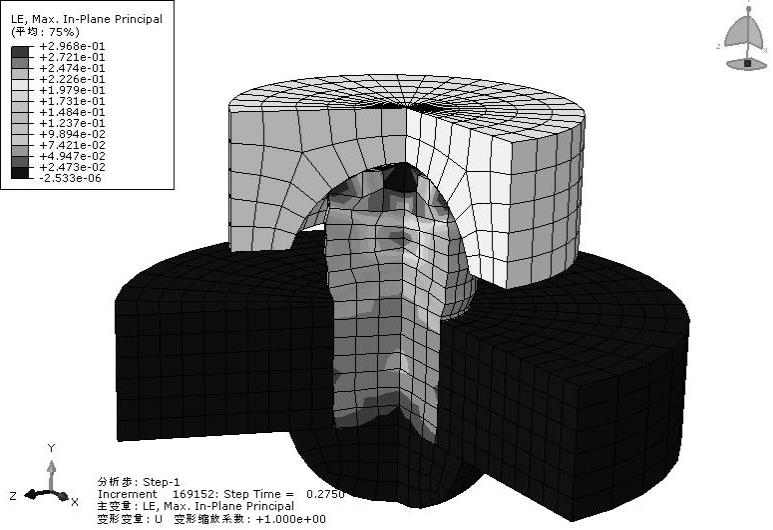
图16-159 对数应变云图,INC=110
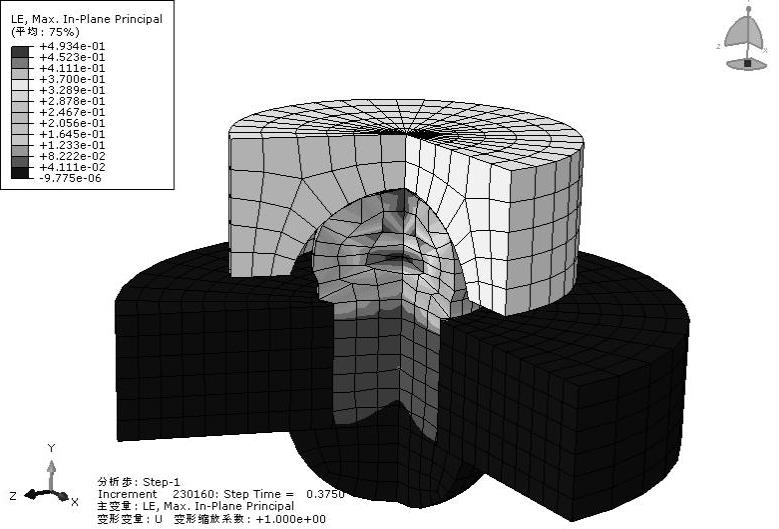
图16-160 对数应变云图,INC=150
图16-161所示为INC=180时的对数应变云图。图16-162所示为INC=200时的对数应变云图。
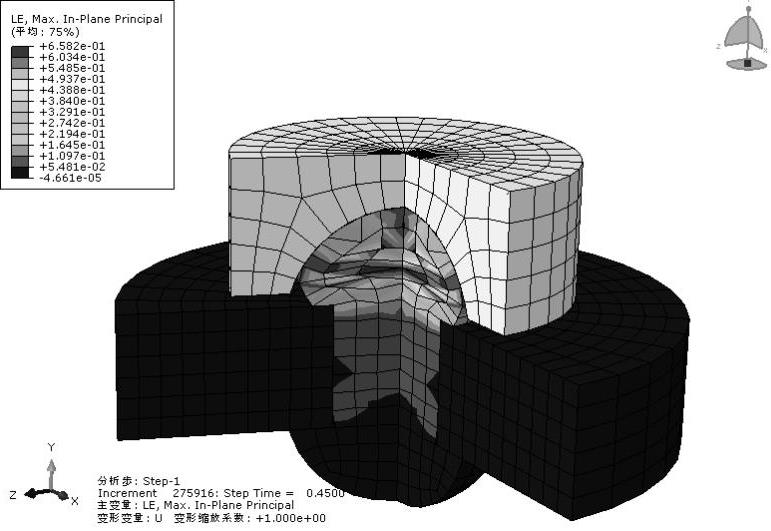
图16-161 对数应变云图,I N C=180
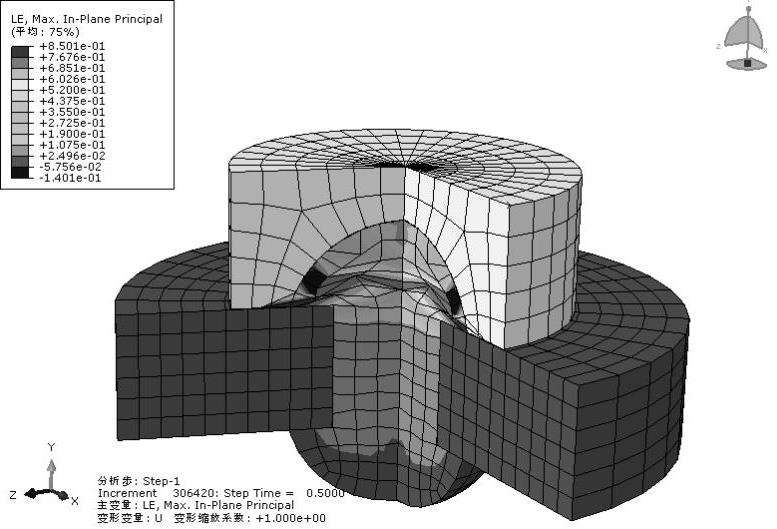
图16-162 对数应变云图,INC=200
在 工具中,将变量改为“PE”(塑性应变),显示塑性应变云图。图16-163所示为INC=25时的塑性应变云图。图16-164所示为INC=60时的塑性应变云图。
工具中,将变量改为“PE”(塑性应变),显示塑性应变云图。图16-163所示为INC=25时的塑性应变云图。图16-164所示为INC=60时的塑性应变云图。
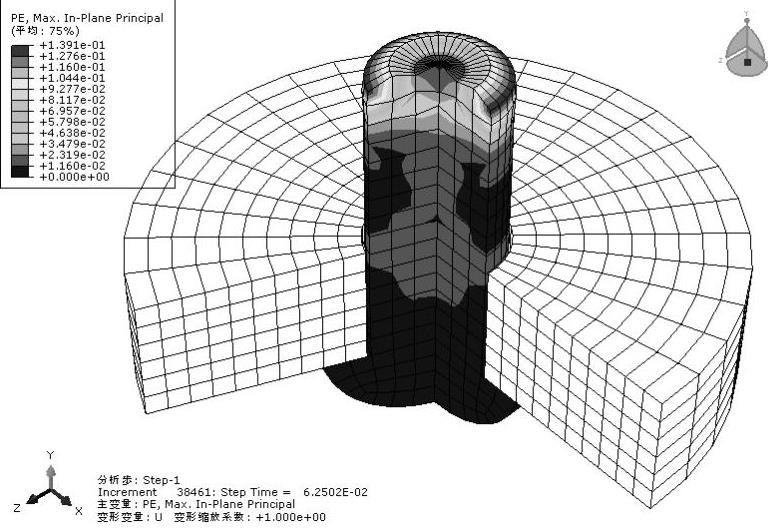
图16-163 塑性应变云图,I N C=25
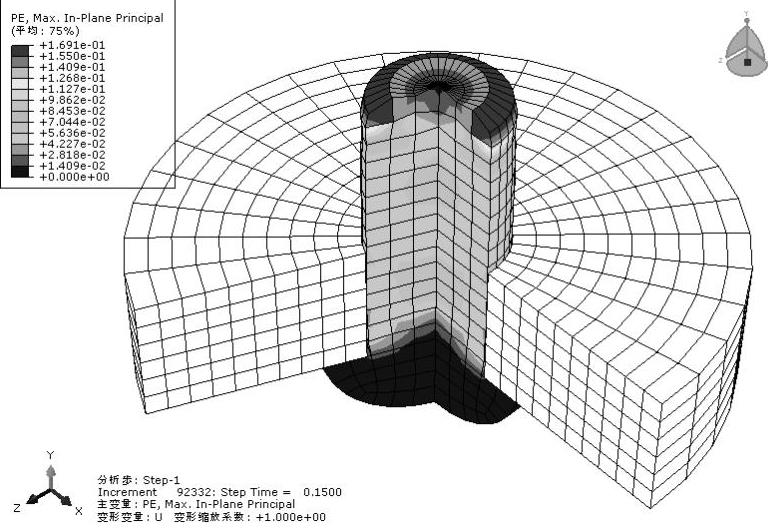
图16-164 塑性应变云图,INC=60
图16-165所示为INC=110时的塑性应变云图。图16-166所示为INC=150时的塑性应变云图。
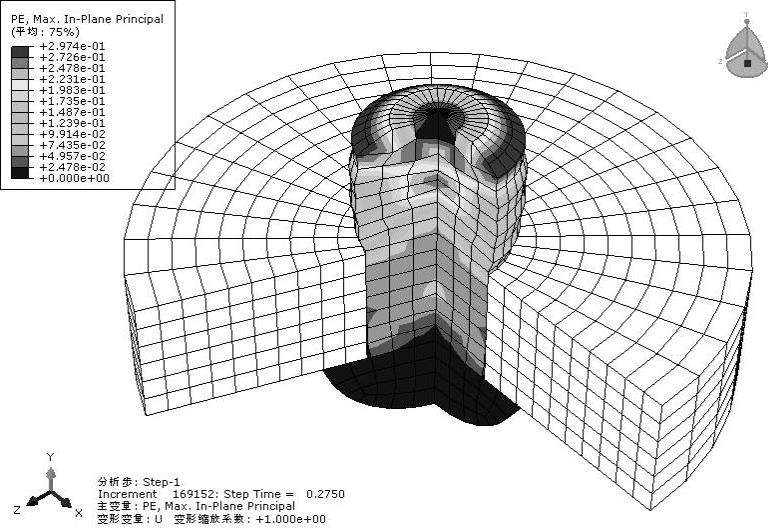
图16-165 塑性应变云图,I N C=110
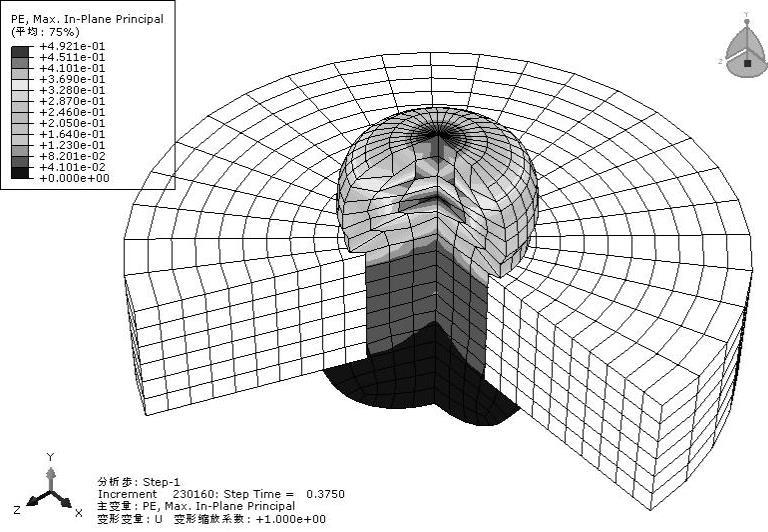
图16-166 塑性应变云图,INC=150
图16-167所示为INC=180时的塑性应变云图。图16-168所示为INC=200时的塑性应变云图。
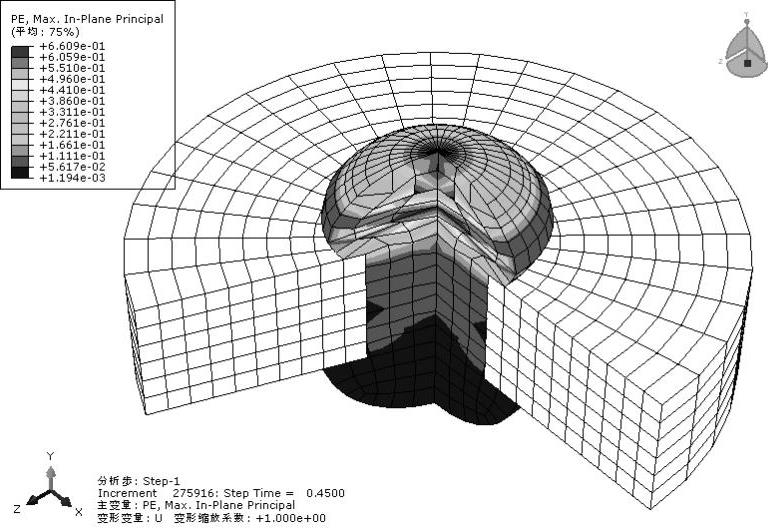
图16-167 塑性应变云图,I N C=180

图16-168 塑性应变云图,INC=200
单击 按钮,弹出图16-169所示的“历程输出”对话框。选择其中的变量,可以绘制相应的曲线。
按钮,弹出图16-169所示的“历程输出”对话框。选择其中的变量,可以绘制相应的曲线。

图16-169“历程输出”对话框
图16-170所示为ALLWK(对外做功)曲线,图16-171所示为ALLAE(伪应变能)曲线。
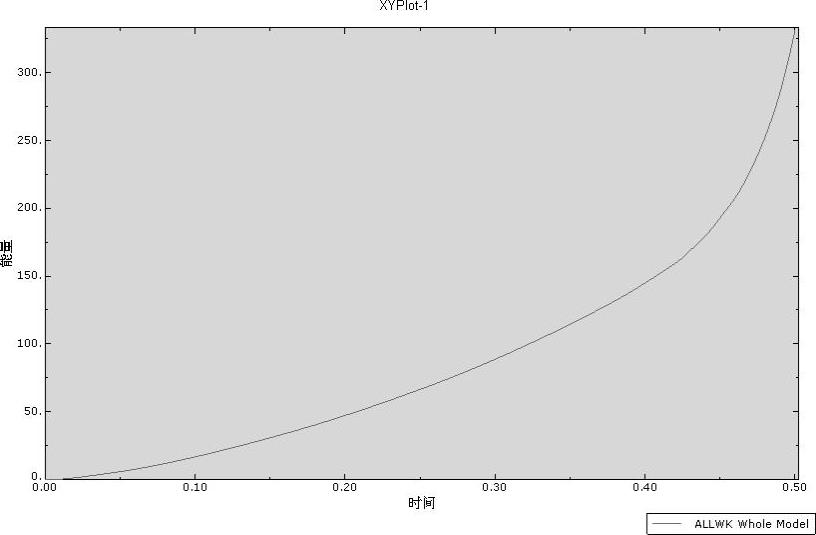
图16-170 ALLWK(对外做功)曲线
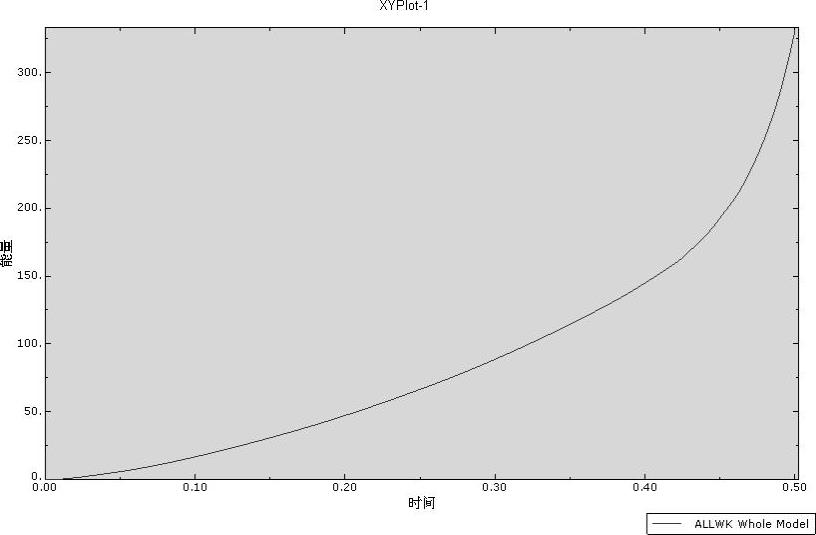
图16-171 ALLAE(伪应变能)曲线
图16-172所示为ALLFD(摩擦耗散)曲线,图16-173所示为ALLIE(内能)曲线。
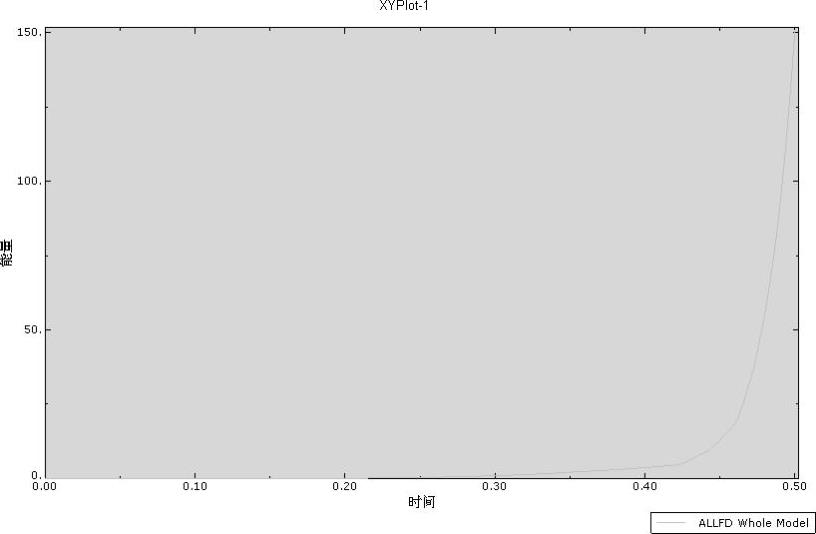
图16-172 ALLFD(摩擦耗散)曲线
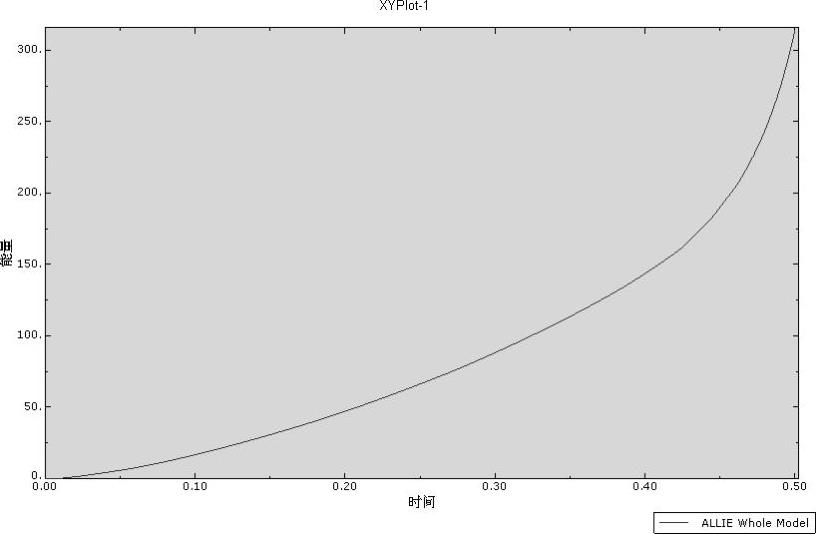
图16-173 ALLIE(内能)曲线
图16-174所示为ALLKE(动能)曲线,图16-175所示为ALLSE(应变能)曲线。
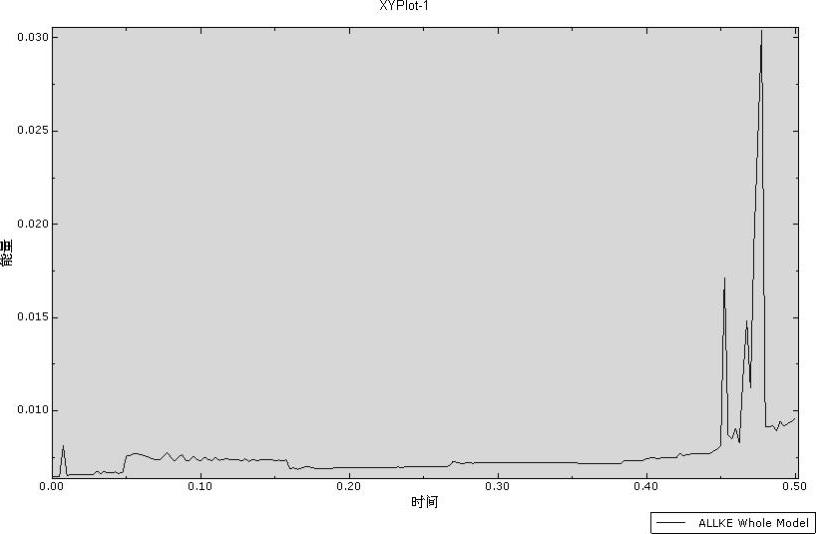
图16-174 ALLKE(动能)曲线
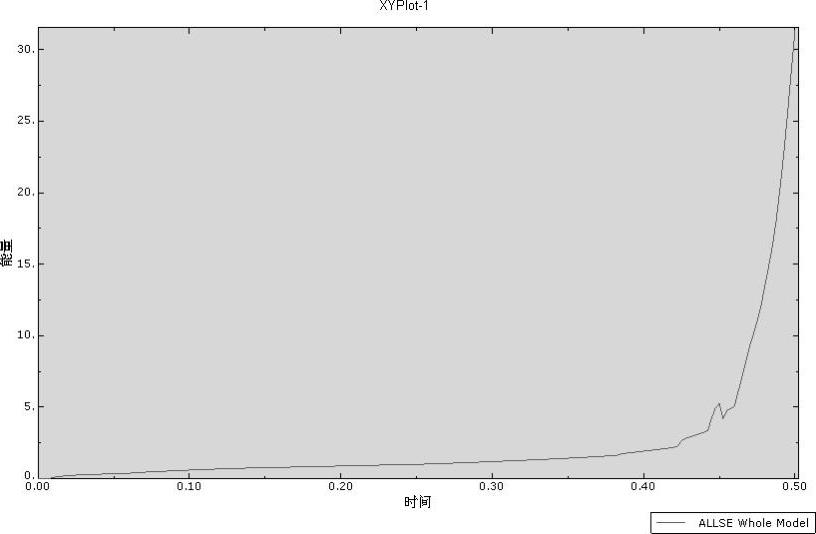
图16-175 ALLSE(应变能)曲线
图16-176所示为ALLPD(塑性耗散)曲线,图16-177所示为ETOTAL(总能量)曲线。
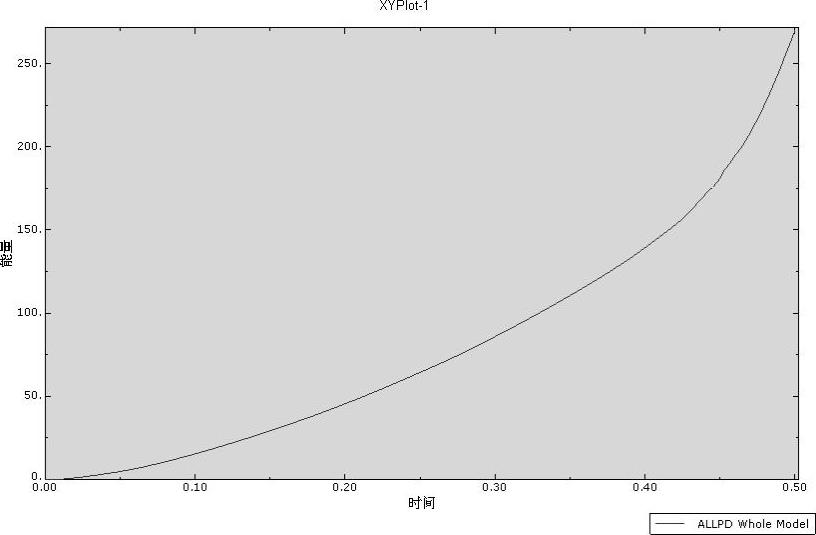
图16-176 ALLPD(塑性耗散)曲线
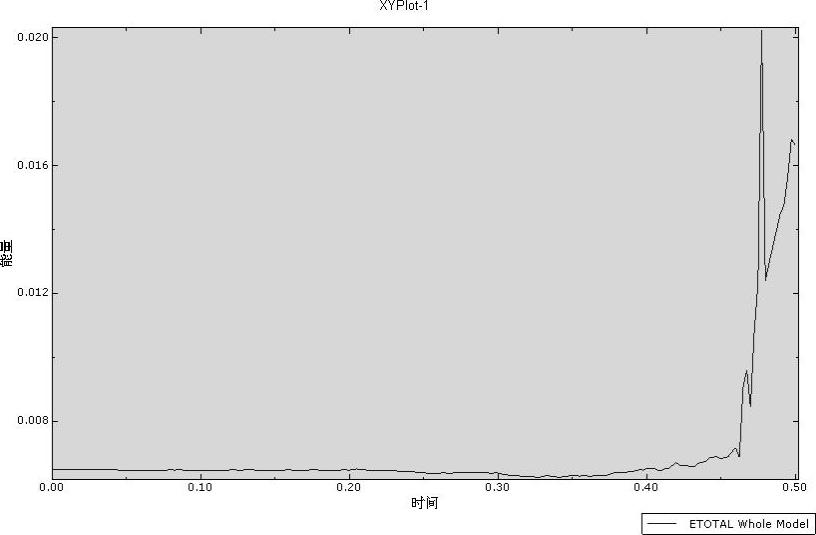
图16-177 ETOTAL(总能量)曲线
免责声明:以上内容源自网络,版权归原作者所有,如有侵犯您的原创版权请告知,我们将尽快删除相关内容。




