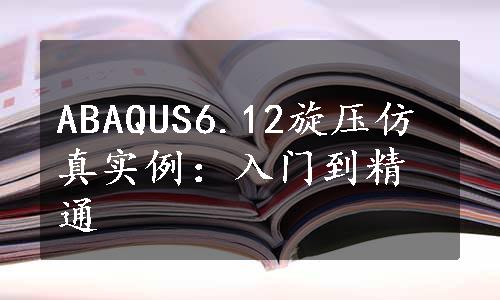
旋压是将平板或空心坯料固定在旋压机的模具上,在坯料随机床主轴转动的同时,用旋轮或赶棒加压于坯料,使之产生局部的塑性变形。在旋轮的进给运动和坯料的旋转运动共同作用下,使局部的塑性变形逐步地扩展到坯料的全部表面,并紧贴于模具,完成零件的旋压加工。
旋压是一种特殊的成型方法,可以完成各种形状旋转体的拉深、翻边、缩口、胀形和卷边等工艺。旋压设备可分类如下。
■按变形原理
普通旋压机。
强力旋压机。
■按主轴位置
卧式旋压机:主轴为水平方向的叫做卧式旋压机。
立式旋压机:主轴为垂直方向的叫做立式旋压机。
■按旋轮个数
单旋轮旋压机:只有一个旋轮的旋压机称为单轮旋压机。
双旋轮旋压机:有两个旋轮的旋压机称为双轮旋压机。
三旋轮旋压机:有三个旋轮的称为三轮旋压机。
多旋轮:有三个以上旋轮的称为多轮旋压机。
■芯模相对位置
外旋压机:旋轮从外部对工件进行旋压的旋压机。
内旋压机:旋轮从内部对工件进行旋压的旋压机。
■按金属流动方向
正旋旋压机:金属流动方向与旋轮运动方向相同的旋压机。
反旋旋压机:金属流动方向与旋轮运动方向相反的旋压机。
正反旋旋压机:金属在旋压过程中向两个方向流动的旋压机。
■按旋压温度
热旋压机:能够对工件进行加热旋压的旋压机。
冷旋压机:在常温下进行旋压的旋压机。
旋压过程中板坯与芯模共同旋转,由辊轮进给并施加压力,使板坯紧贴芯模逐点局部变形冲压成型。旋压可制造各种轴对称旋转体零件,如扬声器、弹体、高压容器封头、铜锣;也可用于气瓶收口、筒坯成型等。
旋压的特点是:用很小的变形力可成型很大的工件;使用设备比较简单,中小尺寸的薄板件可用普通车床旋压;模具简单,只需要一块芯模,材质要求低。
旋压加工的优点是设备和模具都比较简单(没有专用的旋压机时可用车床代替),除可成形如圆筒形、锥形、抛物面或其他各种曲线构成的旋转体外,还可加工相当复杂形状的旋转体零件。缺点是生产率较低,劳动强度较大,比较适用于试制和小批量生产。
本例将对图16-7所示的旋压加工模型进行仿真,旋轮与工件的尺寸参数见表16-1,旋压过程采用反旋,即毛坯左部施加固定约束,旋轮从右向左移动,材料流动方向与旋轮方向相反。
毛坯材料参数见表16-2。
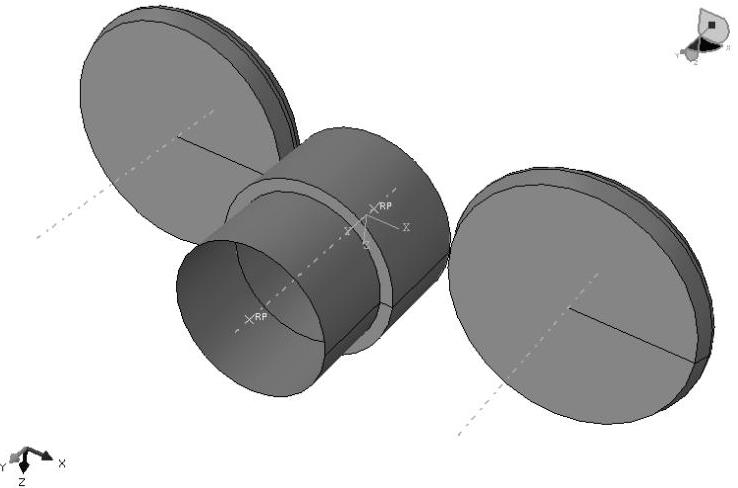
图16-7 加工仿真模型
表16-1 工件与旋轮尺寸
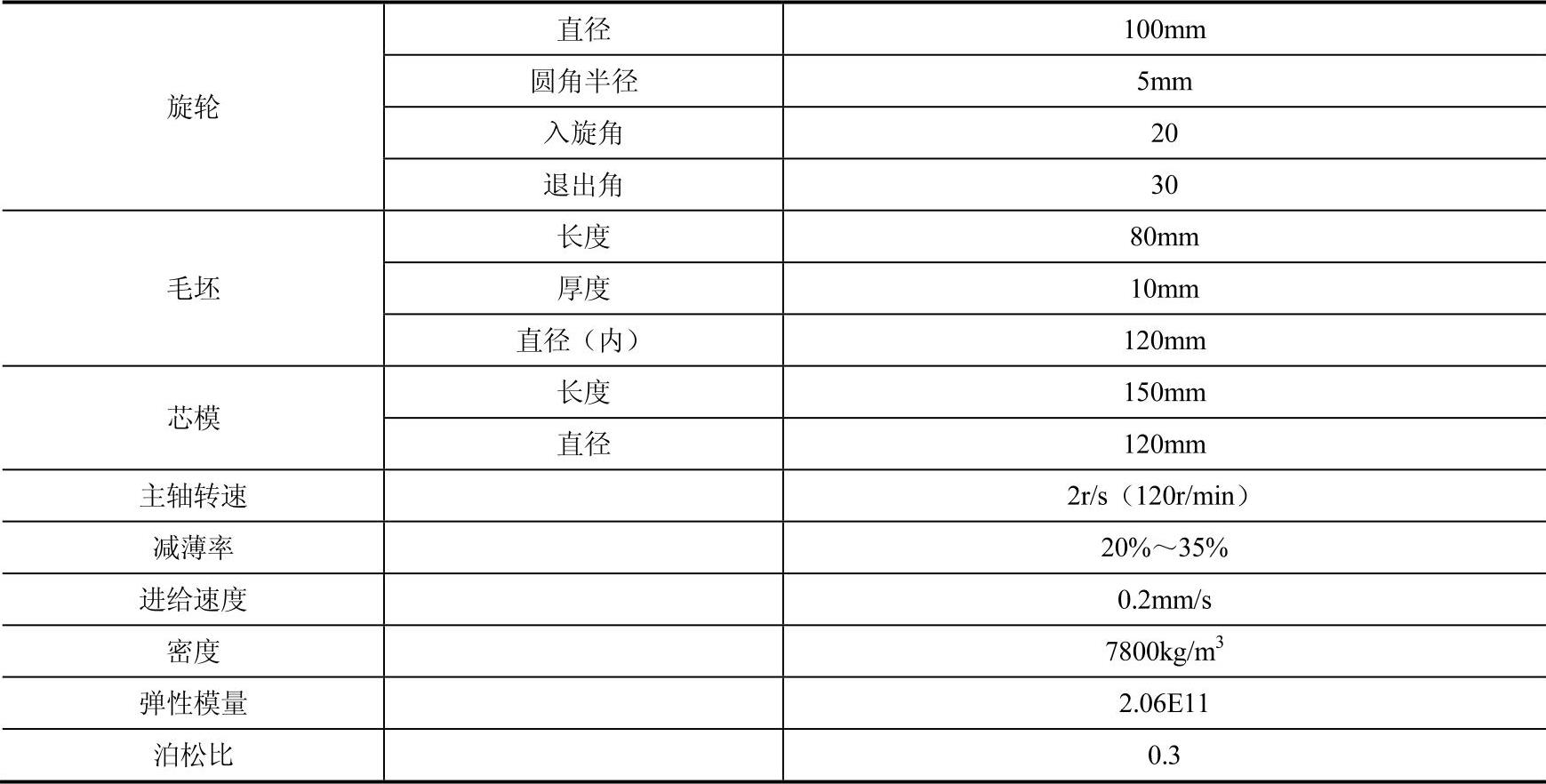
表16-2 毛坯的塑性参数
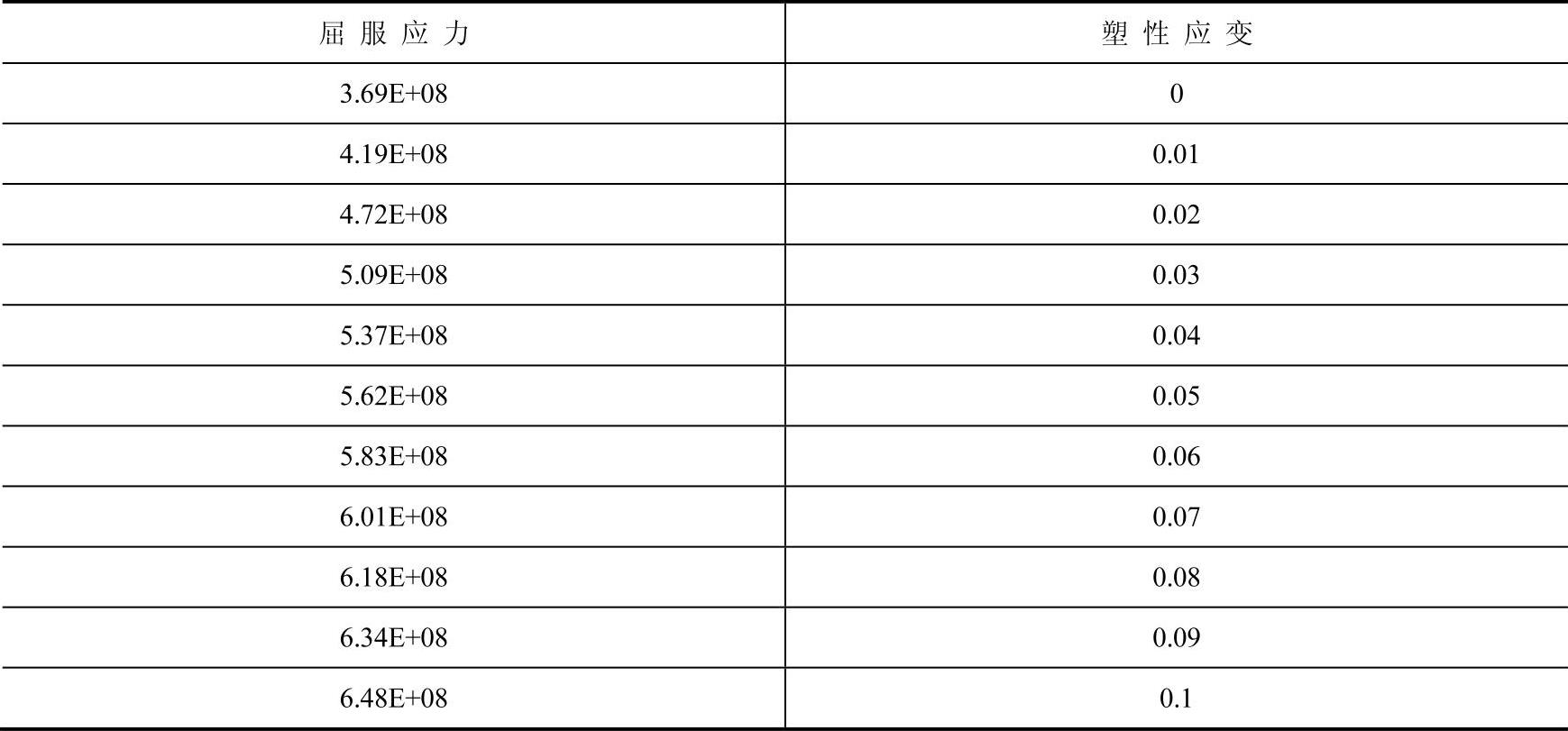
启动ABAQUS/CAE,开始进入建模分析。
(1)进入“部件”模块。单击 按钮,弹出图16-8所示的“创建部件”对话框,创建一个“三维”“可变形”的旋转部件,单击“继续”按钮,绘制图16-9所示的草图。
按钮,弹出图16-8所示的“创建部件”对话框,创建一个“三维”“可变形”的旋转部件,单击“继续”按钮,绘制图16-9所示的草图。
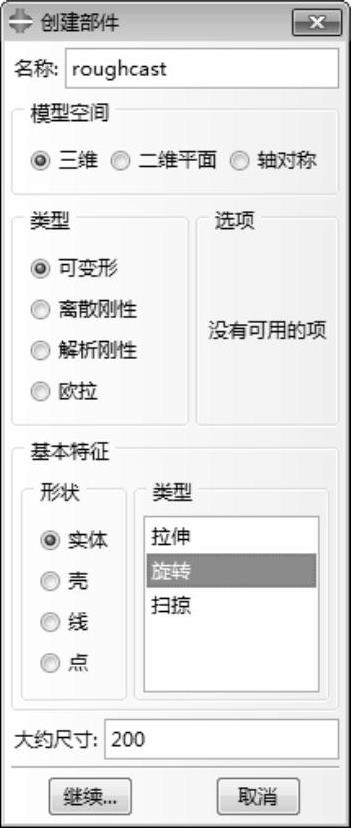
图16-8 “创建部件”对话框
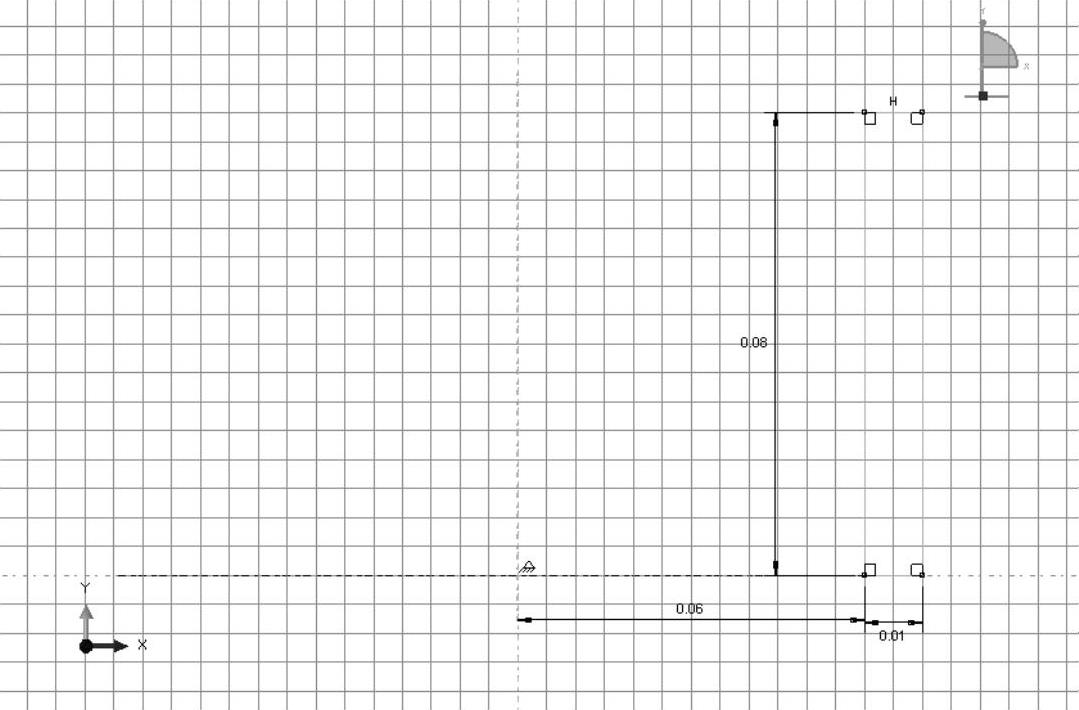
图16-9 截面草图
完成截面绘制后单击中键,在“编辑旋转”对话框中设置旋转的角度为“360”,生成roughcast部件如图16-10所示。
单击 按钮,弹出图16-11所示的“创建部件”对话框,创建一个“三维”“解析刚性”的“旋转壳”部件,单击“继续”按钮,绘制图16-12所示的草图。
按钮,弹出图16-11所示的“创建部件”对话框,创建一个“三维”“解析刚性”的“旋转壳”部件,单击“继续”按钮,绘制图16-12所示的草图。
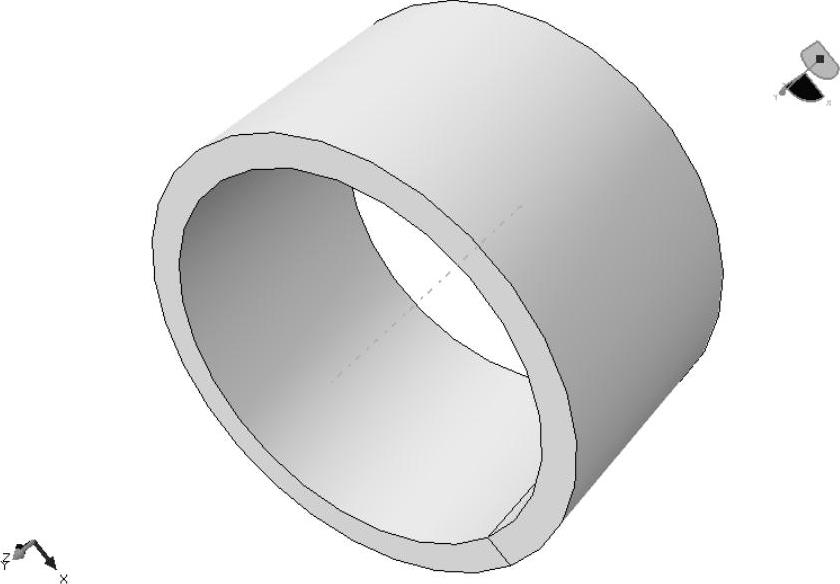
图16-10 毛坯模型
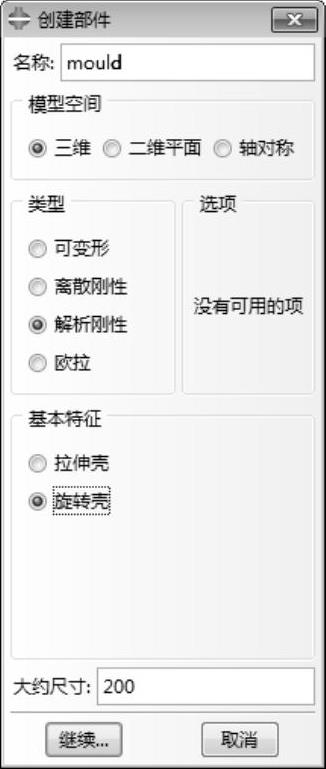
图16-11 “创建部件”对话框
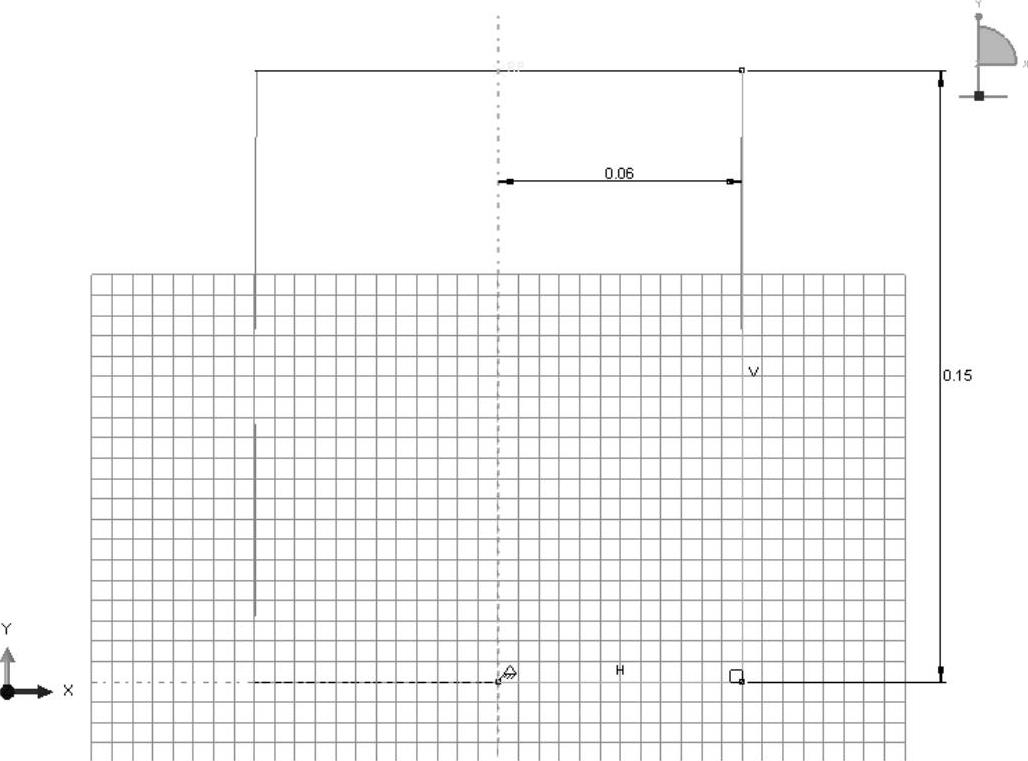
图16-12 截面草图
完成截面绘制后单击中键,在“编辑旋转”对话框中设置旋转的角度为“360”,生成mould部件如图16-13所示。

图16-13 芯轴模型
单击 按钮,弹出图16-14所示的“创建部件”对话框,创建一个“三维”“解析刚性”的“旋转壳”部件,单击“继续”按钮,绘制图16-15所示的草图。
按钮,弹出图16-14所示的“创建部件”对话框,创建一个“三维”“解析刚性”的“旋转壳”部件,单击“继续”按钮,绘制图16-15所示的草图。
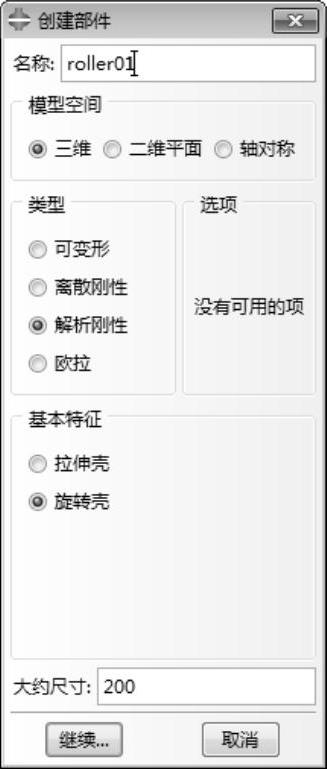
图16-14 “创建部件”对话框
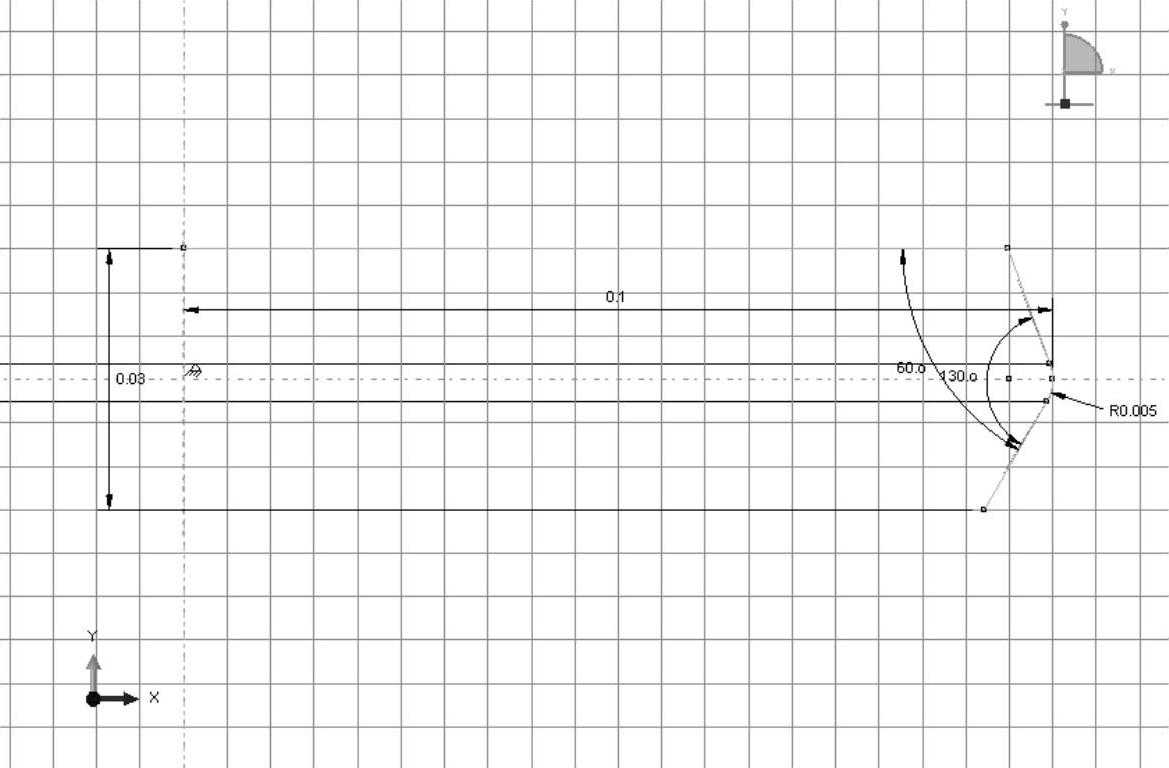
图16-15 截面草图
完成截面绘制后单击中键,在“编辑旋转”对话框中设置旋转的角度为“360”,生成roller01部件如图16-16所示。
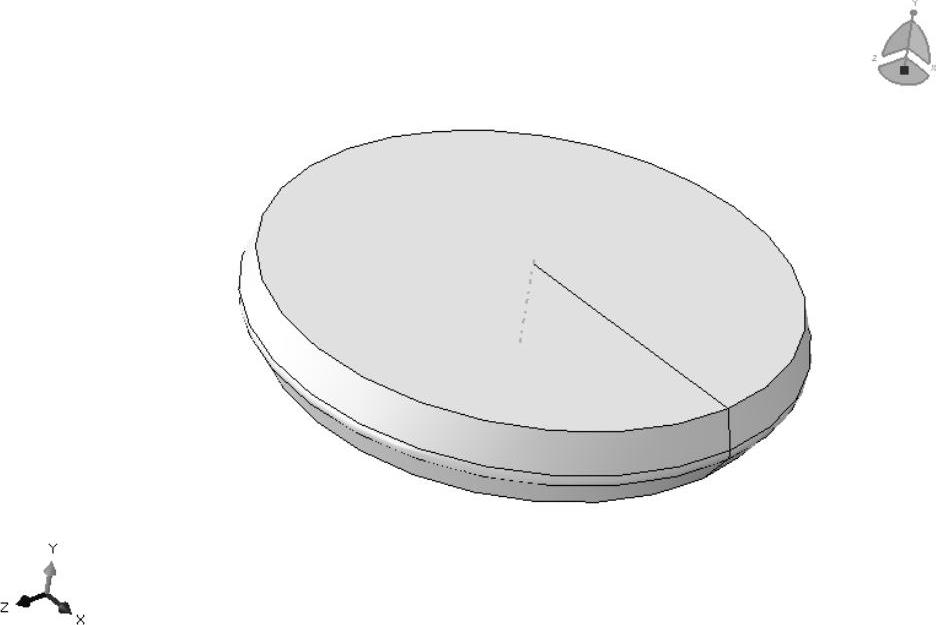
图16-16 旋轮模型
旋轮的创建过程也可以使用“关键字编辑器”进行,创建思想是一样的,都是先绘制母线然后旋转成为曲面,不同之处在于这些命令即可以出现在部件中,也可以出现在装配块中。
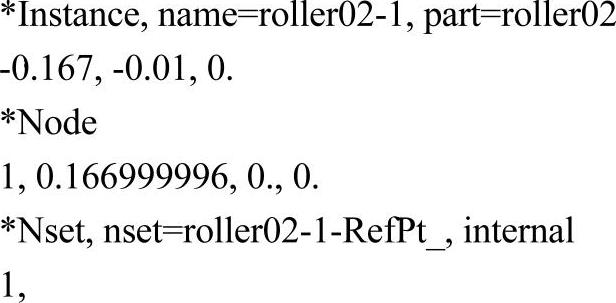
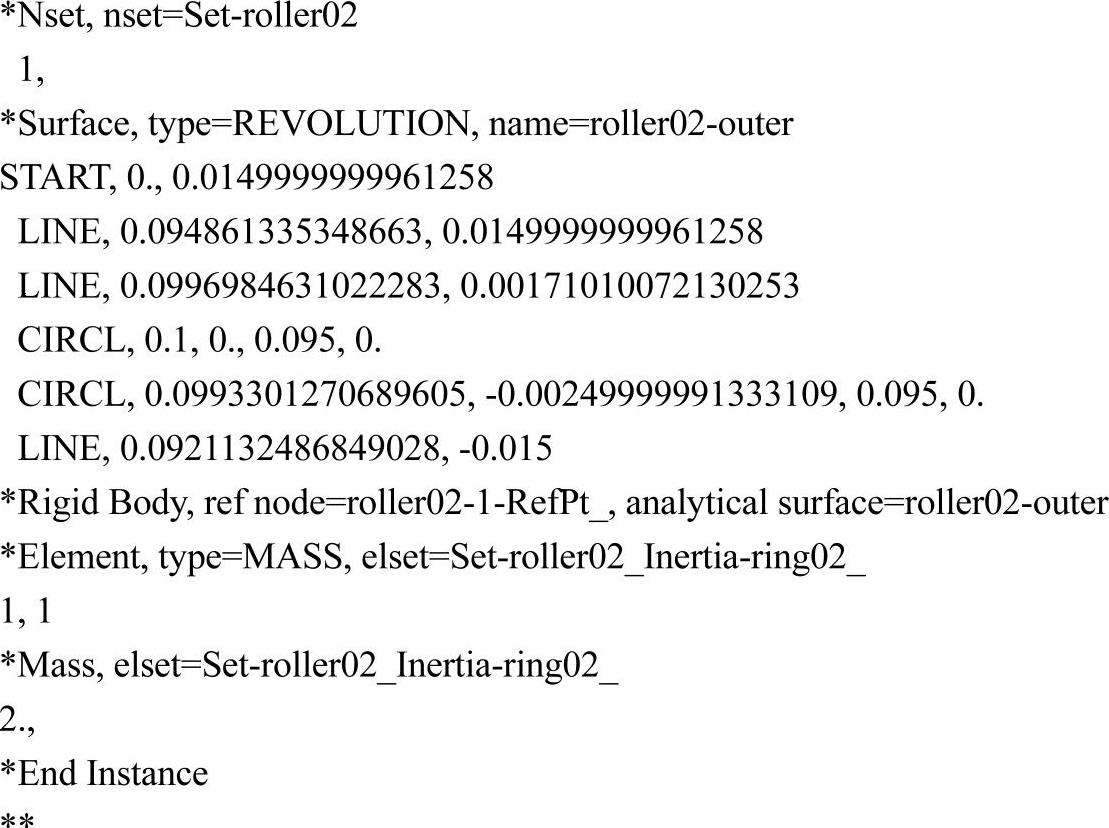
在模型树中,在roller01部件上单击鼠标右键,选择菜单中的“复制”命令,将新部件名称定义为roller02,单击“确定”按钮完成复制。此时模型的四个部件都已创建完成。
本例的特殊之处在于有解析刚性部件,因此注意在“关键字编辑器”中,部件块应为如下状态。
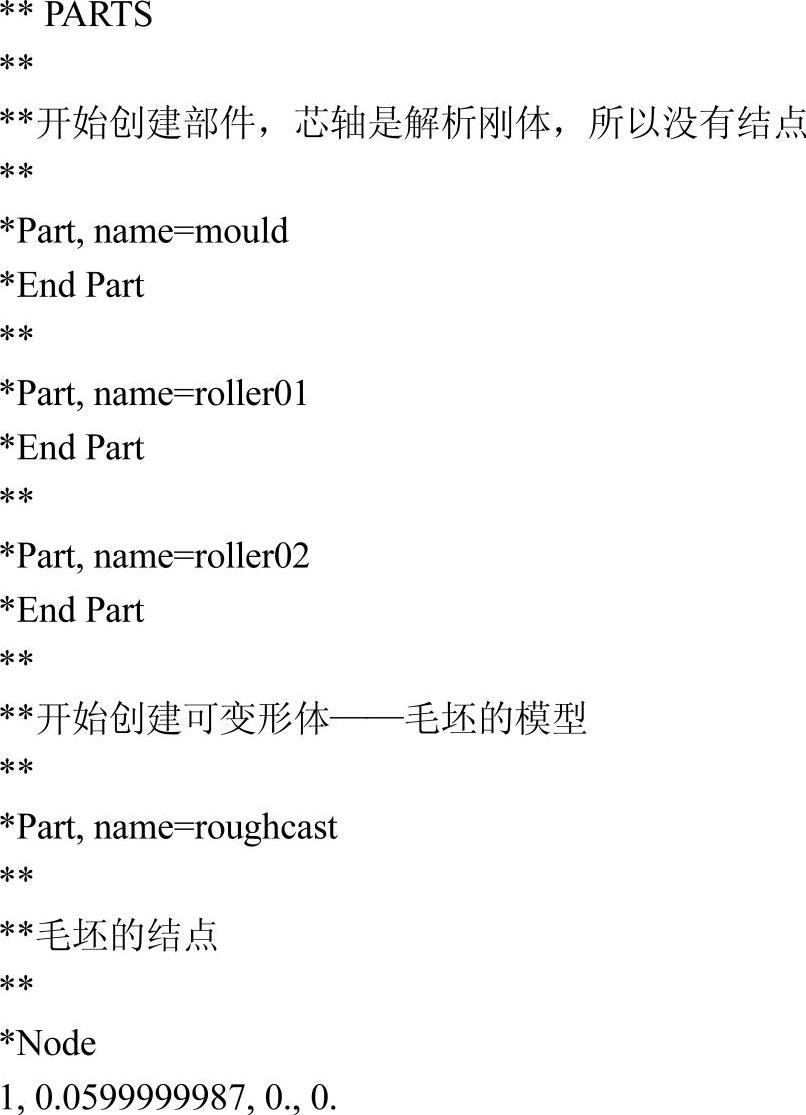
这也是ABAQUS输入文件命令的特点:INP文件是不记录几何模型信息的,两个解析刚性体没有结点,因此只有创建了部件的信息,进入可变形部件才开始有结点。
(2)进入“属性”模块。由于本例中将模具部件均定义为刚体,所以只需要为工件定义材料。
单击 按钮创建一个名为“steel”的材料,如图16-17所示。按图16-18进行密度设置。
按钮创建一个名为“steel”的材料,如图16-17所示。按图16-18进行密度设置。
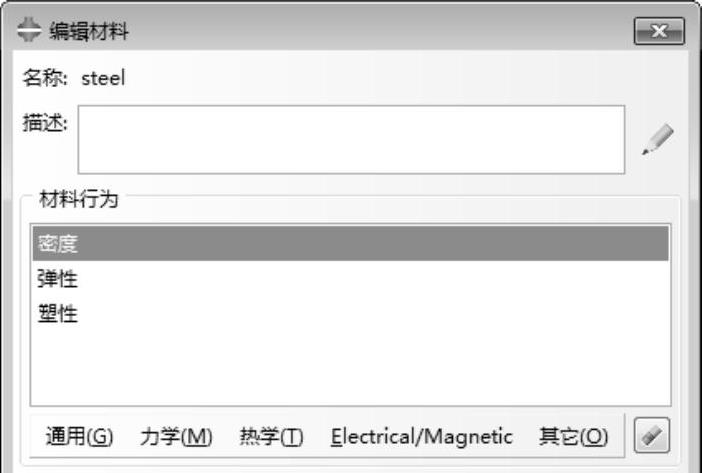
图16-17 编辑材料
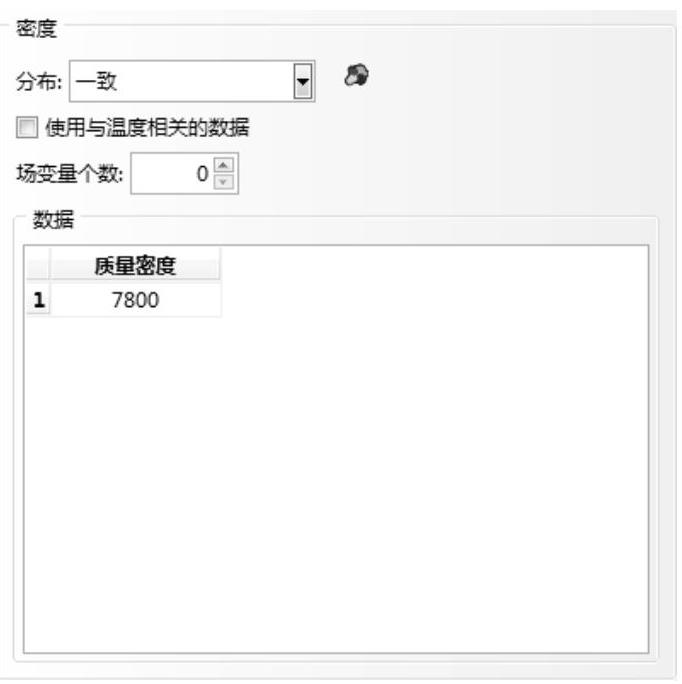
图16-18 密度设置
弹性参数中弹性与泊松比按图16-19进行设置。在图16-20中的塑性参数中输入表16-2的参数。
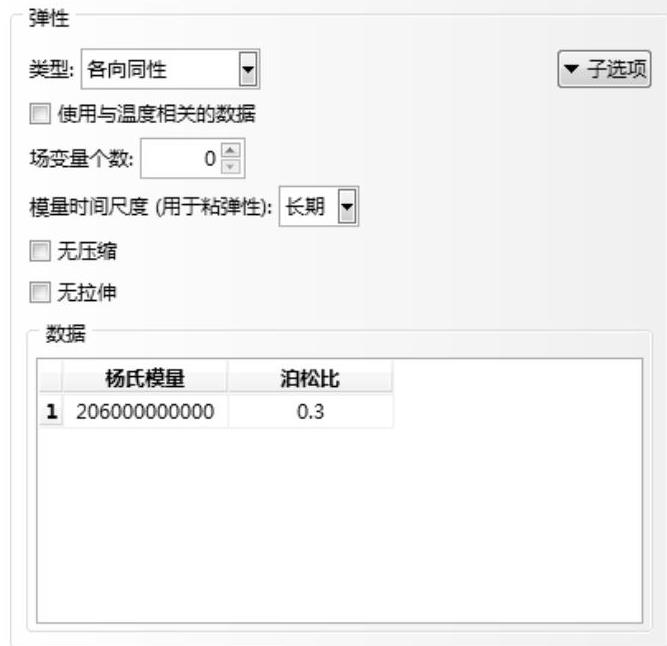
图16-19 弹性参数设置
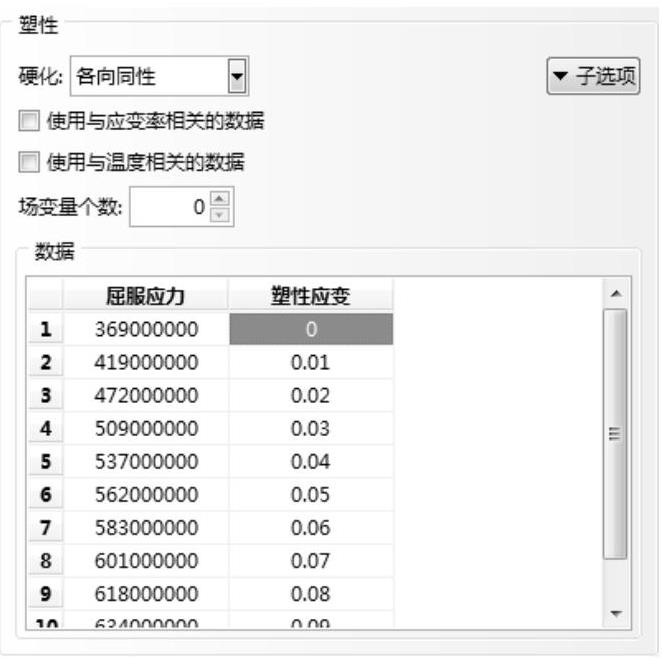
图16-20 塑性参数设置
完成材料创建后,单击 按钮,创建一个实体截面,关联steel材料,并指派给毛坯。 在“关键字编辑器”中,先使用如下命令创建材料。
按钮,创建一个实体截面,关联steel材料,并指派给毛坯。 在“关键字编辑器”中,先使用如下命令创建材料。
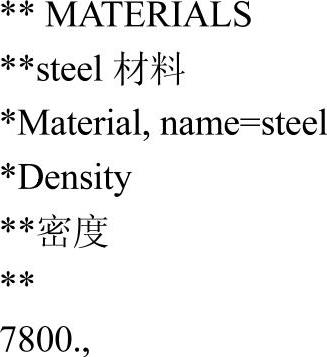
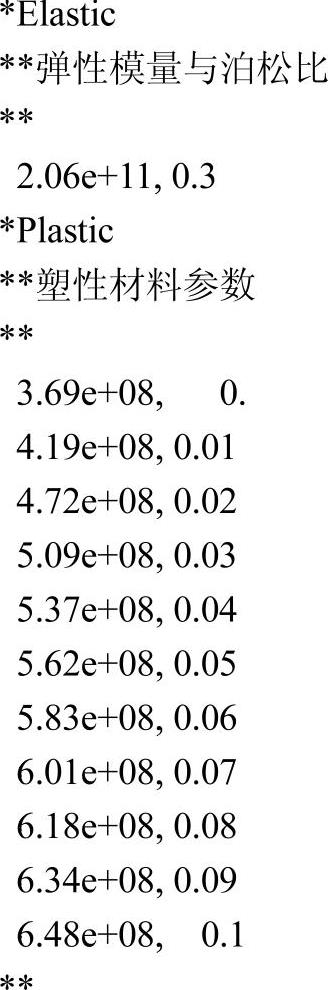
然后进行截面指派。

(3)进入“装配”模块,单击 按钮将四个部件实例化,如图16-21所示。使用
按钮将四个部件实例化,如图16-21所示。使用 按钮,将各部件调整到图16-22所示的位置。
按钮,将各部件调整到图16-22所示的位置。
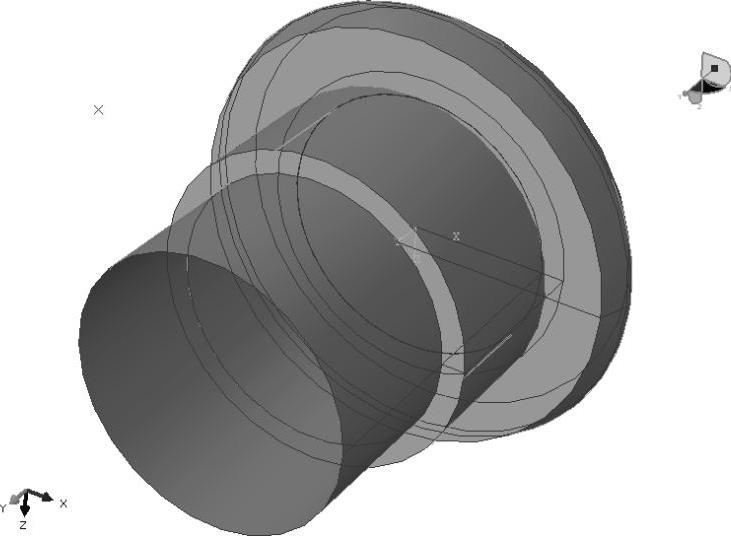
图16-21 实例初始位置
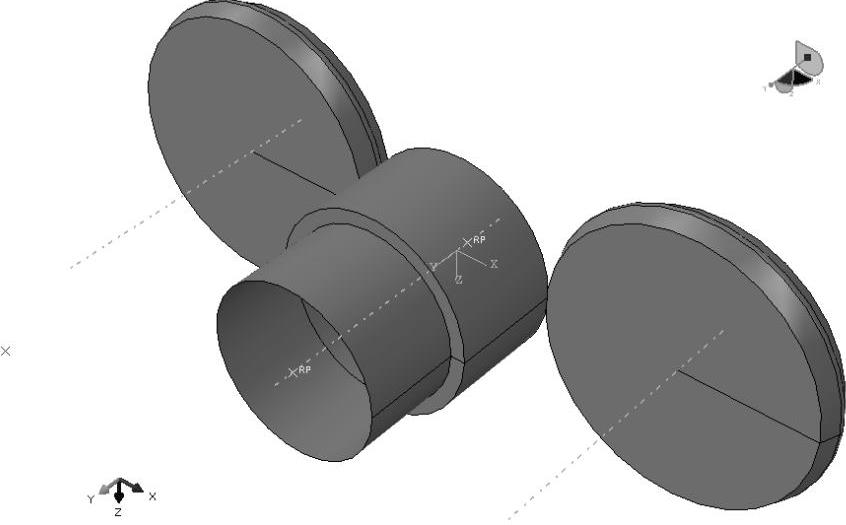
图16-22 实例装配关系
其中,旋轮与芯轴的轴距为0.167,芯轴与毛坯端部对齐如图16-23所示,旋轮端面与毛坯端面轴向距离为0.005如图16-24所示。
在本例的关键字编辑过程中,进行装配的同时还行刚性部件的创建。

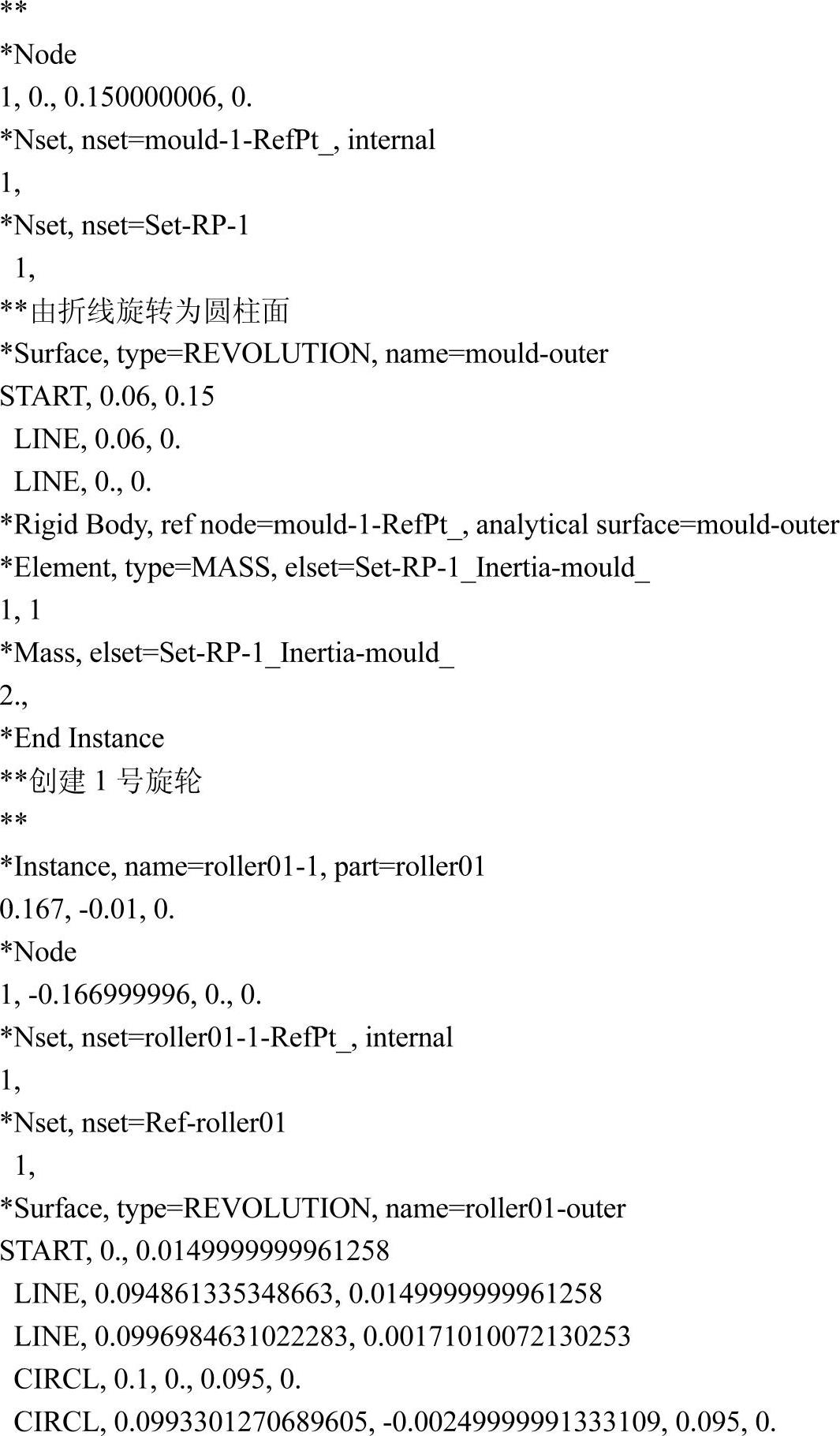
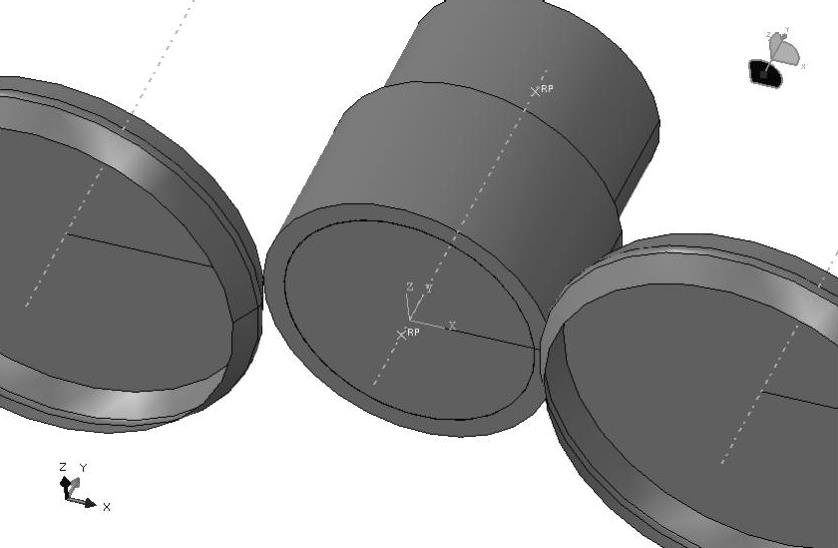
图16-23 芯轴与毛坯端部对齐
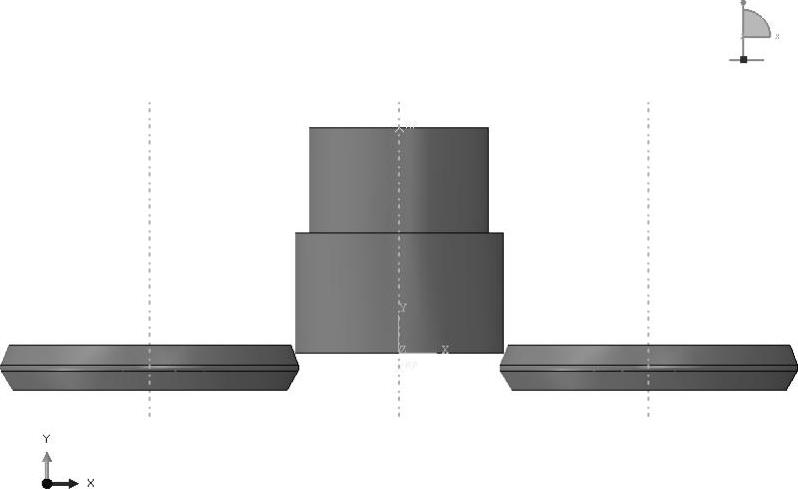
图16-24 旋轮端面与毛坯端面轴向距离
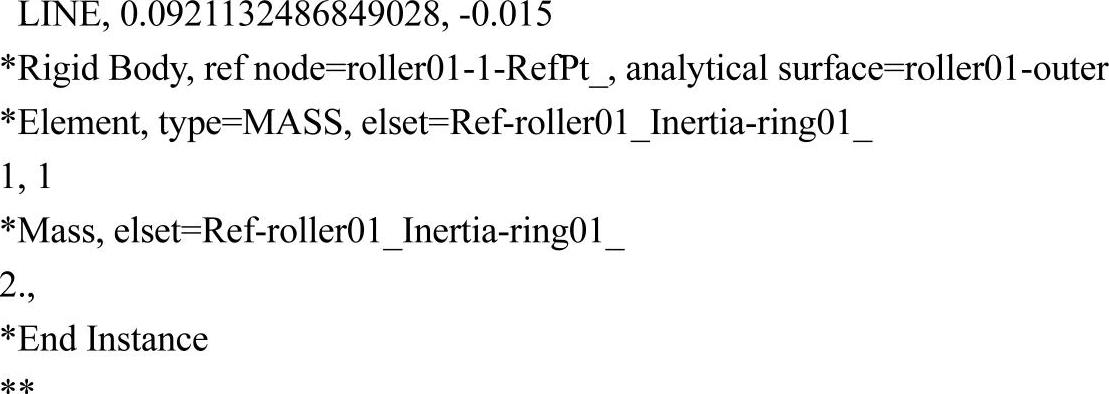
(4)完成装配,进入“分析步”模块,创建一个名为“Step-velocity”的显式动力分析步,在“分析步管理器”对话框如图16-25所示。单击“创建分析步”对话框中的“继续”按钮,弹出图16-26所示的“编辑分析步”对话框,设置“时间长度”为“75”,“几何非线性”默认为“开”。

图16-25 “分析步管理器”对话框
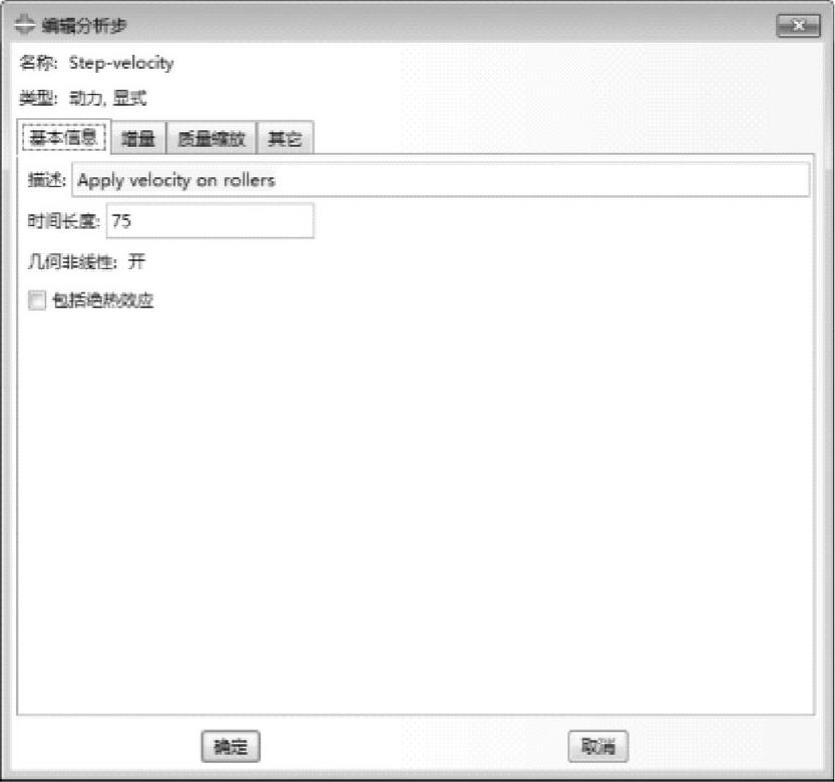
图16-26 “编辑分析步”对话框
“增量”选项卡设置如图16-27所示。“质量缩放”选项卡设置如图16-28所示。
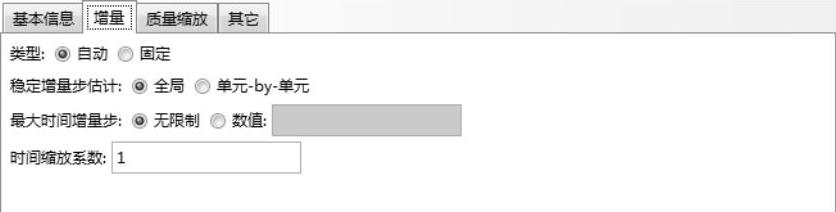
图16-27 “增量”选项卡
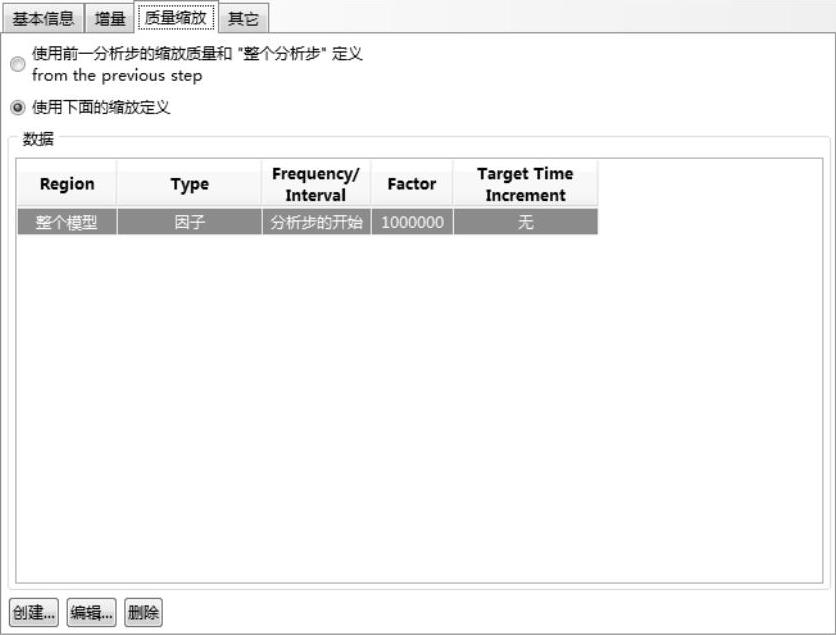
图16-28 “质量缩放”选项卡
其余保持默认即可,单击“确定”按钮完成分析步的创建。
在“关键字编辑器”中,输入如下命令,完成分析步的定义。
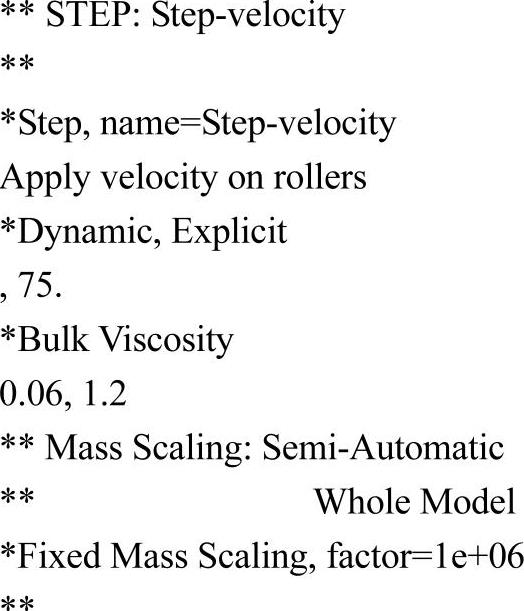
单击 按钮右侧的
按钮右侧的 按钮,在图16-29所示的“场输出请求管理器”中选择“F-Output-1”,单击“编辑”按钮,弹出图16-30所示的“编辑场输出请求”对话框,将输出请求改为“A,CSTRESS,LE,PE,PEEQ,RF,RT,S,U,V,”。
按钮,在图16-29所示的“场输出请求管理器”中选择“F-Output-1”,单击“编辑”按钮,弹出图16-30所示的“编辑场输出请求”对话框,将输出请求改为“A,CSTRESS,LE,PE,PEEQ,RF,RT,S,U,V,”。
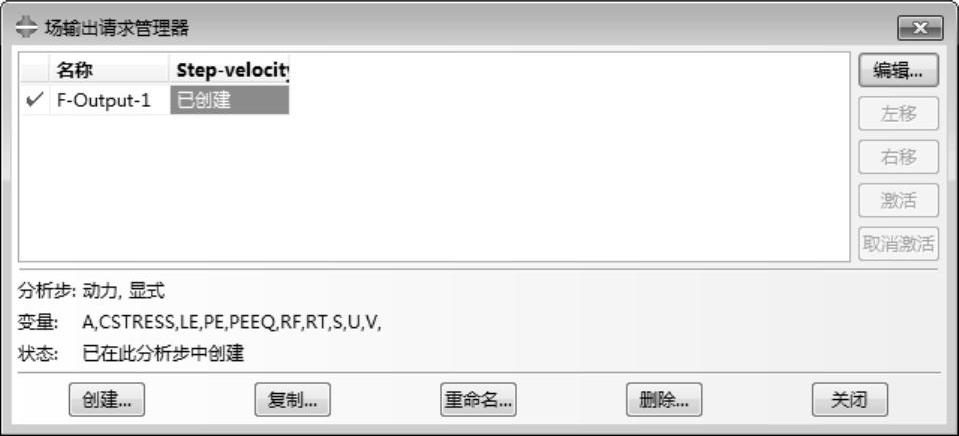
图16-29 “场输出请求管理器”对话框
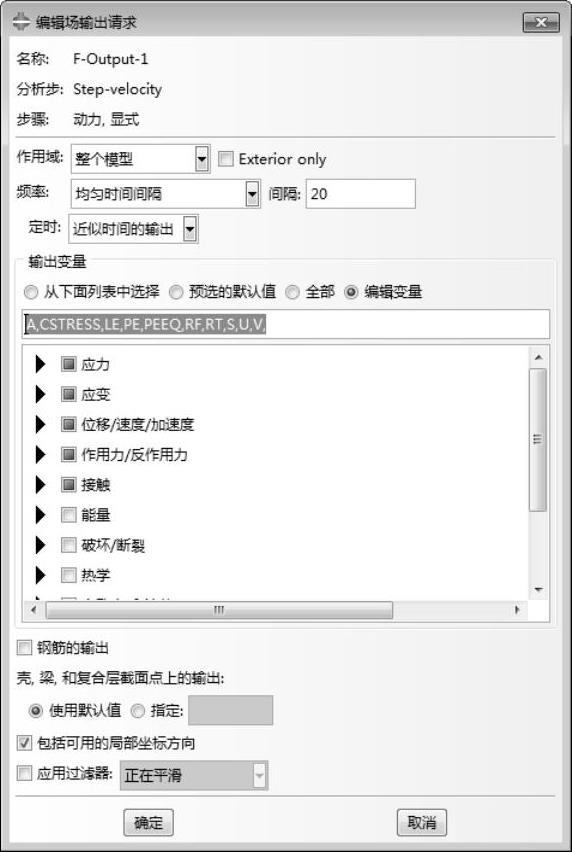
图16-30 “编辑场输出请求”对话框
单击 按钮右侧的
按钮右侧的 按钮,在图16-31所示的“历程输出请求管理器”中已完成一个输出请求,再创建一个,选择输出的变量为“ALLIE,ALLKE,”,如图16-32所示,单击“确定”按钮完成。
按钮,在图16-31所示的“历程输出请求管理器”中已完成一个输出请求,再创建一个,选择输出的变量为“ALLIE,ALLKE,”,如图16-32所示,单击“确定”按钮完成。
(5)进入“相互作用”模块,开始定义相互作用。首先单击 按钮,创建一个相互作用属性如图16-33所示,切向行为为“罚”函数,“摩擦系数”为“0.3”。
按钮,创建一个相互作用属性如图16-33所示,切向行为为“罚”函数,“摩擦系数”为“0.3”。

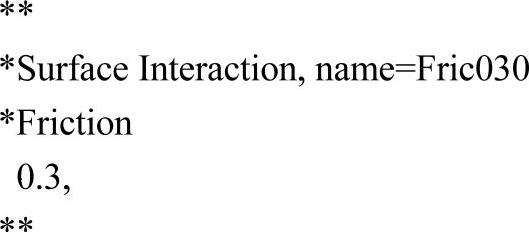
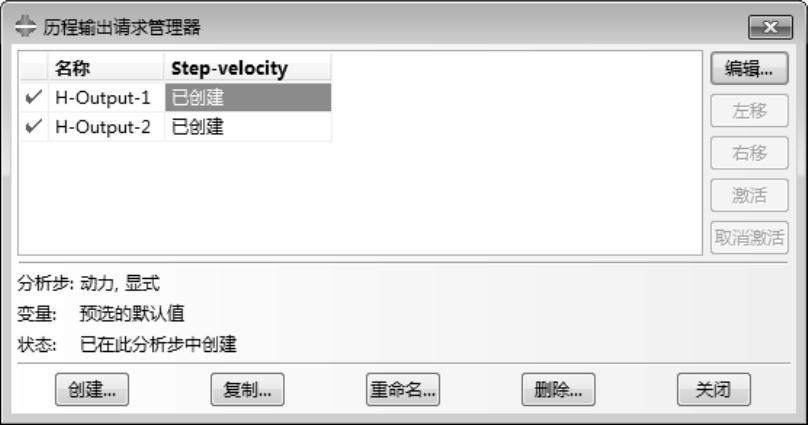
图16-31 “历程输出请求管理器”对话框
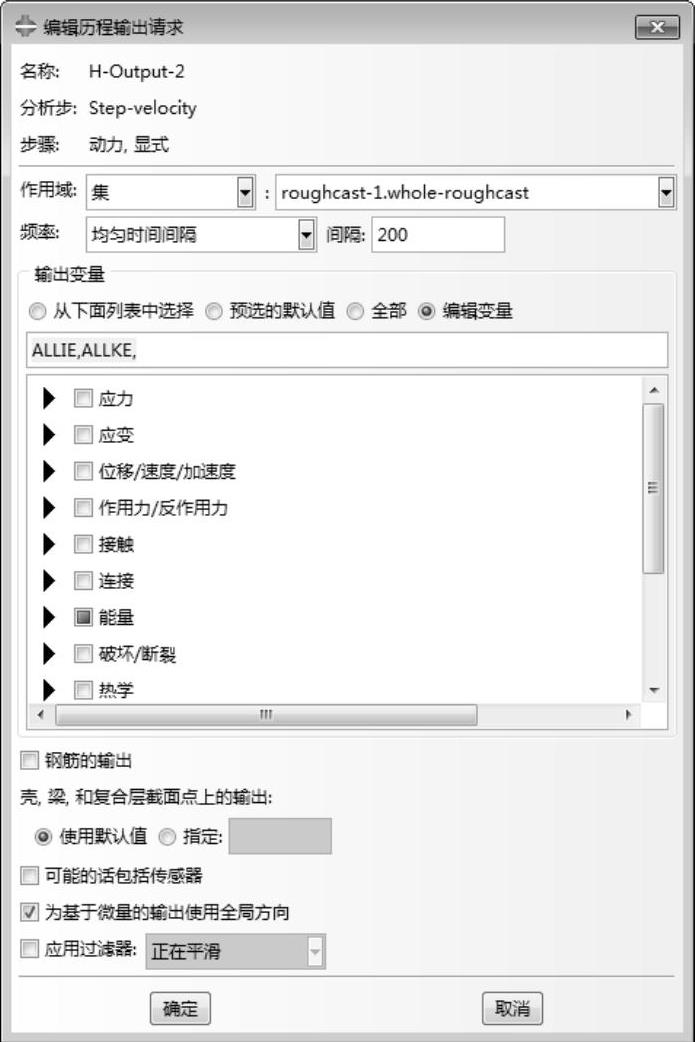
图16-32 “编辑历程输出请求”对话框
使用*Friction命令也可以定义罚函数。
单击 按钮右侧的
按钮右侧的 按钮,在图16-34所示的“相互作用管理器”中创建三个Initial分析步中的相互作用。
按钮,在图16-34所示的“相互作用管理器”中创建三个Initial分析步中的相互作用。
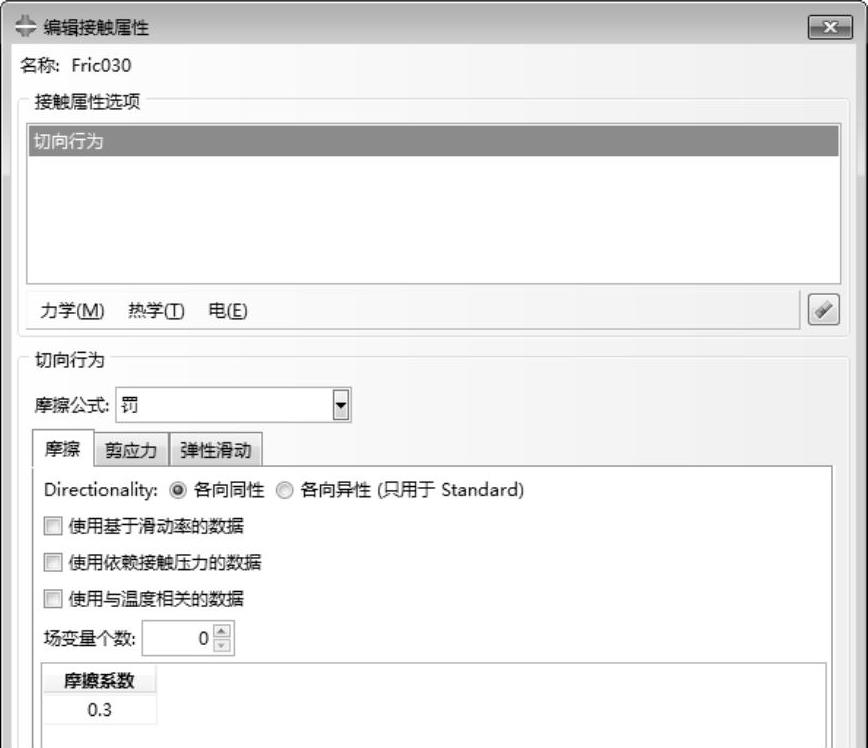
图16-33 “编辑接触属性”对话框
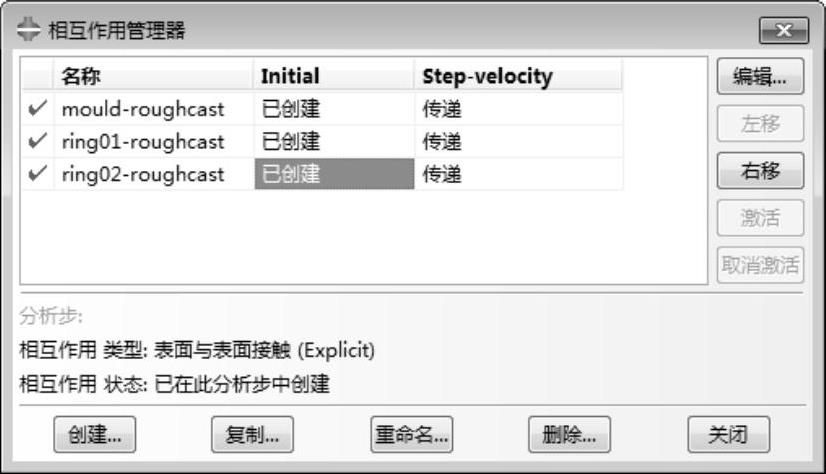
图16-34 “相互作用管理器”对话框
如图16-35所示,“mould-roughcast”相互作用是芯轴与毛坯的接触,类型为“表面与表面接触(Explicit)”,第一表面为芯轴外表面,第二表面为毛坯内表面如图16-36所示。也即“关键字编辑器”中的如下命令。

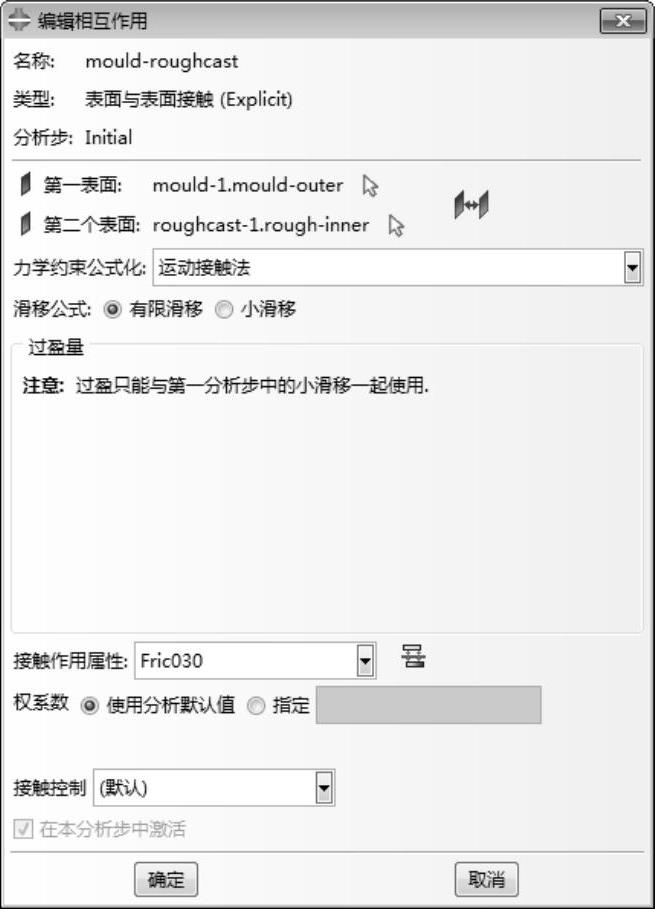
图16-35 “mould-roughcast”相互作用
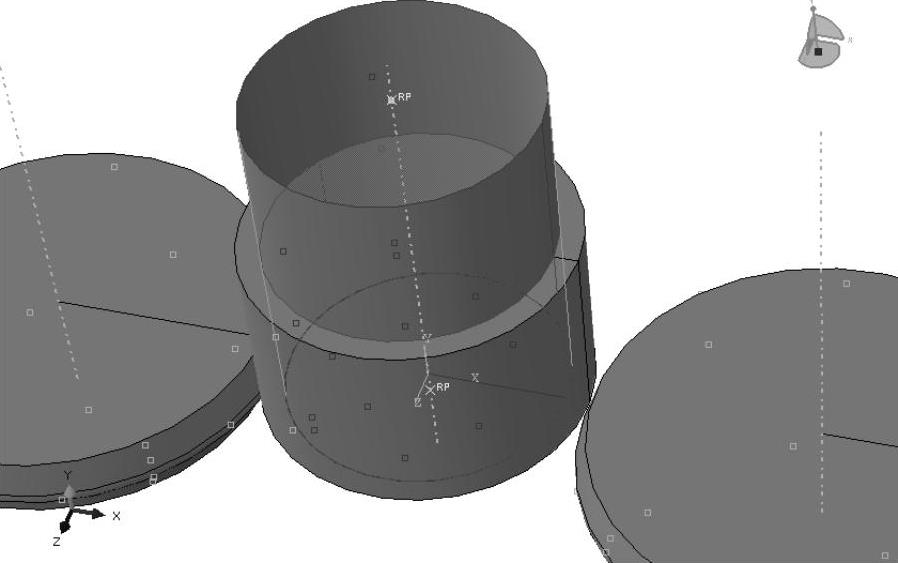
图16-36 “mould-roughcast”相互作用的表面
如图16-37所示,“ring01-roughcast”相互作用是01轮与毛坯的接触,类型为“表面与表面接触(Explicit)”,第一表面为01轮外表面,第二表面为毛坯外表面如图16-38所示。也可以在“关键字编辑器”中使用如下命令。

如图16-39所示,“ring02-roughcast”相互作用是02轮与毛坯的接触,类型为“表面与表面接触(Explicit)”,第一表面为02轮外表面,第二表面为毛坯外表面如图16-40所示。
或者直接在“关键字编辑器”中直接编辑如下命令。

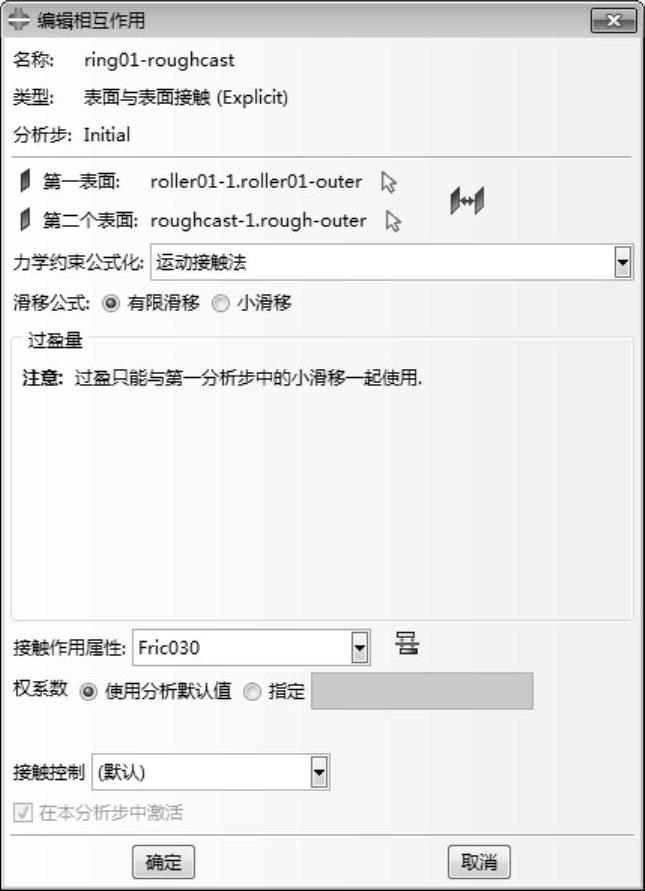
图16-37 “ring01-roughcast”相互作用
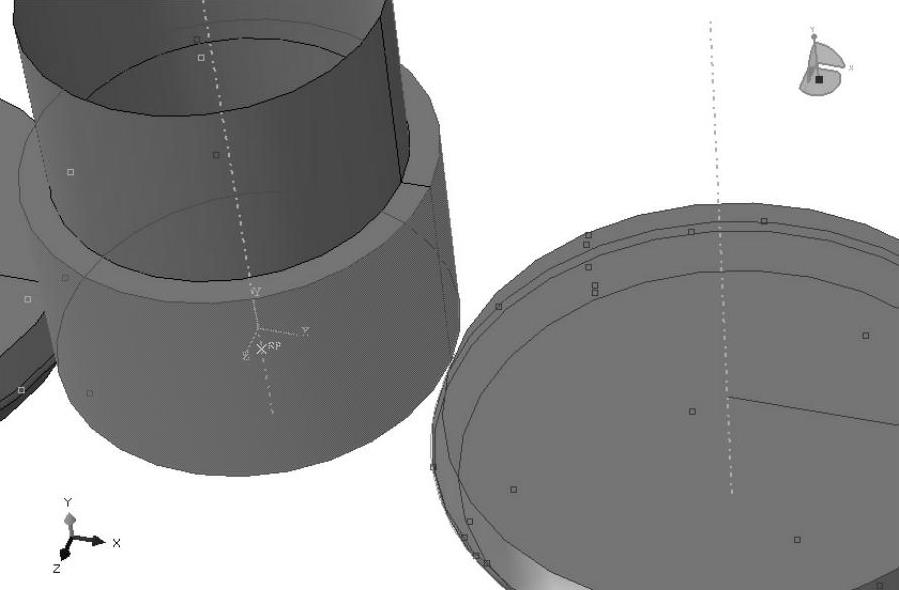
图16-38 “ring01-roughcast”相互作用的表面
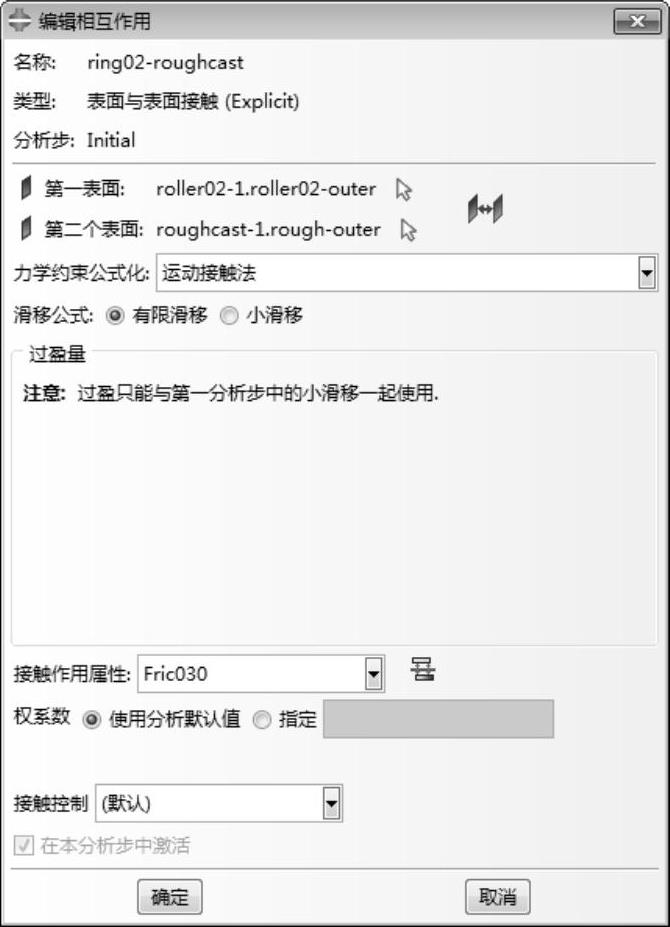
图16-39 “ring02-roughcast”相互作用
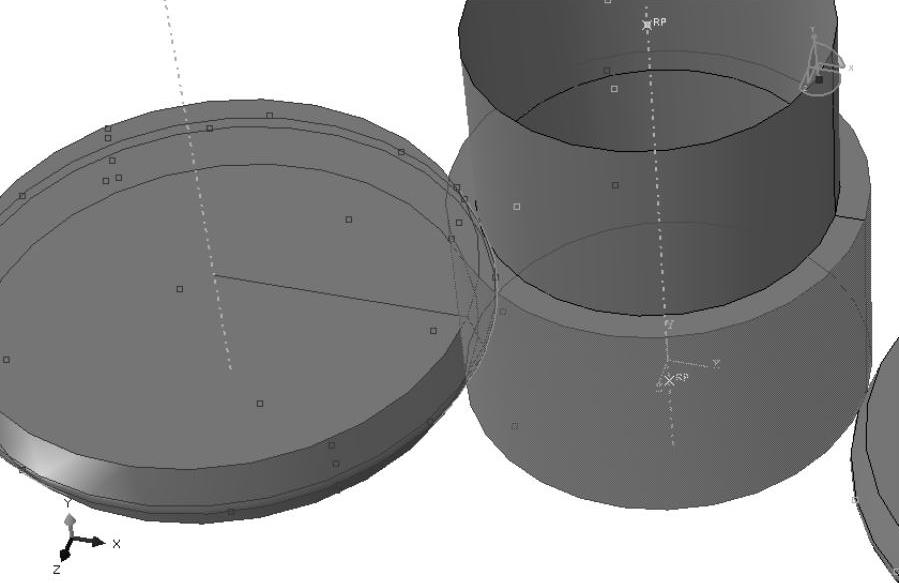
图16-40 “ring02-roughcast”相互作用的表面
此时完成相互作用定义,在图16-34所示的“相互作用管理器”中可看到三个相互作用,下一个分析步直接传递即可,不用再设置。
(6)进入“载荷”模块,如图16-41所示的“边界条件管理器”中所示的就是接下来将要创建的边界条件。
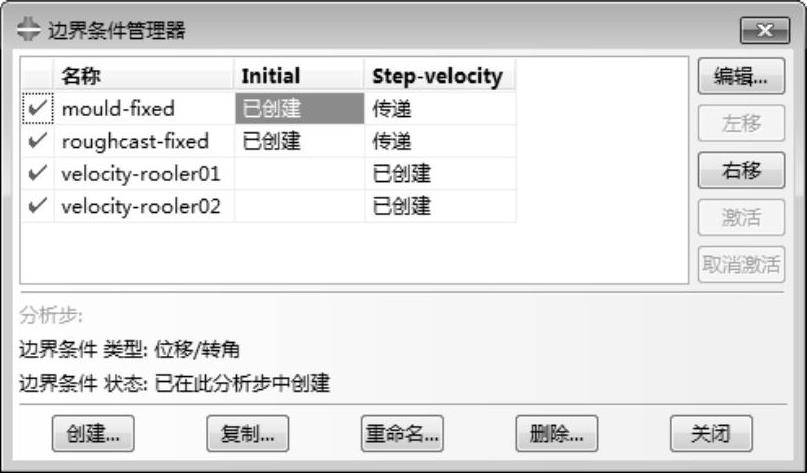
图16-41 “边界条件管理器”对话框
单击 按钮,创建“mould-fixed”边界条件,选择的分析步为“Initial”,类型为“位移/转角”,约束所有自由度如图16-42所示,约束的对象为芯轴模型的参考点,如图16-43所示。(www.xing528.com)
按钮,创建“mould-fixed”边界条件,选择的分析步为“Initial”,类型为“位移/转角”,约束所有自由度如图16-42所示,约束的对象为芯轴模型的参考点,如图16-43所示。(www.xing528.com)
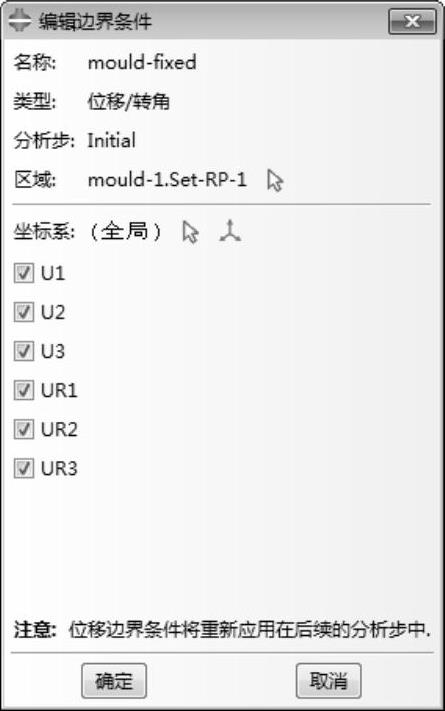
图16-42 “mould-fixed”边界条件
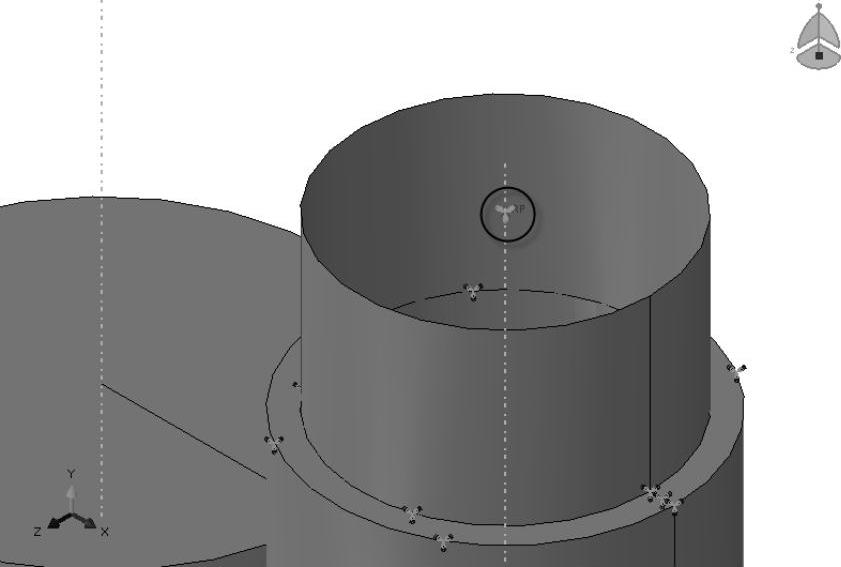
图16-43 约束点
在“关键字编辑器”中直接输入如下命令也可以定义。

单击 按钮,创建“roughcast-fixed”边界条件,选择的分析步为“Initial”,类型为“位移/转角”,约束所有自由度如图16-44所示,约束的对象为毛坯模型的端面,如图16-45所示。
按钮,创建“roughcast-fixed”边界条件,选择的分析步为“Initial”,类型为“位移/转角”,约束所有自由度如图16-44所示,约束的对象为毛坯模型的端面,如图16-45所示。
在“关键字编辑器”中设置的命令如下。

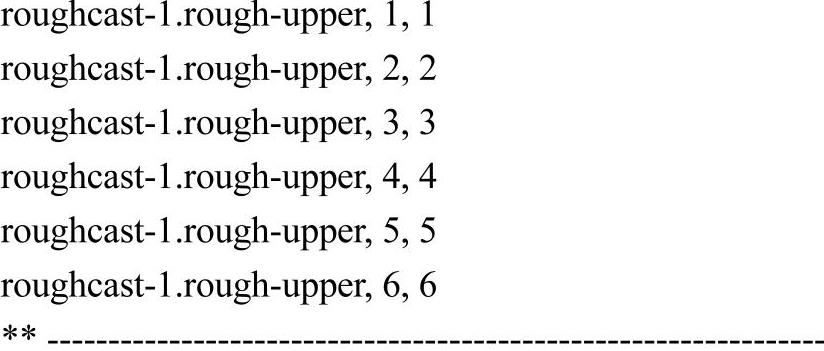
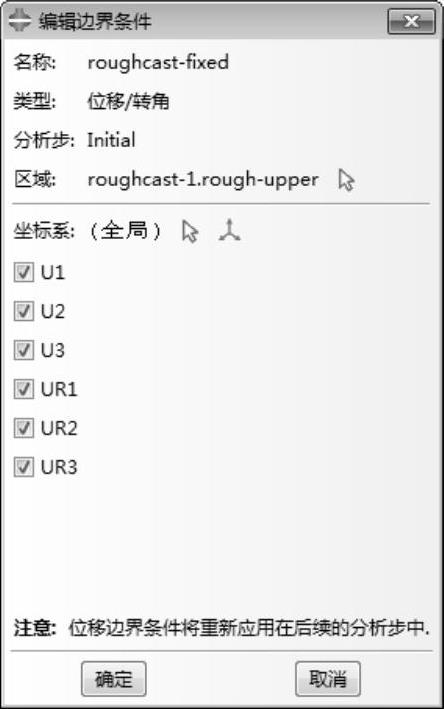
图16-44 “roughcast-fixed”边界条件
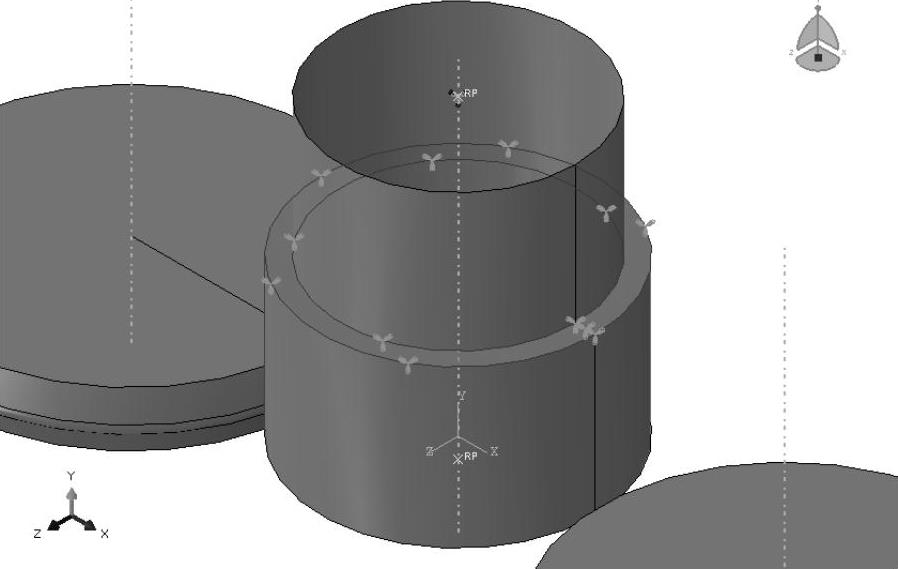
图16-45 约束面
单击 按钮,创建“velocity-rooler01”边界条件,选择的分析步为“Step-velocity”,类型为“速度/角速度”,V2为“0.0008”,VR2为“25.1327”,如图16-46所示。单击
按钮,创建“velocity-rooler01”边界条件,选择的分析步为“Step-velocity”,类型为“速度/角速度”,V2为“0.0008”,VR2为“25.1327”,如图16-46所示。单击 按钮,创建一个平滑分析步类型的幅值,如图16-47所示,输入参数,单击“确定”按钮。
按钮,创建一个平滑分析步类型的幅值,如图16-47所示,输入参数,单击“确定”按钮。
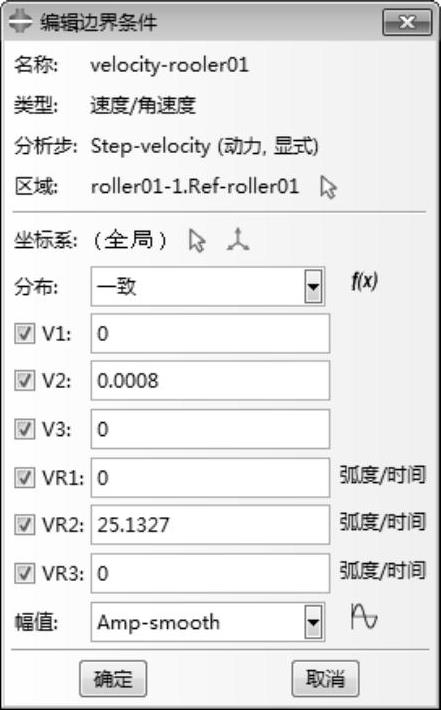
图16-46 “velocity-rooler01”边界条件

图16-47 幅值设置
幅值也可以预先在“关键字编辑器”中进行如下定义。


如果在“关键字编辑器”中进行过定义,直接在编辑边界条件时即可直接调用。
回到图16-46所示的“编辑边界条件”对话框中,选中刚创建的幅值,单击“确定”按钮完成。
也可以使用关键字定义如下。
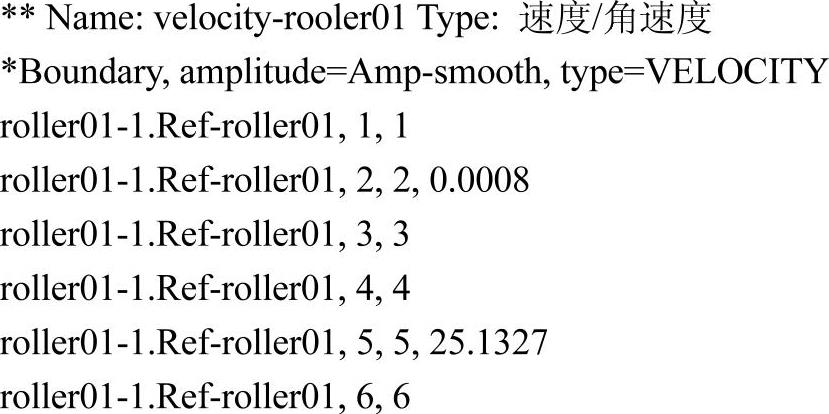
单击 按钮,创建“velocity-rooler02”边界条件,选择的分析步为“Step-velocity”,类型为“速度/角速度”,V2为“0.0008”,VR2为“25.1327”,如图16-48所示。选择上一步创建的幅值,单击“确定”按钮完成边界的设置如图16-49所示。
按钮,创建“velocity-rooler02”边界条件,选择的分析步为“Step-velocity”,类型为“速度/角速度”,V2为“0.0008”,VR2为“25.1327”,如图16-48所示。选择上一步创建的幅值,单击“确定”按钮完成边界的设置如图16-49所示。

图16-48 “velocity-rooler02”边界条件
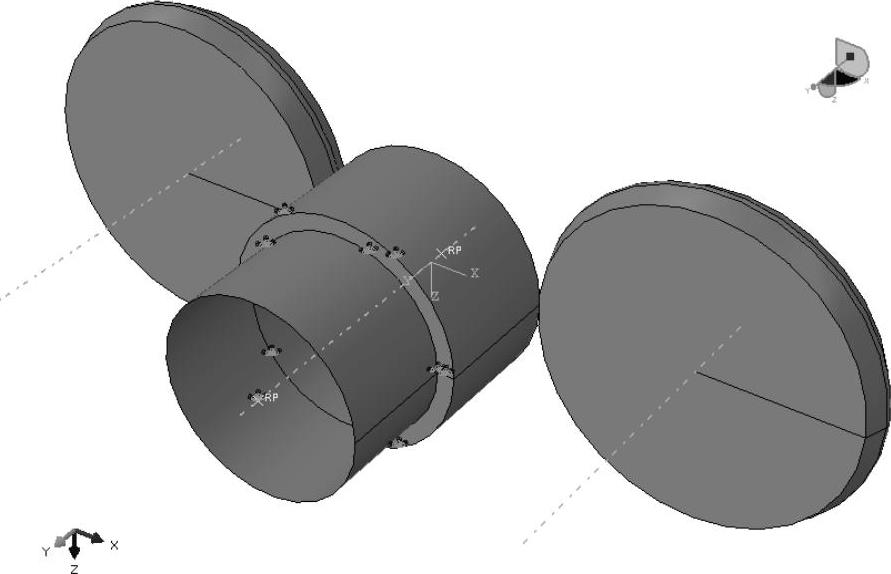
图16-49 完成边界定义
在“关键字编辑器”中输入如下命令,也可以创建这个边界条件。
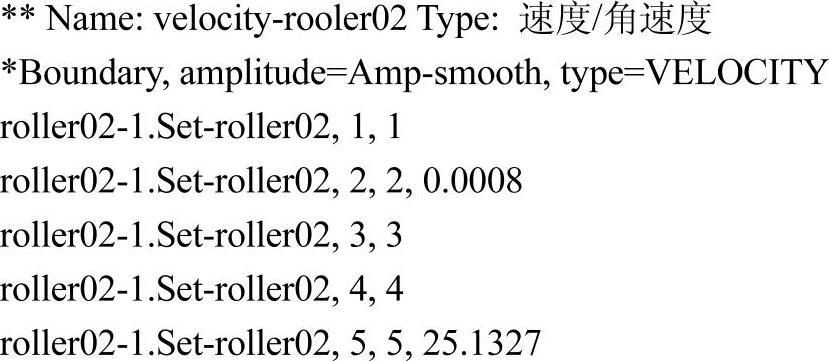

(7)进入“网格”模块,单击 按钮,拾取图16-50所示的四个圆,单击中键,在图16-51所示的“局部种子”对话框中设置将每条线分为“75”个单元。
按钮,拾取图16-50所示的四个圆,单击中键,在图16-51所示的“局部种子”对话框中设置将每条线分为“75”个单元。
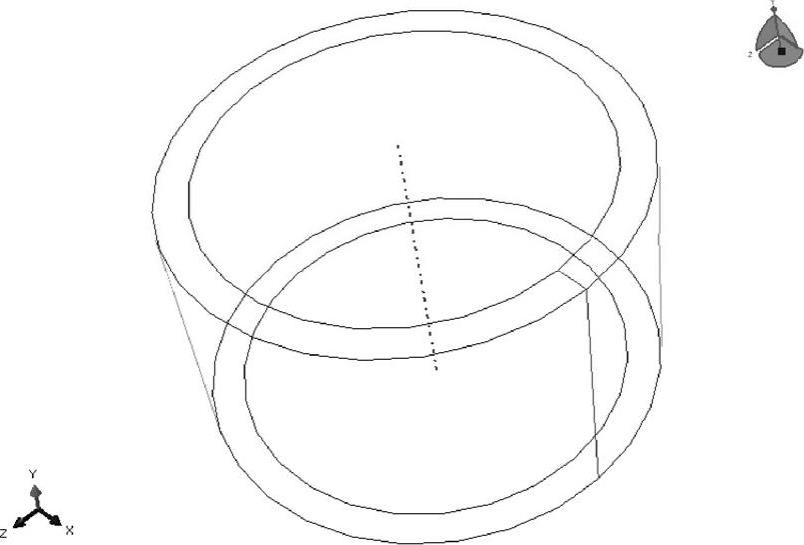
图16-50 分为75份的边
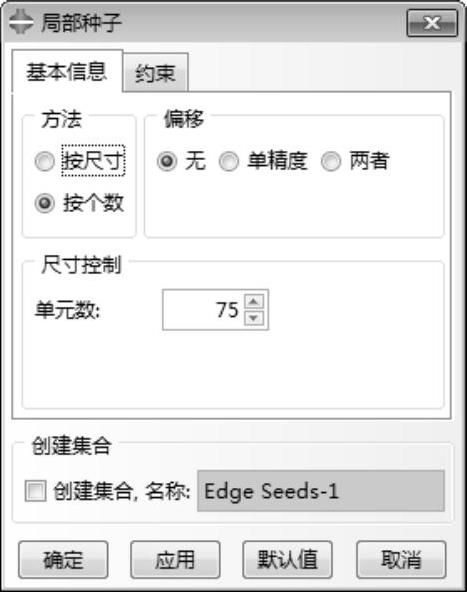
图16-51 “局部种子”对话框
单击 按钮,拾取图16-52所示的两条边,单击中键,在图16-53所示的“局部种子”对话框中设置将每条线分为“20”个单元。
按钮,拾取图16-52所示的两条边,单击中键,在图16-53所示的“局部种子”对话框中设置将每条线分为“20”个单元。
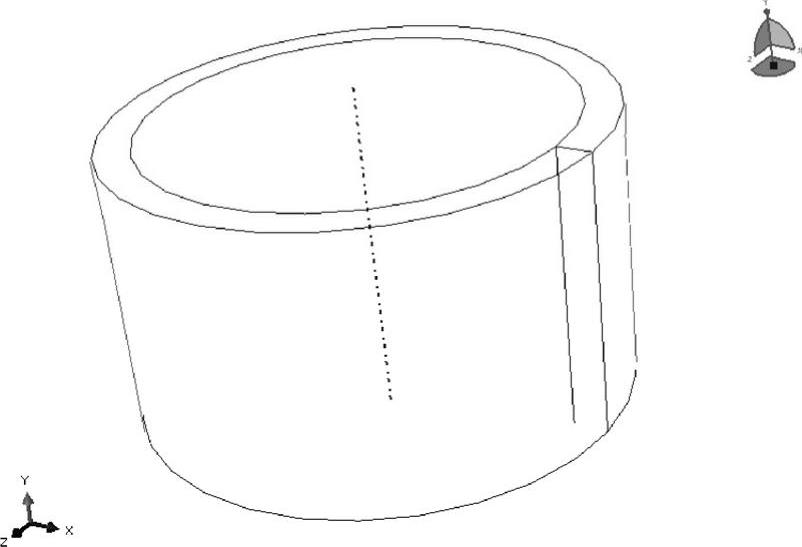
图16-52 分为20份的边
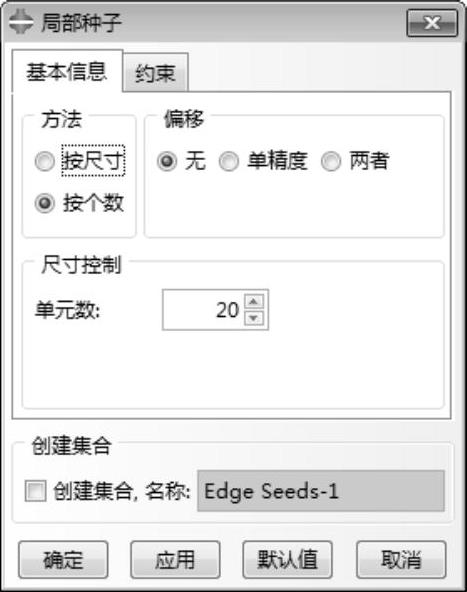
图16-53 “局部种子”对话框
单击 按钮,拾取图16-54所示的两条边,单击中键,在图16-55所示的“局部种子”对话框中设置将每条线分为“4”个单元。
按钮,拾取图16-54所示的两条边,单击中键,在图16-55所示的“局部种子”对话框中设置将每条线分为“4”个单元。
此时每条边的种子如图16-56所示。
单击 按钮,弹出图16-57所示的“单元类型”对话框,选择C3D8R单元(八结点线性六面体单元、减缩积分、沙漏控制)。
按钮,弹出图16-57所示的“单元类型”对话框,选择C3D8R单元(八结点线性六面体单元、减缩积分、沙漏控制)。
然后单击 按钮,弹出图16-58所示的“网格控制属性”对话框,选择“扫掠”,单击“确定”按钮完成。
按钮,弹出图16-58所示的“网格控制属性”对话框,选择“扫掠”,单击“确定”按钮完成。
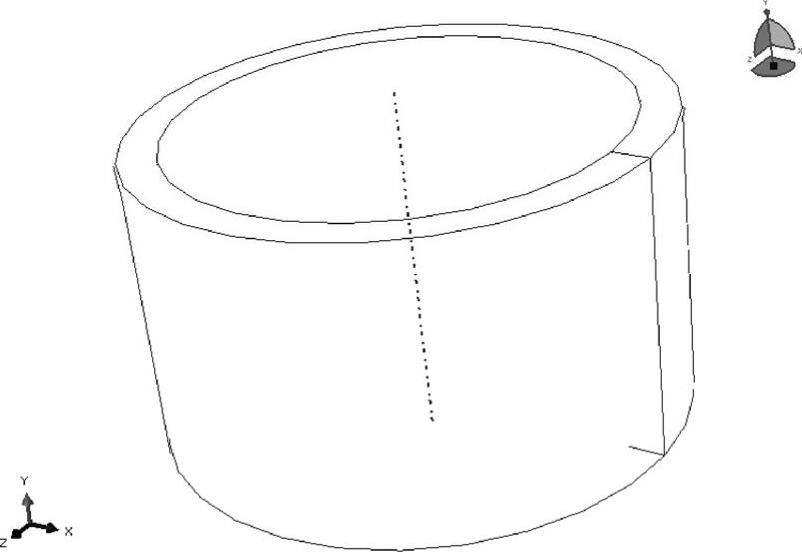
图16-54 分为4份的边
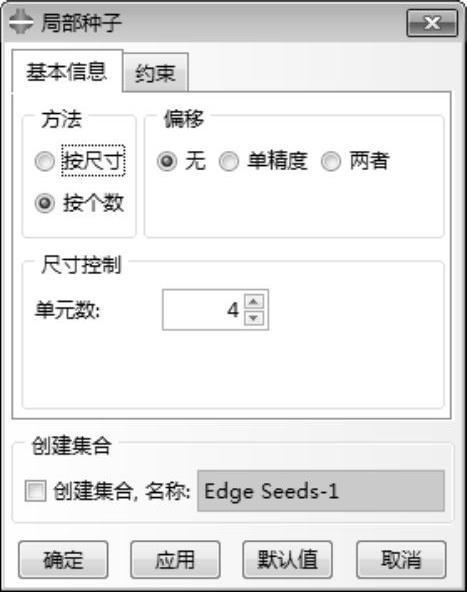
图16-55 “局部种子”对话框
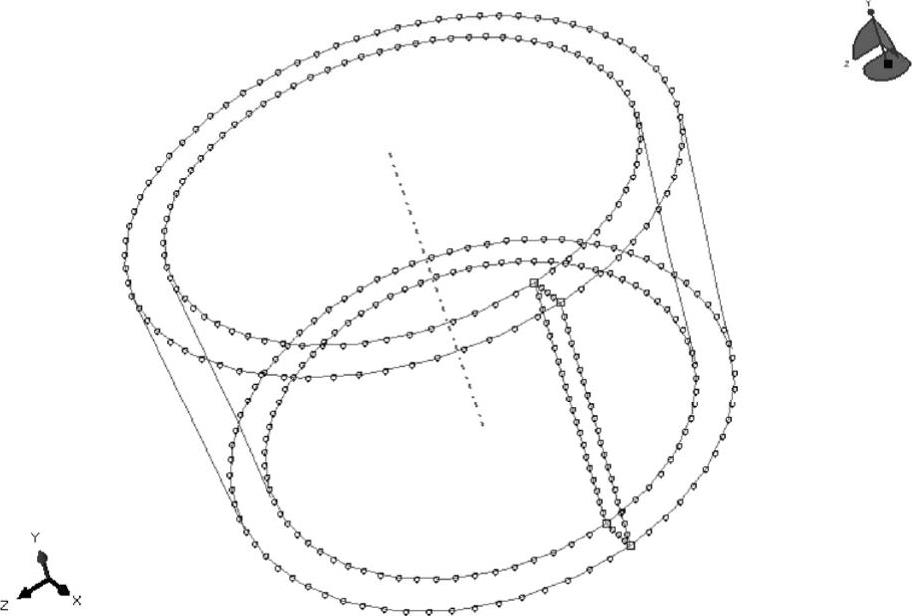
图16-56 种子
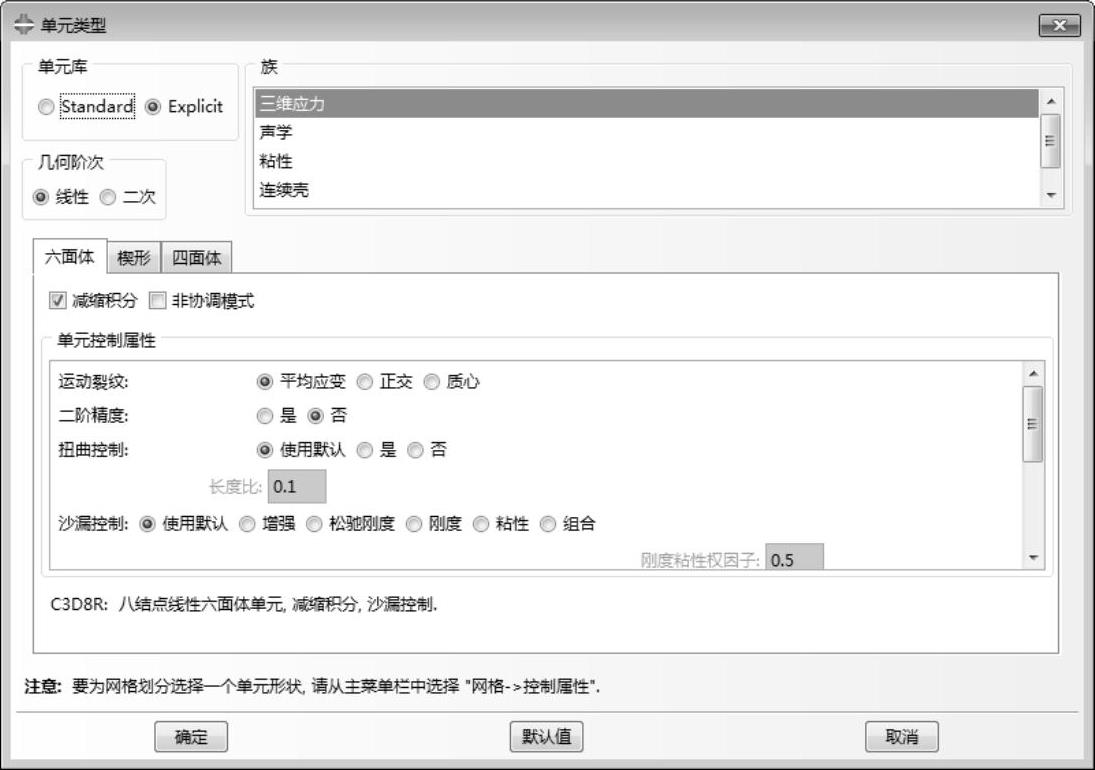
图16-57 “单元类型”对话框
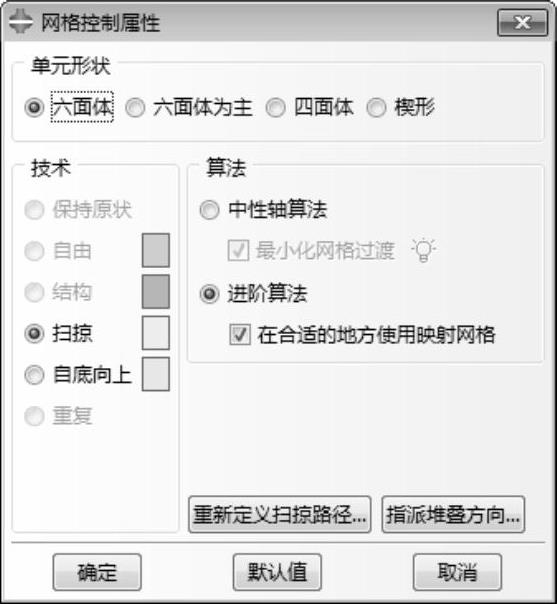
图16-58 “网格控制属性”对话框
单击 按钮,将毛坯模型进行网格划分,如图16-59所示。
按钮,将毛坯模型进行网格划分,如图16-59所示。
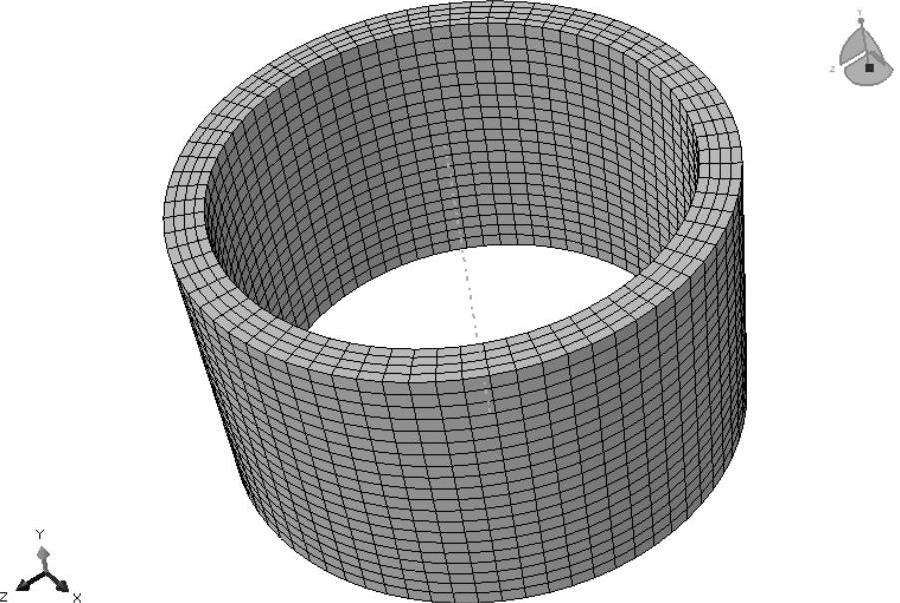
图16-59 完成网格划分
(8)进入“作业”模块,创建一个作业如图16-60所示,在图16-61所示的“精度”选项卡中选择精度为“单精度”。
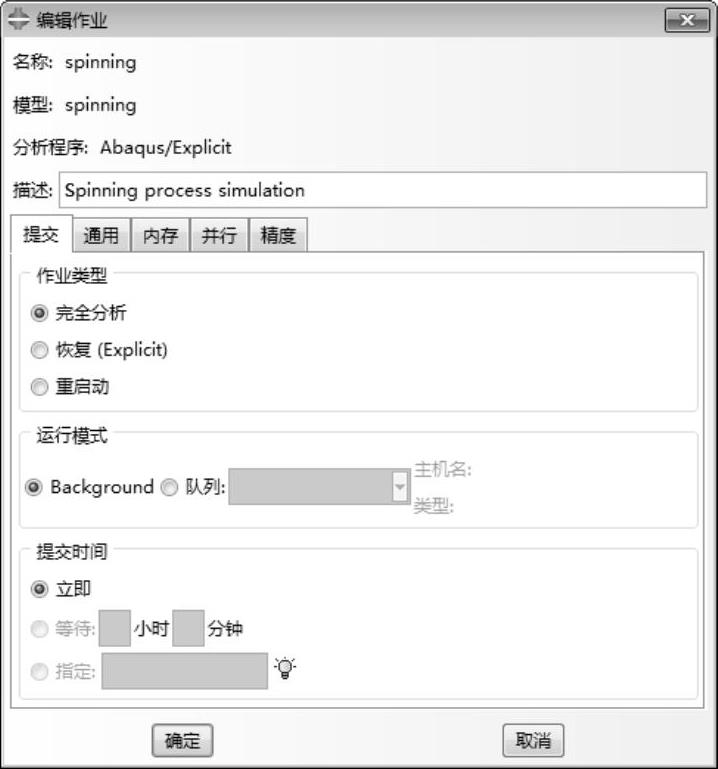
图16-60 “编辑作业”对话框
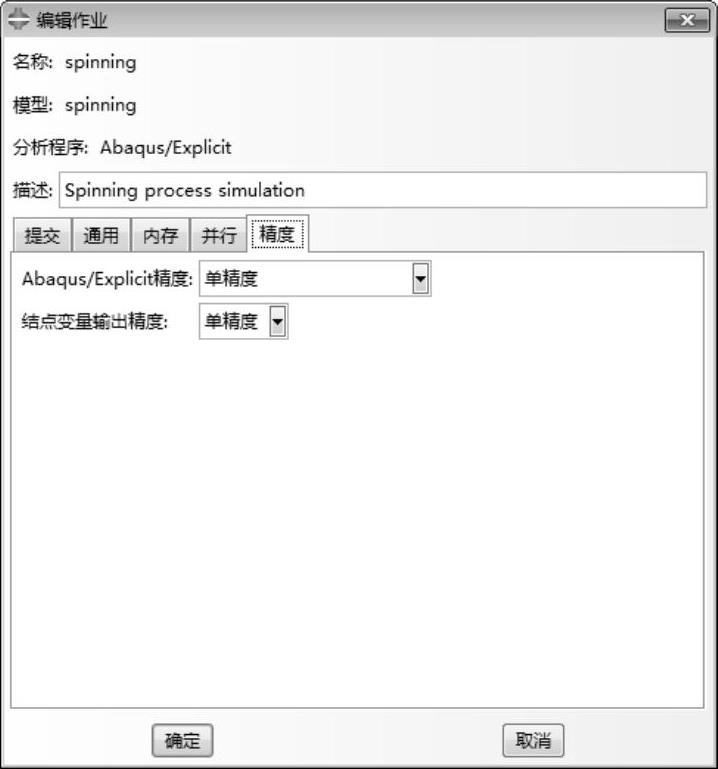
图16-61 精度选项设置
此时操作完成,可以提交计算,建议读者先进行数据检查,以核对是否有重大缺陷。本例提供了INP文件的详解,以供参考,读者也可自行编写。
(9)提交计算结束后,可以进行后处理。由于本例计算时间较长,需要耐心等待。在一个Intel Core i52.5GHz CPU、4GB内存、使用x64系统的平台下,计算时间约4h。
进入“可视化”模块,单击 按钮,显示变形图如图16-62所示,此时为初始状态。
按钮,显示变形图如图16-62所示,此时为初始状态。
由于本例计算时间长而使用平台运算能力有限,只进行较为粗略的计算以介绍方法,如读者拥有优秀的计算平台与充裕的时间,可将进给速度调小,即可以得到更为接近实际的结果。
图16-63所示为INC=05时的变形图。

图16-62 变形图,I N C=00

图16-63 变形图,INC=05
图16-64所示为INC=10时的变形图。图16-65所示为INC=15时的变形图。

图16-64 变形图,I N C=10

图16-65 变形图,INC=15
图16-66所示为INC=18时的变形图。图16-67所示为INC=20时的变形图。
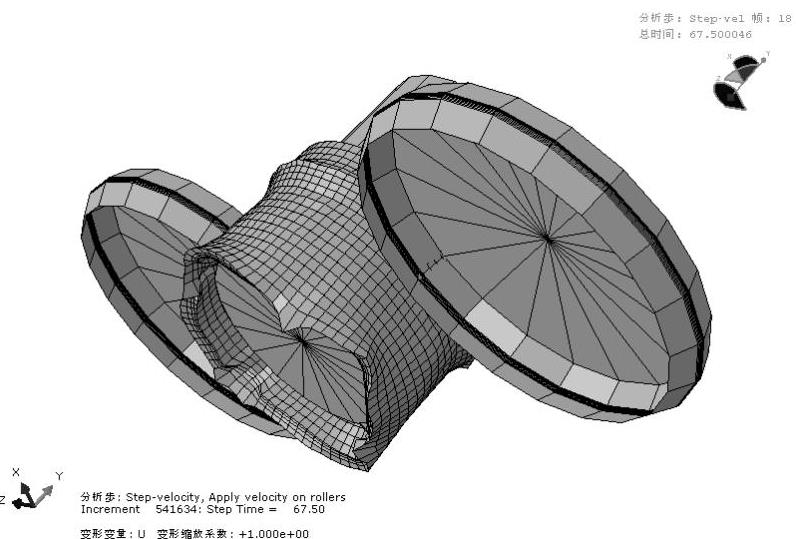
图16-66 变形图,I N C=18
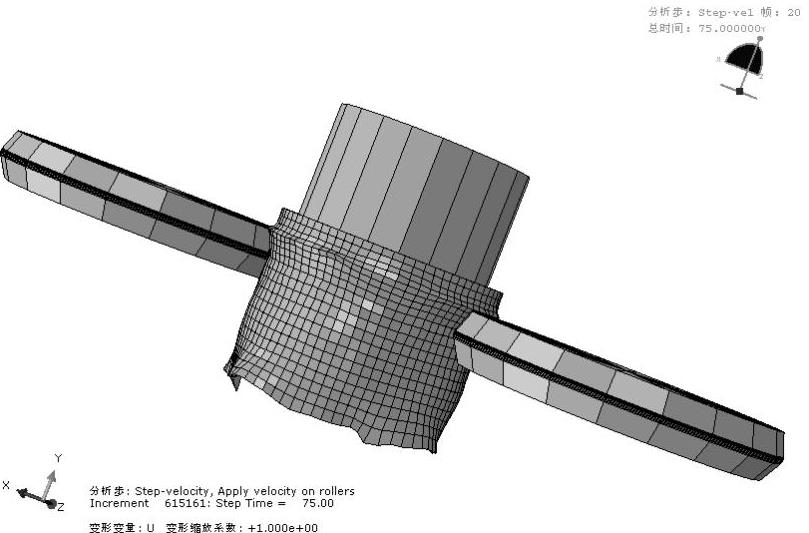
图16-67 变形图,INC=20
单击 按钮,显示应力云图如图16-68所示。图16-69所示为INC=05时的应力云图。
按钮,显示应力云图如图16-68所示。图16-69所示为INC=05时的应力云图。
图16-70所示为INC=10时的应力云图。图16-71所示为INC=15时的应力云图。
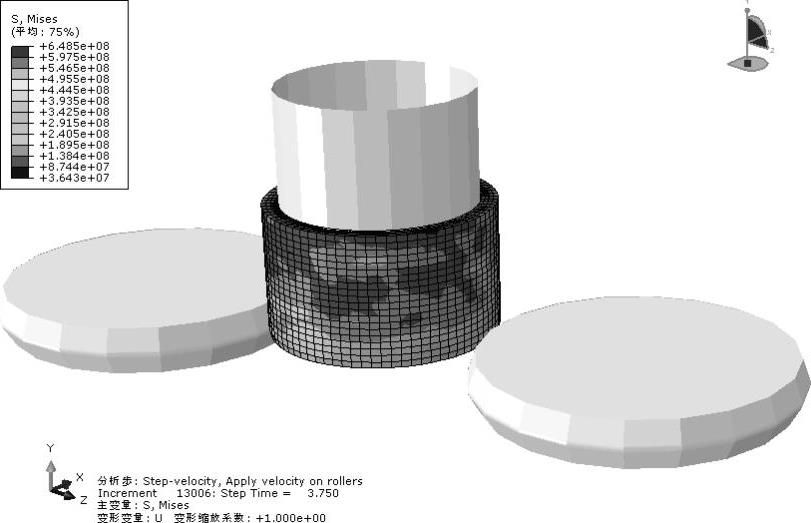
图16-68 应力云图,I N C=01
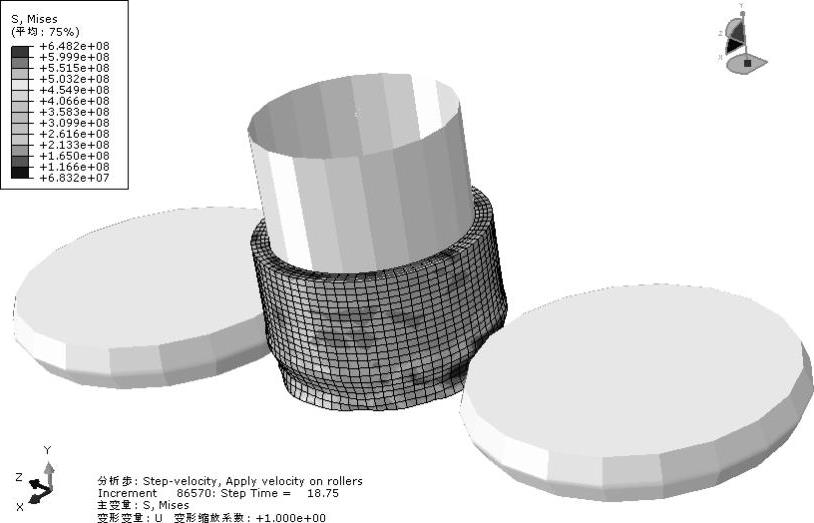
图16-69 应力云图,INC=05
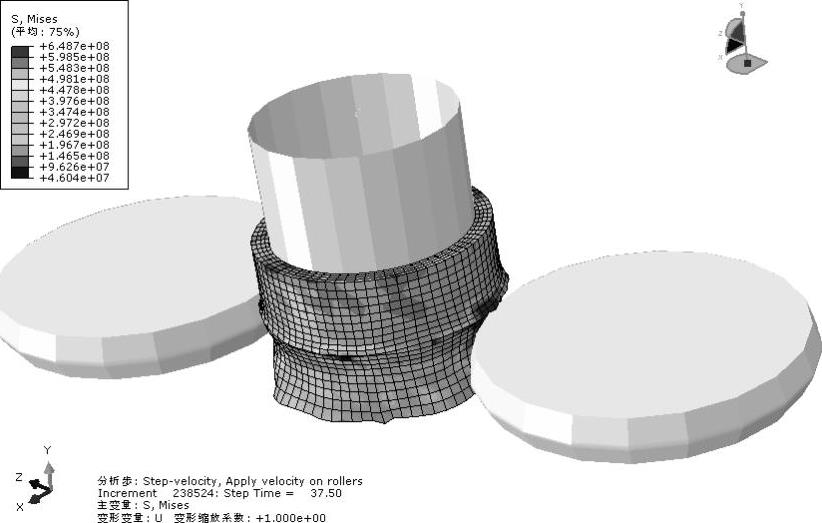
图16-70 应力云图,I N C=10
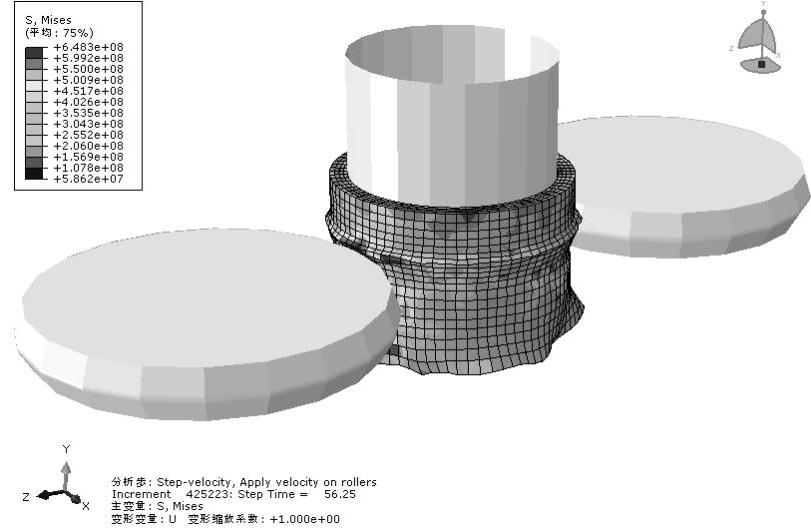
图16-71 应力云图,INC=15
图16-72所示为INC=18时的应力云图。图16-73所示为INC=20时的应力云图。
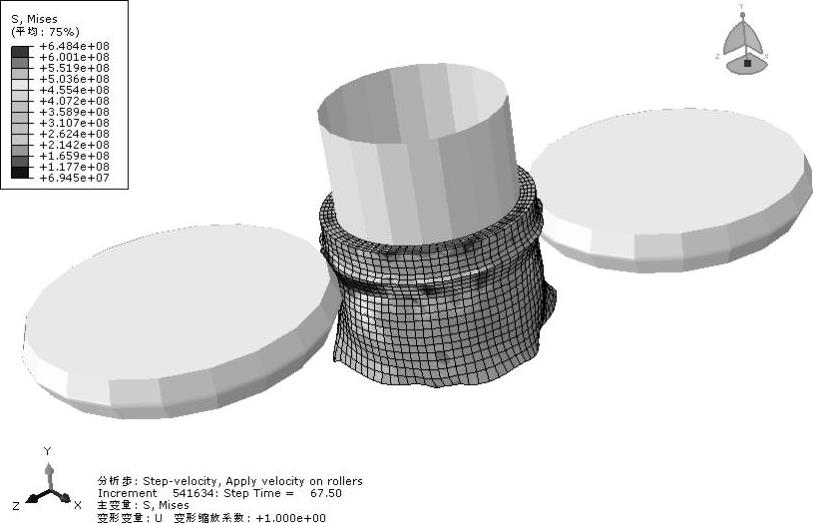
图16-72 应力云图,I N C=18
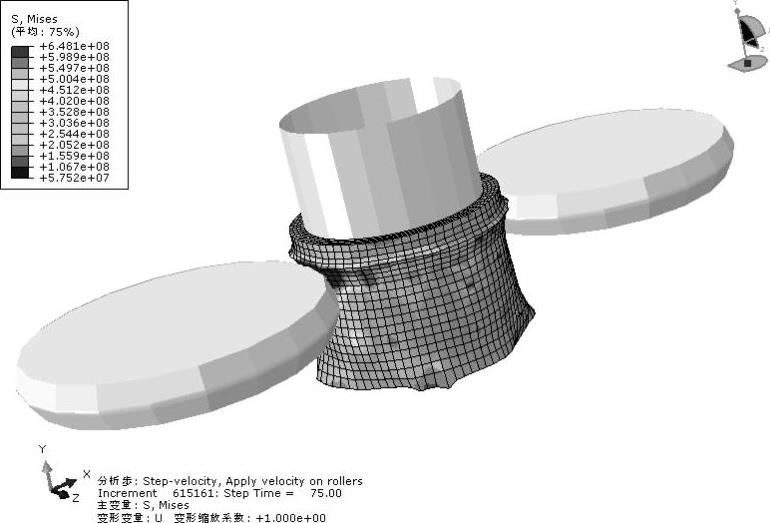
图16-73 应力云图,INC=20
在 工具栏中,将变量调整为“LE”,即对数应变,显示对数应变云图如图16-74所示。图16-75所示为INC=05时的对数应变云图。
工具栏中,将变量调整为“LE”,即对数应变,显示对数应变云图如图16-74所示。图16-75所示为INC=05时的对数应变云图。
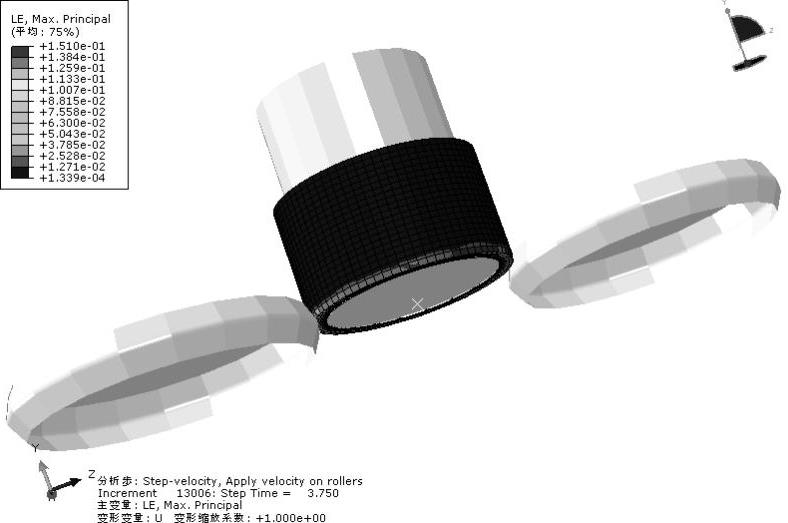
图16-74 对数应变云图,I N C=01

图16-75 对数应变云图,INC=05
图16-76所示为INC=10时的对数应变云图。图16-77所示为INC=15时的对数应变云图。
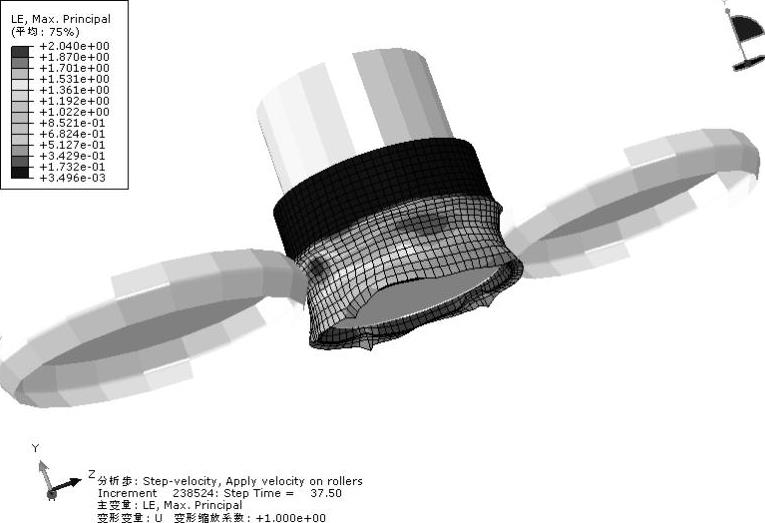
图16-76 对数应变云图,I N C=10
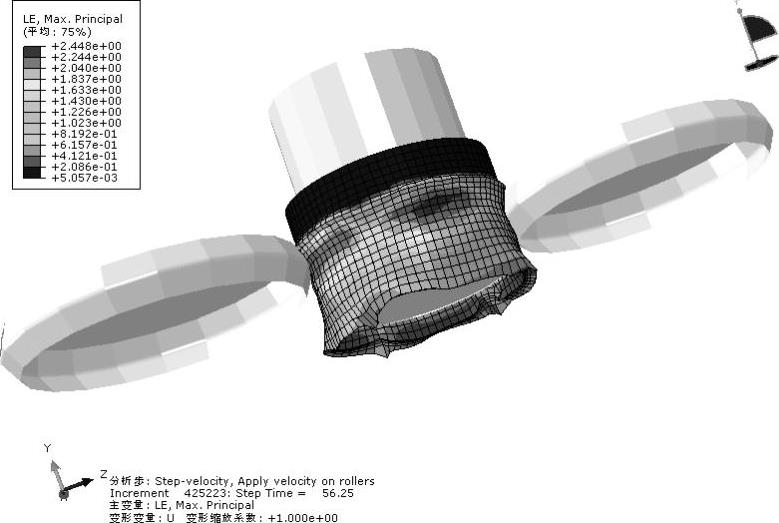
图16-77 对数应变云图,INC=15
图16-78所示为INC=18时的对数应变云图。图16-79所示为INC=20时的对数应变云图。
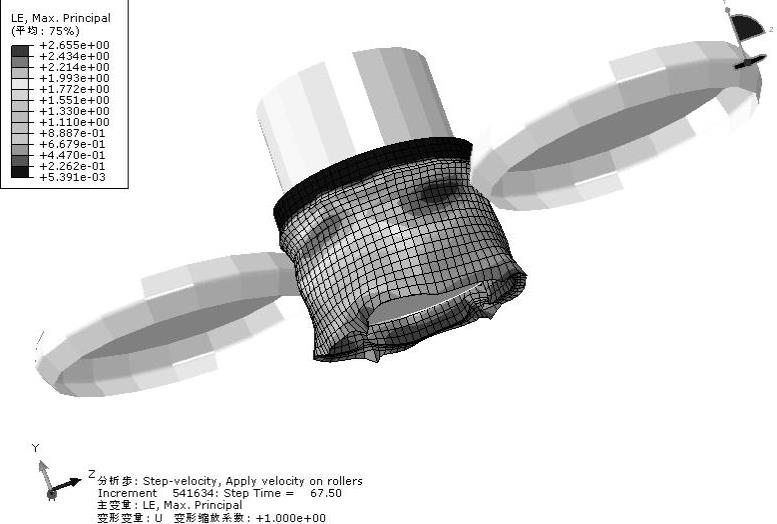
图16-78 对数应变云图,I N C=18
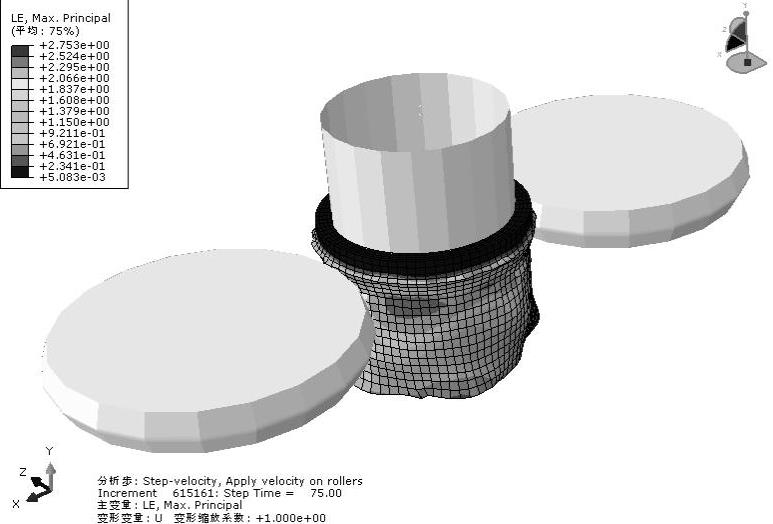
图16-79 对数应变云图,INC=20
在 工具栏中,将变量调整为“PE”,即塑性应变,显示塑性应变云图如图16-80所示。图16-81所示为INC=05时的塑性应变云图。
工具栏中,将变量调整为“PE”,即塑性应变,显示塑性应变云图如图16-80所示。图16-81所示为INC=05时的塑性应变云图。
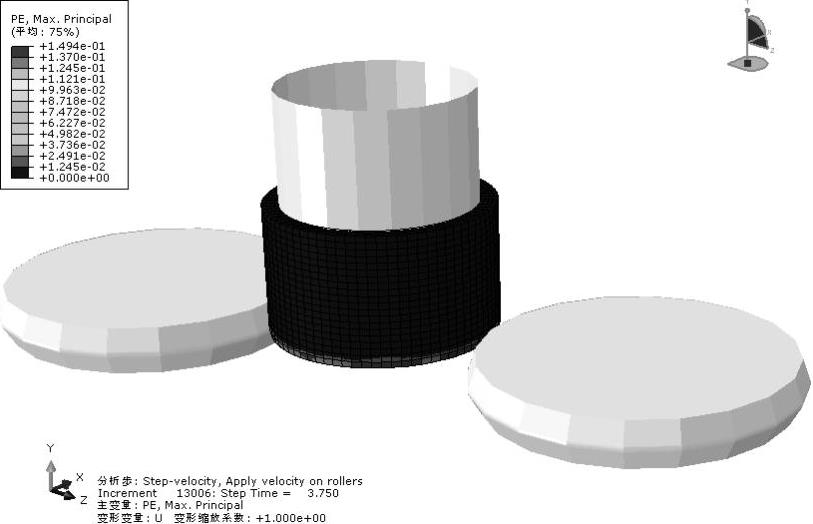
图16-80 塑性应变云图,I N C=01
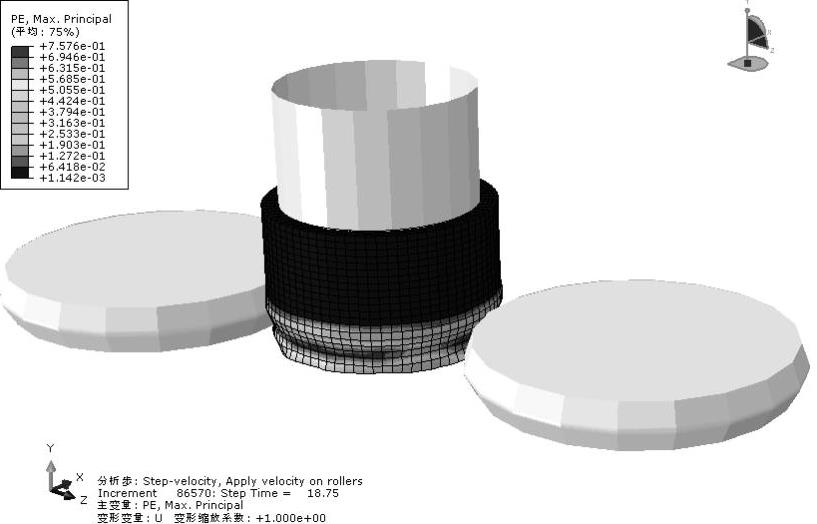
图16-81 塑性应变云图,INC=05
图16-82所示为INC=10时的塑性应变云图。图16-83所示为INC=15时的塑性应变云图。
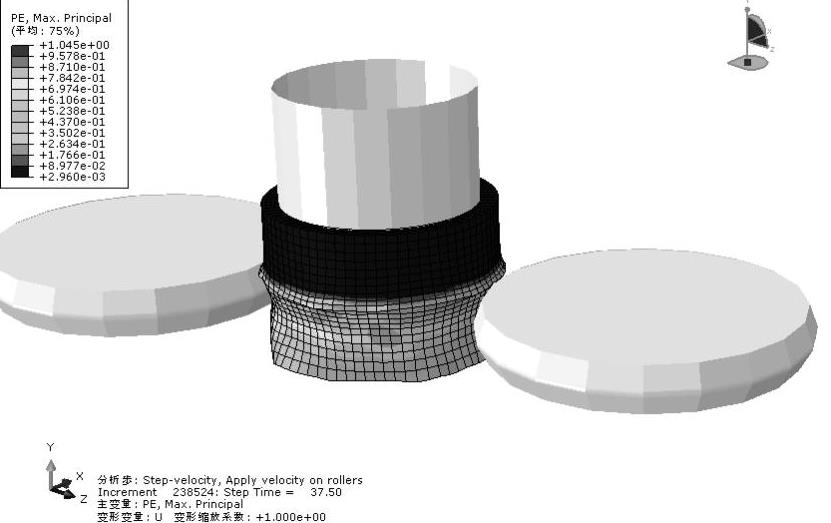
图16-82 塑性应变云图,I N C=10
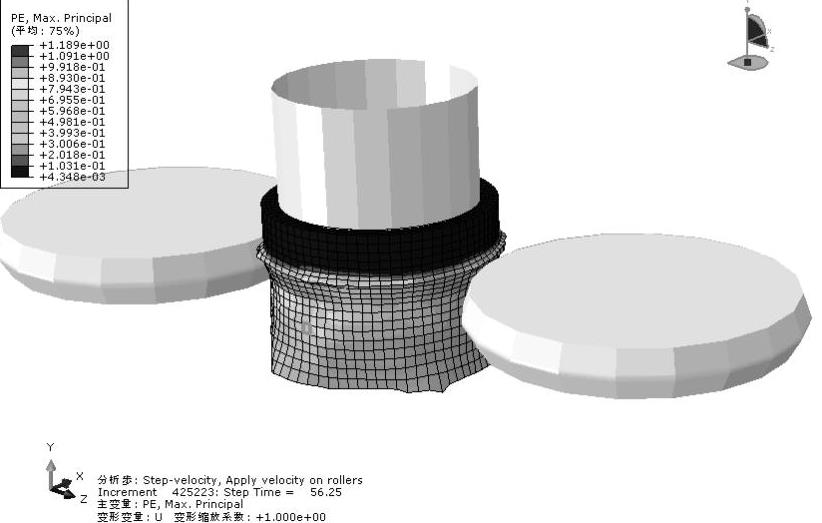
图16-83 塑性应变云图,INC=15
图16-84所示为INC=18时的塑性应变云图。图16-85所示为INC=20时的塑性应变云图。
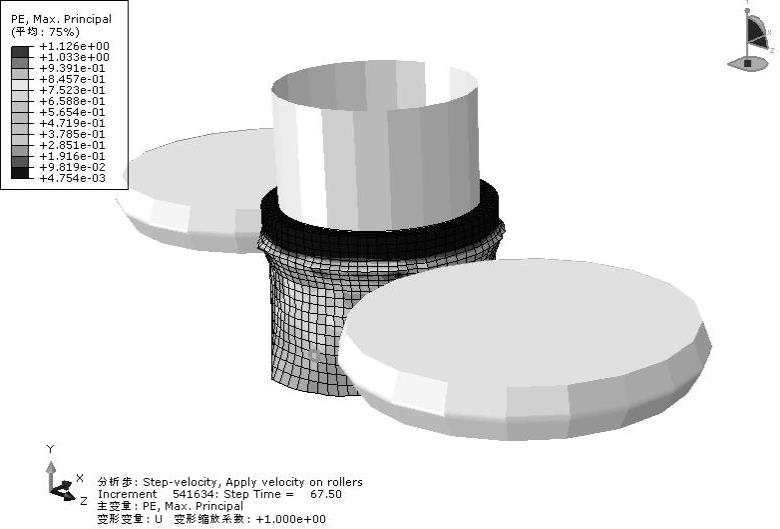
图16-84 塑性应变云图,I N C=18
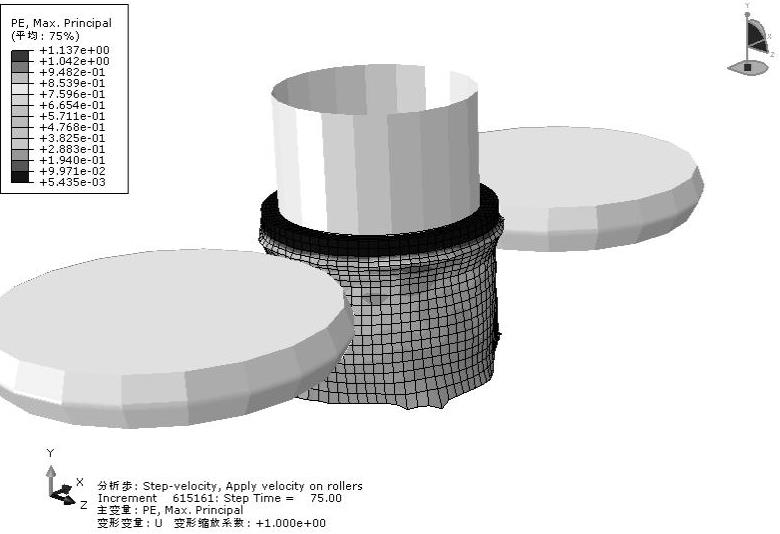
图16-85 塑性应变云图,INC=20
执行“结果→历程输出”命令,弹出图16-86所示的“历程输出”对话框。

图16-86 “历程输出”对话框
选择其中的项目,可以输出相应的历程曲线。如图16-87所示为ALLAE(伪应变能)曲线。图16-88所示为模型ALLWK(对外做工)曲线。
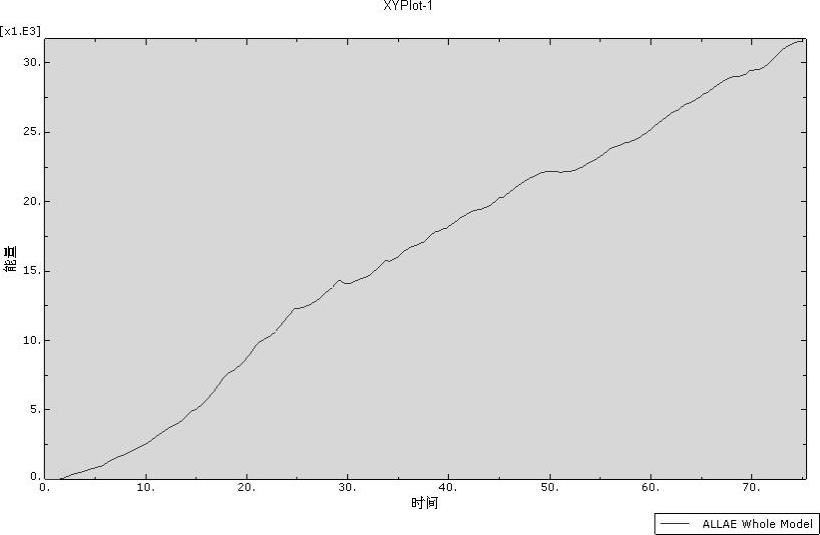
图16-87 ALLAE(伪应变能)曲线
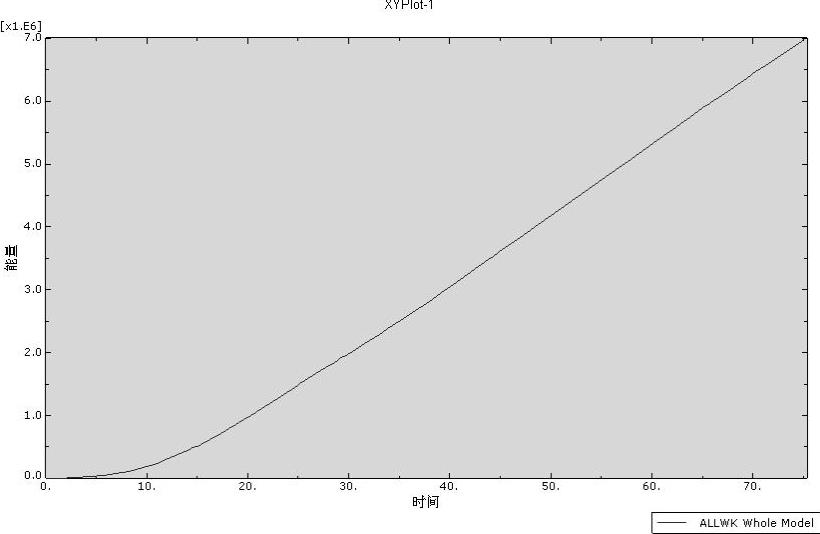
图16-88 ALLWK(对外做工)曲线
图16-89所示为模型ALLFD(摩擦耗散)曲线。图16-90所示为模型与毛坯的ALLIE(内能)曲线。
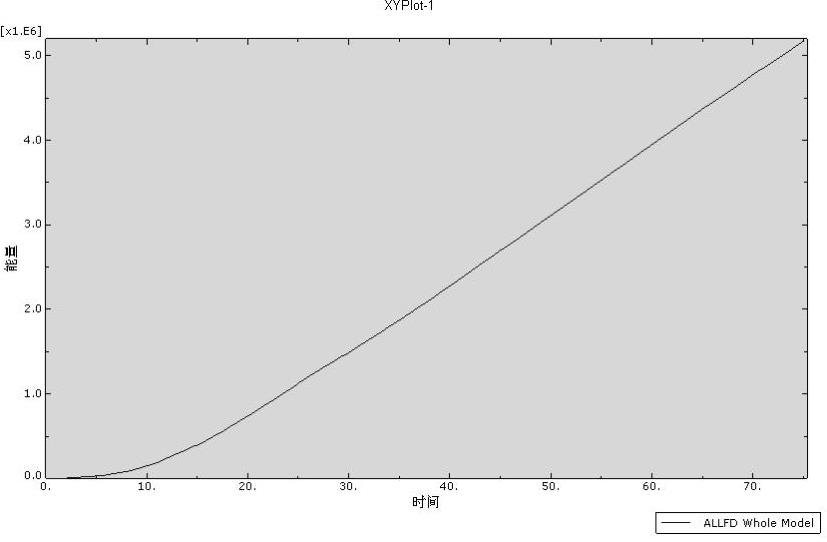
图16-89 ALLFD(摩擦耗散)曲线
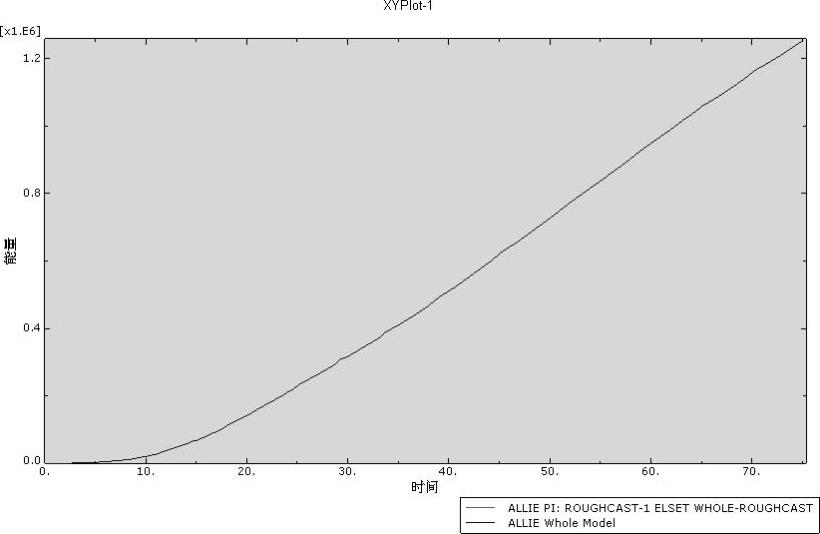
图16-90 ALLIE(内能)曲线
图16-91所示为模型与毛坯的ALLKE(动能)曲线。图16-92所示为模型的ALLVD(黏性耗散)与ALLPD(弹性耗散)对比曲线。
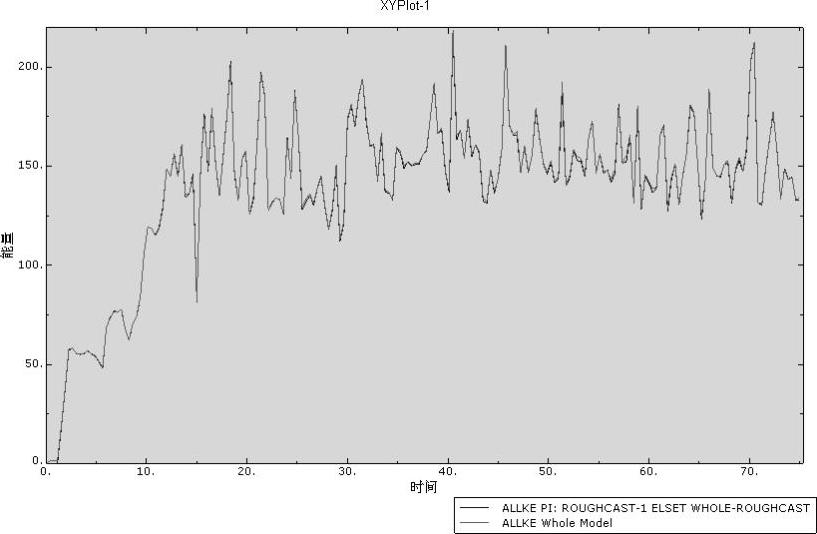
图16-91 ALLKE(动能)曲线
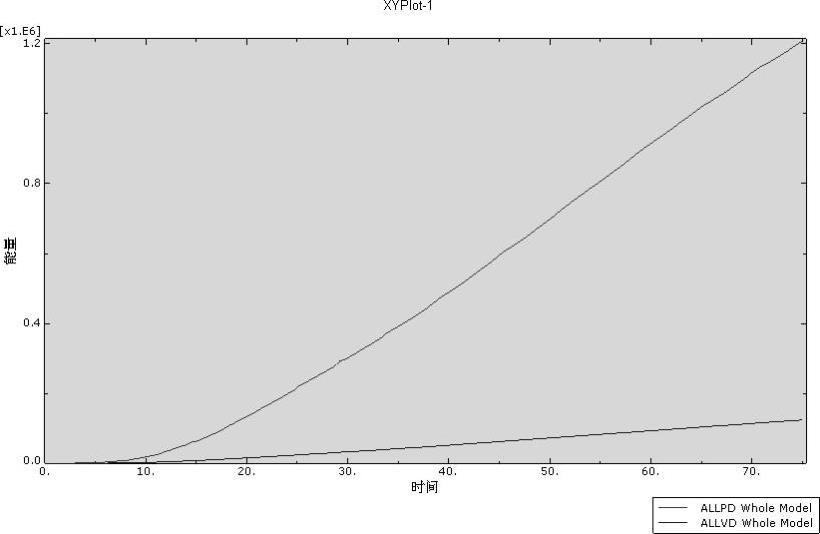
图16-92 ALLVD(黏性耗散)与ALLPD(弹性耗散)对比曲线
图16-93所示为模型的ETOTAL(总能量)与ALLSE(应变能)曲线。
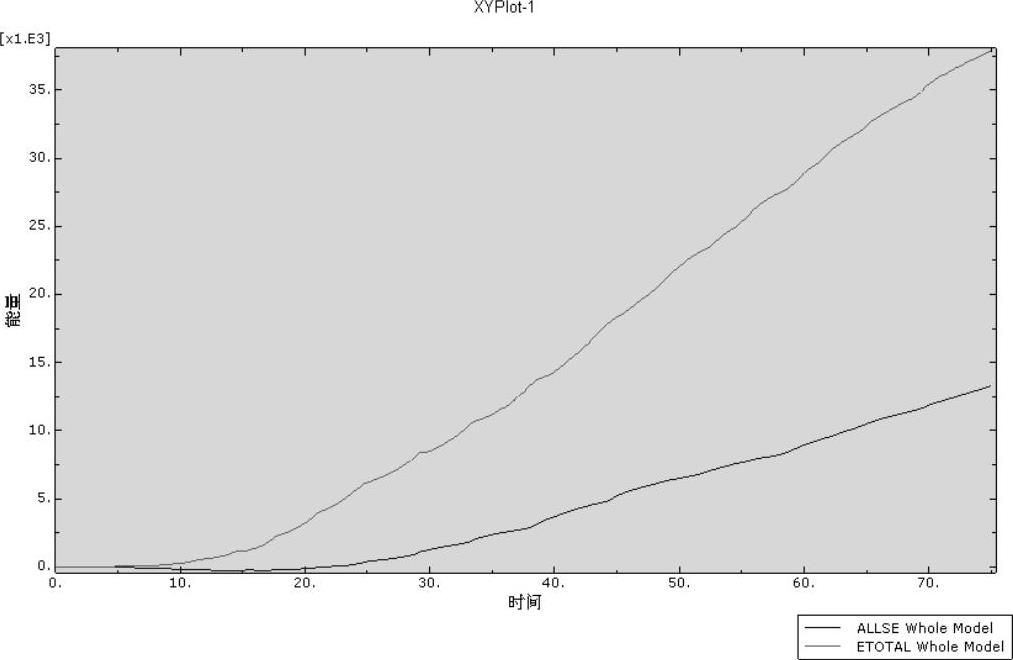
图16-93 ETOTAL(总能量)与ALLSE(应变能)曲线
免责声明:以上内容源自网络,版权归原作者所有,如有侵犯您的原创版权请告知,我们将尽快删除相关内容。




