
一个完整的ABAQUS分析流程应如图2-6所示。
接下来将以一个简单的实例—桁架结构的静力学分析为例,讲解ABAQUS分析的主要流程。本例采用SI(mm)单位,模型如图2-7所示。
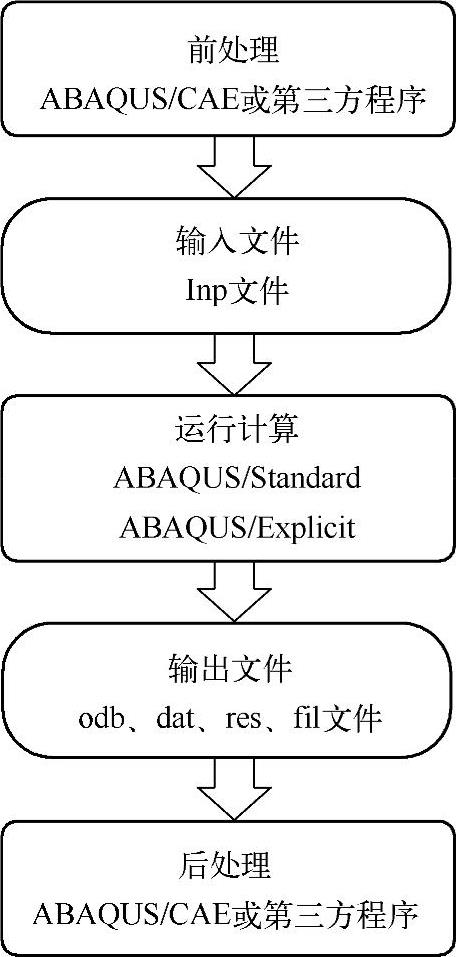
图2-6 ABAQUS分析流程
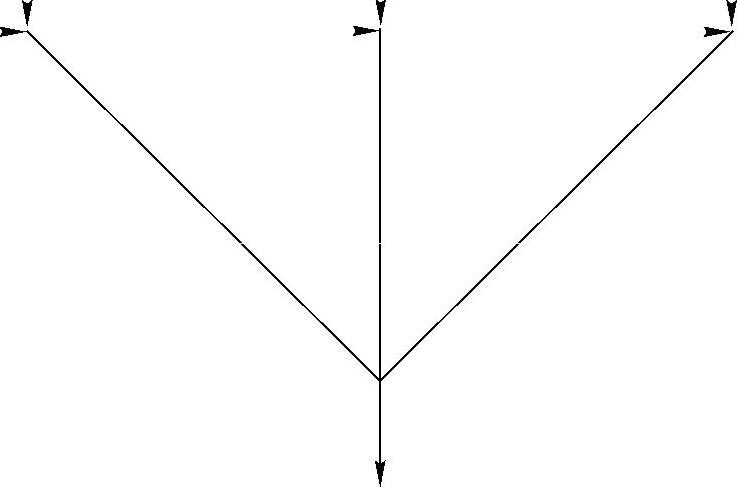
图2-7 桁架
杆的截面积2500mm2,弹性模量为2×105MPa,泊松比为0.3,下部集中载荷为1×106N。
(1)启动ABAQUS/CAE,进入图形界面。在菜单栏中单击“文件”按钮,选择“新建模型数据库→采用Standard/Explicit模型”,如图2-8所示,即完成创建一个模型数据库。
(2)单击工具箱中的 按钮,弹出图2-9所示的“创建部件”对话框,输入部件名称为“truss”,选择“模型空间”为“二维平面”,“基本特征”为“线”,在“大约尺寸”文本框中输入“5000”,单击“继续”。
按钮,弹出图2-9所示的“创建部件”对话框,输入部件名称为“truss”,选择“模型空间”为“二维平面”,“基本特征”为“线”,在“大约尺寸”文本框中输入“5000”,单击“继续”。
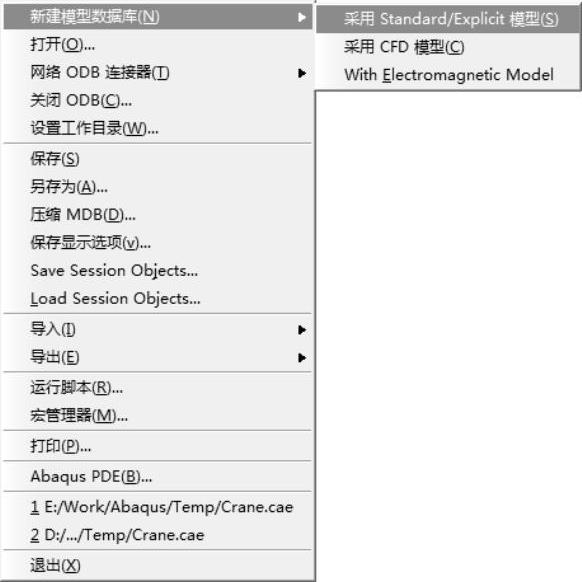
图2-8 创建模型数据库
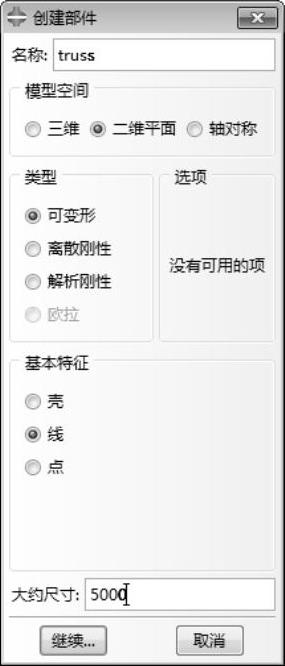
图2-9 创建部件
(3)单击“继续”按钮后,即进入了图2-10所示的绘制草图界面。单击“创建线”按钮 ,在提示区输入“0,0”,按<Enter>键,在提示区继续输入“0,-1000”,按<Enter>键,再输入“-1000,0”,单击鼠标中键,完成两个杆件的创建,如图2-11所示。
,在提示区输入“0,0”,按<Enter>键,在提示区继续输入“0,-1000”,按<Enter>键,再输入“-1000,0”,单击鼠标中键,完成两个杆件的创建,如图2-11所示。

图2-10 绘制草图界面

图2-11 创建两个杆件
完成两个杆件创建后,再单击“桁架”下端点,输入“1000,0”,单击中键完成,再单击中键退出草图环境,如图2-12所示。
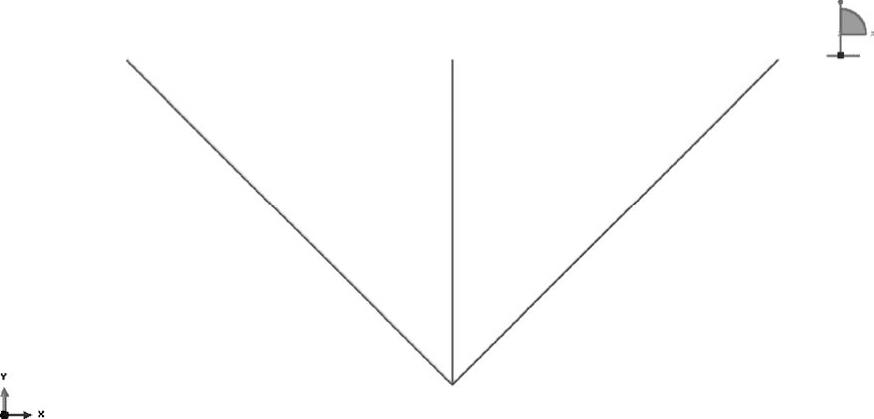
图2-12 完成几何模型创建
(4)完成部件创建后,用户可以将其保存到模型数据库中。选择“文件”菜单中的“保存”选项,弹出图2-13所示的“模型数据库另存为”对话框。
在对话框中输入模型数据库名称,单击“确定”按钮完成保存。
(5)在环境栏中选择“属性”(Property)模块,在此模块中可以设置模型的截面特性及材料。
单击工具箱中的 (创建材料)按钮,弹出图2-14所示的“编辑材料”对话框。
(创建材料)按钮,弹出图2-14所示的“编辑材料”对话框。
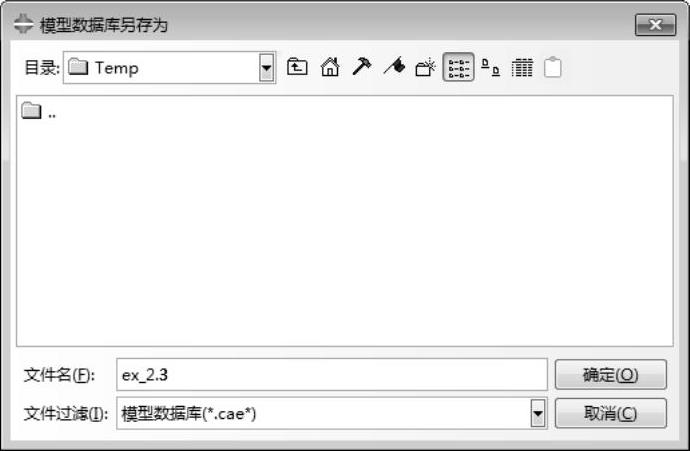
图2-13 “模型数据另存为”对话框
在图2-14所示的“编辑材料”对话框中输入材料名称为“steel”。描述一栏中可以输入用户对于此种材料的描述,在需要定义大量材料参数时,这些描述可以帮助用户进行整理。
单击“力学”按钮,选择“弹性→弹性”,如图2-15所示。此时回到图2-14所示的“编辑材料”对话框中可以选择“材料类型”为“各向同性”,输入“杨氏模量”(即弹性模量)为“2E5”,“泊松比”为“0.3”,单击“确定”按钮完成材料属性的定义。
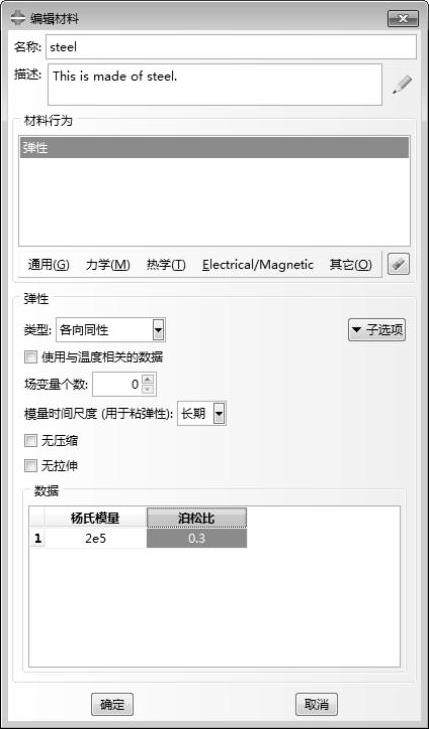
图2-14 “编辑材料”对话框

图2-15 选择线弹性材料
(6)单击工具栏中的 (创建截面)按钮,弹出图2-16所示的“创建截面”对话框。选择“类别”为“梁”,“类型”为“桁架”。
(创建截面)按钮,弹出图2-16所示的“创建截面”对话框。选择“类别”为“梁”,“类型”为“桁架”。
单击“继续”按钮,弹出图2-17所示的“编辑截面”对话框,选材料为上一步定义的steel,输入“横截面面积”为“2500”,单击“确定”按钮,即完成截面定义。

图2-16 “创建截面”对话框

图2-17 “编辑截面”对话框
单击工具箱中的 (指派截面)按钮,用左键框选整个模型或按住<Shift>键单击三个杆件,单击中键,弹出图2-18所示的“编辑截面指派”对话框,单击“确定”按钮完成载面指派操作。
(指派截面)按钮,用左键框选整个模型或按住<Shift>键单击三个杆件,单击中键,弹出图2-18所示的“编辑截面指派”对话框,单击“确定”按钮完成载面指派操作。
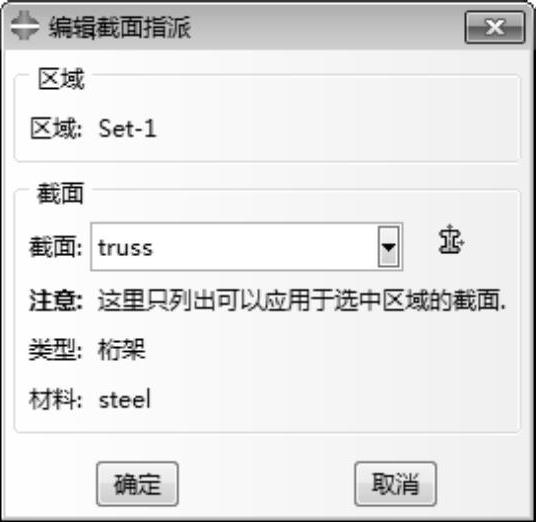
图2-18 “编辑截面指派”对话框
(7)在环境栏中选择“装配”(Assembly)功能模块,用于定义装配件。每个模型只能包含一个装配件。
单击工具箱中的 (将部件实例化)按钮,弹出图2-19所示的“创建实例”对话框,程序自动选择truss部件,其他参数保持默认,单击“确定”按钮,完成实例的创建如图2-20所示。
(将部件实例化)按钮,弹出图2-19所示的“创建实例”对话框,程序自动选择truss部件,其他参数保持默认,单击“确定”按钮,完成实例的创建如图2-20所示。
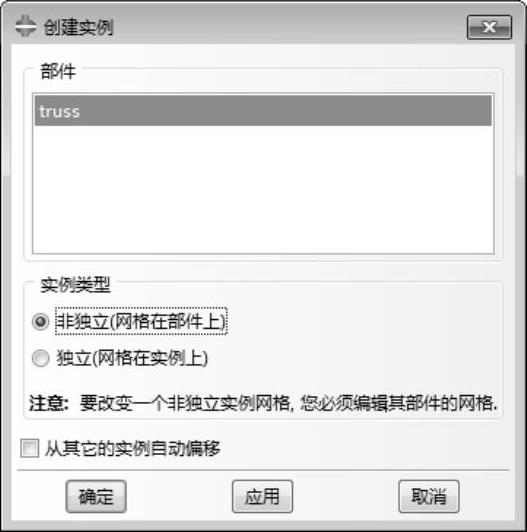
图2-19 “创建实例”对话框
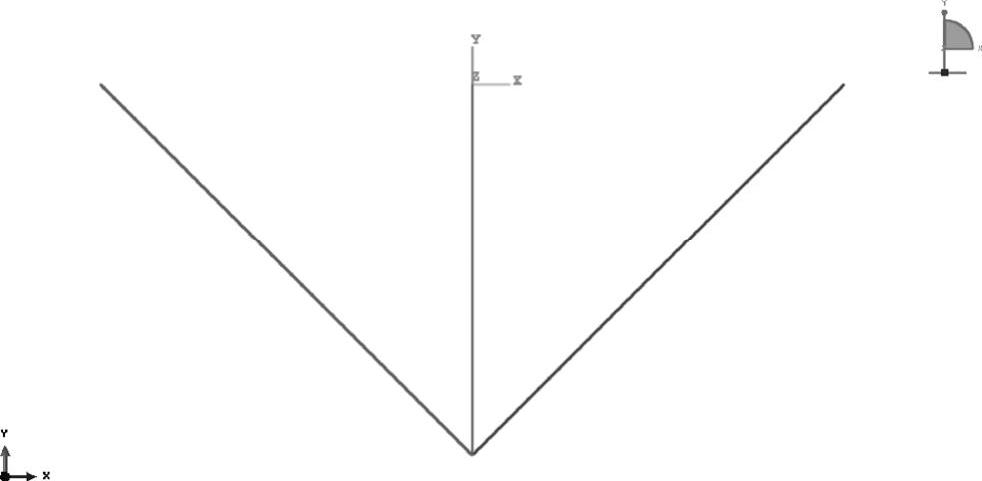
图2-20 创建实例
(8)在环境栏中选择“分析步”(Step)模块,进步分析步设置。
在工具箱中单击 (创建分析步)按钮,弹出图2-21所示的“创建分析步”对话框。选择“分析类型”为“静力,通用”,单击“继续”按钮,弹出图2-22所示的“编辑分析步”对话框。
(创建分析步)按钮,弹出图2-21所示的“创建分析步”对话框。选择“分析类型”为“静力,通用”,单击“继续”按钮,弹出图2-22所示的“编辑分析步”对话框。
用户可以输入分析步的描述,其他的设置如图2-22所示,单击“确定”按钮完成分析步的编辑。

图2-21 “创建分析步”对话框
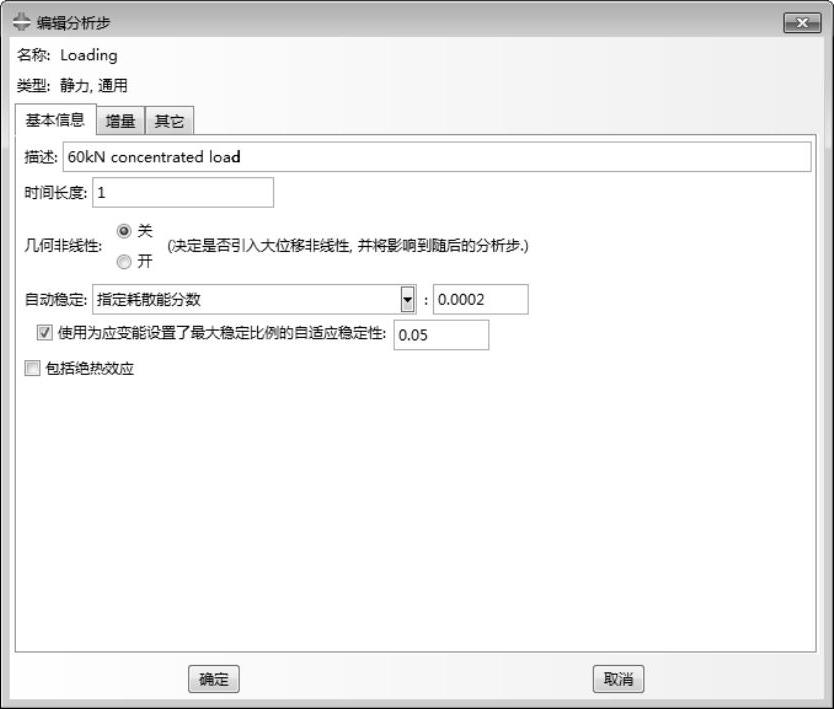
图2-22 编辑分析步
在工具箱中单击 (场输出管理器)按钮,弹出图2-23所示的“场输出请求管理器”对话框。在“场输出请求管理器”对话框中单击“编辑”按钮,弹出图2-24所示的“编辑场输出请求”对话框,在此对话框中可以设置输出的场变量。
(场输出管理器)按钮,弹出图2-23所示的“场输出请求管理器”对话框。在“场输出请求管理器”对话框中单击“编辑”按钮,弹出图2-24所示的“编辑场输出请求”对话框,在此对话框中可以设置输出的场变量。
在本例中均采用默认设置即可。
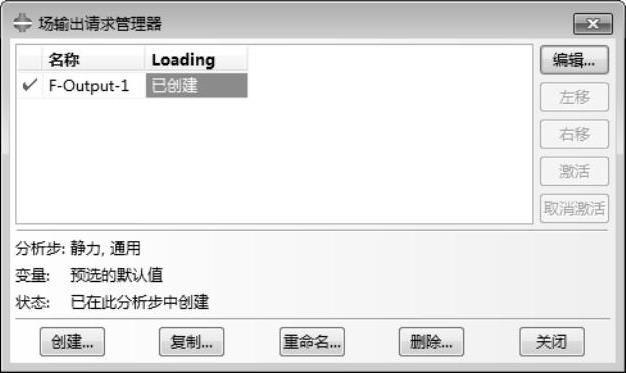
图2-23 “场输出请求管理器”对话框
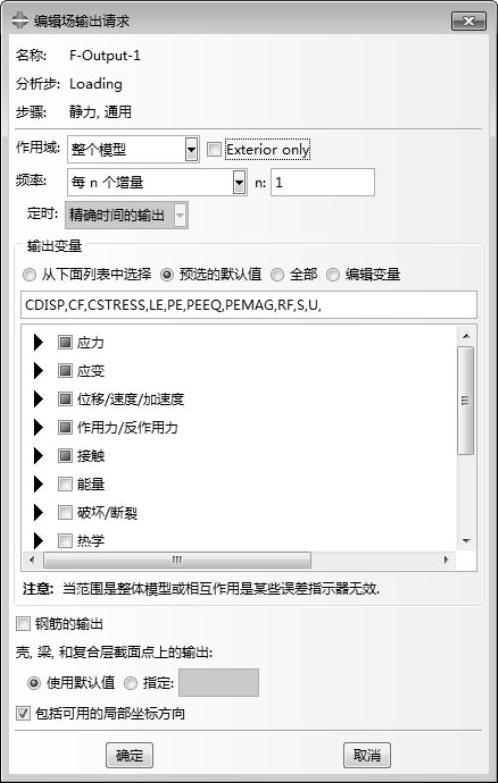
图2-24 “编辑场输出请求”对话框(www.xing528.com)
(9)在环境栏中选择“载荷”(Load)模块,在此模块中可以定义载荷与边界条件。
在工具箱中单击 (创建载荷)按钮,弹出图2-25所示的“创建载荷”对话框。选择“类别”为“力学”,“可用于所选分析步的类型”为“集中力”,单击“继续”按钮,单击加载点,即桁架的下端点,再单击“完成”按钮,弹出图2-26所示的“编辑载荷”对话框。
(创建载荷)按钮,弹出图2-25所示的“创建载荷”对话框。选择“类别”为“力学”,“可用于所选分析步的类型”为“集中力”,单击“继续”按钮,单击加载点,即桁架的下端点,再单击“完成”按钮,弹出图2-26所示的“编辑载荷”对话框。

图2-25 “创建载荷”对话框
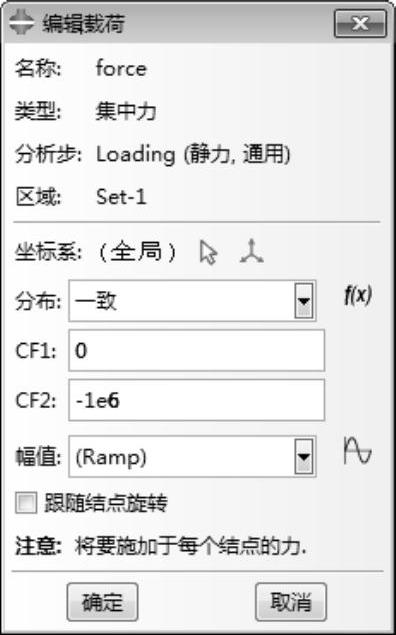
图2-26 “编辑载荷”对话框
在“编辑载荷”对话框中,CF1输入“0”,CF2输入“-1e6”,单击“确定”按钮,完成载荷定义,此时视图区中有表示已施加载荷的箭头,如图2-27所示。
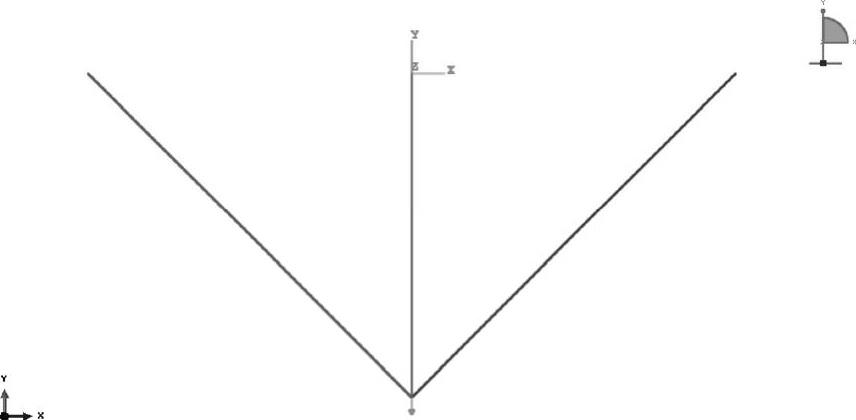
图2-27 完成加载
(10)在工具箱中单击 (创建边界条件)按钮,弹出图2-28所示的“创建边界条件”对话框,选择“类别”为“力学”,“可用于所选分析步的类型”为“位移/转角”,单击“继续”按钮。
(创建边界条件)按钮,弹出图2-28所示的“创建边界条件”对话框,选择“类别”为“力学”,“可用于所选分析步的类型”为“位移/转角”,单击“继续”按钮。
按住键盘上的<Shift>键,选择桁架上端三个点,单击提示区的“完成”按钮,弹出图2-29所示的“编辑边界条件”对话框。
勾选U1、U2、UR3,均输入“0”,单击“确定”完成边界的约束。
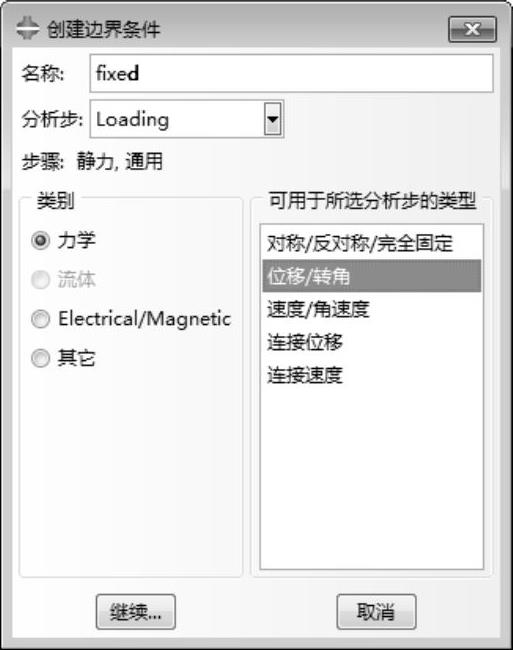
图2-28 “创建边界条件”对话框
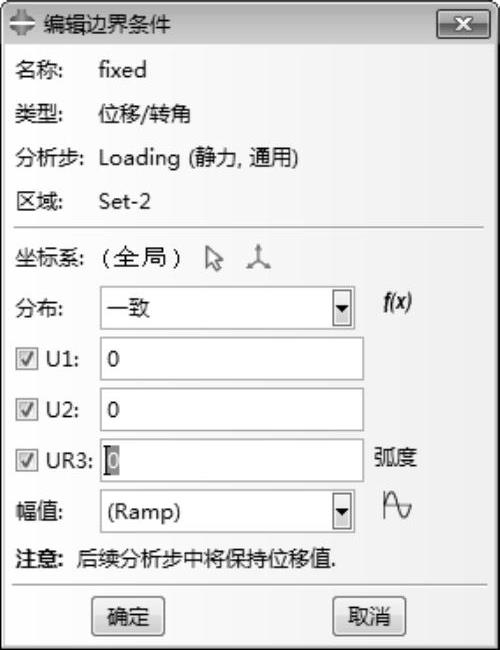
图2-29 “编辑边界条件”对话框
(11)在环境栏中选择“网格”(Mesh)功能模块,进行网格的划分。开始操作之前,需要将对象定义为部件,如图2-30所示。

图2-30 定义操作对象
单击工具箱中的 (种子部件)按钮,弹出图2-31所示的“全局种子”对话框,单击“确定”按钮,完成网格密度定义,如图2-32所示。
(种子部件)按钮,弹出图2-31所示的“全局种子”对话框,单击“确定”按钮,完成网格密度定义,如图2-32所示。
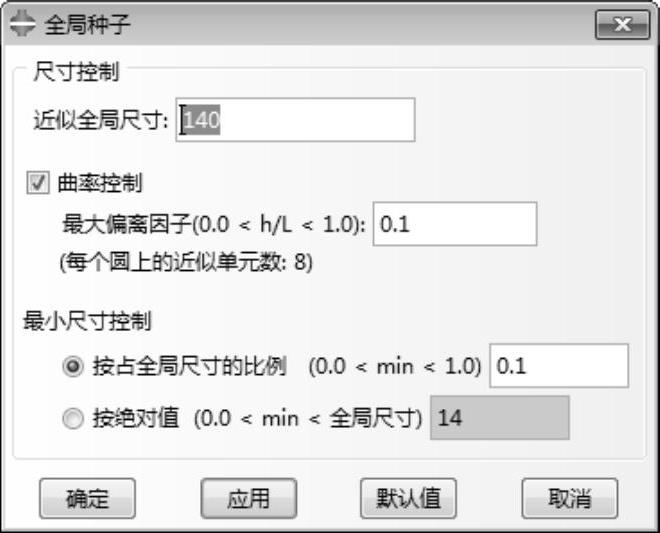
图2-31 “全局种子”对话框
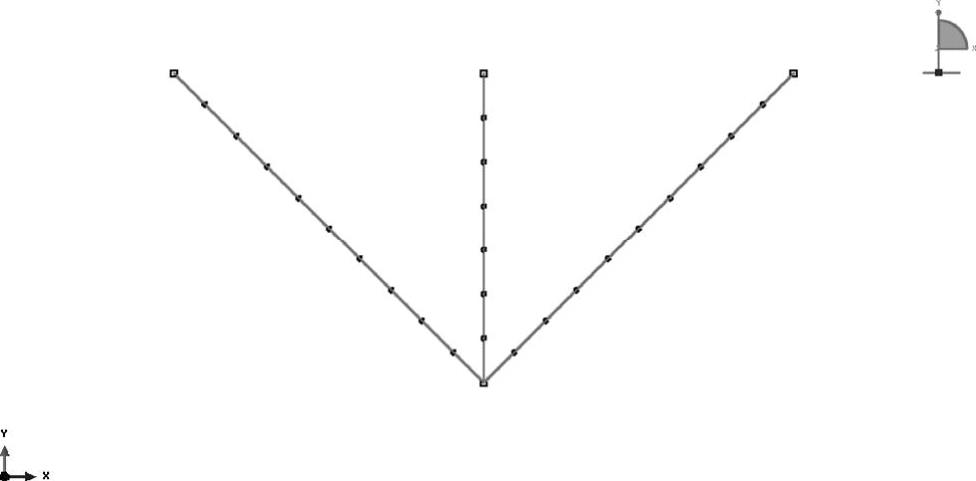
图2-32 完成网格密度定义
单击工具箱中的 (指派单元类型)按钮,在视图区中选择整个模型,单击提示区的“完成”按钮,或单击中键,弹出图2-33所示的“单元类型”对话框,选择“单元族”为“桁架”,单击“确定”按钮完成。
(指派单元类型)按钮,在视图区中选择整个模型,单击提示区的“完成”按钮,或单击中键,弹出图2-33所示的“单元类型”对话框,选择“单元族”为“桁架”,单击“确定”按钮完成。
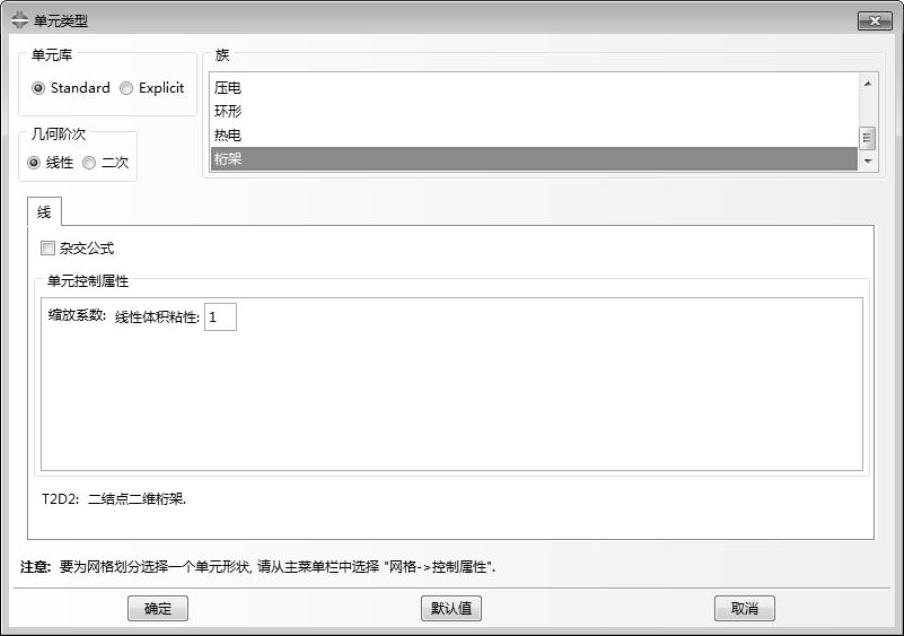
图2-33 “单元类型”对话框
单击工具箱中的 (为部件划分网格)按钮,单击中键完成网格划分,命令行接口区提示“27个单元已创建到部件:truss”。
(为部件划分网格)按钮,单击中键完成网格划分,命令行接口区提示“27个单元已创建到部件:truss”。
(12)在环境栏中选择“作业”(Job)模块,在此模块中向求解器提交作业。在工具箱中选择 按钮,弹出图2-34所示的“创建作业”对话框。
按钮,弹出图2-34所示的“创建作业”对话框。
用户可以为本作业输入名称、选择来源及模型数据库,如图2-34所示,单击“继续”按钮弹出图2-35所示的“编辑作业”对话框。
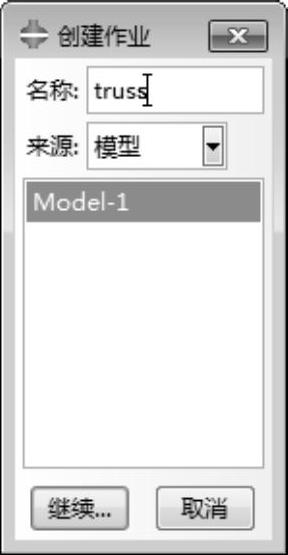
图2-34 “创建作业”对话框
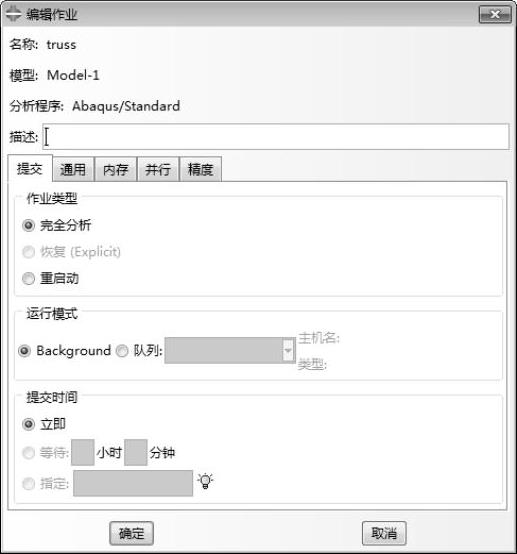
图2-35 “编辑作业”对话框
在本例中“编辑作业”对话框中的设置保持默认即可,单击“确定”按钮完成分析作业的创建。
(13)单击工具箱中的 (作业管理器)按钮,弹出图2-36所示的“作业管理器”对话框。
(作业管理器)按钮,弹出图2-36所示的“作业管理器”对话框。
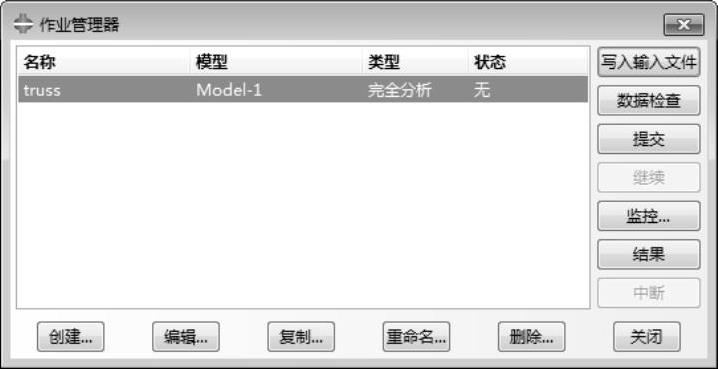
图2-36 “作业管理器”对话框
单击“提交”按钮。由于模型简单,很快完成运算,作业管理器中作业的状态变为“完成”。
(14)完成运算后,单击“作业管理器”对话框中的“结果”按钮,ABAQUS即进入可视化模块,如图2-37所示。
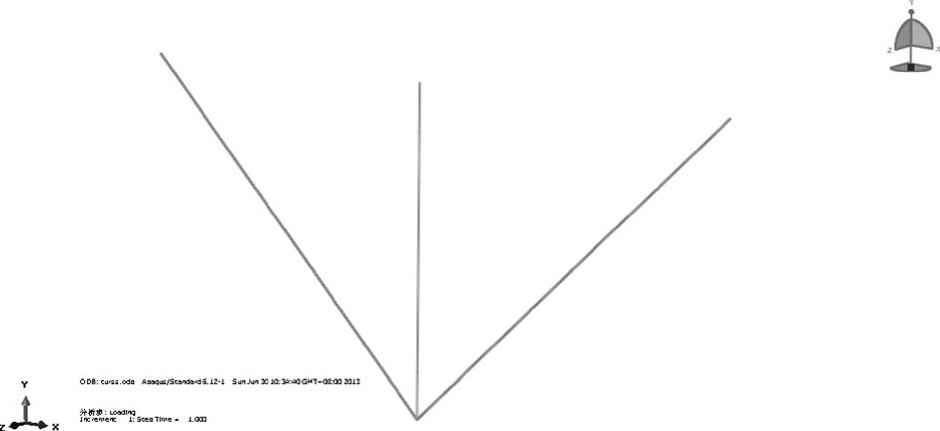
图2-37 进入可视化模块
(15)单击工具箱中的 (通用选项)按钮,弹出图2-38所示的“通用绘图选项”对话框。选择“变形缩放系数”为“一致”,输入值为“10”,单击“确定”按钮完成。
(通用选项)按钮,弹出图2-38所示的“通用绘图选项”对话框。选择“变形缩放系数”为“一致”,输入值为“10”,单击“确定”按钮完成。
单击工具箱中的 (绘制变形图)按钮,视图区就绘制出模型的变形图如图2-39所示。
(绘制变形图)按钮,视图区就绘制出模型的变形图如图2-39所示。
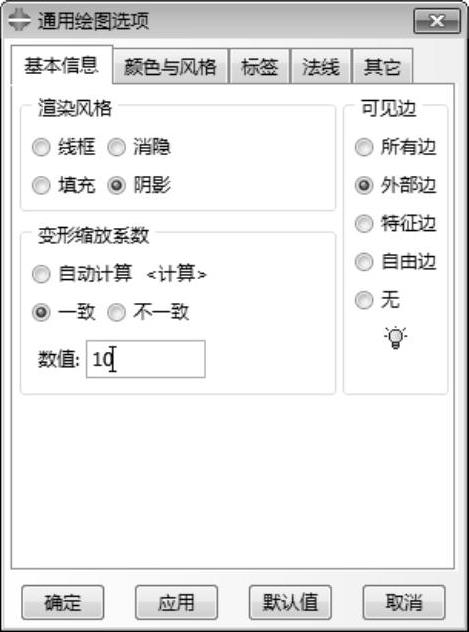
图2-38 “通用绘图选项”对话框
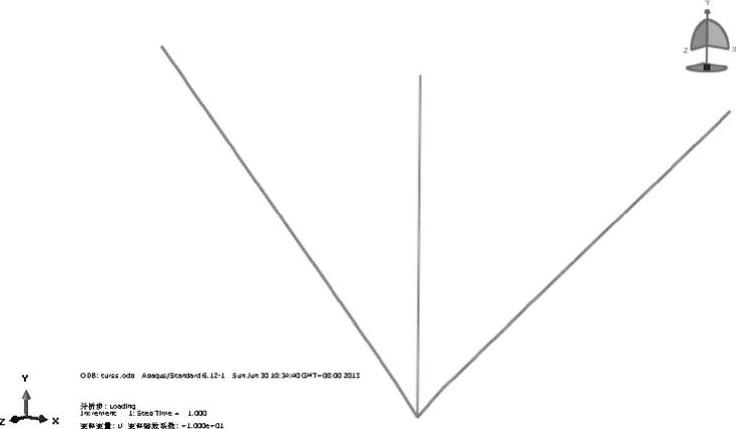
图2-39 变形图
单击工具箱中的 (在变形图上绘制云图)按钮,视图区显示模型的变形Mises云图如图2-40所示。在工具栏中选择“输出结果”为“RF”,则视图区中显示支座反力的云图如图2-41所示。
(在变形图上绘制云图)按钮,视图区显示模型的变形Mises云图如图2-40所示。在工具栏中选择“输出结果”为“RF”,则视图区中显示支座反力的云图如图2-41所示。
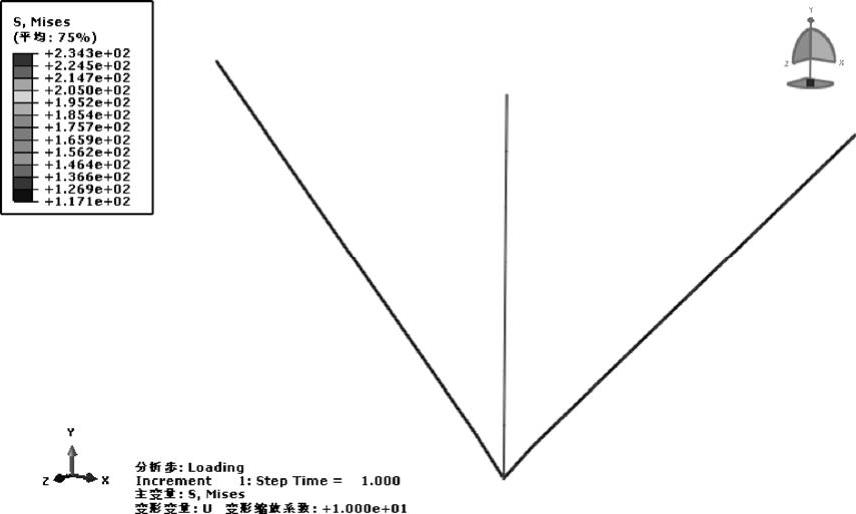
图2-40 显示Mises云图
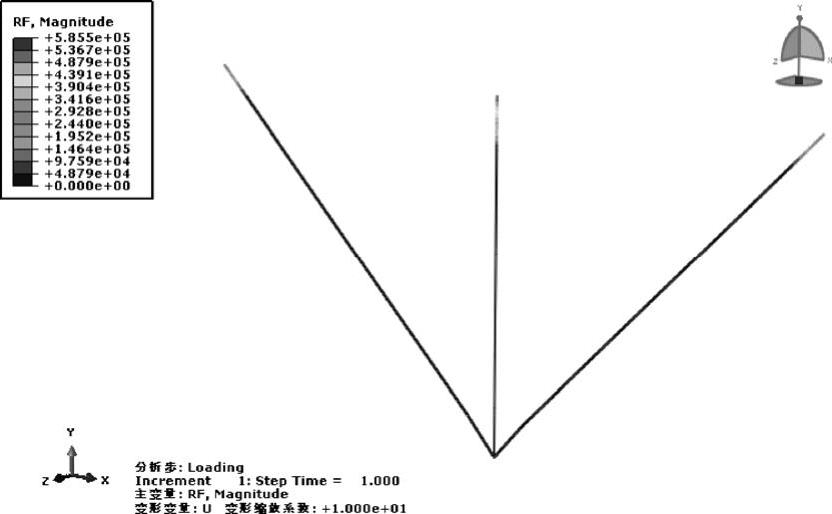
图2-41 支座反力云图
(16)选择报告菜单中的“场输出”命令,弹出图2-42所示的“报告场变量输出”对话框。选择“应力分量”下的“Mises”与“S11”,单击“确定”按钮,在工作目录下即生成一个Abaqus.rpt文件,可以用记事本打开,即输出的应力列表,如图2-43所示。
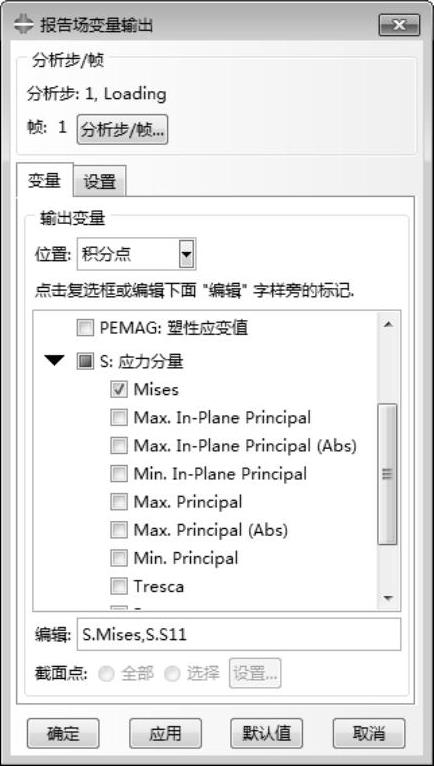
图2-42 “报告场变量输出”对话框
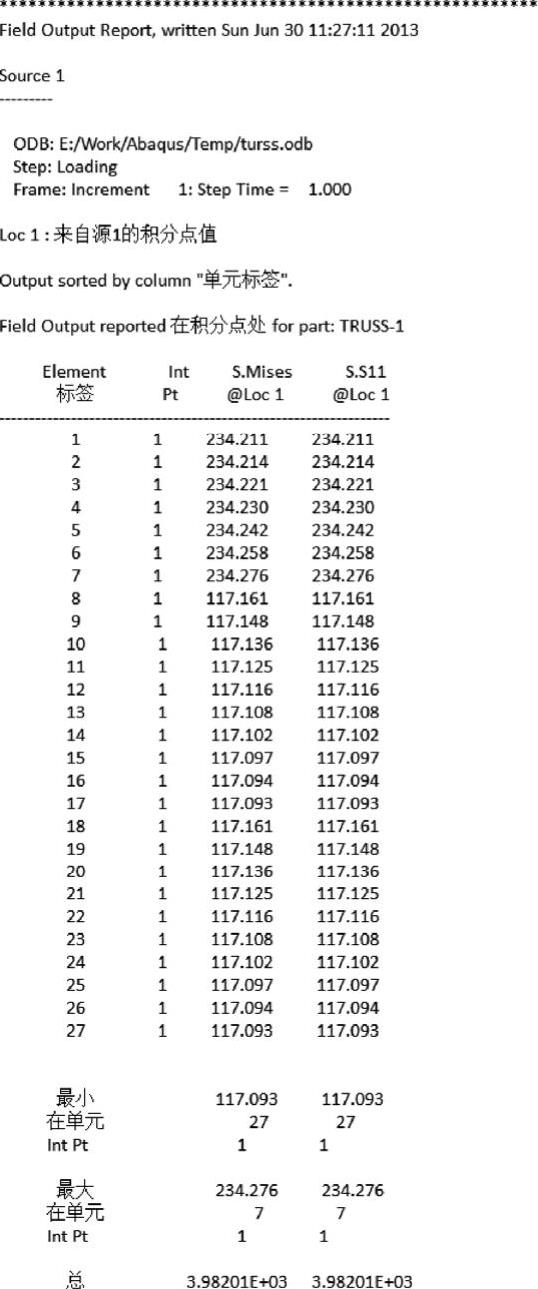
图2-43 输出应力列表
(17)完成后处理后,单击 (保存模型数据库)按钮,保存最终的模型数据库。然后即可跟所有Windows程序一样单击窗口右上角的关闭按钮退出程序。
(保存模型数据库)按钮,保存最终的模型数据库。然后即可跟所有Windows程序一样单击窗口右上角的关闭按钮退出程序。
免责声明:以上内容源自网络,版权归原作者所有,如有侵犯您的原创版权请告知,我们将尽快删除相关内容。




