▶考点1:文本基本编辑
1.文字输入
在文档编辑区里有一个不停闪烁的短竖线,称为插入点或光标。在输入文字内容时,插入点会自动向后移动。
2.符号输入
标点符号可以从键盘输入,也可以单击“插入”选项卡下“符号”组中的“符号”按钮,选择常用的符号,如图2.3.12所示。若要在文字中输入特殊符号,如版权符号、商标符号、段落符号等,可以选择“其他符号”选项,打开如图2.3.13所示的“符号”对话框,从中可以选择更多的符号。

图2.3.12“符号”按钮

图2.3.13“符号”对话框
3.换行
(1)自动换行
在文档里输入文字时,文字到达右缩进位置时,Word 2010会自动换行,并默认首尾字符规则,使后置标点位于行尾。
(2)强制换行
在文档里输入文字时,用户也可以根据需要强制换行,有如下两种方法:
方法1:硬回车。文档的自然段结束时需要强制换行,将插入点定位在需要换行的地方,按Enter键,即在插入点处插入硬回车符号(也称段落标记),表示当前自然段结束,同时插入点自动移到下一行行首。
方法2:软回车,也称手动换行。将插入点定位在需要换行的地方,按快捷键“Shift+Enter”,即在插入点处插入软回车符号(也称换行标记),表示当前行结束,同时会在当前行下面自动添加一行,插入点自动移到下一行行首。
硬回车和软回车的区别:硬回车是将文字分成不同的自然段;软回车是单纯的换行操作,软回车符前后的文字仍为同一个自然段。
4.插入点定位
将插入点确定在文档中的某个位置称为插入点定位。插入点定位可以使用键盘或鼠标实现。
(1)鼠标定位
在文档内容区域中需要定位的地方单击鼠标,可将插入点定位于此处。
(2)键盘定位
利用键盘上的方向键,可实现插入点相对当前位置的上、下、左、右移动。
·Home键:将插入点移动到当前行行首。
·End键:将插入点移动到当前行行尾。
·Page Up键:向上翻屏。
·Page Down键:向下翻屏。
·快捷键“Ctrl+Home”:将插入点移动到文档开始位置。
·快捷键“Ctrl+End”:将插入点移动到文档结束位置。
5.插入与改写状态
Word 2010文档在输入文字时有插入和改写两种状态,默认是插入状态。在插入状态下,在插入点处输入新内容,原有内容会自动向后移动;在改写状态下,新输入的内容会覆盖插入点后的原有内容。
单击状态栏上的“插入”或“改写”按钮或按Insert键可以实现插入与改写状态的切换。
6.选定文本
在对Word 2010文档中的文本进行编辑和排版操作之前,首先要选定文本。文本的选定可以使用鼠标或键盘实现。
(1)使用鼠标选定文本
·选定一个单词:双击待选定的单词。
·选定一句:按住Ctrl键,同时单击待选定的句子。
·选定一行:移动鼠标到待选行的左边,即选定域,鼠标指针变为向右倾斜的箭头时单击即可。
·选定一个自然段:鼠标移动到待选段落左边的选定域,双击即可,或者鼠标指向待选段落,然后连续3次单击鼠标。
·选定整个文档:鼠标移动到文本左边的选定域,连续3次单击即可,或者单击“开始”选项卡下“编辑”组中的“选择”按钮,在打开的下拉列表中选择“全选”选项。
·选定任意连续的文本:将鼠标指向待选文本的起始位置,按住鼠标左键拖动鼠标到待选文本的结束处,释放鼠标,即将鼠标拖动轨迹中的文本选定,或者在待选文本开始处单击,然后按住Shift键,在待选文本结尾处单击,即可将两次单击处之间的文本选定。
·选定矩形块文本:按住Alt键,拖动鼠标,可选定拖动开始处和结尾处为对角线的矩形区域内的文本。
(2)使用键盘选定文本
Word 2010可通过键盘上的快捷键来实现文本的选定,快捷键操作方式见表2.3.1。
表2.3.1 文本选定的键盘操作

7.修改文本
在文本输入过程中若发生错误,可以进行修改。
(1)删除单个字符
按Backspace键删除插入点前面的一个字符,按Delete键删除插入点后面的一个字符。
(2)删除多个字符
选定要删除的词、句、行、自然段、任意连续文本或整个文档,按Backspace或Delete键即可删除。
(3)更改文字块内容
在插入状态下,选定要更改的文字块,直接输入文字,即可将选定文字块更改。
【经典习题】现有标题为“8086/8088 CPU的最大漠视和最小漠视”的文档,将文中所有错词“漠视”替换为“模式”。
【解析】操作步骤如图2.3.14所示。
8.移动或复制文本
有鼠标操作和使用剪贴板两种方法实现文本的移动或复制。
(1)鼠标拖动法(www.xing528.com)
选定要移动或复制的文本,将鼠标指向选定的文本,按住鼠标左键拖动到目标位置即完成移动操作,在鼠标拖动的同时按住Ctrl键可完成复制操作。

图2.3.14 替换操作
(2)使用剪贴板
选定要移动或复制的文本,单击“开始”选项卡下“剪贴板”组中的“剪切”或“复制”按钮,将插入点定位到目标位置,再单击“开始”选项卡下“剪贴板”组中的“粘贴”按钮即可。
▶考点2:字符格式设置
字符格式设置包括字体、字形、字号、字体颜色等设置。字体是指字符的形体,有中文字体和英文字体;字形是指附加的字符形体属性,如粗体、斜体等;字号是指字符的尺寸大小。设置字符格式有以下两种方法。
方法1:使用“字体”组中的功能按钮。利用“开始”选项卡下“字体”组中的功能按钮可以完成字符格式的设置,包括字体、字号、增大字体、缩小字体、更改大小写、清除格式、拼音指南、字符边框、字形(粗体、斜体、下画线)、字体颜色等工具按钮。
方法2:使用“字体”对话框。单击“开始”选项卡下“字体”组右下角的“字体”对话框启动按钮,在打开的“字体”对话框中进行设置。其中,“字体”选项卡用于设置中(西)文字体、字形、字号、字体颜色、文字效果等格式;“高级”选项卡用于设置字符间距、Opentype功能等格式。
【经典习题1】将某文档标题“2018年足球世界杯在俄罗斯圆满开幕”设置为黑体、加粗、四号、红色,字符间距加宽3磅,并添加阴影效果“左下斜偏移”。
【解析】操作步骤如图2.3.15和图2.3.16所示。

图2.3.15 字符格式设置
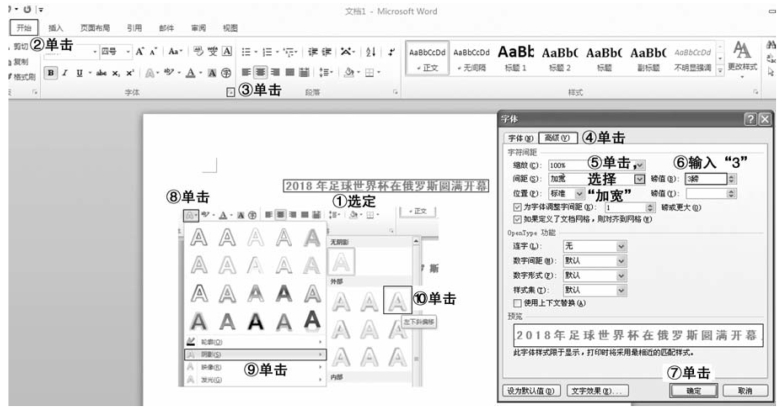
图2.3.16 字符间距及文本效果设置
【经典习题2】为某文档标题“2018年足球世界杯在俄罗斯圆满开幕”添加红色阴影边框和浅绿色底纹。
【解析】操作步骤如图2.3.17和图2.3.18所示。

图2.3.17 添加边框

图2.3.18 添加底纹
▶考点3:段落格式设置
段落格式的设置包括对齐方式、缩进、行间距、段间距等格式的设置。若对一个段落进行设置操作,先要将插入点定位到段落中的任意位置;若对多个段落进行设置,先要选定这些段落。设置段落格式有以下两种方法。
方法1:使用“段落”组中的功能按钮。利用单击“开始”选项卡下“段落”组中的功能按钮可以完成段落格式的基本设置。
方法2:使用“段落”对话框。单击“开始”选项卡下“段落”组右下角的“段落”对话框启动按钮,在打开的“段落”对话框中进行设置。“段落”对话框的“缩进和间距”选项卡下能够对段落对齐方式、段落缩进、行间距和段间距进行设置。
【经典习题】现有标题为“8086/8088 CPU的最大模式和最小模式”的文档,设置正文各段落为1.25倍行距,段后间距为0.5行,正文各段落首行缩进2字符。
【解析】操作步骤如图2.3.19所示。

图2.3.19 段落格式设置
▶考点4:页面设置
Word 2010可以通过“页面设置”组中的功能按钮或“页面设置”对话框设置文档的纸张大小、页边距、纸张方向等页面属性。
【经典习题】现有标题为“8086/8088 CPU的最大模式和最小模式”的文档,设置上、下、左、右的页边距为2.0厘米,左装订线为1厘米;设置页面纸张为“16开(18.4 x26厘米)”。
【解析】操作步骤如图2.3.20所示。

图2.3.20 页面设置
▶考点5:项目符号与编号
项目符号与编号的区别:项目符号使用相同的前导符号,编号是连续变化的数字或者字母。
1.项目符号
单击“开始”选项卡下“段落”组中的“项目符号”按钮,可以为选定的段落添加项目符号。
2.编号
创建编号有如下两种方法:
方法1:单击“开始”选项卡下“段落”组中的“编号”按钮,可以为选定的段落添加编号。
方法2:单击“插入”选项卡下“符号”组中的“编号”按钮,打开“编号”对话框,在其中选择相应的编号。
【经典习题】现有标题为“8086/8088 CPU的最大模式和最小模式”的文档,为正文第二段(“所谓最小模式……名称的由来。”)和第三段(“最大模式……协助主处理器工作的。”)分别添加编号“1)”“2)”。
【解析】操作步骤如图2.3.21所示。

图2.3.21 添加编号
▶考点6:页眉页脚设置
页眉和页脚是文档中存放特殊内容的区域,通常显示文档的附加信息,如时间、日期、页码、单位名称、徽标等。页眉处于页面的上边距区域,页脚处于页面的下边距区域。
单击“插入”选项卡下“页眉和页脚”组中的“页眉”按钮、“页脚”按钮或“页码”按钮来设置页眉和页脚。
【经典习题】现有标题为“8086/8088 CPU的最大模式和最小模式”的文档,在页面底端(页脚)按“普通数字2”样式插入罗马数字型(Ⅰ、Ⅱ、Ⅲ…)页码。
【解析】操作步骤如图2.3.22所示。

图2.3.22 插入页码
▶考点7:样式的使用
样式就是应用于文档中的文本、表格和列表的一组格式。当应用样式时,系统会自动完成该样式中所包含的所有格式的设置工作,可以大大提高排版的工作效率。
样式通常有字符样式、段落样式、表格样式和列表样式等类型。Word 2010允许用户自定义上述类型的样式,同时还提供了多种已有样式,如标题、正文等样式,选择相应样式可以快速实现对选定内容的格式设置。
应用样式的方法:选定需要应用样式的段落,单击“开始”选项卡下“样式”组中的某个样式即可。
免责声明:以上内容源自网络,版权归原作者所有,如有侵犯您的原创版权请告知,我们将尽快删除相关内容。




