
▶考点1:文件与文件系统
1.文件
文件是操作系统存取磁盘信息的基本单位,文件中可以存放文本、数值、图像或音乐等信息,是磁盘上存储信息的一个集合。每个文件都有一个唯一的名字,操作系统正是通过文件的名字对文件进行管理。文件可以是一个应用程序,也可以是由一段文字组成的文本文档等。
2.文件夹
操作系统中的文件管理是采用按名存取的管理方式。它为每一个存储设备创建了一个文件列表,称为目录。表中包括了诸如文件名、文件扩展名等信息,每个存储设备上的主目录称为根目录,为了更好地组织文件,通常将目录又分成更小的列表,称为子目录或子文件夹,以此类推。
文件夹是可以在其中存储文件的容器。文件夹主要用于存放、整理和归纳各种不同类型的文件以及组织和管理设备文件。例如,所有已安装的打印机和传真机,其文件都存放在“设备和打印机”文件夹中。文件夹中除了存储各类文件外,还可以存储其他文件夹。文件夹中包含的文件夹通常称为子文件夹。
Windows资源管理器采用树形目录结构对文件和文件夹进行管理。由树形目录结构中的各级文件夹可以指定文件所在的位置,被指定的这个位置称为文件的路径,其分为绝对路径和相对路径。
绝对路径是指从盘符开始的路径,如C:\windows\system32\cmd.exe。
相对路径是指从当前路径开始的路径,假如当前路径为C:\windows要描述上述路径,只需输入system32\cmd.exe。
3.命名规则
文件(文件夹)的名称包括文件名和扩展名两部分。文件名可使用英文或汉字,扩展名表示这个文件的性质。命名要通俗易懂,即通常所说的“见名知意”,同时必须遵守以下规则:
①在Windows 7中,文件(文件夹)名最多使用255个英文字符或127个汉字。
②文件(文件夹)名的开头字符不能使用空格。
③不能含有以下符号:斜线(\或/)、竖线(|)、小于号(<)、大于号(>)、冒号(:)、引号(”)、问号(?)、星号(*)。
④用户在文件(文件夹)名中可以指定文件名的英文大小写格式,但是不能利用大小写字母来区别文件名。例如,MyDocument.docx和mydocument.docx被认为是同一个文件名。
⑤同一文件夹下不能有两个及两个以上相同的文件(文件夹)名。
4.通配符
在Windows 7中搜索文件时,可以在文件名中使用通配符。通配符主要有两种:*和?。它们的功能见表2.2.2。
表2.2.2 通配符的功能

5.文件类型
文件的扩展名用来表示文件的类型。在计算机中,文件用图标表示,不同类型的文件在Windows 7中对应不同的文件图标,见表2.2.3。
表2.2.3 文件类型与图标和扩展名的对应关系

程序文件:由可执行的代码组成,在Windows 7中,以com、exe和bat为扩展名。其中,扩展名为bat的程序文件是批处理文件。
文本文件:一般情况下扩展名为txt。值得注意的是,有的文件虽然不是文本文件,但是可以用文本编辑器进行编辑。
图像文件:有各种不同的扩展名,比较常见的有bmp、jpg和gif等。Windows 7中的画图应用程序创建的图像文件是位图文件,扩展名是bmp。
字体文件:Windows 7中有各种不同的文体,其文件存放在Windows 7文件夹下的FONTS文件夹中,如ttf表示True Type字体文件,fon则表示位图字体文件。
综上所述,可以发现文件的扩展名可以帮助用户识别文件的类型。用户在创建应用程序和存放数据时,可以根据文件的内容给文件加上适当的扩展名,以帮助用户识别和管理文件。
值得注意的是,大多数文件在保存时,应用程序都会自动给文件加上默认的扩展名。当然,用户也可以指定文件的扩展名。为了帮助用户更好地辨认文件的类型,表2.2.4中列出了一些常用的文件扩展名。
表2.2.4 Windows 7中常用的文件扩展名
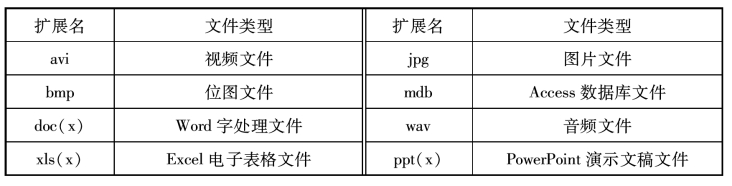
▶考点2:文件与文件夹的创建
1.文件夹的创建
在Windows 7中,经常需要新建文件夹。文件夹的创建方式有两种:一种是利用“文件”菜单中的“新建”命令;另一种是利用鼠标右键快捷菜单中的“新建”命令。
【经典习题1】在D盘根文件夹下新建一个文件夹,名称为“练习”。
【解析】方法1:双击“计算机”→双击打开D盘→选择“文件”菜单→选择“新建”命令→选择“文件夹”选项→输入文件夹的名称“练习”。
方法2:双击“计算机”→双击打开D盘→在窗口空白处右击→选择“新建”命令→选择“文件夹”选项→输入文件夹的名称“练习”。
2.文件的创建
在Windows 7中,经常需要新建文件。文件的创建方式有两种:一种是利用“文件”菜单中的“新建”命令;另一种是利用鼠标右键快捷菜单中的“新建”命令。
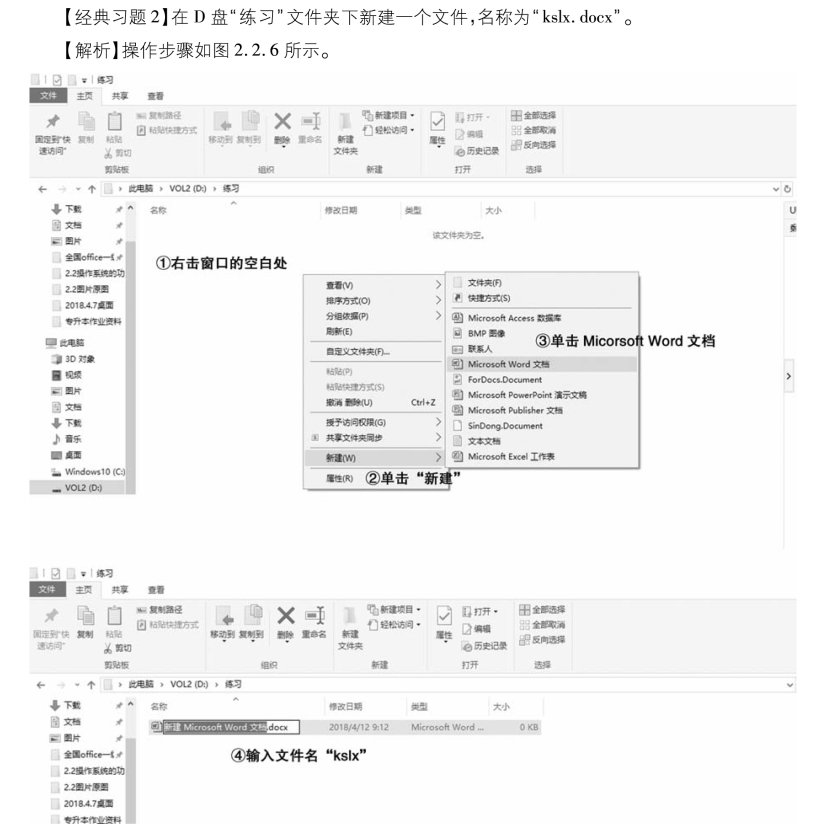
图2.2.6 文件的创建方法
3.对象的选定
在Windows 7中,对文件或文件夹进行操作之前,必须先选定文件或文件夹,称为“先选后作”原则。选定的文件或文件夹的名字显示为深色加亮。
·选定单个文件或文件夹:单击目标文件或文件夹,如图2.2.7所示。
·选定多个连续的文件或文件夹:单击要选定的第一个文件或文件夹,按住Shift键,单击最后一个文件或文件夹即可,也可以拖动鼠标进行框选,如图2.2.8所示。
·选择多个非连续的文件或文件夹:按住Ctrl键,单击选择每一个文件或文件夹,如图2.2.9所示。
·选定全部文件或文件夹:选择“编辑”→“全部选定”命令,或按快捷键“Ctrl+A”完成,如图2.2.10所示。

图2.2.7 选定单个对象(www.xing528.com)
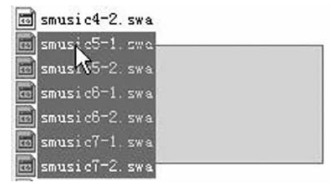
图2.2.8 选定多个连续对象
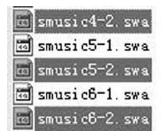
图2.2.9 选定多个不连续对象
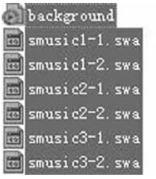
图2.2.10 选定全部对象
▶考点3:文件与文件夹的移动、复制与删除
1.文件与文件夹的移动
移动文件或文件夹指的是将文件或文件夹移动到目标位置,移动后原位置没有文件或文件夹。常用方法是使用鼠标左键拖动或者使用快捷菜单。
【经典习题1】将C盘根文件夹下的test.txt文件移动到D盘根文件夹下的“练习”文件夹中。
【解析】方法1:双击“计算机”→双击C盘→右击test.txt文件→选择“剪切”命令→打开D盘根文件夹下的“练习”文件夹→右击窗口的空白处→选择“粘贴”命令。
方法2:双击“计算机”→双击C盘→单击test.txt文件→按快捷键“Ctrl+X”→打开D盘根文件夹下的“练习”文件夹→按快捷键“Ctrl+V”。
2.文件与文件夹的复制
复制文件或文件夹指的是将文件或文件夹复制到目标位置,复制后原位置保留有文件或文件夹。常用方法是使用鼠标左键拖动或者使用快捷菜单。
【经典习题2】将C盘根文件夹下的test2.txt文件复制到D盘根文件夹下的“练习”文件夹中。
【解析】方法1:双击“计算机”→双击C盘→右击test2.txt文件→选择“复制”命令→打开D盘根文件夹下的“练习”文件夹→右击窗口的空白处→选择“粘贴”命令。
方法2:双击“计算机”→双击C盘→单击test2.txt文件→按快捷键“Ctrl+C”→打开D盘根文件夹下的“练习”文件夹→按快捷键“Ctrl+V”。
3.文件与文件夹的删除
文件或文件夹的删除分为可恢复删除(删除到回收站)和不可恢复删除(永久删除)。常用方法是使用“文件”菜单的“删除”命令或者使用右键快捷菜单,也可直接按Delete键(永久删除按快捷键“Shift+Delete”)。
【经典习题3】将D盘根文件夹下“练习”文件夹中的test.txt文件删除。
【解析】方法1:双击“计算机”→双击D盘→右击test.txt文件→选择“删除”命令→单击“是”按钮。
方法2:双击“计算机”→双击D盘→单击test.txt文件→按Delete键。
方法3:双击“计算机”→双击D盘→选中test.txt文件,按住鼠标左键拖入回收站→单击“是”按钮。
▶考点4:文件与文件夹的重命名与属性设置
1.文件与文件夹的重命名
在Windows 7中,经常需要对文件或文件夹进行重命名操作。常用方法是利用“文件”菜单下的“重命名”命令或者利用右键快捷菜单,也可按F2键或者双击文件或文件夹名进行重命名操作。值得注意的是文件为打开状态时不能对文件进行重命名操作。
【经典习题1】将D盘根文件夹下的test2.txt文件重命名为exam.txt。
【解析】方法1:双击“计算机”→双击D盘→右击test.txt文件→选择“重命名”命令→输入“exam.txt”。
方法2:双击“计算机”→双击D盘→单击test.txt文件→按F2键→输入“exam.txt”
2.文件与文件夹的属性设置
文件或文件夹的属性记录了文件或文件夹的详细信息。广义上的文件属性主要包括常规信息,如对象名称、对象类型、打开方式、对象位置、对象大小、创建时间、修改时间、访问时间、作者姓名、标记等。狭义的文件属性一般包括只读、隐藏、存档等。在Windows中一般通过右击文件或文件夹,在快捷菜单中选择“属性”命令来查看、设置文件或文件夹的属性。
【经典习题2】将D盘根文件夹下的exam.txt文件设置为只读属性。
【解析】双击“计算机”→双击D盘→右击exam.txt文件→选择“属性”命令→在对话框中勾选“只读”→单击“确定”按钮。
【经典习题3】将D盘根文件夹下的test.docx文件设置为存档和隐藏属性。
【解析】双击“计算机”→双击D盘→右击test.txt文件→选择“属性”命令→在对话框中勾选“隐藏”→单击“高级”按钮→勾选“可以存档文件”→单击“确定”按钮→单击“确定”按钮。操作步骤如图2.2.11所示。
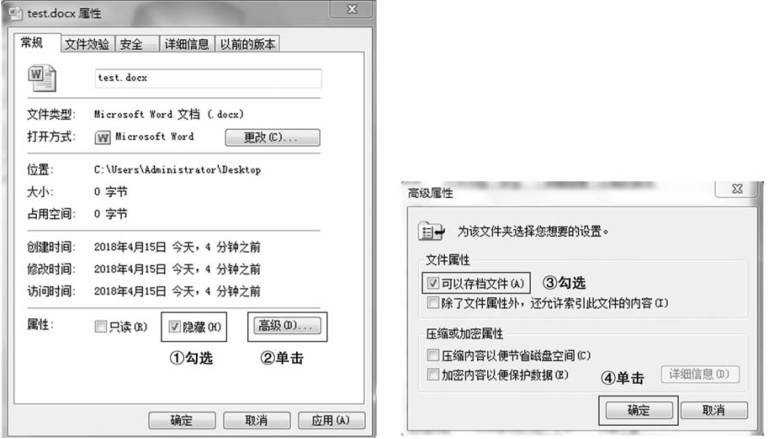
图2.2.11 文件的属性设置
▶考点5:文件与文件夹的查找与快捷方式创建
1.文件与文件夹的查找
在Windows 7中,对于使用的文件不知道它所在的位置时,可以利用查找功能进行搜索。搜索时可在文件名中使用通配符。
【经典习题1】将D盘根文件夹中所有扩展名为.txt的文件查找出来。
【解析】双击“计算机”→双击D盘→在搜索栏中输入“*.txt”→单击“搜索”图标 。
。
【经典习题2】将计算机中所有主文件名的第3个字符为C,扩展名为.txt的文件查找出来。
【解析】双击“计算机”→在搜索栏中输入“??c*.txt”→单击“搜索”图标。
2.快捷方式的创建
在Windows 7中,可以为文件创建快捷方式。
【经典习题3】为D盘根文件夹下的exam.txt文件创建快捷方式,并将快捷方式改名为“newexam.txt”,将快捷方式移动到D盘根文件夹中。
【解析】双击“计算机”→双击D盘→右击exam.txt文件→选择“创建快捷方式”命令→输入“newexam.txt”→单击“确定”按钮→右击快捷方式→选择“剪切”命令→回到D盘根文件夹窗口→右击窗口空白处→选择“粘贴”命令。
免责声明:以上内容源自网络,版权归原作者所有,如有侵犯您的原创版权请告知,我们将尽快删除相关内容。




