【摘要】:为此,Excel提供了“数据有效性”工具。图5.54原始信息表①选中“年终考核”所在列的单元格,选择“数据”选项卡中的“数据工具”中的“数据验证”组中的“数据验证”。图5.55数据取值范围限制图5.56输入提示设置图5.57出错警告设置⑤单击确定,得到设置数据有效性的效果,如图5.58所示。图5.58数据有效性设置结果如需要在“数据验证”面板“设置”中的“允许”的下拉列表中进行选择,可进行限制文本长度、日期等操作。
在Excel中进行数据输入时,有些输入内容是需要进行审核的,不是任何数据都能输入。为此,Excel提供了“数据有效性”工具。通过这个工具,可以在数据录入时发出警告,也可以限制数据的文本长度或者格式等。
【例5.11】 在填写如图5.54所示的空军部队信息表时,要求该数据表要满足以下输入条件:①“年终考核”必须是0~100的整数;②输入时单元格提示“请输入0~100的整数”;③当超出范围时,提示“数据超过范围,请重新填写!”。操作步骤如下。

图5.54 原始信息表
①选中“年终考核”所在列的单元格,选择“数据”选项卡中的“数据工具”中的“数据验证”组中的“数据验证”。
②在“数据验证”面板中的“设置”中:允许为“整数”,数据为“介于”,最小值为“0”,最大值为“100”,如图5.55所示。
③在“数据验证”面板中的“输入信息”中:标题为“请输入成绩”,输入信息为“请输入0~100的整数”,如图5.56所示。
④在“数据验证”面板中的“输入信息”中:标题为“输入错误”,错误信息为“数据超过范围,请重新填写!”,如图5.57所示。
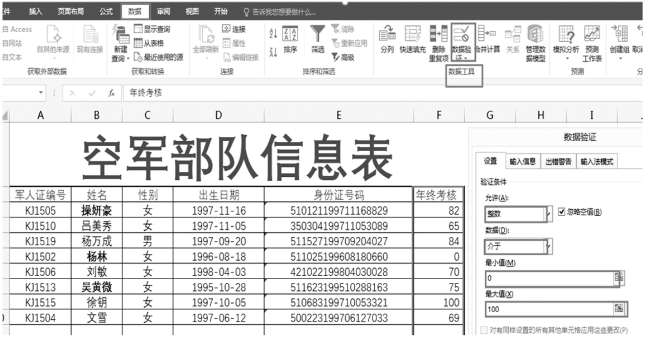
图5.55 数据取值范围限制(www.xing528.com)
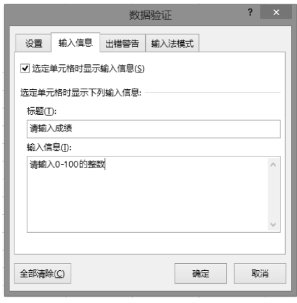
图5.56 输入提示设置
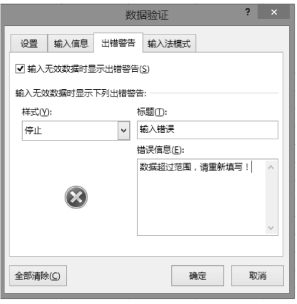
图5.57 出错警告设置
⑤单击确定,得到设置数据有效性的效果,如图5.58所示。
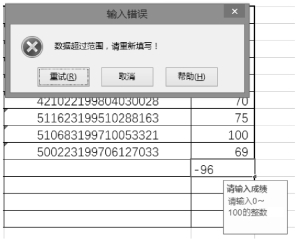
图5.58 数据有效性设置结果
如需要在“数据验证”面板“设置”中的“允许”的下拉列表中进行选择,可进行限制文本长度、日期等操作。
免责声明:以上内容源自网络,版权归原作者所有,如有侵犯您的原创版权请告知,我们将尽快删除相关内容。




