【摘要】:在Windows Server 2003中,IIS作为应用程序服务器的组件出现,提供了方便的安装和管理,基于标准的发布协议,在性能和扩展方面有了很大的改进,为客户提供更佳的稳定性和可靠性。图5-34 组件安装向导对话框2)单击“详细信息”按钮,出现如图5-35的“Internet信息服务”对话框。
在Windows Server 2003中,IIS作为应用程序服务器的组件出现,提供了方便的安装和管理,基于标准的发布协议,在性能和扩展方面有了很大的改进,为客户提供更佳的稳定性和可靠性。
IIS具体的安装步骤如下。
1)双击“控制面板”中的“添加或删除程序”图标,单击“添加/删除Windows组件”按钮,在出现如图5-34所示的组件安装向导对话框中,选中“应用程序服务器”复选框。
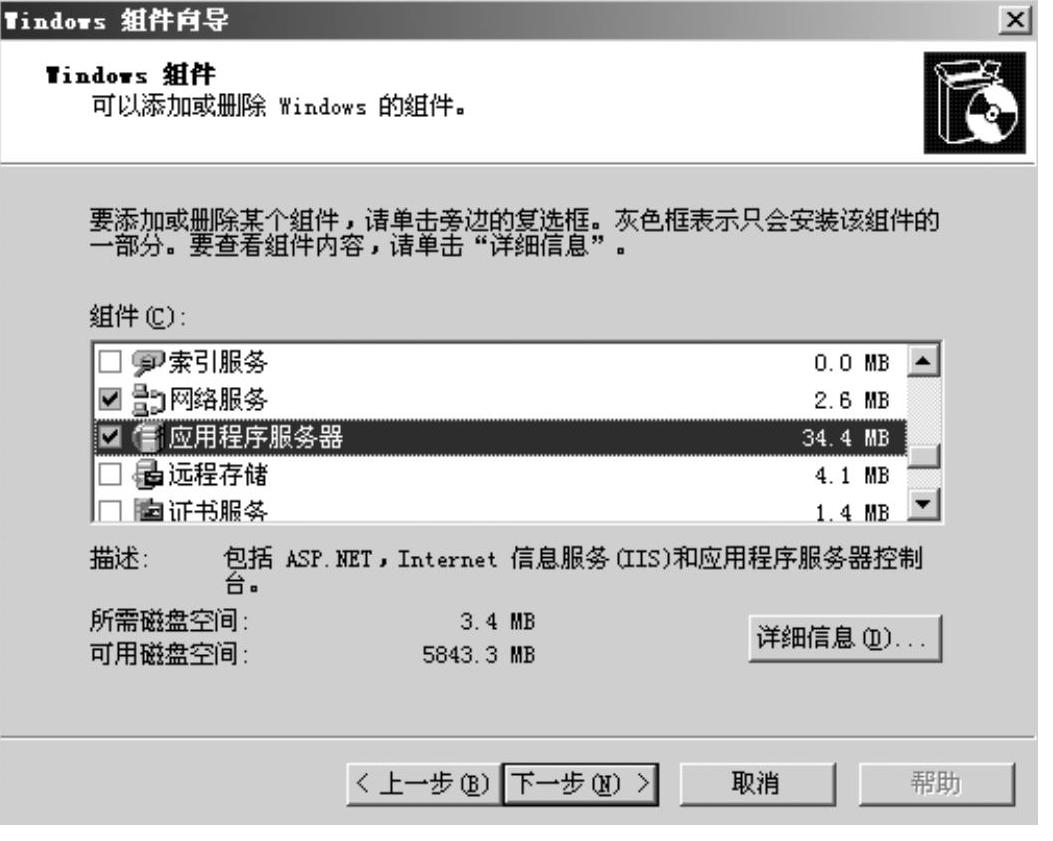
图5-34 组件安装向导对话框
2)单击“详细信息”按钮,出现如图5-35的“Internet信息服务(IIS)”对话框。
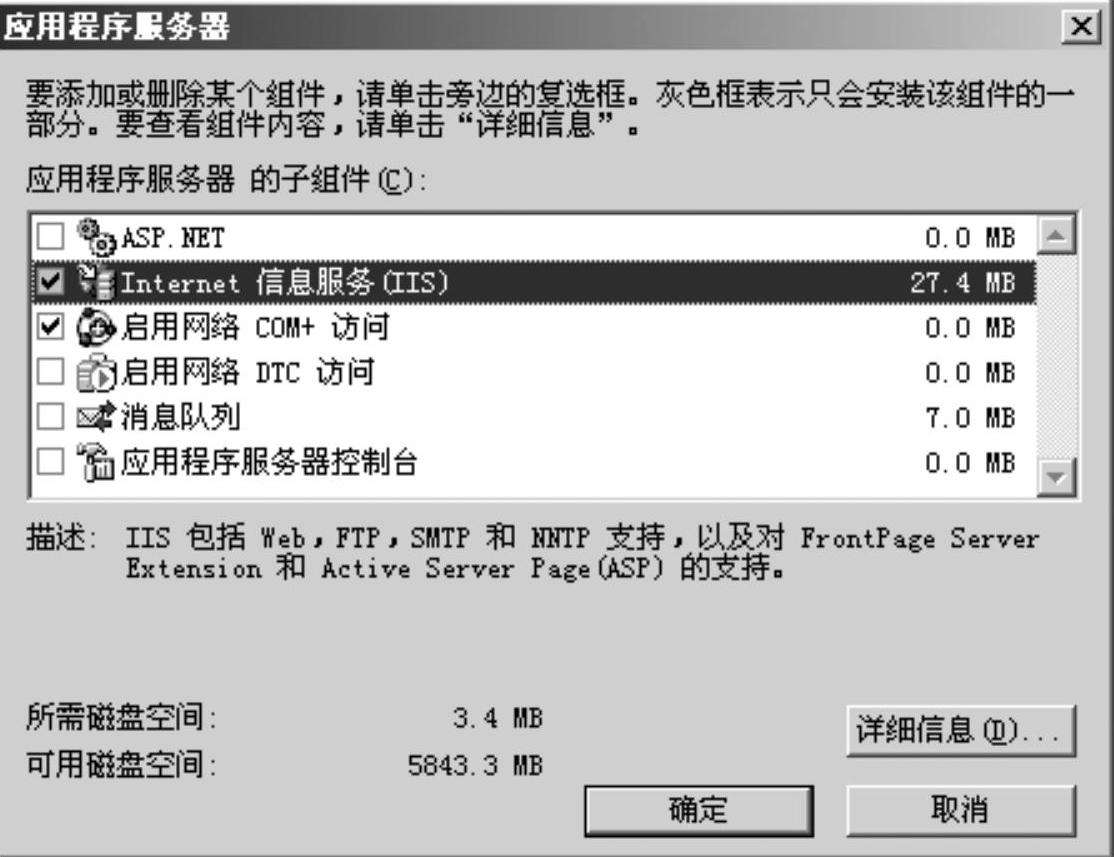
图5-35 “应用程序服务器”对话框
3)单击“详细信息”,安装WWW服务,选中“万维网服务”复选框;若同时安装FTP服务,选中“文件传输服务(FTP)协议”复选框,如图5-36。单击“确定”按钮开始安装,单击“完成”按钮结束。(www.xing528.com)
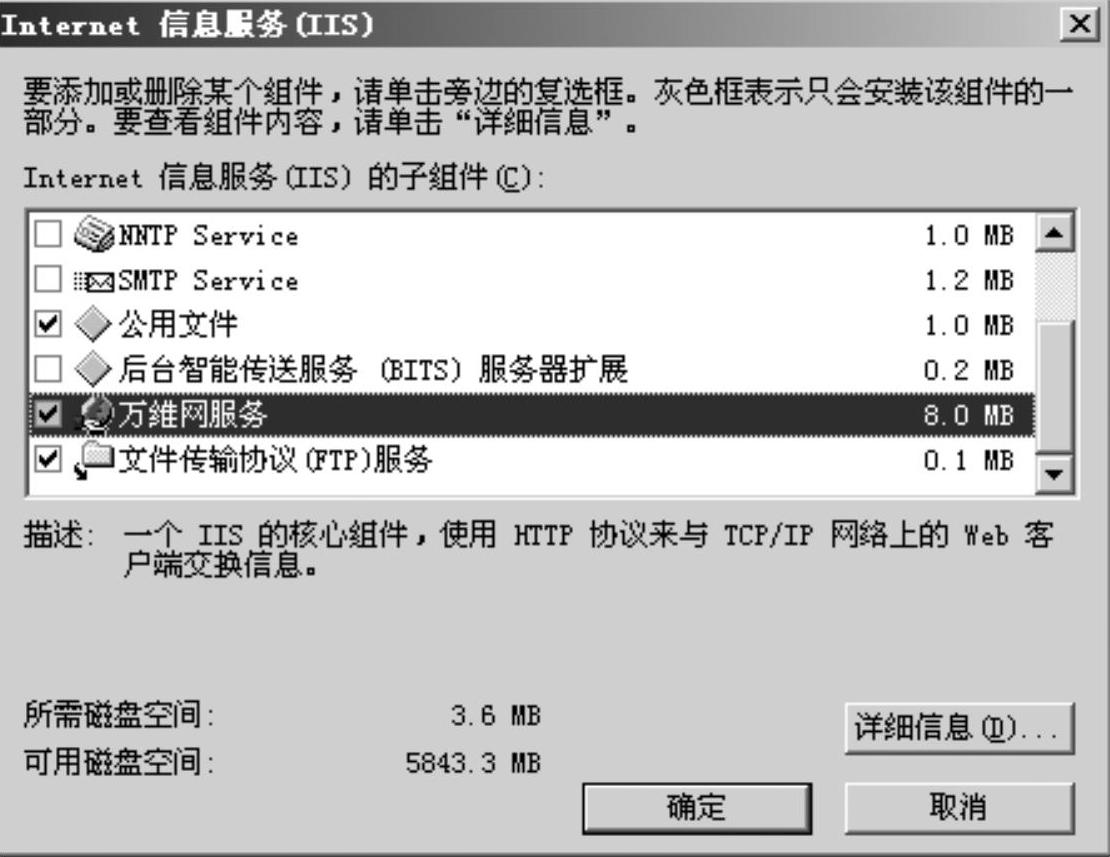
图5-36 “Internet信息服务(IIS)”对话框
系统自动安装组件,完成安装后,系统在“开始”→“管理工具”程序组中会添加一项“Internet信息服务(IIS)管理器”,如图5-37,此时服务器的WWW、FTP等服务会自动启动。
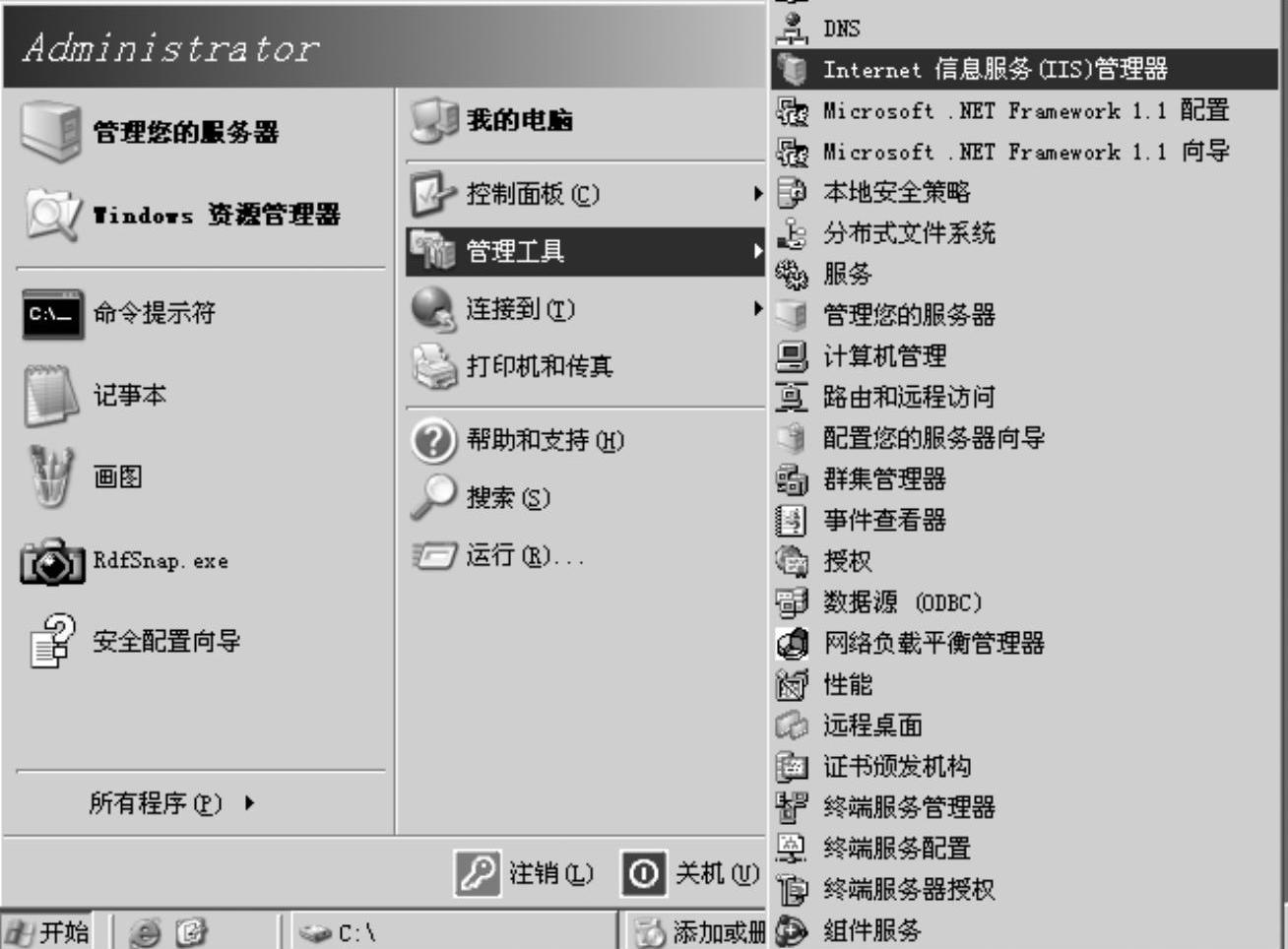
图5-37 “Internet信息服务(IIS)管理器”菜单选项
注意,有时设置好Windows Server 2003服务器之后,WWW、FTP等服务仍不可用,这是因为与Windows Server 2003自身防火墙设置有关,必须在“网络属性”→“高级”选项卡中,防火墙设置允许用户访问本机的WWW服务、FTP服务等,如图5-38所示。

图5-38 防火墙设置
免责声明:以上内容源自网络,版权归原作者所有,如有侵犯您的原创版权请告知,我们将尽快删除相关内容。




