
PPT动画主要通过自带的一些动画效果在一个固定的页面来实现。每个动画效果可以通过参数的调整,进一步产生一些复杂的组合动画。在制作PPT课件的时候,动画的设计包括两个方面:一是在幻灯片之间添加动画切换效果;二是为幻灯片上的对象添加动画效果,又称自定义动画。
1.在幻灯片之间添加幻灯片切换动画效果
幻灯片切换动画效果是在幻灯片放映时,从一个幻灯片切换到下一个幻灯片,幻灯片与幻灯片之间过渡的动画效果,如淡进淡出、实进虚出等。
动画效果的切换必须符合视觉习惯与思维习惯,如果过多无关联的幻灯片切换效果,会使学习者感到混乱不舒服。
除此之外,制作者还可以根据需要,通过修改参数,控制每张幻灯片切换效果的速度,或是添加声音。
在Power Point2016中,页面切换动画有三大类:细微型、华丽型、动态内容。如图7-14所示。
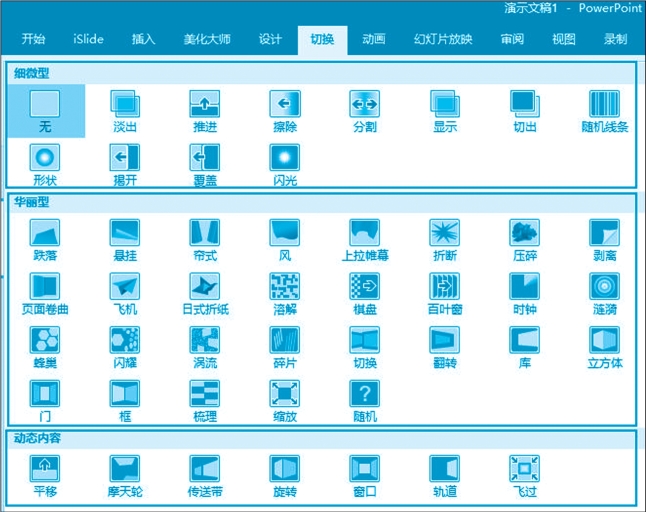
图7-14 页面切换动画类型
2.为幻灯片上的对象添加动画效果
在Power Point2016中,对象的自定义动画有四大类:进入、强调、退出、动作路径。如图7-15所示。
●进入动画:设定对象出现的方式。
●强调动画:设定对象变化的方式,一般包括设置大小、颜色、闪烁等。
●退出动画:设定对象消失的方式。
●动作路径动画:设定动画运动的方向。

图7-15 对象的自定义动画类型
(1)进入动画。进入动画是最基本的自定义动画效果,即PPT页面里面的对象(包括文本、图形、图片、组合对象及多媒体素材)从无到有、陆续出现的动画效果。一般人对PPT动画有认识局限于进入动画。
进入动画有四种类型,如图7-16所示。
●基本型:最常用,在动作过程中,对象所占版面大小、位置不会发生变化。
●细微型:效果不太明显。
●温和型:效果适中。
●华丽型:动作夸张,动画幅度大,变形明显。
当我们打开这类动画窗口时,会看到有些动画是灰色的,不可选用,这是因为有些动画只对文字有效,有些动画只对图片有效。
进入动画的设置方法:选中对象,在“动画”选项卡,点击“添加动画”图标,选择一种“进入”方式的动画效果,即可为对象添加进入动画效果了。
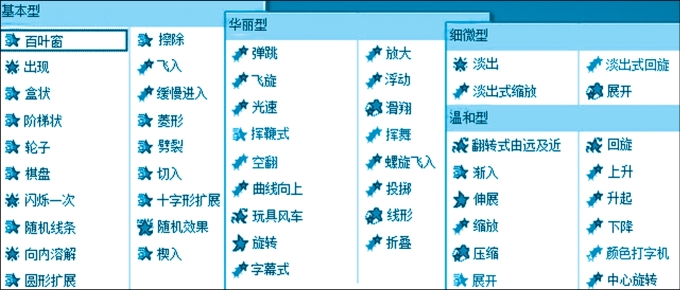
图7-16 进入动画的四种类型
(2)强调动画。强调动画是在放映过程中引起观众注意的一种动画,它不是从无到有,而是一开始就存在,进行动画时,形状或颜色发生变化。经常使用的效果是放大、缩小、闪烁、陀螺旋等。有时候,对一些对象组合后再做强调动画,会收到意想不到的效果。
强调动画的设置方法:选中对象,在动画选项卡,点击“添加动画”图标,选择一种“强调”方式的动画效果,即可为对象添加强调动画效果了。
强调动画一般用在两种场合:
①在进入动画完成后,这样会更加自然,其遵循这样一个逻辑:上台→表演,符合视觉习惯与思维习惯。
②在进入、退出和路径动画进行过程中添加强调效果,就不会使进入、退出和路径动画过于僵化。
强调动画也有四类,但其变化形式不多。如图7-17所示。
 (www.xing528.com)
(www.xing528.com)
图7-17 强调动画的四种类型
(3)退出动画。退出动画是进入动画的逆过程,是对象从有到无、陆续消失的一个动画过程。它是实现画面之间连贯过渡“无接缝动画”必不可少的选项。
退出动画也有四种类型:基本型、细微型、温和型、华丽型。如图7-18所示。

图7-18 退出动画的四种类型
退出动画的设置方法:选中对象,在“动画”选项卡,点击“添加动画”图标,选择一种“退出”方式的动画效果,即可为对象添加退出动画效果了。
退出动画效果与进入动画完全对应。对图形、图片等对象来说,有些进入动画不能做,相应的退出动画也做不了。反之亦然。
一般情况下,文本框可以做所有的动画;图形、图片、组合可以做除淡出式回旋、展开、颜色打字机、挥鞭式、空翻、挥鞭以外的所有动画。
在制作退出动画时要考虑两个因素:
①注意与该对象的进入动画保持呼应,一般怎样进入的,就会按照相反的顺序退出。
②注意与下一页或下一个动画的过渡,能够与接下来的动画保持连贯。
(4)动作路径动画。动作路径动画是指让对象按照绘制的路径运动的动画效果。这是较高级的Power Point动画效果,能够实现PPT画面的千变万化,也是让PPT动画炫目的根本所在。
动作路径动画的设置方法:选中对象,在“动画”选项卡,点击“添加动画”图标,选择一种“路径”方式的动画效果,即可为对象添加动作路径动画效果了。
动作路径动画的动画类型有三类:直线和曲线、基本、特殊。如图7-19所示。

图7-19 动作路径动画的动画类型
Power Point提供了较丰富的路径动画效果,但“成也萧何,败也萧何”,很多PPT就是因为这些路径动画使用不当,整个画面让人眼花缭乱。
在制作路径动画时要考虑:
①绿色三角形是路径的起始点,其三角形的底边的中点是对象开始运动的中心点。
②红色三角形为路径的终止点,其三角形的顶点是对象停止运动时的中心点。
③拖动绿色箭头,起点和路径会发生改变;拖动红色箭头终点和路径会发生变化;拖动对象,路径也随对象自动变化。
④在圆形路径里,起始点与终止点重合,因此只能看到绿色箭头。如图7-20所示。
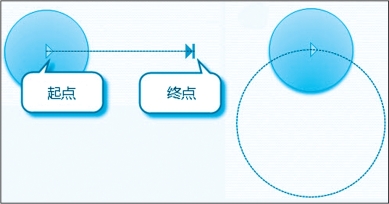
图7-20 路径的起始点与终止点
⑤组合动画。无论进入动画、强调动画、退出动画,还是路径动画,单一的动画都不够自然,这也是很多人觉得Power Point动画比不了Flash动画的原因。其实,真正的动画效果是需要组合进行的。组合动画的组合方式一般是路径动画与另外三种动画的结合,或者进入动画、退出动画与强调动画的结合。
常见对象组合动画有以下四种:
●叠加组合动画:一个对象,叠加多个动画设置,多种动画效果一起呈现,共同起作用。
●连续组合动画:一个对象,设置了多个动画效果,在不同时间段连续出现设置的动画效果(包括中间略有停顿的情况)。
●同时组合动画:多个对象,各自设置各自的动画效果,同时起作用。
●顺序组合动画:多个对象,各自设置各自的动画效果,按一定时间顺序轮流呈现动画效果。
组合动画的难点有两个:一是创意;二是时间及速度的设置。
组合动画更需要注意创意和细节,这也是精美动画的核心。在掌握基本要领后,更多的是要自己动手去尝试,发挥想象去创造。
免责声明:以上内容源自网络,版权归原作者所有,如有侵犯您的原创版权请告知,我们将尽快删除相关内容。




