打开随书光盘part源文件Book_CD\Part\Part_CAE_Unfinish\Ch03_ConnectingRod\Ch03_ConnectingRod.prt,调出图3-3所示的连杆组装配实体模型(在UG NX高级仿真中,不必建立螺栓连接实体模型)。

图3-3 连杆组装配模型
(1)创建有限元模型的解算方案
1)依次单击【开始】和【高级仿真】按钮,在【仿真导航器】窗口的分级树中,右击【Connecting Rod.prt】节点,从弹出的菜单中选择【新建FEM和仿真】命令,弹出【新建FEM和仿真】对话框,名称默认为【ch03_Connecting Rod_fem1.fem】及【ch03_Connecting Rod_sim1.sim】【求解器】和【分析类型】中的选项保留默认设置,单击【确定】按钮,进入创建有限元模型的环境。注意在【仿真导航器】窗口出现了相关数据节点,可以查看各个节点的含义。
2)弹出解算方案的窗口,默认所列参数和选项,单击【确定】按钮。
(2)设置有限元模型基本参数
1)单击工具栏中的【材料属性】 按钮,弹出【指派材料】对话框,如图3-4所示。在窗口中选中连杆组模型(包括连杆和连杆盖),在【材料】列表框内单击【AISI_Steel_4340】,单击【确定】按钮,完成连杆组模型材料属性的设置。
按钮,弹出【指派材料】对话框,如图3-4所示。在窗口中选中连杆组模型(包括连杆和连杆盖),在【材料】列表框内单击【AISI_Steel_4340】,单击【确定】按钮,完成连杆组模型材料属性的设置。
2)单击工具栏中的【物理属性】 按钮,弹出【物理属性表管理器】对话框。【创建】3个子选项【类型】、【名称】和【标签】保留默认设置,单击【创建】按钮,弹出【PSOLID】对话框,如图3-5所示,在【材料】下拉列表框中选取【AISI_Steel_4340】,其他参数均为默认值,单击【确定】按钮,返回到【物理属性表管理器】对话框。
按钮,弹出【物理属性表管理器】对话框。【创建】3个子选项【类型】、【名称】和【标签】保留默认设置,单击【创建】按钮,弹出【PSOLID】对话框,如图3-5所示,在【材料】下拉列表框中选取【AISI_Steel_4340】,其他参数均为默认值,单击【确定】按钮,返回到【物理属性表管理器】对话框。
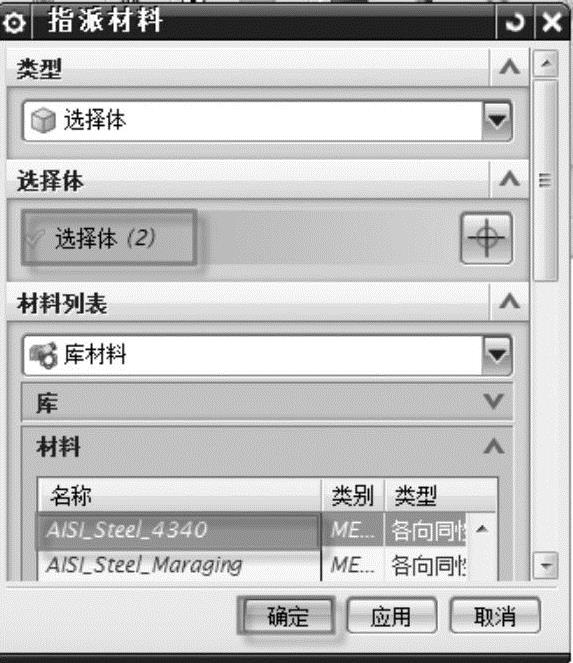
图3-4 定义连杆组材料参数

图3-5 定义物理属性
3)单击工具栏中的【网格收集器】 按钮,弹出【网格收集器】对话框,如图3-6所示。【单元拓扑结构】的各个选项保留默认设置,【物理属性】下的【类型】默认为【PSOLID】,在【实体属性】下拉列表框中选取上述设置的【PSOLID1】,网格名称默认为【Solid(1)】,单击【确定】按钮,创建连杆组的网格收集器。
按钮,弹出【网格收集器】对话框,如图3-6所示。【单元拓扑结构】的各个选项保留默认设置,【物理属性】下的【类型】默认为【PSOLID】,在【实体属性】下拉列表框中选取上述设置的【PSOLID1】,网格名称默认为【Solid(1)】,单击【确定】按钮,创建连杆组的网格收集器。
(3)划分有限元模型网格
1)单击工具栏中的【3D四面体网格】 按钮,弹出【3D四面体网格】对话框。在图形窗口中单击连杆模型,单元类型默认为【CTETRA(10)】,单击【单元大小】右侧的【自动单元大小】
按钮,弹出【3D四面体网格】对话框。在图形窗口中单击连杆模型,单元类型默认为【CTETRA(10)】,单击【单元大小】右侧的【自动单元大小】 按钮。【单元大小】的文本框内的默认数值为【4.3】,考虑到连杆模型形状比较复杂,将该数值修改为【3】。取消勾选【目标收集器】下面的【自动创建】复选框,使得【网格收集器】右侧的选项默认为上述操作生成的【Solid(1)】,勾选【网格设置】选项卡中的【自动修复有故障的单元】复选框,其他参数保留默认设置,如图3-7所示,单击【应用】按钮,完成连杆模型划分网格的操作。
按钮。【单元大小】的文本框内的默认数值为【4.3】,考虑到连杆模型形状比较复杂,将该数值修改为【3】。取消勾选【目标收集器】下面的【自动创建】复选框,使得【网格收集器】右侧的选项默认为上述操作生成的【Solid(1)】,勾选【网格设置】选项卡中的【自动修复有故障的单元】复选框,其他参数保留默认设置,如图3-7所示,单击【应用】按钮,完成连杆模型划分网格的操作。
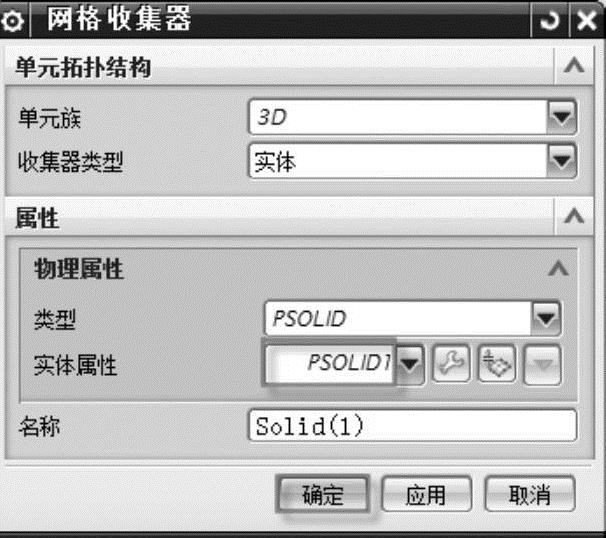
图3-6 【网格收集器】对话框
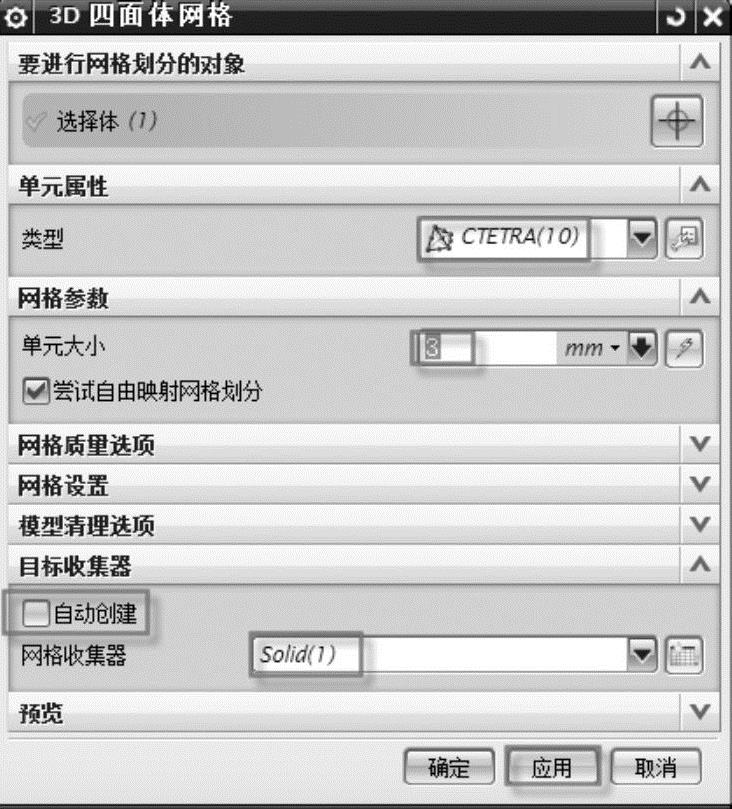
图3-7 【3D四面体网格】对话框
2)在图形窗口中单击连杆盖模型,单击【自动单元大小】 按钮,在【单元大小】文本框内的默认数值为【3】,将【网格收集器】选项切换为【Solid(1)】,勾选【自动修复有故障的单元】复选框,其他参数保留默认设置,单击【应用】按钮,划分出连杆盖部分的网格。可以使用编辑显示功能来编辑各个实体网格显示的颜色,最终整个连杆组装配模型的网格划分效果如图3-8所示。
按钮,在【单元大小】文本框内的默认数值为【3】,将【网格收集器】选项切换为【Solid(1)】,勾选【自动修复有故障的单元】复选框,其他参数保留默认设置,单击【应用】按钮,划分出连杆盖部分的网格。可以使用编辑显示功能来编辑各个实体网格显示的颜色,最终整个连杆组装配模型的网格划分效果如图3-8所示。

图3-8 连杆组整体网格划分效果
3)单击工具栏中的【单元质量】 按钮,弹出【单元质量】对话框,选择连杆与连杆盖这两个要检查单元质量的部件,在【常规几何检查】和【求解器特定几何检查】中设置检查的参数值,如图3-9和图3-10所示。在【输出设置】的【输出组单元】与【报告】中选择【失败】,将划分失败的网格以显示和报告的形式输出,单击【确定】按钮,弹出【信息】对话框,提示【120个失败单元,0个警告单元】,可以看到失败单元多出现在小曲面的部位,关闭【信息】对话框。
按钮,弹出【单元质量】对话框,选择连杆与连杆盖这两个要检查单元质量的部件,在【常规几何检查】和【求解器特定几何检查】中设置检查的参数值,如图3-9和图3-10所示。在【输出设置】的【输出组单元】与【报告】中选择【失败】,将划分失败的网格以显示和报告的形式输出,单击【确定】按钮,弹出【信息】对话框,提示【120个失败单元,0个警告单元】,可以看到失败单元多出现在小曲面的部位,关闭【信息】对话框。

图3-9 定义单元质量检查选项
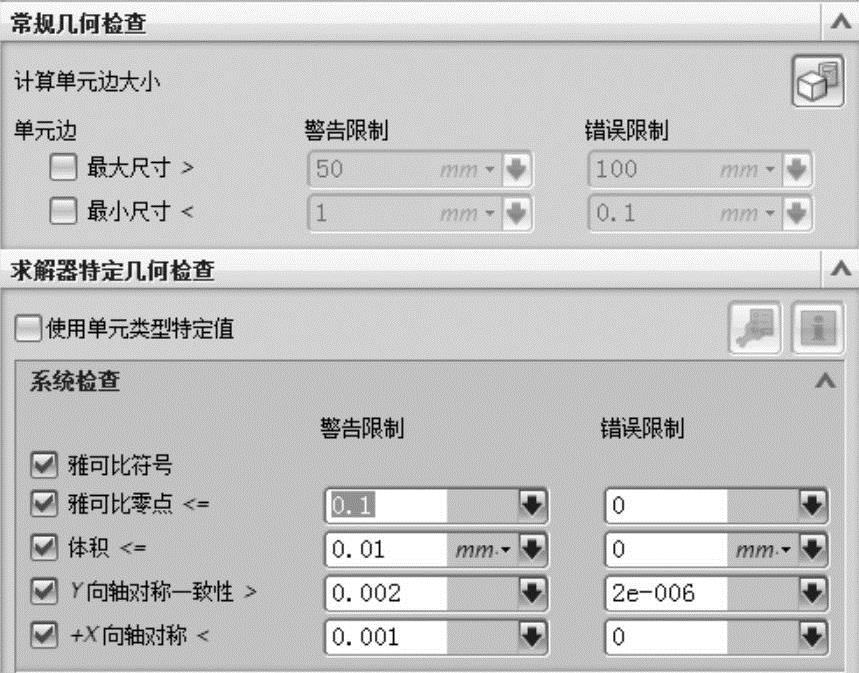
图3-10 常规几何检查与求解器特定几何检查参数设置
4)单击工具栏中的【保存】 按钮,将上述成功的操作结果保存下来。
按钮,将上述成功的操作结果保存下来。
提示
由于连杆、连杆盖几何形状较为复杂,型面中存在很多曲面和小的几何特征,在没有简化特征的情况下划分网格往往会出现失败的单元,可以利用【有限元模型检查】来检查网格质量。通常,针对一个划分好网格的模型,允许划分失败的网格数量一般约占总数的3%,但是结构上的一些关键部位或是重点考察部位应尽量避免出现失败的网格;如果出现失败网格,则应对网格进行细化或者编辑处理,否则会在失败单元处形成应力集中的后果。
(4)建立螺栓连接单元
1)单击 按钮右侧的下拉按钮,在下拉菜单中选择【螺栓连接】
按钮右侧的下拉按钮,在下拉菜单中选择【螺栓连接】 命令,弹出图3-11和图3-12所示的【螺栓连接】对话框。在【类型】中选择【带螺母的螺栓】,在【头】下的【定义头依据】中选择【孔边】,选择连杆几何体一侧螺栓孔的端面圆周5条曲线,在【螺母】下的【定义螺母依据】中选择【孔边】,选择连杆盖外侧螺栓孔的端面圆周2条曲线,【直径】默认为【14】,单位选择【mm】。
命令,弹出图3-11和图3-12所示的【螺栓连接】对话框。在【类型】中选择【带螺母的螺栓】,在【头】下的【定义头依据】中选择【孔边】,选择连杆几何体一侧螺栓孔的端面圆周5条曲线,在【螺母】下的【定义螺母依据】中选择【孔边】,选择连杆盖外侧螺栓孔的端面圆周2条曲线,【直径】默认为【14】,单位选择【mm】。
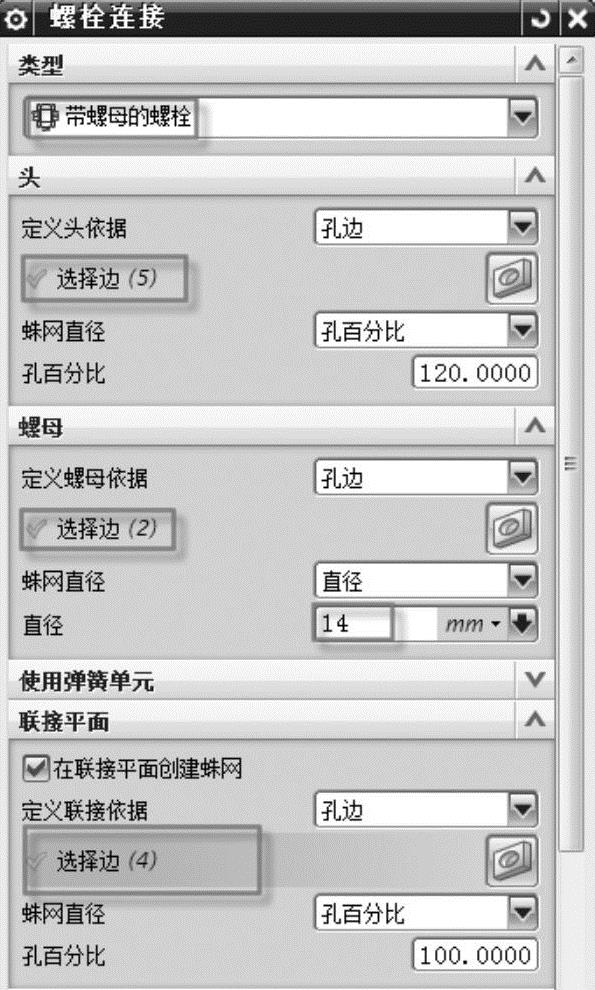
图3-11 螺栓连接参数设置1
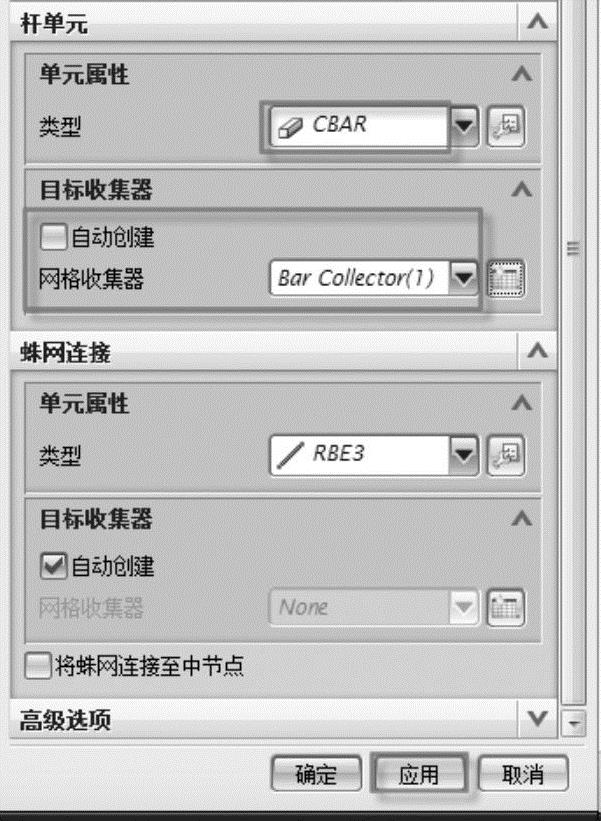
图3-12 螺栓连接参数设置2
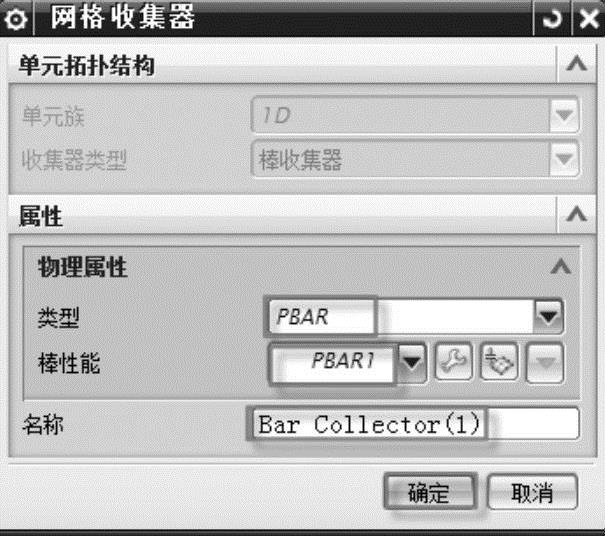
图3-13 螺栓1D单元网格属性设置
2)在【螺栓连接】对话框的【联接平面】中单击【选择边(5)】,选择连杆盖与连杆接触处圆孔的孔边(共4条边,连杆盖与连杆各2条圆孔边),在【杆单元】的【单元属性】下的【类型】中选择【CBAR】,在下面的【目标收集器】中单击右侧的【新建收集器】 按钮,弹出【网格收集器】对话框,如图3-13所示。单击【棒性能】右侧的【新建物理项】
按钮,弹出【网格收集器】对话框,如图3-13所示。单击【棒性能】右侧的【新建物理项】 按钮,设置图3-14所示的单元属性。单击【前截面】右侧的【显示截面管理器】
按钮,设置图3-14所示的单元属性。单击【前截面】右侧的【显示截面管理器】 按钮,弹出图3-15所示【梁截面管理器】对话框,单击【创建截面】
按钮,弹出图3-15所示【梁截面管理器】对话框,单击【创建截面】 按钮,弹出图3-16所示的对话框。在【尺寸】的【DIM1】中输入【5】,单位默认为【mm】,单击【确定】按钮,返回至【螺栓连接】对话框。
按钮,弹出图3-16所示的对话框。在【尺寸】的【DIM1】中输入【5】,单位默认为【mm】,单击【确定】按钮,返回至【螺栓连接】对话框。
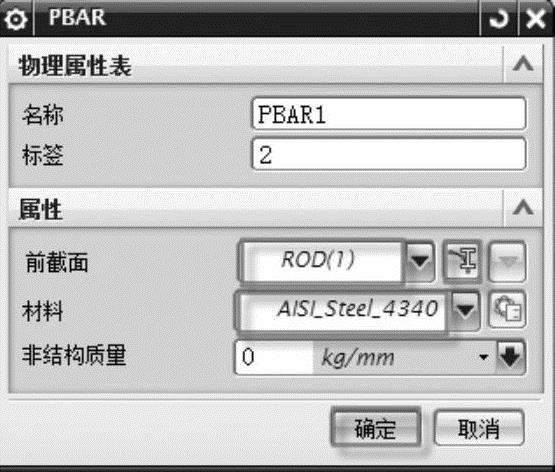
图3-14 PBAR单元属性设置
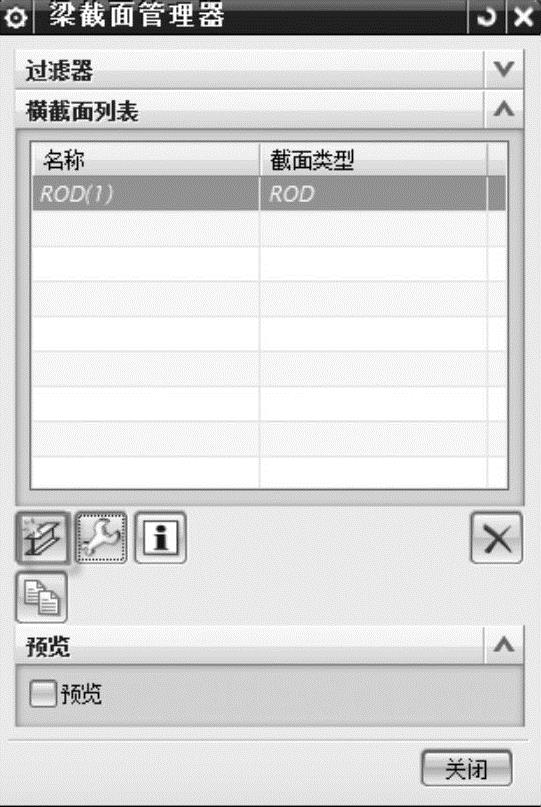
图3-15 【梁截面管理器】对话框
3)在【杆单元】对话框【蛛网连接】下的【单元属性】中选择【类型】为【RBE3】,在【网格收集器】中选择对应的网格收集器,单击【应用】按钮,按照上面的方法完成另外一侧的螺栓连接单元。最终的有限元模型如图3-17所示。
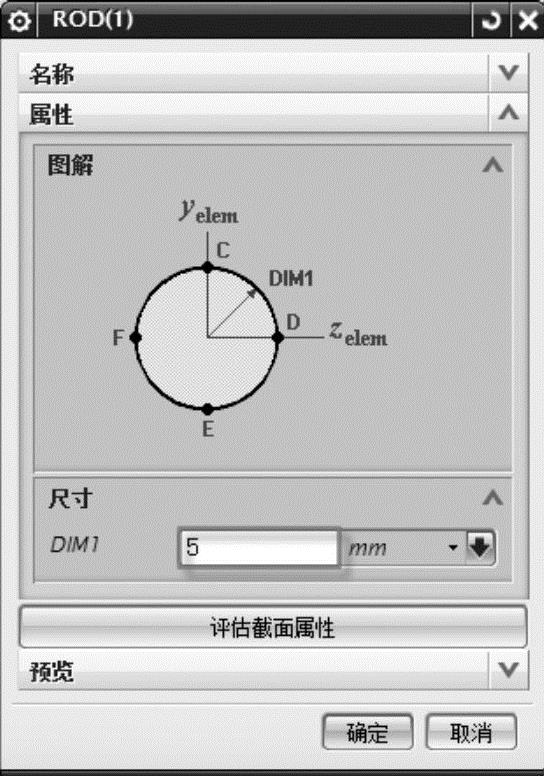
图3-16 定义梁截面直径

图3-17 螺栓连接示意图
提示
使用【螺栓连接】对话框可以指定创建螺栓连接需要的所有信息,包括螺栓类型、关键螺栓尺寸以及为了对螺栓建模而创建的梁和连接单元的属性。由于使用了NX Nastran求解器,软件将RBE2单元从指定的边投影到指定的面,然后创建RBE3单元,以便将RBE2单元绑定到目标网格节点上。
4)在导航器窗口中,注意观察上述步骤创建的各个数据节点,以及相关节点之间的从属关系。
(5)创建仿真模型
1)在【仿真导航器】窗口分级树中右击【ch03_Connecting Rod_fem1.fem】节点,找到【显示仿真】,选择【ch03_Connecting Rod_sim1.sim】模型,进入仿真模型操作环境。
2)建立接触关系:在工具栏中单击【仿真对象类型】 按钮,选择弹出的【面对面粘合】
按钮,选择弹出的【面对面粘合】 命令,弹出【面对面粘合】对话框,如图3-18所示。【类型】默认为【自动配对】,单击【创建自动面对】选项下面的【面对(2)】
命令,弹出【面对面粘合】对话框,如图3-18所示。【类型】默认为【自动配对】,单击【创建自动面对】选项下面的【面对(2)】 按钮,弹出图3-19所示的【Cre-ate Automatic Face Pairs】对话框。框选图形窗口中的整个模型,此时对话框的【面(0)】选项中面的个数发生了变化,【属性】中各个选项的参数保留默认设置,单击【确定】按钮,返回到图3-18所示的【面对面粘合】对话框,单击【确定】按钮,完成接触属性和参数的设置。设置好的接触模型如图3-20所示。
按钮,弹出图3-19所示的【Cre-ate Automatic Face Pairs】对话框。框选图形窗口中的整个模型,此时对话框的【面(0)】选项中面的个数发生了变化,【属性】中各个选项的参数保留默认设置,单击【确定】按钮,返回到图3-18所示的【面对面粘合】对话框,单击【确定】按钮,完成接触属性和参数的设置。设置好的接触模型如图3-20所示。

图3-18 【面对面粘合】对话框
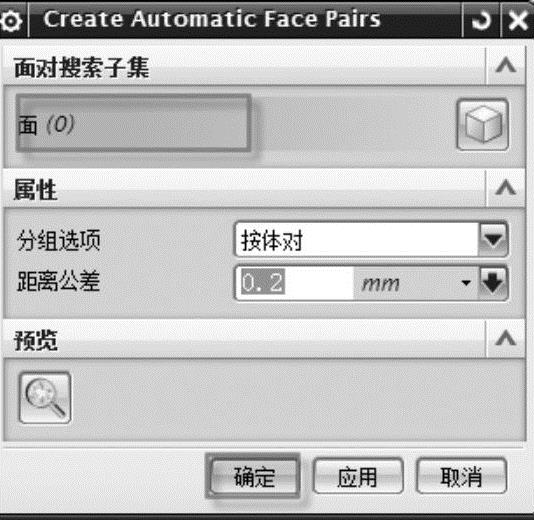
图3-19 源区域的选择
提示
实际应用中,零件之间的接触都是非线性的,但在不考察接触部位应力发生变化的情况下,通常把接触非线性问题近似为线性接触问题,从而降低计算的难度,并减少计算的规模。
3)施加边界约束:连杆组在一个平面内运动,主要考察的部位是连杆组的两个连接轴孔,可以选择连杆组运动到某一位置的状态作为考察对象,约束连杆体长度方向的中间部位即可。选择工具栏中【约束类型】 中的【固定约束】
中的【固定约束】 命令,弹出【Fixed(1)】对话框,在【模型对象】中勾选【组引用】复选框,如图3-21所示。单击右侧的【新建组】
命令,弹出【Fixed(1)】对话框,在【模型对象】中勾选【组引用】复选框,如图3-21所示。单击右侧的【新建组】 按钮,弹出图3-22所示的【编辑组】对话框,在窗口模型中选择靠近连杆小端圆孔中间部位,单击【确定】按钮两次,添加好固定约束,约束效果如图3-23所示。
按钮,弹出图3-22所示的【编辑组】对话框,在窗口模型中选择靠近连杆小端圆孔中间部位,单击【确定】按钮两次,添加好固定约束,约束效果如图3-23所示。
4)在模型上选择并单击上述定义的约束符号,使之变成红色,单击右键并从弹出的快捷菜单中选择【编辑显示】命令,弹出【边界条件显示】对话框,将【显示模式】由【展开】切换为【折叠】,单击【确定】按钮,可以观察到约束符号变得简洁了。
上面完成了模型共同边界约束条件的创建,下面根据分析的具体要求创建和定义加载的各个子工况及其参数,求解后根据需要对相关子工况进行组合计算。

图3-20 建好的连杆组接触关系-面与面粘合
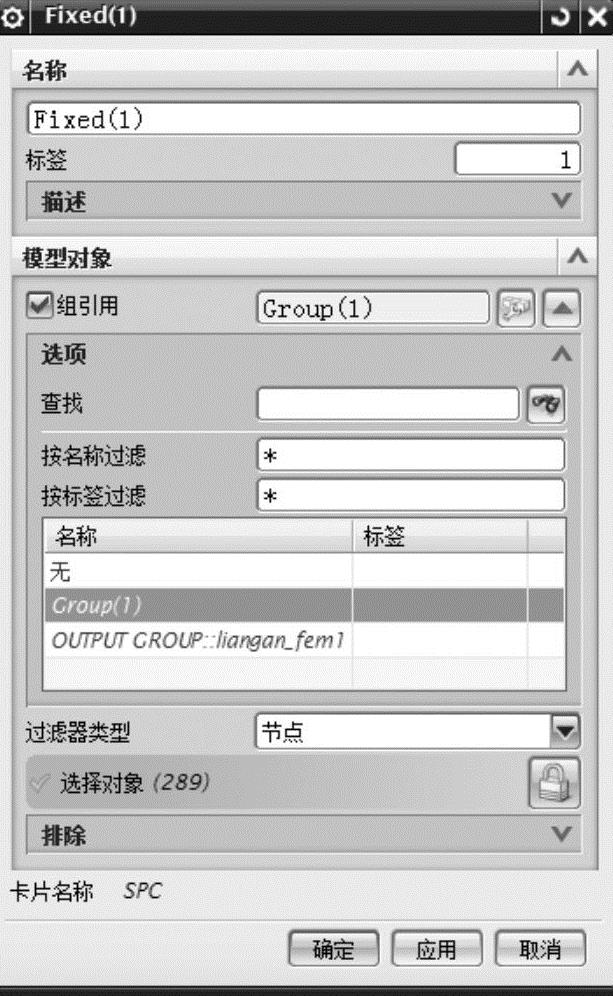
图3-21 源区域选择面
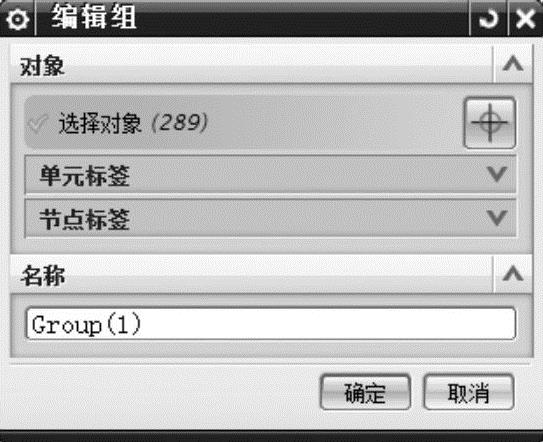
图3-22 【编辑组】对话框

图3-23 连杆组的固定约束
(6)创建载荷
1)施加螺栓预紧力。
单击工具栏中的【载荷类型】 按钮右侧的下拉按钮,选择其中的【螺栓预紧力】
按钮右侧的下拉按钮,选择其中的【螺栓预紧力】 命令,弹出【螺栓预紧力】对话框,如图3-24所示。【类型】默认为【1D单元上的力】,【名称】默认为【Bolt Pre-Load(1)】,选择上述定义好的2个螺栓单元(既可以在模型上选择螺栓单元,也可以在导航器窗口中选择相应的节点),在【幅值】中的【力】文本框中输入【340】,单位默认为【N】,对螺栓单元施加沿轴向的预紧力。施加螺栓预紧力后的模型效果如图3-25所示(隐藏了连杆盖几何体和网格)。
命令,弹出【螺栓预紧力】对话框,如图3-24所示。【类型】默认为【1D单元上的力】,【名称】默认为【Bolt Pre-Load(1)】,选择上述定义好的2个螺栓单元(既可以在模型上选择螺栓单元,也可以在导航器窗口中选择相应的节点),在【幅值】中的【力】文本框中输入【340】,单位默认为【N】,对螺栓单元施加沿轴向的预紧力。施加螺栓预紧力后的模型效果如图3-25所示(隐藏了连杆盖几何体和网格)。
提示
使用螺栓预紧力可将预载荷施加在有限元建模的螺栓或预紧件上,可与其他工作载荷一起应用,以便分析螺栓中可能发生的接触状况,或计算由这些载荷组合产生的应力。
2)施加过盈接触压力。
a)首先对连杆组小端圆孔施加过盈接触压力。单击工具栏中【载荷类型】 按钮右侧的下拉按钮,选择其中的【压力】
按钮右侧的下拉按钮,选择其中的【压力】 命令,弹出图3-26所示的对话框。【类型】默认为【2D单元或3D单元面上的法向压力】,【名称】中输入【Contact Pressure(1)】,在【模型对象】中选择连杆组小端圆孔的内表面,在【幅值】的【压力】中选择【表达式】输入方式,输入【6.5】,单位选择【N/mm^2(MPa)】,单击【应用】按钮,完成对连杆组小端圆孔过盈接触压力的施加。
命令,弹出图3-26所示的对话框。【类型】默认为【2D单元或3D单元面上的法向压力】,【名称】中输入【Contact Pressure(1)】,在【模型对象】中选择连杆组小端圆孔的内表面,在【幅值】的【压力】中选择【表达式】输入方式,输入【6.5】,单位选择【N/mm^2(MPa)】,单击【应用】按钮,完成对连杆组小端圆孔过盈接触压力的施加。
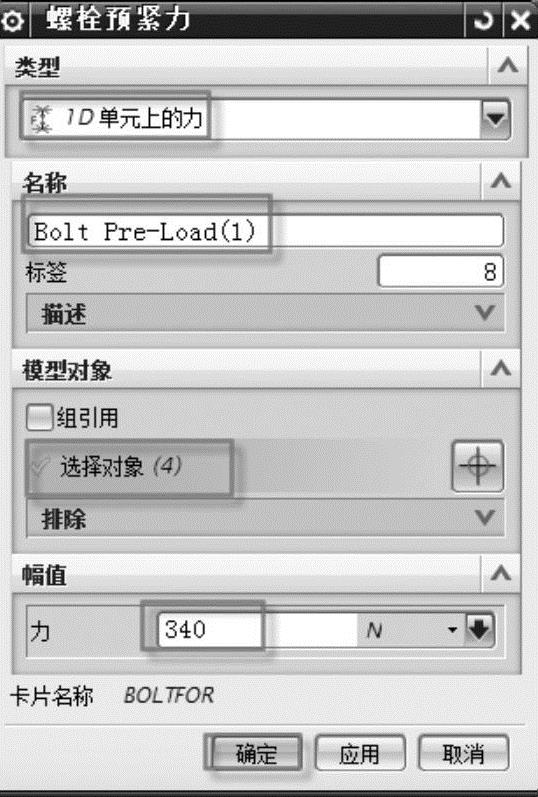
图3-24 连杆组施加螺栓预紧力

图3-25 连杆组的螺栓预紧力
b)接下来对连杆组大端圆孔施加过盈接触压力。如图3-27所示,【类型】默认为【2D单元或3D单元面上的法向压力】,在【名称】中输入【Contact Pressure(2)】,在【模型对象】中选择连杆组大端圆孔的内表面,在【幅值】的【压力】中选择【表达式】输入方式,输入【1.6】,单位选择【N/mm^2(MPa)】,单击【确定】按钮,完成对连杆组大端圆孔的过盈接触压力的施加。

图3-26 连杆组小端圆孔施加过盈接触压力
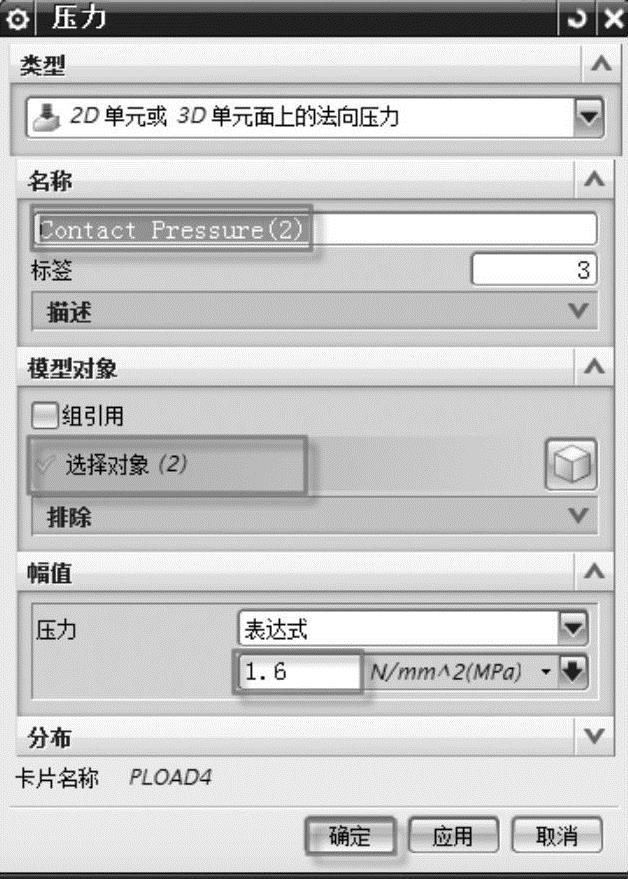
图3-27 连杆组大端圆孔施加过盈接触压力
3)施加最大压缩载荷。
a)单击工具栏中的【载荷类型】 按钮右侧的下拉按钮,选择其中的【力】
按钮右侧的下拉按钮,选择其中的【力】 命令,弹出【力】对话框。【类型】默认为【幅值和方向】,在【名称】中输入【Max Compressure Force(1)】,在【模型对象】中选择连杆组小端圆孔靠近连杆体的半圆内表面,在【幅值】的【力】中选择【表达式】输入方式,输入【81000】,单位选择【N】,在【方向】中单击【自动判断的矢量】
命令,弹出【力】对话框。【类型】默认为【幅值和方向】,在【名称】中输入【Max Compressure Force(1)】,在【模型对象】中选择连杆组小端圆孔靠近连杆体的半圆内表面,在【幅值】的【力】中选择【表达式】输入方式,输入【81000】,单位选择【N】,在【方向】中单击【自动判断的矢量】 按钮右侧的下拉按钮,选择【-YC】
按钮右侧的下拉按钮,选择【-YC】 ,单击【应用】按钮,完成活塞冲头对连杆组小端圆孔接触半圆压力的施加,如图3-28所示。
,单击【应用】按钮,完成活塞冲头对连杆组小端圆孔接触半圆压力的施加,如图3-28所示。
b)【类型】默认为【幅值和方向】,在【名称】中输入【Max Compressure Force(2)】,在【模型对象】中选择连杆组大端圆孔靠近连杆体半圆的内表面,在【幅值】的【力】中选择【表达式】输入方式,输入【12500】,单位选择【N】,在【方向】中单击【自动判断的矢量】 按钮右侧的下拉按钮,选择【YC】
按钮右侧的下拉按钮,选择【YC】 ,单击【确定】按钮,完成曲轴对连杆体大端圆孔接触半圆压力的施加,如图3-29所示。
,单击【确定】按钮,完成曲轴对连杆体大端圆孔接触半圆压力的施加,如图3-29所示。
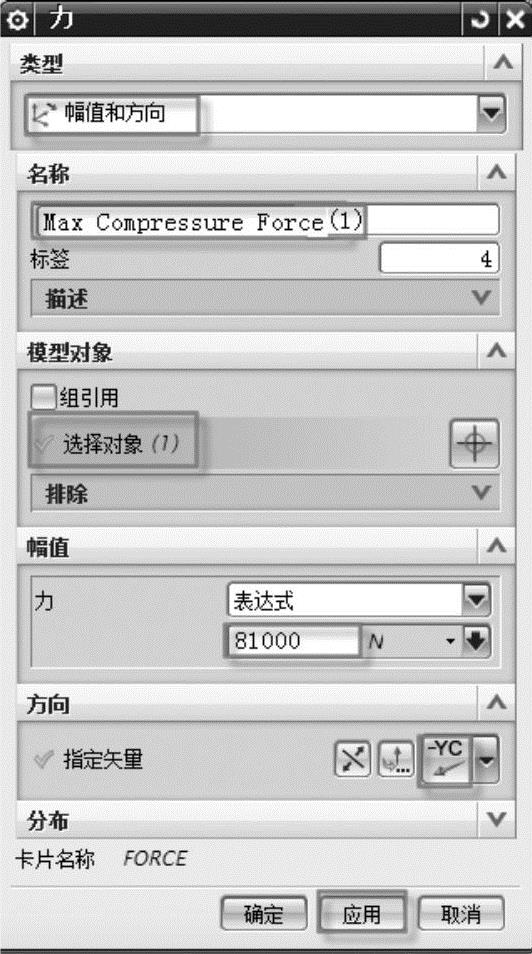
图3-28 连杆组小端圆孔施加压力
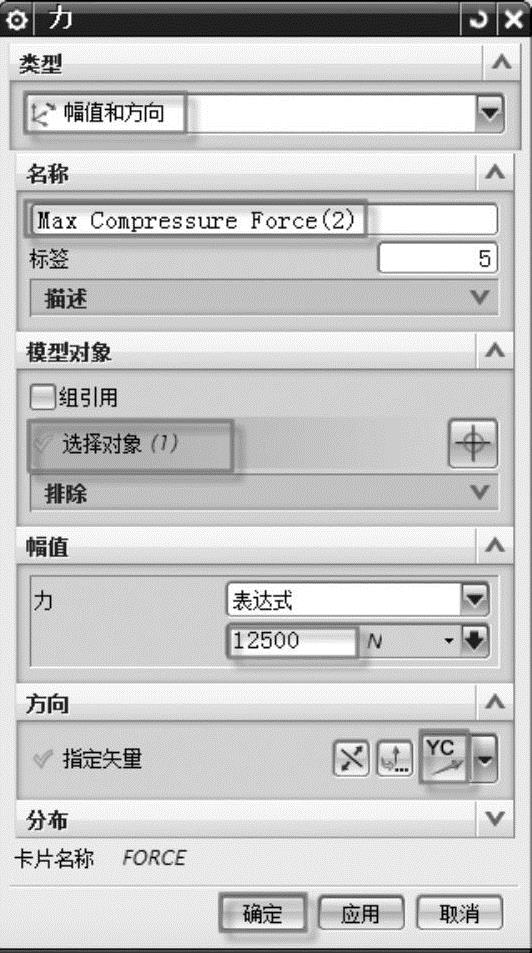
图3-29 连杆组大端圆孔施加压力
c)设置好连杆组过盈接触压力和最大压缩载荷的效果分别如图3-30和图3-31所示。

图3-30 连杆组施加过盈接触压力
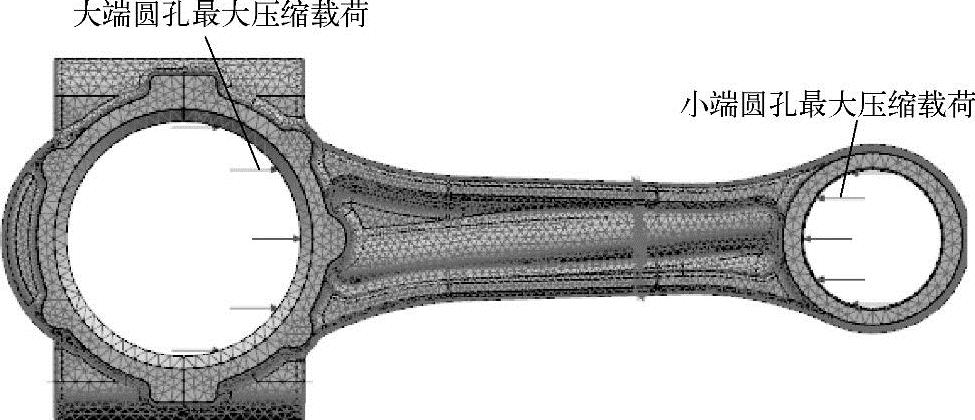
图3-31 连杆组最大压缩载荷
4)施加最大拉伸载荷。
a)单击工具栏中的【载荷类型】 按钮右侧的下拉按钮,选择其中的【力】
按钮右侧的下拉按钮,选择其中的【力】 命令,【类型】默认为【幅值和方向】,在【名称】中输入【Max Tensile Force(1)】,在【模型对象】中选择连杆组小端圆孔远离连杆体的半圆内表面,在【幅值】的【力】中选择【表达式】输入方式,输入【7000】,单位选择【N】,在【方向】中单击【自动判断的矢量】
命令,【类型】默认为【幅值和方向】,在【名称】中输入【Max Tensile Force(1)】,在【模型对象】中选择连杆组小端圆孔远离连杆体的半圆内表面,在【幅值】的【力】中选择【表达式】输入方式,输入【7000】,单位选择【N】,在【方向】中单击【自动判断的矢量】 按钮右侧的下拉按钮,选择【YC】
按钮右侧的下拉按钮,选择【YC】 ,单击【应用】按钮,完成活塞冲头对连杆组小端圆孔接触半圆拉力的施加,如图3-32所示。
,单击【应用】按钮,完成活塞冲头对连杆组小端圆孔接触半圆拉力的施加,如图3-32所示。
b)【类型】默认为【幅值和方向】,在【名称】中输入【Max Tensile Force(2)】,在【模型对象】中选择连杆组大端圆孔远离连杆体半圆的内表面,在【幅值】的【力】中选择【表达式】输入方式,输入【12000】,单位选择【N】,在【方向】中单击【自动判断的矢量】 按钮右侧的下拉按钮,选择【-YC】
按钮右侧的下拉按钮,选择【-YC】 ,单击【确定】按钮,完成曲轴对连杆组大端圆孔接触半圆拉力的施加,如图3-33所示。
,单击【确定】按钮,完成曲轴对连杆组大端圆孔接触半圆拉力的施加,如图3-33所示。
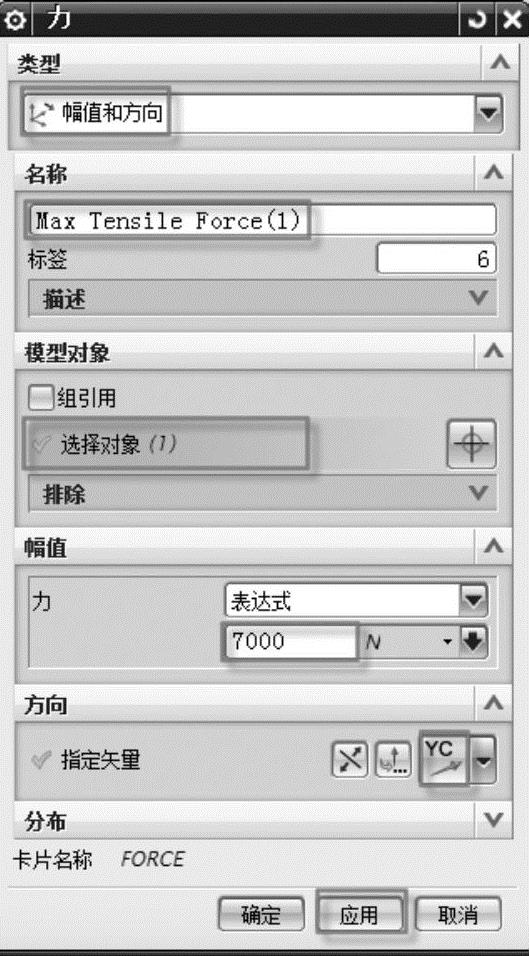 (www.xing528.com)
(www.xing528.com)
图3-32 连杆组小端圆孔施加拉力
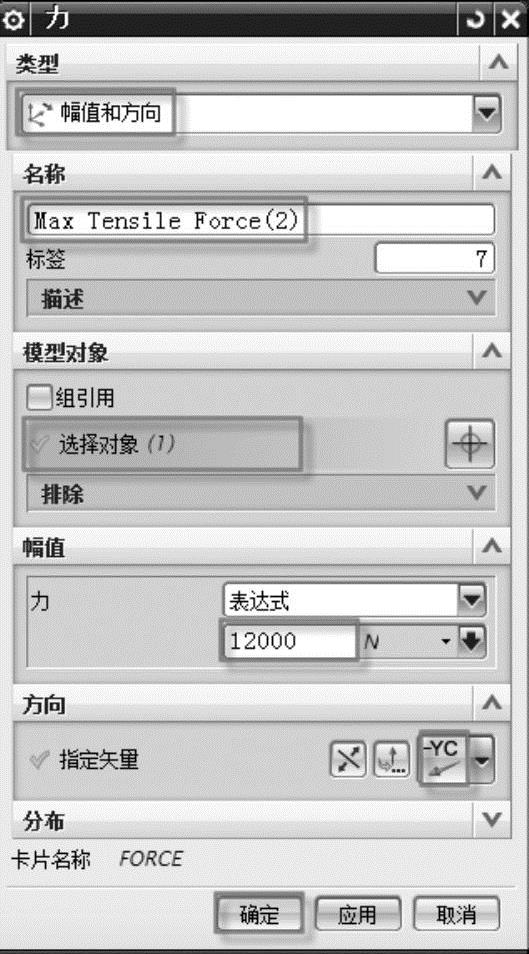
图3-33 连杆组大端圆孔施加拉力
5)单击【仿真导航器】窗口分级树中的【载荷容器】,可以查看和修改上述载荷大小,施加的过盈接触压力、最大压缩载荷、最大拉伸载荷如图3-30、图3-31和图3-34所示。自此,完成了所有载荷的创建和施加操作。

图3-34 连杆组最大拉伸载荷
(7)创建分析子工况。
1)创建螺栓预紧力子工况。
在【仿真导航器】窗口的分级树中将【Subcase-Static Loads(1)】节点的名称修改为【Subcase-Bolt Pre-Load】,使其处于激活状态,将【载荷容器】下的【Bolt Pre-Load(1)】拖动到【Subcase-Bolt Pre-Load】子工况的【载荷】里,这时【仿真导航器】窗口分级树中的节点如图3-35和图3-36所示。该工况用于模拟所施加的螺栓预紧力对连杆组时的作用效果。
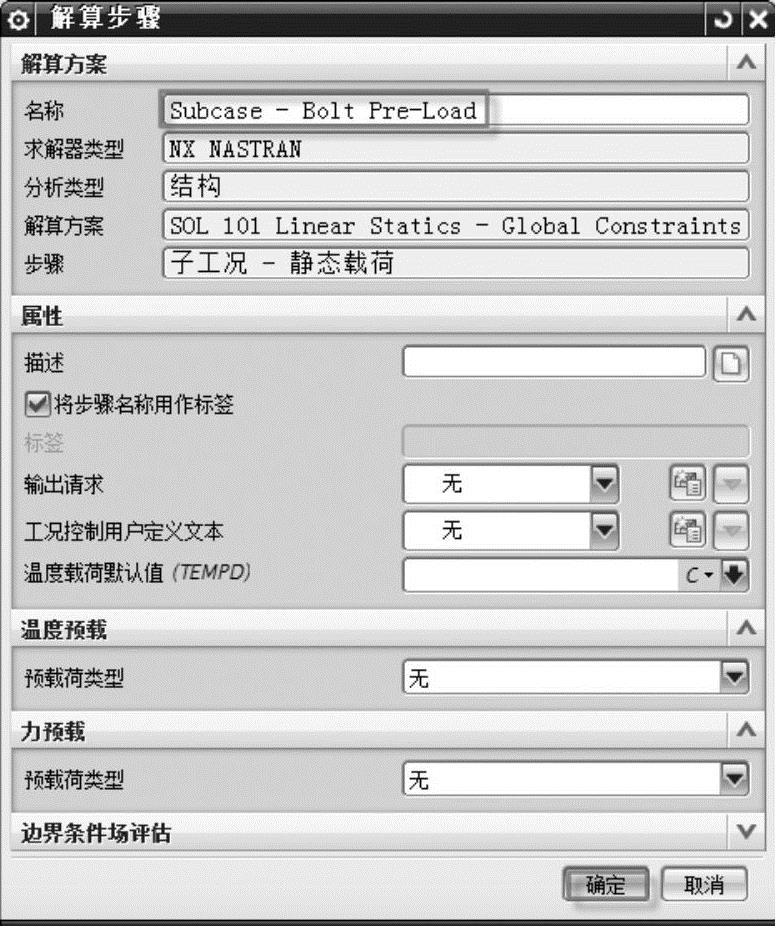
图3-35 创建子工况-螺栓预紧力
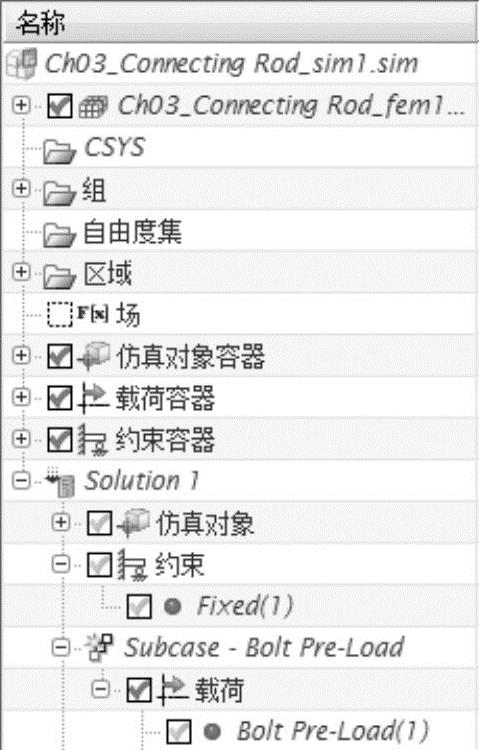
图3-36 节点及其名称修改
2)创建过盈接触应力子工况。
在图3-36所示的【仿真导航器】窗口分级树中右击【Solution 1】节点,从弹出的快捷菜单中选择【新建子工况】 命令,弹出【解算步骤】对话框。将【解算方案】的【名称】修改为【Subcase-Contact Force】,其他参数和选项均为默认设置。单击【确定】按钮后观察到窗口增加了相应的【Subcase-Contact Force】节点,并且它处于当前激活状态(节点显示为蓝颜色),将【载荷容器】下的【Contact Pressure(1)】和【Contact Pressure(2)】拖动到【Subcase-Contact Force】子工况的【载荷】里。该工况用于分析过盈接触力对连杆组的作用效果,如图3-37所示。
命令,弹出【解算步骤】对话框。将【解算方案】的【名称】修改为【Subcase-Contact Force】,其他参数和选项均为默认设置。单击【确定】按钮后观察到窗口增加了相应的【Subcase-Contact Force】节点,并且它处于当前激活状态(节点显示为蓝颜色),将【载荷容器】下的【Contact Pressure(1)】和【Contact Pressure(2)】拖动到【Subcase-Contact Force】子工况的【载荷】里。该工况用于分析过盈接触力对连杆组的作用效果,如图3-37所示。
3)创建最大压缩力子工况。
参照上面的操作方法,创建【Subcase-Max Compression Pressure】节点,使它处于当前激活状态(节点显示为蓝颜色)。将【载荷容器】下的【Max Compression Pressure(1)】和【Max Compression Pressure(2)】拖动到【Subcase-Max Compression Pressure】子工况的【载荷】里,其他工况处于抑制状态。该工况用于分析连杆组承受最大相向压缩力的状态,如图3-38所示。
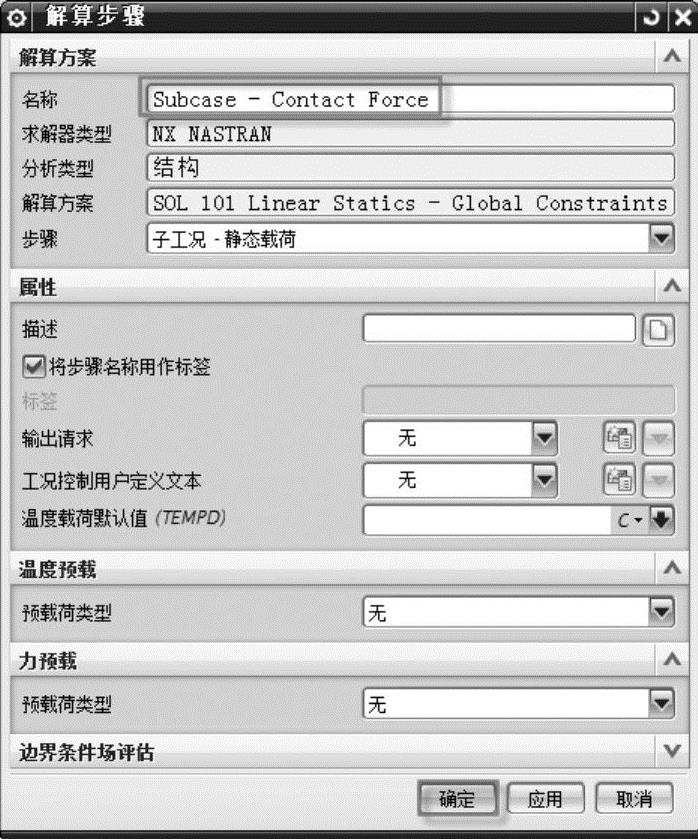
图3-37 创建子工况-过盈接触力
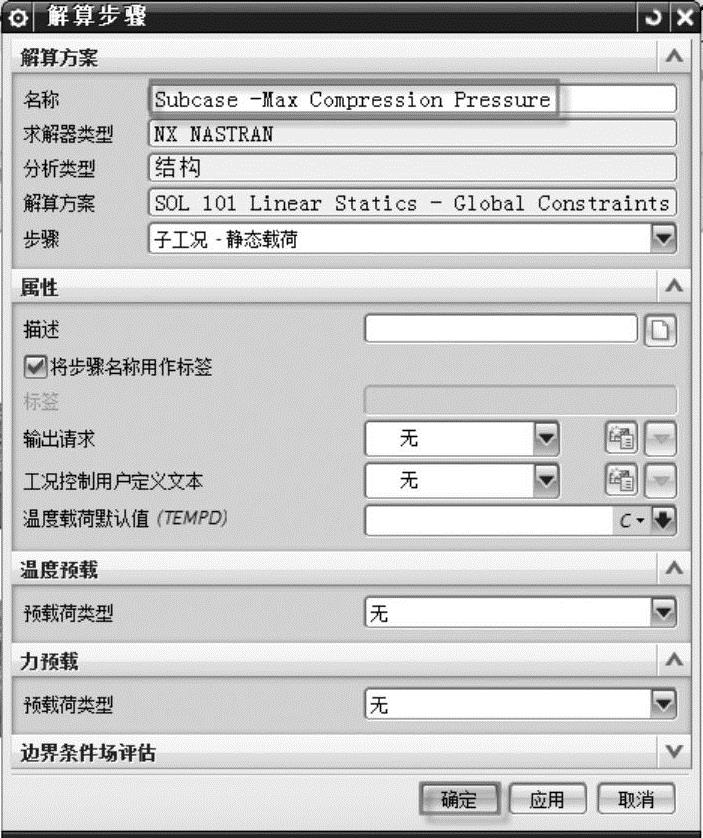
图3-38 创建子工况-最大压缩力
4)创建最大拉伸力子工况。
参照上面的操作方法,创建【Subcase-Max Tensile Force】节点,并且它处于当前激活状态(节点显示为蓝颜色)。将【载荷容器】下的【Max Tensile Force(1)】和【Max Ten-sile Force(2)】拖动到【Subcase-Max Tensile Force】子工况的【载荷】里,其他工况处于抑制状态。该工况用于分析连杆组承受反向最大拉伸力的受力情况,如图3-39所示。图3-40为创建上述各个子工况后数据节点的显示状况。
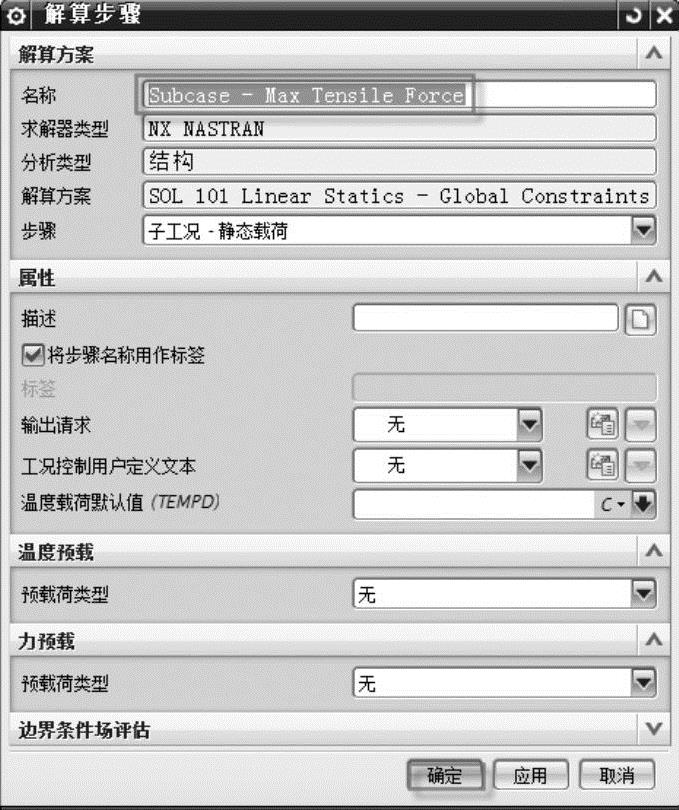
图3-39 创建子工况-最大拉伸力
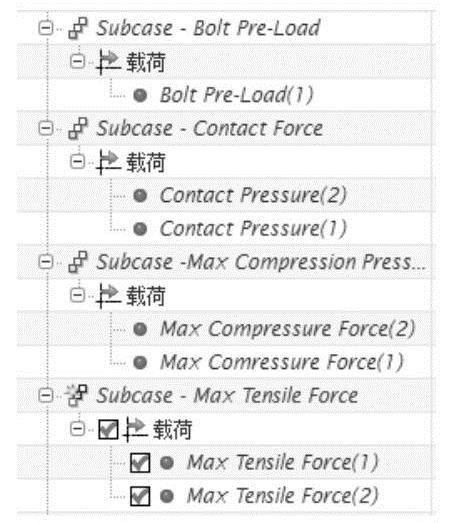
图3-40 所有子工况节点的显示
5)子工况管理与组合使用。
右击【Solution 1】,从弹出的快捷菜单中选择【子工况管理器】 命令,弹出【子工况关联管理器】对话框,如图3-41所示,可以对建立的子工况进行管理。可以对建立的各个载荷进行组合,便于考察和评估连杆组在不同载荷组合作用下的强度与刚度情况。也可以对建立的4个分析子工况进行运算求解,然后针对计算结果进行组合。本实例使用后面的方法,先考察表3-1所列载荷对连杆组的影响,然后将载荷进行组合,考察多载荷共同作用对连杆组的综合影响。
命令,弹出【子工况关联管理器】对话框,如图3-41所示,可以对建立的子工况进行管理。可以对建立的各个载荷进行组合,便于考察和评估连杆组在不同载荷组合作用下的强度与刚度情况。也可以对建立的4个分析子工况进行运算求解,然后针对计算结果进行组合。本实例使用后面的方法,先考察表3-1所列载荷对连杆组的影响,然后将载荷进行组合,考察多载荷共同作用对连杆组的综合影响。
(8)求解
1)在【仿真导航器】窗口的分级树中,右击【Solution 1】节点,从弹出的快捷菜单中选择【求解】 命令,弹出【求解】对话框,单击其中的【编辑解算方案属性】按钮,弹出【解算方案】对话框。关闭【常规】选项卡下面的【单元迭代求解器】;单击【工况控制】选项卡,单击【Contact Parameters】右侧的【创建模型对象】
命令,弹出【求解】对话框,单击其中的【编辑解算方案属性】按钮,弹出【解算方案】对话框。关闭【常规】选项卡下面的【单元迭代求解器】;单击【工况控制】选项卡,单击【Contact Parameters】右侧的【创建模型对象】 按钮,弹出【接触参数】对话框。将【接触状态】切换为【从初始开始】,将【初始穿透/缝隙】切换为【设为零】,单击【确定】按钮,返回到【解算方案】对话框,单击【确定】按钮,返回到【求解】对话框。
按钮,弹出【接触参数】对话框。将【接触状态】切换为【从初始开始】,将【初始穿透/缝隙】切换为【设为零】,单击【确定】按钮,返回到【解算方案】对话框,单击【确定】按钮,返回到【求解】对话框。
2)单击【求解】对话框的【确定】按钮,等完成分析作业后,关闭各个信息窗口,双击出现的【结果】节点,进入后处理分析环境。
3)在【后处理导航器】窗口的分级树中,新出现了【Subcase-Bolt Pre-Load】、【Subcase-Contact Force】、【Subcase-Max Compression Pressure】和【Subcase-Max Tensile Force】4个节点,展开【Subcase-Bolt Pre-Load】节点后如图3-42所示。也可以展开其他子工况节点,在此不再赘述。

图3-41 子工况管理器对话框
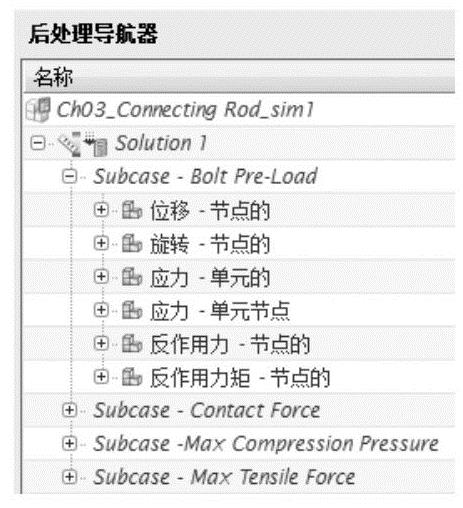
图3-42 【后处理导航器】窗口的分级树
(9)后处理:分析4种载荷对连杆组产生的变形和应力影响
1)在【后处理导航器】窗口的分级树中单击【Subcase-Bolt Pre-Load】节点,展开【位移-节点的】,选择【幅值】,可以查看连杆组的整体变形情况;打开【应力-单元节点】前面的加号(+),选择【Von Mises】,可以查看连杆组的Von Mises的应力情况,如图3-43和图3-44所示。
2)可以在窗口上选择【编辑后处理视图】 命令,弹出【后处理视图】对话框,对后处理中的【显示】、【图例】、【文本】等选项卡进行相关参数设置。单击【显示】选项卡下面的【颜色显示】复选框右侧的【结果】按钮,如图3-45所示,弹出图3-46所示的【平滑绘图】对话框,可以对该对话框中的【子工况】、【结果类型】、【位置】、【坐标系】和【单位】等选项参数进行设置。
命令,弹出【后处理视图】对话框,对后处理中的【显示】、【图例】、【文本】等选项卡进行相关参数设置。单击【显示】选项卡下面的【颜色显示】复选框右侧的【结果】按钮,如图3-45所示,弹出图3-46所示的【平滑绘图】对话框,可以对该对话框中的【子工况】、【结果类型】、【位置】、【坐标系】和【单位】等选项参数进行设置。
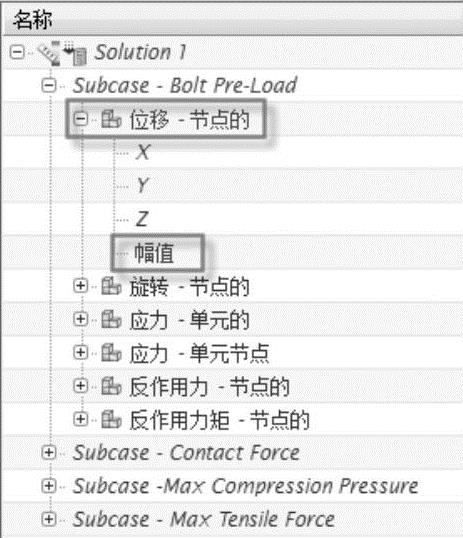
图3-43 螺栓预紧力工况下的变形情况
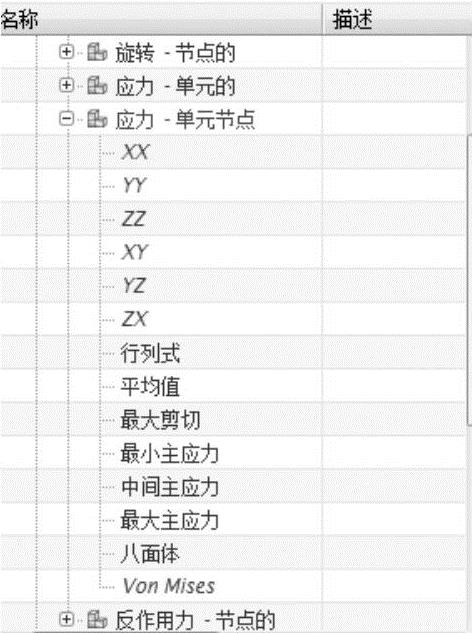
图3-44 螺栓预紧力工况下的应力情况

图3-45 【后处理视图】对话框
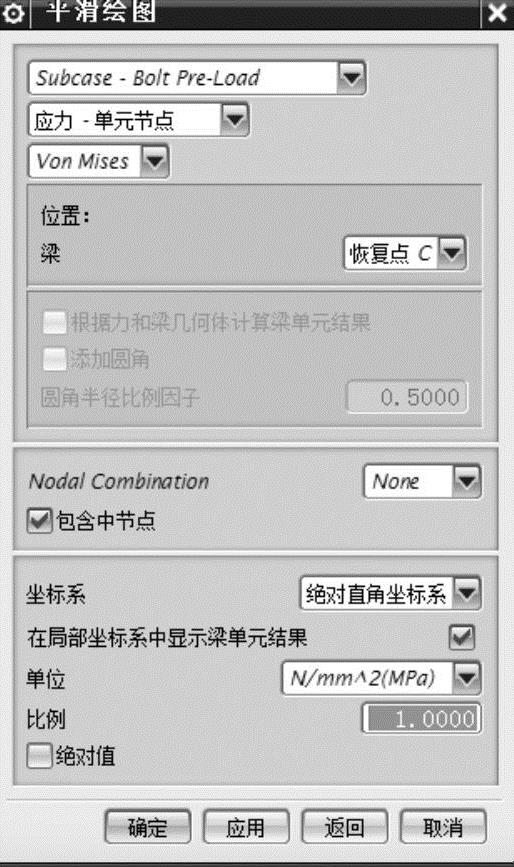
图3-46 【平滑绘图】对话框
3)如图3-47所示,查看连杆组变形和应力的最大值与最小值,可以通过【后处理导航器】窗口分级树【云图绘图】中的【Post View1】来实现。在这个节点中,可以通过勾选各个单元子节点显示和查看所关心单元的结果,通过勾选【注释】命令中的【Minimum】和【Maximum】复选框在窗口中显示计算结果的最大值和最小值;也可以通过单击窗口命令中的【新建注释】 显示和查看所关心的【N个最大结果值】和【N个最小结果值】,通过【拖动注释】
显示和查看所关心的【N个最大结果值】和【N个最小结果值】,通过【拖动注释】 命令来放置和调整最大值与最小值的位置,如图3-48所示。
命令来放置和调整最大值与最小值的位置,如图3-48所示。
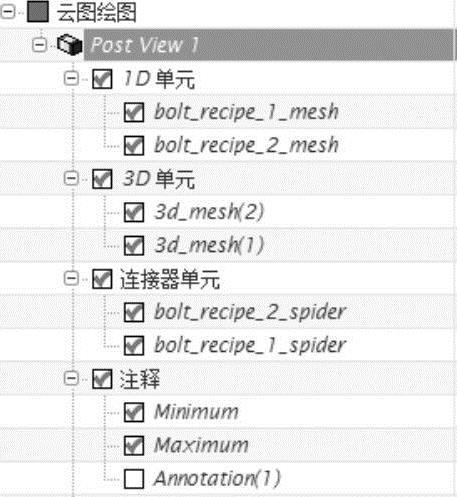
图3-47 后处理单元与注释选择设置
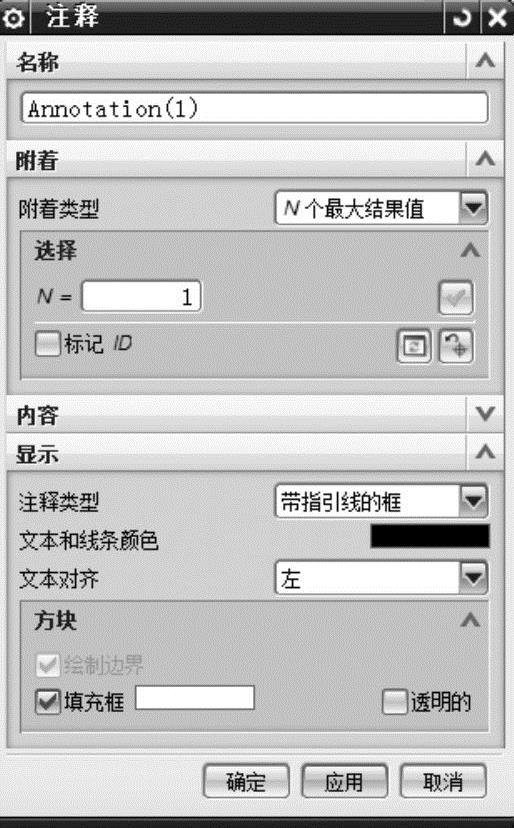
图3-48 新建注释参数设置
4)按照上面所述的方法,得到【Subcase-Bolt Pre-Load】工况下连杆组在受螺栓预紧力作用下的变形及Von Mises情况,可以得到最大值与最小值。如图3-49所示,可以看到连杆组在受螺栓预紧力时螺栓连接处的受拉变形较大,变形位移最大值为3.906E-004mm;如图3-50所示,承受的最大受拉应力为38.47MPa。
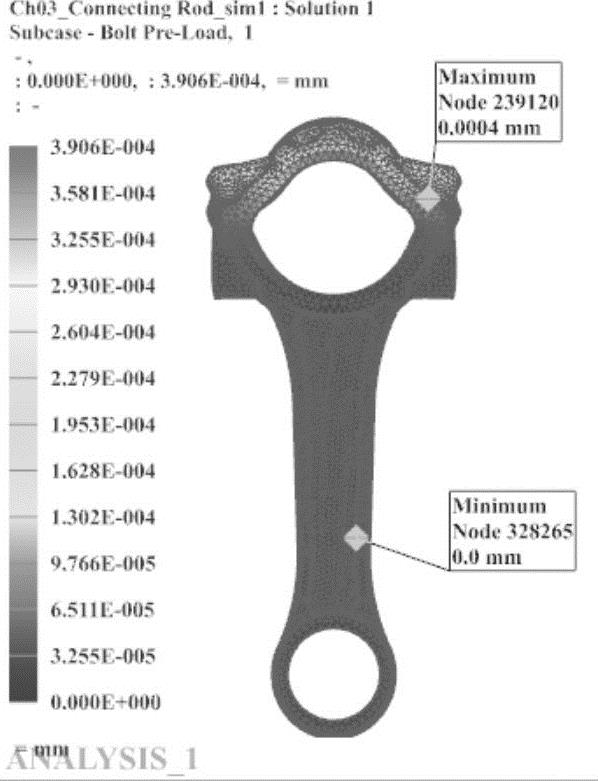
图3-49 连杆组受螺栓载荷工况下的变形云图
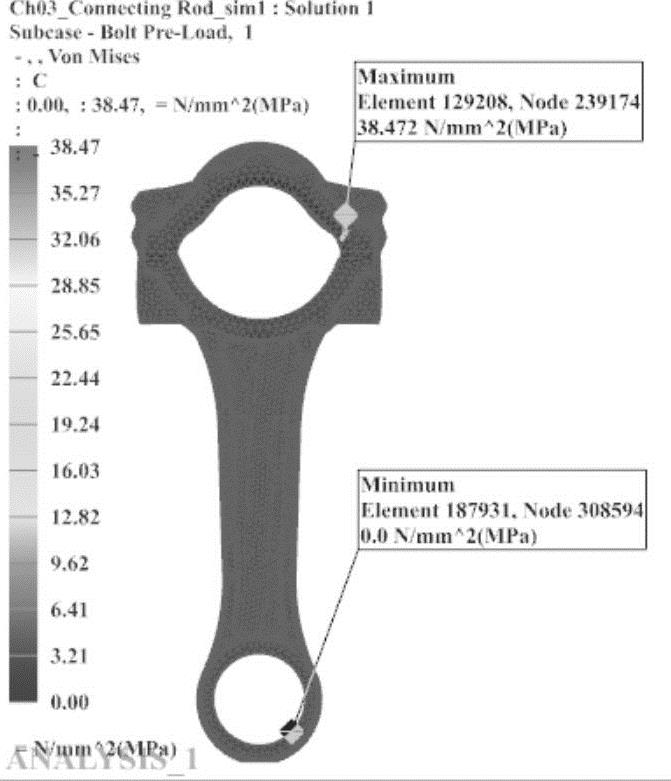
图3-50 连杆组受螺栓载荷工况下的应力云图
5)按照上面所述的方法,得到【Subcase-Contact Force】工况下连杆组在受过盈接触压力作用下的变形及Von Mises情况,并得到其最大值与最小值。可以看出,如图3-51所示,过盈接触压力对连杆组大端圆孔的变形影响较大;如图3-52所示,过盈接触压力对连杆组小端圆孔的应力影响较大,最大应力为77.3MPa。
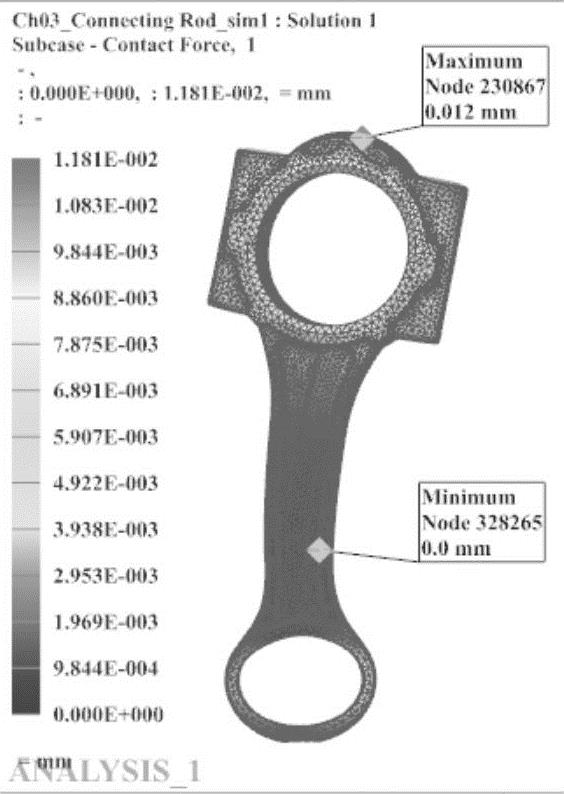
图3-51 连杆组过盈接触压力载荷工况下的变形云图
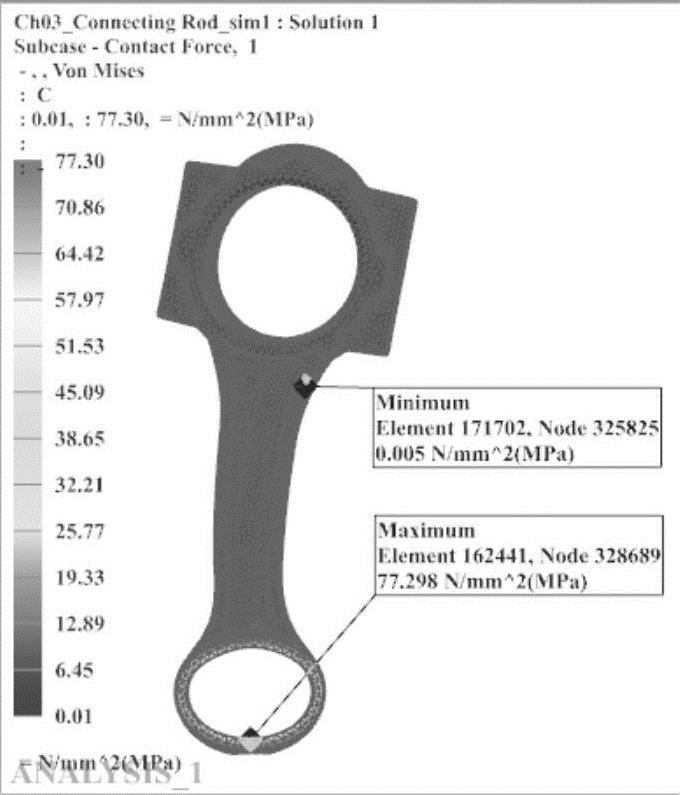
图3-52 连杆组过盈接触压力载荷工况下的应力云图
6)按照上面所述的方法,得到【Subcase-Max Compression Pressure】工况下连杆组在受最大压缩力作用下的变形及Von Mises情况,并得到其最大值与最小值。可以看出,如图3-53所示,气体压缩力对连杆组小端圆孔的变形影响较大;如图3-54所示,连杆组小端圆孔靠近约束部位的应力较大,最大应力为528.74MPa。
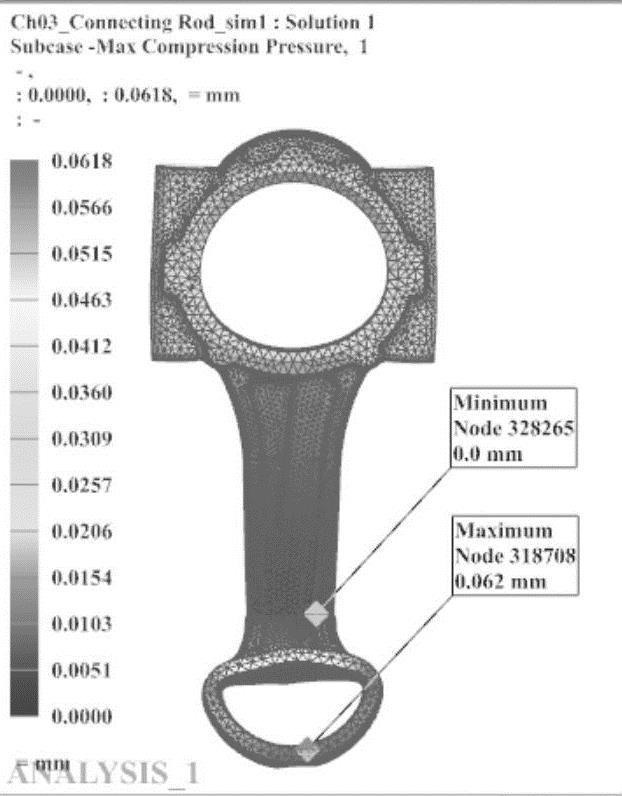
图3-53 最大压缩力载荷工况下的变形云图
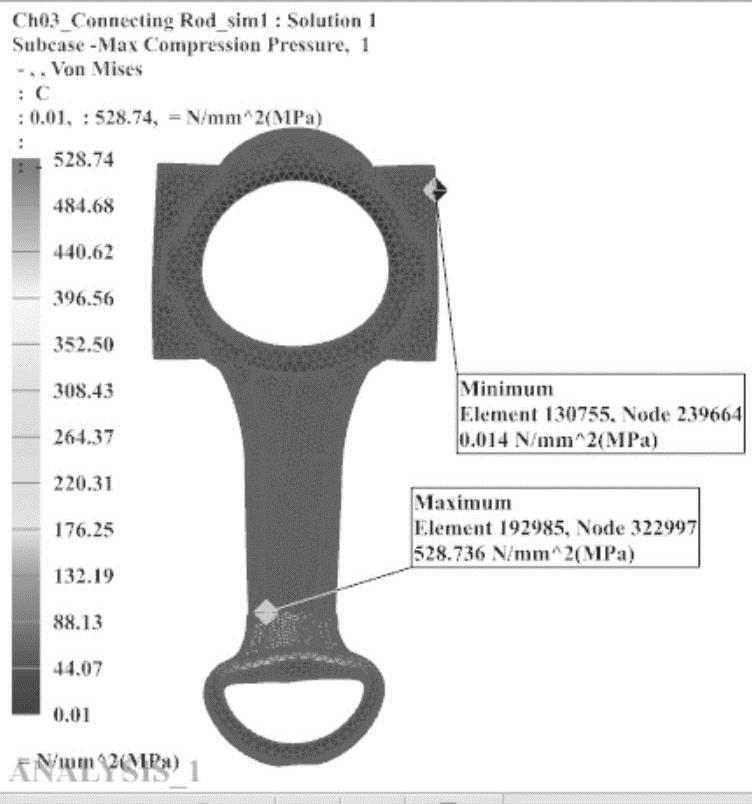
图3-54 最大压缩力载荷工况下的应力云图
7)按照上面所述的方法,得到【Subcase-Max Tensile Force】工况下连杆组在受最大拉伸力作用下的变形及Von Mises情况,并得到其最大值与最小值。可以看出,如图3-55所示,气体燃烧爆发的拉伸力对连杆组大端圆孔的变形影响较大;如图3-56所示,连杆组小端圆孔远离约束部位的应力较大,最大应力为188.81MPa。
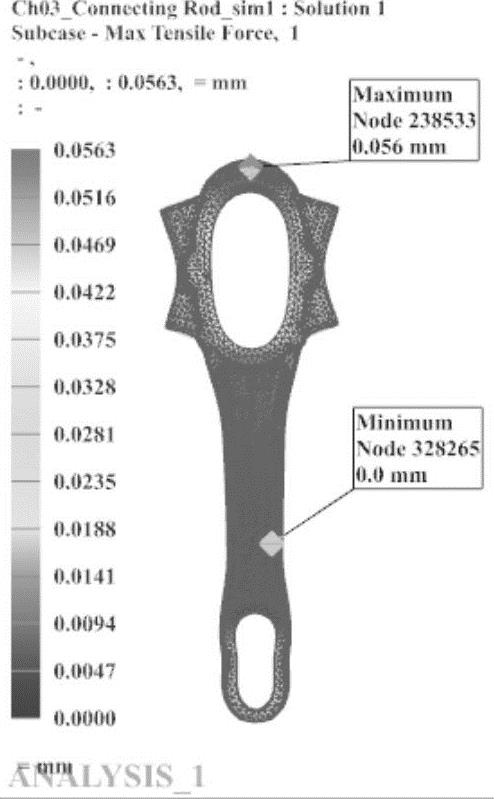
图3-55 连杆组最大拉伸力载荷工况下的变形云图
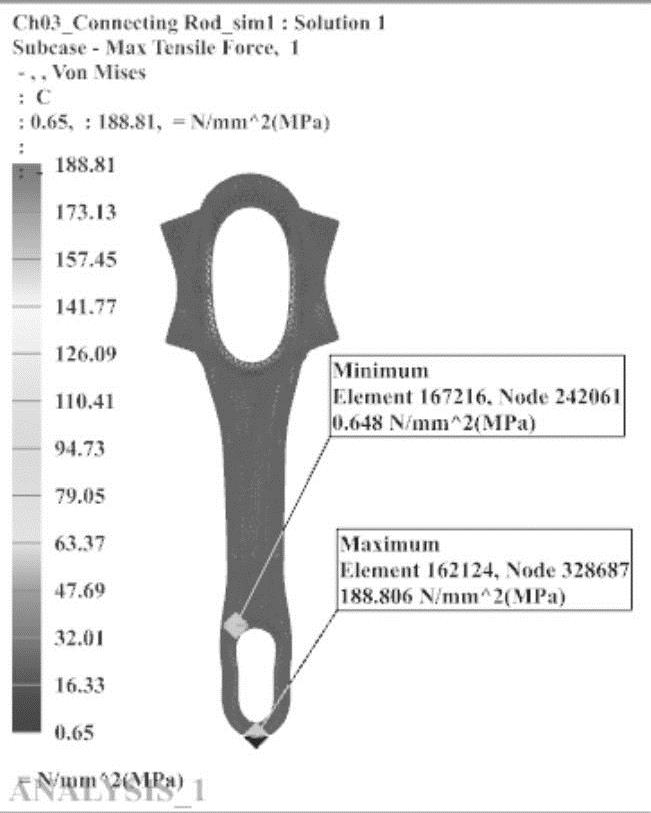
图3-56 连杆组最大拉伸力载荷工况下的应力云图
8)可以通过在窗口菜单上选择【标识结果】 命令来查看自己关心部位的分析结果,也可以在窗口菜单上单击【播放】
命令来查看自己关心部位的分析结果,也可以在窗口菜单上单击【播放】 按钮,通过播放动画的形式来查看模型变形及应力变化的情况,具体请参见随书光盘中的操作演示。
按钮,通过播放动画的形式来查看模型变形及应力变化的情况,具体请参见随书光盘中的操作演示。
9)单击工具栏中的【返回仿真】 按钮,退出【后处理】显示模式,完成该次计算结果的数据查看、评判和记录等操作。
按钮,退出【后处理】显示模式,完成该次计算结果的数据查看、评判和记录等操作。
(10)后处理:分析各载荷工况组合对连杆组产生的变形和应力效果。
1)在【仿真导航器】窗口分级树中,右击【结果】节点,从弹出的快捷菜单中选择【组合载荷工况】 命令,弹出【载荷工况复合】对话框,在【组合载荷工况名】中输入【Combination1】,单击随之激活的【创建】按钮,同时把【载荷工况分量】、【比例】和【添加/编辑】等选项激活了。在【载荷工况分量】中分别选择【Subcase-Bolt Pre-Load】、【Subcase-Contact Force】、【Subcase-Max Compression Pressure】并添加,【比例】默认为【1.0000】,单击【确定】按钮,如图3-57所示。
命令,弹出【载荷工况复合】对话框,在【组合载荷工况名】中输入【Combination1】,单击随之激活的【创建】按钮,同时把【载荷工况分量】、【比例】和【添加/编辑】等选项激活了。在【载荷工况分量】中分别选择【Subcase-Bolt Pre-Load】、【Subcase-Contact Force】、【Subcase-Max Compression Pressure】并添加,【比例】默认为【1.0000】,单击【确定】按钮,如图3-57所示。
2)按照上面所述的方法,建立【组合载荷工况2】。在【组合载荷工况名】中输入【Combination2】,在【载荷工况分量】中分别选择【Subcase-Bolt Pre-Load】、【Subcase-Contact Force】、【Subcase-Max Tensile Force】并添加,【比例】默认为【1.0000】,单击【确定】按钮,如图3-58所示。
提示
当创建两个以上子工况后,会自动产生【组合载荷工况】命令。换句话说,如果仅仅创建一个子工况,不会有【组合载荷工况】命令的出现。
3)双击【结果】查看【Combination1】组合载荷的计算结果,得到连杆组在承受螺栓预紧力、过盈接触力与最大压缩力综合作用下的变形与应力情况,如图3-59和图3-60所示;可以看到小端圆孔的变形比大端圆孔的变形要大,小端圆孔处的应力要比大端圆孔处大,最大压缩载荷对连杆组的影响较大。
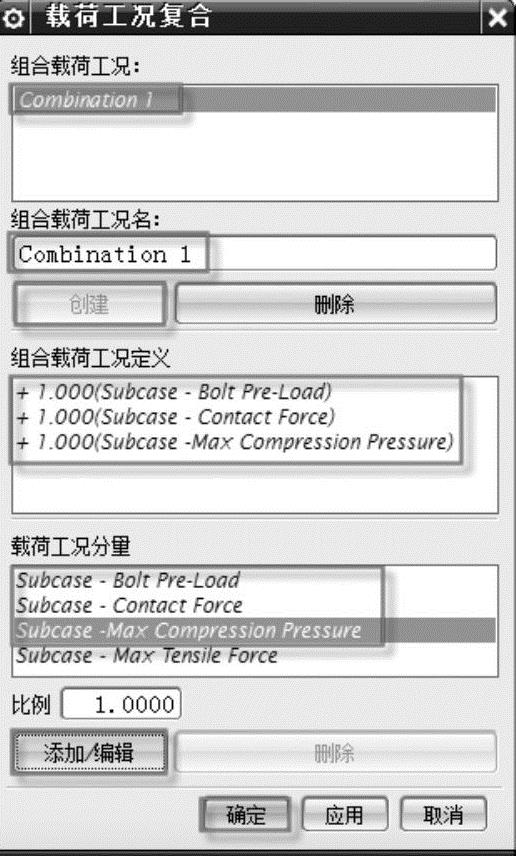
图3-57 【载荷工况复合】对话框1
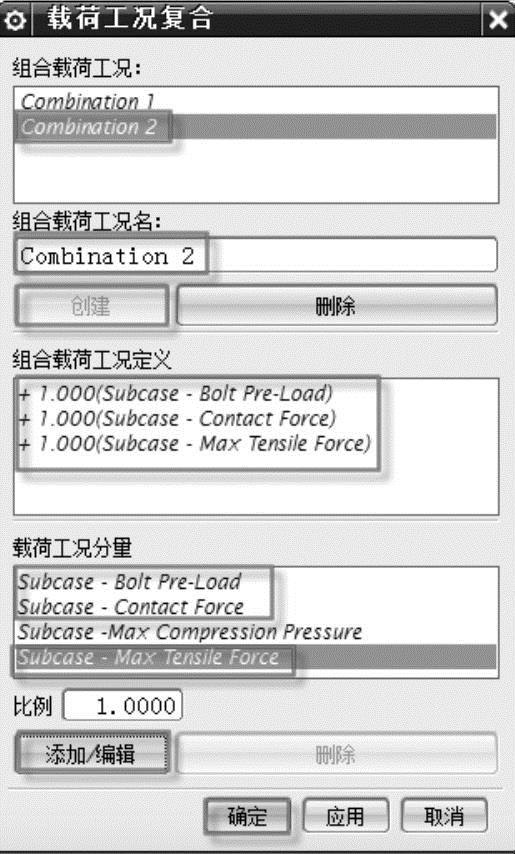
图3-58 【载荷工况复合】对话框2
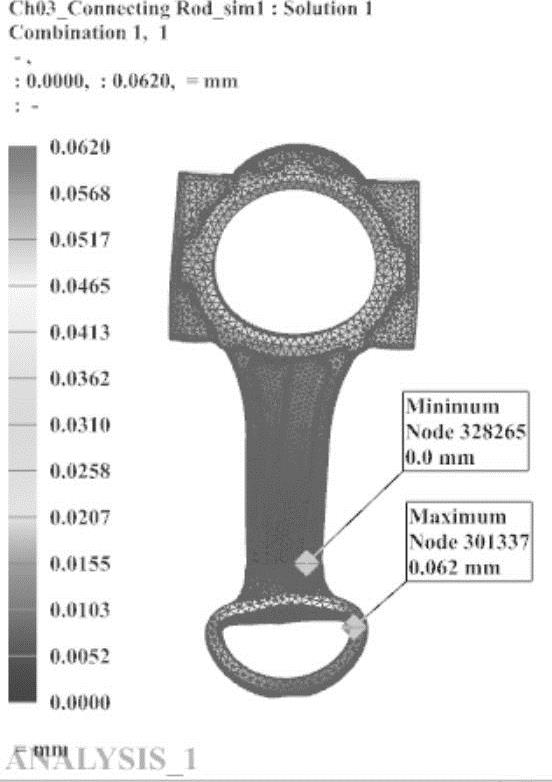
图3-59 载荷组合1连杆组的变形情况
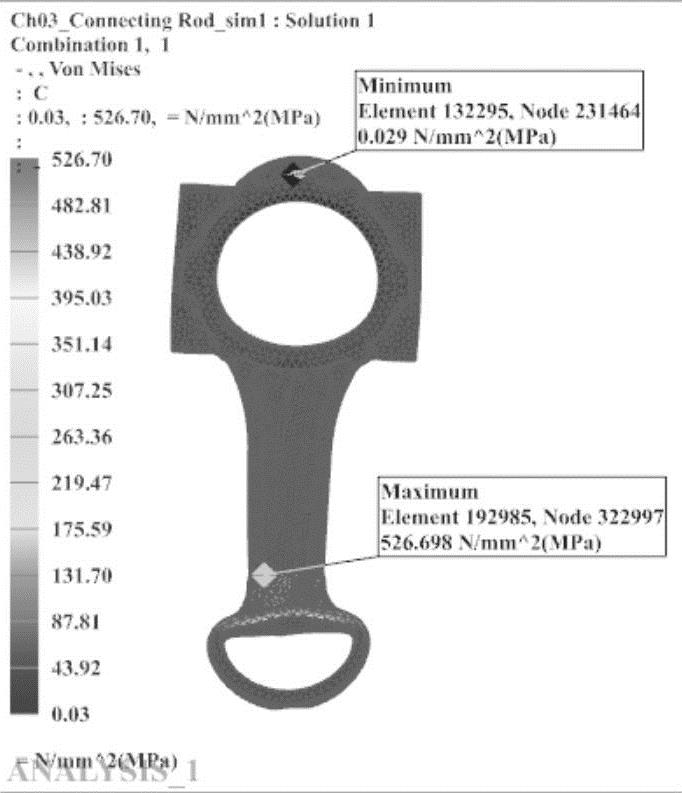
图3-60 载荷组合1连杆组的应力情况
4)展开【Combination2】,查看组合载荷2的计算结果,得到连杆组在承受螺栓预紧力、过盈接触力与最大拉伸力综合作用下的变形与应力情况,如图3-61和图3-62所示,可以看到大端圆孔的变形比小端圆孔的变形要大,最大值达到0.0572mm;最大应力也出现在大端圆孔处,同样,可以看到最大拉力对连杆组的影响较大。
提示
为了研究不同大小的载荷对连杆组整个模型变形和应力的影响规律,可以设置各个子工况不同的比例组合来查看不同的结果。
如果要对组合工况进行删除,只需要在【组合载荷工况】列表框中选中该节点,单击【删除】按钮即可。
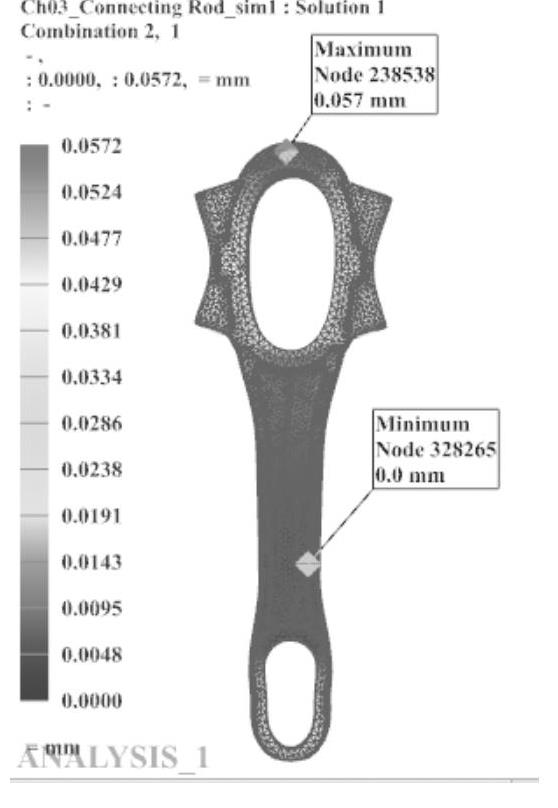
图3-61 载荷组合2连杆组的变形情况
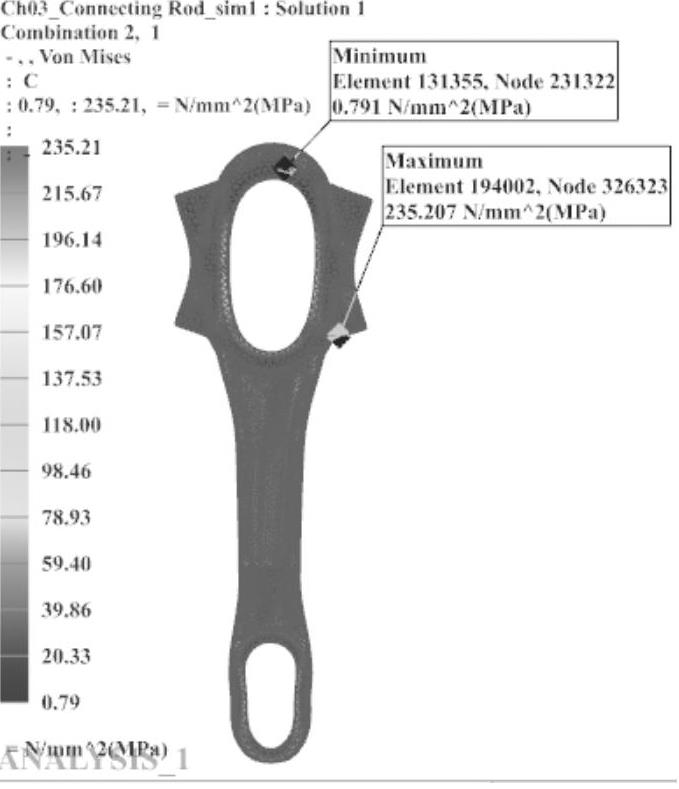
图3-62 载荷组合2连杆组的应力情况
5)限于篇幅,其他数据的分析和比较不再赘述,单击工具栏中的【返回到模型】 按钮,退出【后处理】显示模式,完成此次计算和初步分析的操作。
按钮,退出【后处理】显示模式,完成此次计算和初步分析的操作。
上述实例模型源文件和相应输出结果请参考随书光盘Book_CD\Part\Part_CAE_finish\Ch03_Connecting Rod文件夹中的相关文件,操作过程的演示请参考视频文件Book_CD\AVI\Ch03_Connecting Rod.AVI。
如需输出其他的计算结果,可以参考表3-2所示的解算输出类型,【编辑】分析的【解算方案】在【工况控制】中的输出请求中进行设置。
表3-2 解算输出请求类型和描述
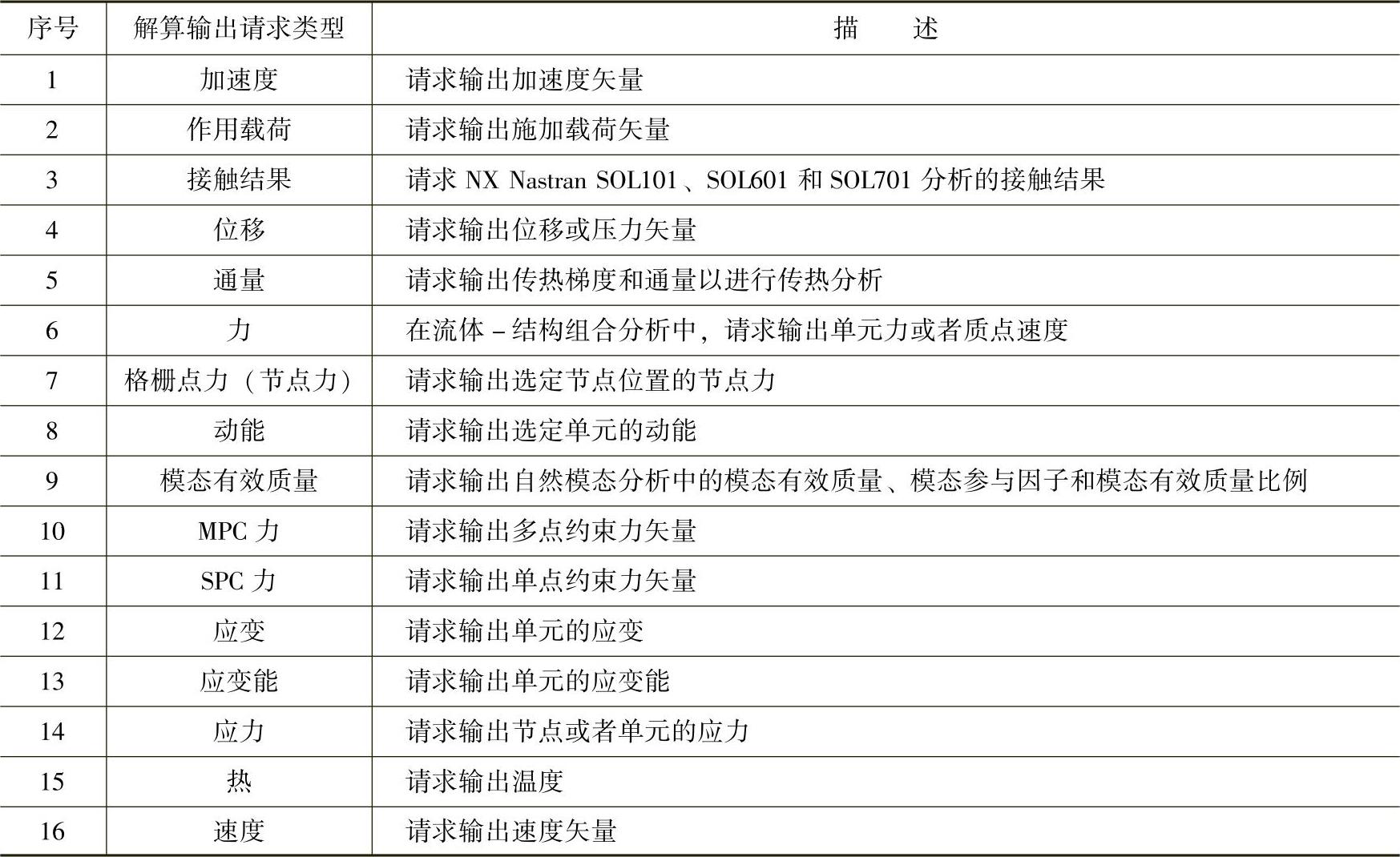
免责声明:以上内容源自网络,版权归原作者所有,如有侵犯您的原创版权请告知,我们将尽快删除相关内容。




