
安装完成Apache服务器后,首先要测试一下前面的安装与设定是否成功。由于是在本地计算机安装Apache服务器,因此它的HTTP地址的预设路径是http://localhost。
首先打开IE浏览器,在地址栏输入http://localhost,如果能顺利开启如图1-30所示的网页画面,就表示Apache服务器服务成功启动了。
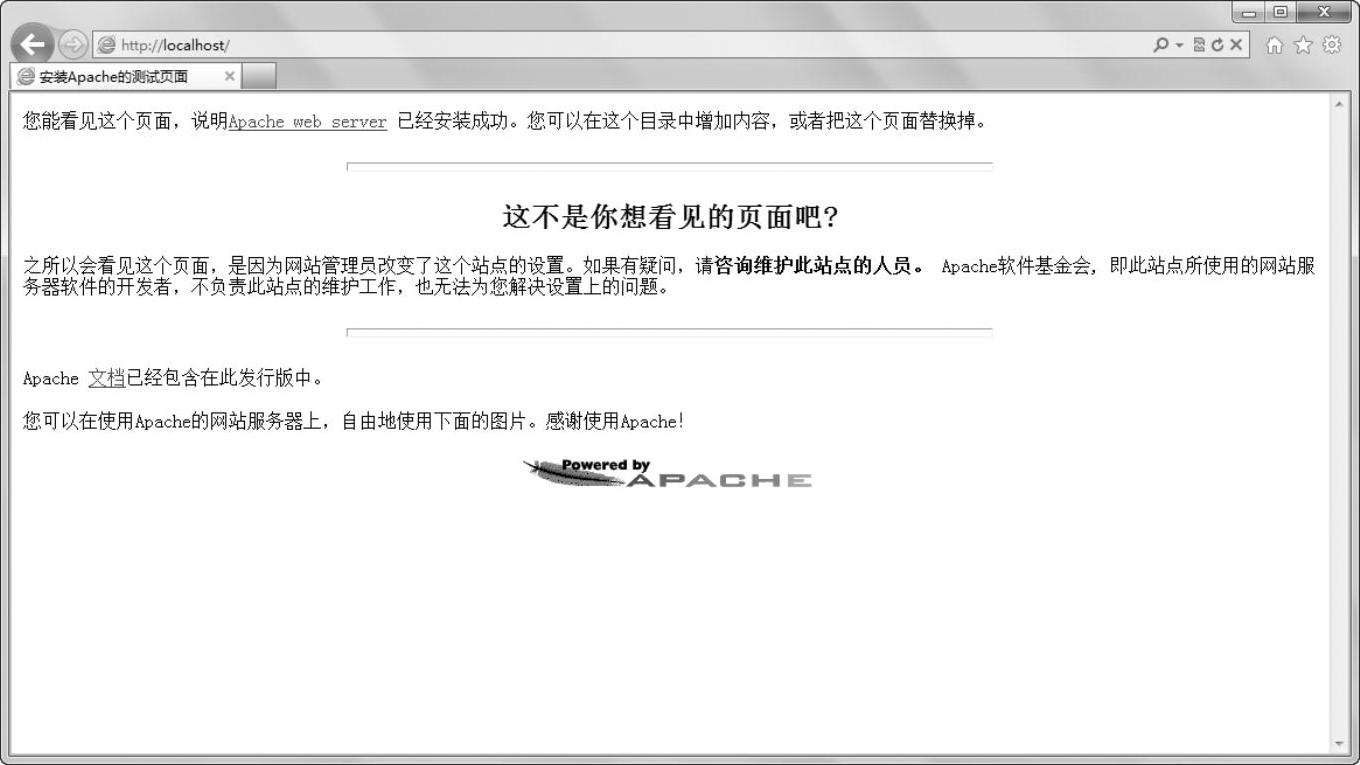
图1-30 测试成功页面
Apache服务器的服务,对PHP网页的执行有很重要的关联,因此接下来要说明Apache服务器的设定与操作。
1.Apache服务器的启动
当在Apache服务器安装完成的页面上,已经勾选“for All User,on Port 80,as a Service-Recommended.”的选项,那么Apache就已经自动启动。可以在Windows程序列表上发现多了一个图标 。
。
如果Apache服务器停止服务后要再启动Apache服务器,在Windows系统图标中的 图标上单击鼠标右键,弹出快捷菜单,再选择“Start(开始)”选项就可以重新启动Apache服务器的服务。
图标上单击鼠标右键,弹出快捷菜单,再选择“Start(开始)”选项就可以重新启动Apache服务器的服务。
2.Apache服务器的停止
如果要停止Apache服务器,在Windows系统图标中的 图标上单击鼠标右键弹出快捷菜单,只要选择“Stop(停止)”选项就可以停止Apache服务器的服务;这时,Apache的系统图标变成
图标上单击鼠标右键弹出快捷菜单,只要选择“Stop(停止)”选项就可以停止Apache服务器的服务;这时,Apache的系统图标变成 ,如图1-31所示。
,如图1-31所示。
3.Apache服务器的主目录
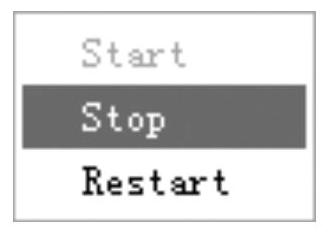
图1-31 停止操作界面(www.xing528.com)
正常情况下,Apache服务器主目录的预设位置在C:\Program Files\Apache Software Foundation\Apache路径下。由于前面安装时将Apache服务器安装在C:\Apache文件夹中,因此主目录也在C:\Apache路径下,打开的二级目录如图1-32所示。
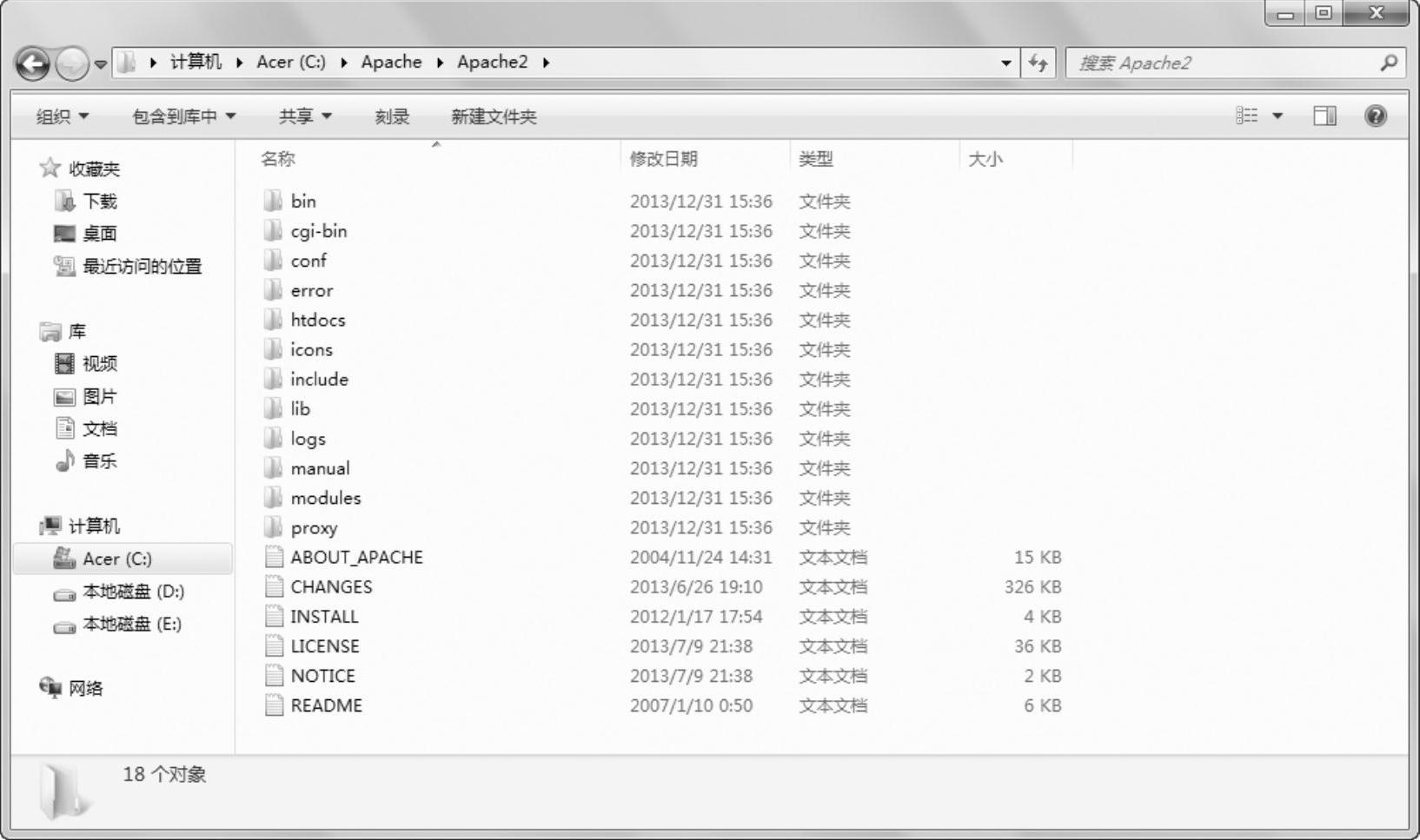
图1-32 打开的文件夹目录
Apache服务器各主要目录的意义与用途说明如表1-1所示。
4.Apache服务器的网站目录
Apache服务器安装完成后,需要将所有PHP网站目录都放到C:/Apache/Apache 2/htdocs文件夹内。例如,写了一个名为website的PHP网站目录,则这个website的网站目录位置应该放到C:\Apache\Apache 2\htdocs\的文件夹中。当然也可以直接打开httpd.conf文件,找到如图1-33所示的位置,将ServerRoot"C:/Apache/Apache2"这一行代码进行相应的设置即可更改为新的网站目录。
表1-1 Apache安装文件夹说明
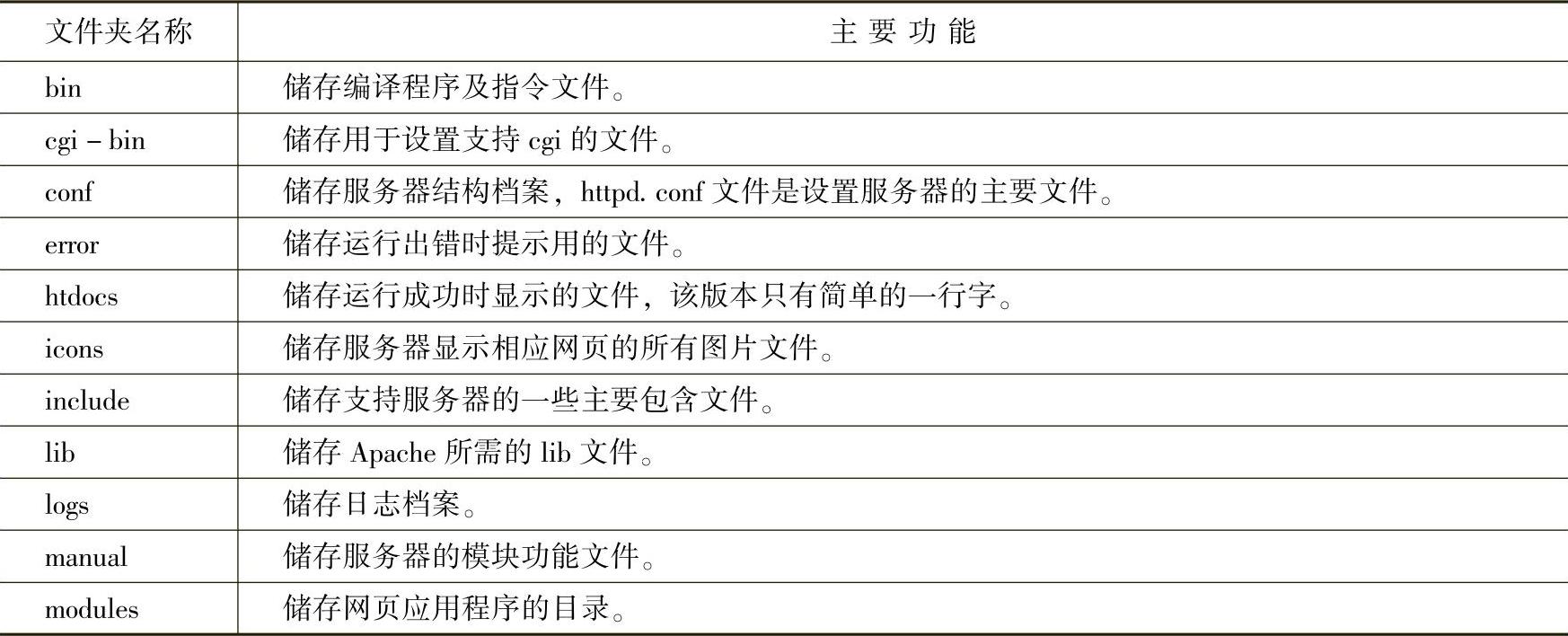
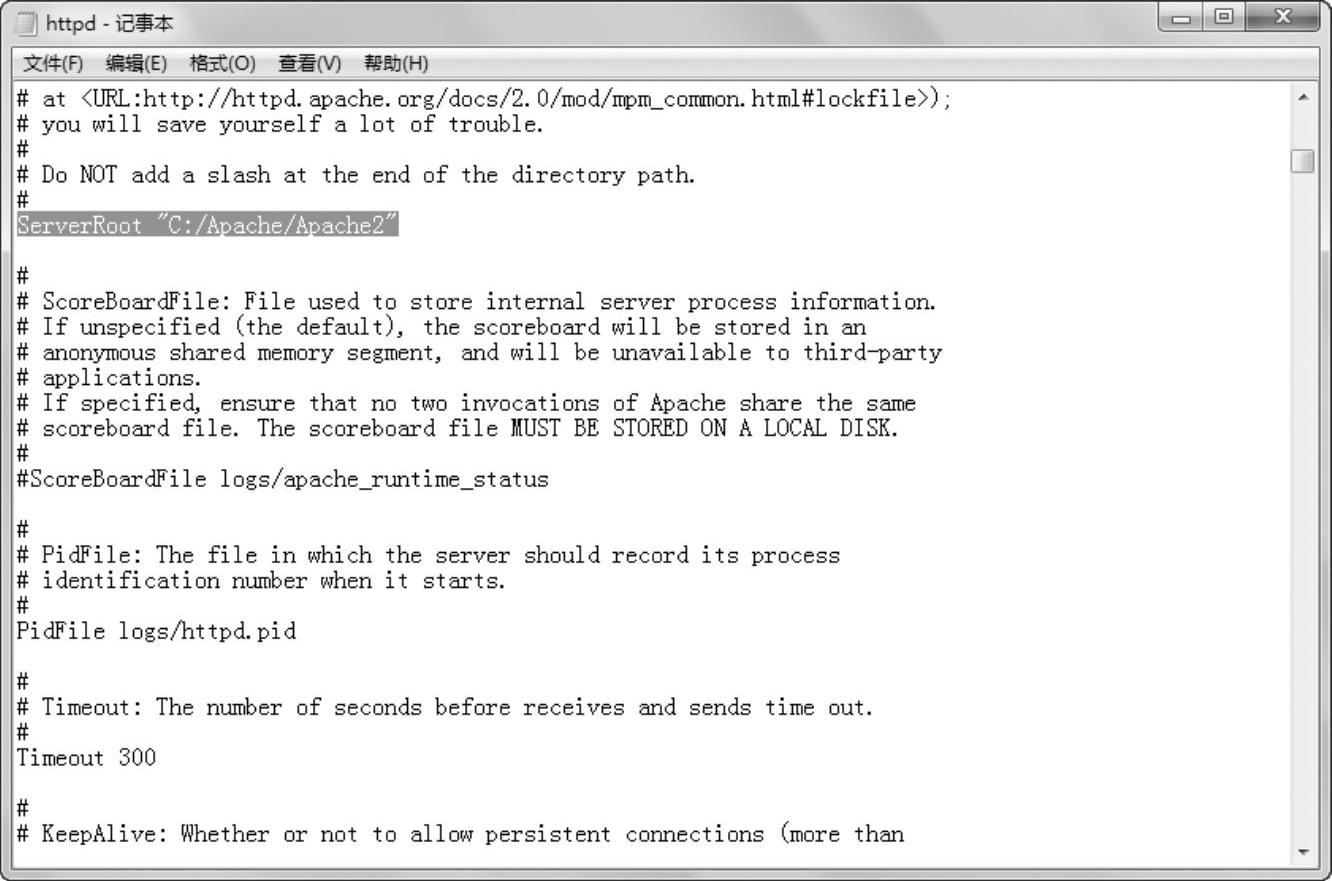
图1-33 设置网站文件位置
进行到此,已经完成了PHP网页开发环境Apache服务器的安装。
免责声明:以上内容源自网络,版权归原作者所有,如有侵犯您的原创版权请告知,我们将尽快删除相关内容。




