
XAMPP的安装过程很简单,解压包等就更简单一点。本书以Windows 7操作系统中安装XAMPP为例具体步骤如下:
1)安装时最好放置到C:盘,但要注意在Windows 7中可能需要修改写入权限,双击下载的文件安装包,打开如图1-6所示的提示安装注意事项。
2)单击“OK”按钮,提示将开始安装XAMPP组件,如图1-7所示。
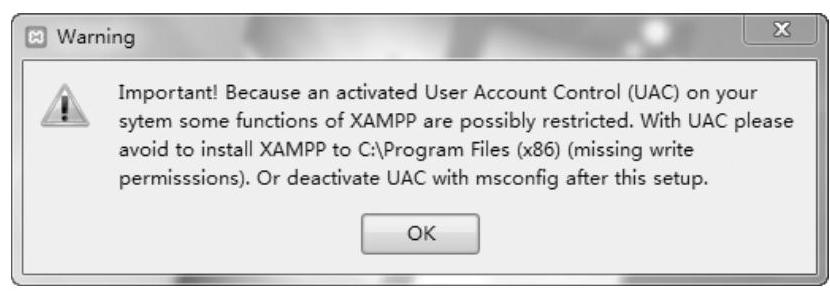
图1-6 开始安装
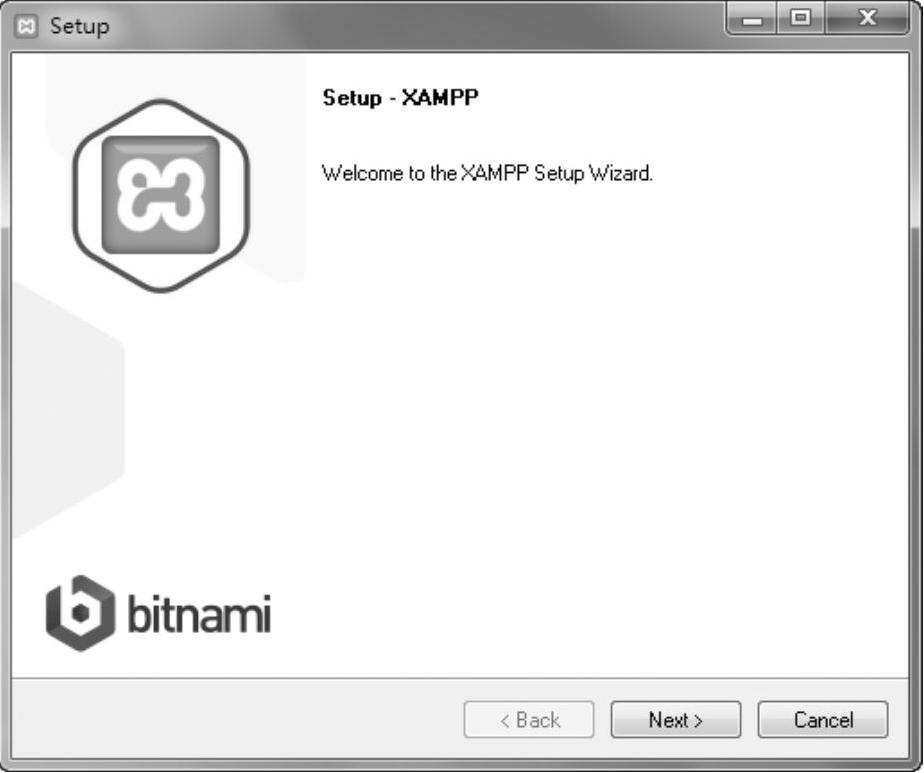
图1-7 开始安装面板
3)单击“Next”(下一步)按钮,打开“Select Components(选择安装组件)”对话框,这里选择需要安装的软件,勾选相应的组件进行安装,如图1-8所示。

图1-8 选择安装的组件
4)单击“Next(下一步)”按钮,打开“Installation folder(选择安装路径)”对话框,这里选择在C:盘下安装,如图1-9所示。
Vista以上操作系统由于对Vista默认安装的C:\program files文件夹没有足够的写权限,推荐为XAMPP安装创建新的路径,如C:\XAMPP或D:\XAMPP。
5)设置完路径之后,单击“Next(下一步)”按钮,打开“Bitnami for XAMPP(Bitna-mi对XAMPP环境安装的支持)”对话框,取消Learn more about Bitnami for XAMPP(了解更多的知识)复选框,如图1-10所示。
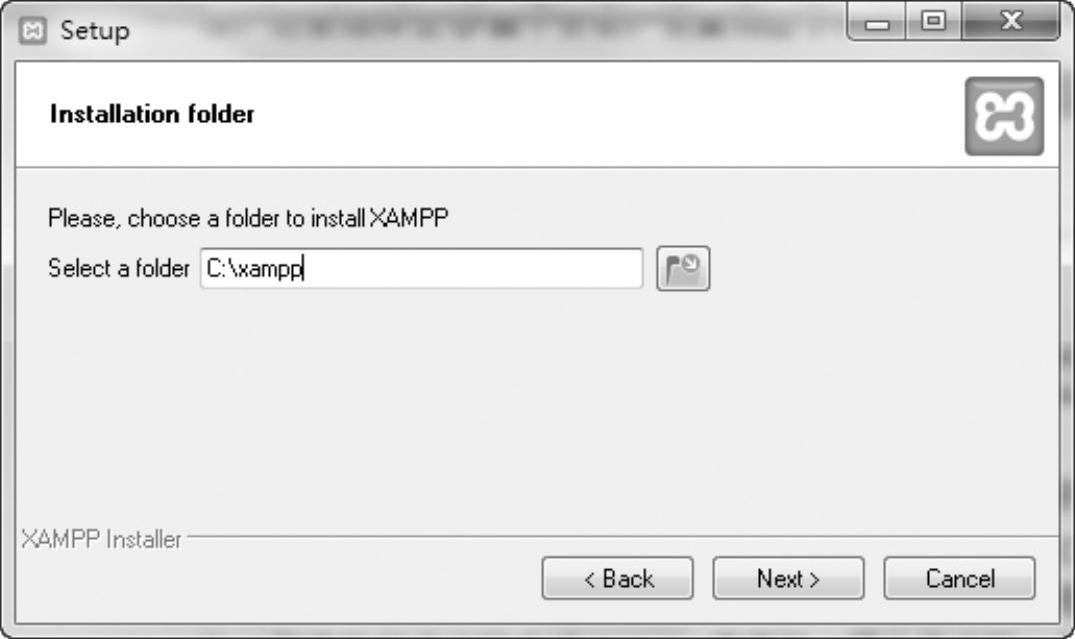
图1-9 选择安装路径
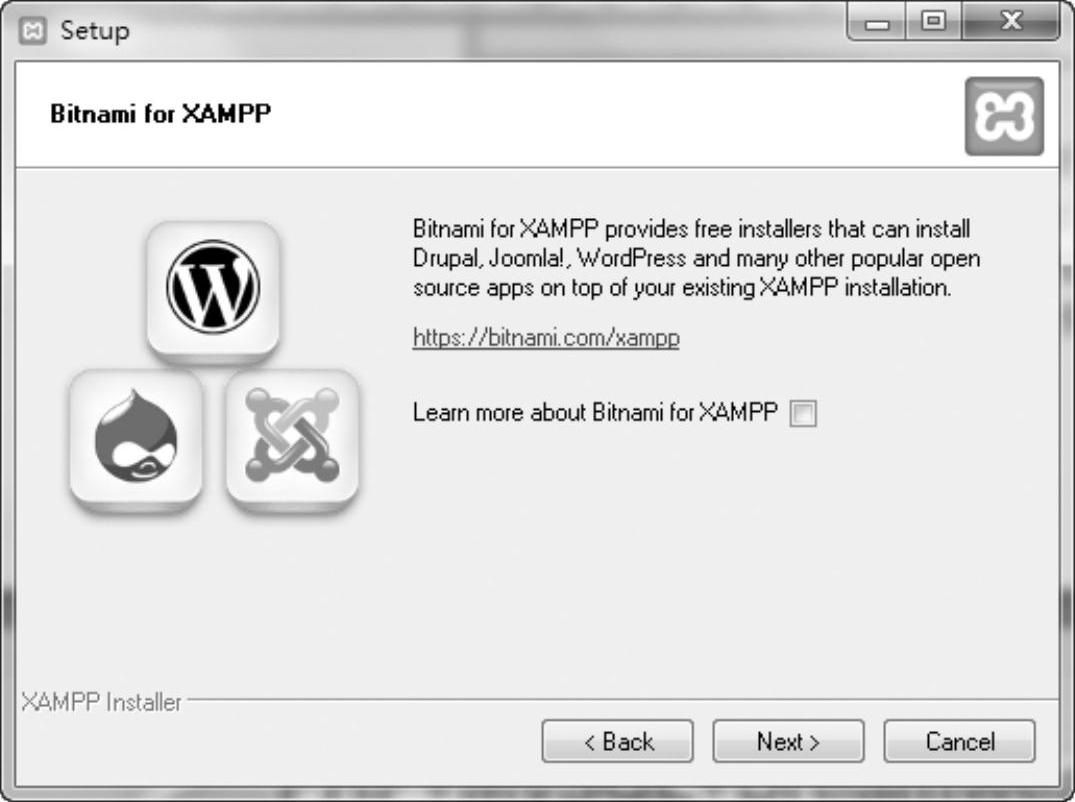
图1-10 取消复选框
6)单击“Next(下一步)”按钮,打开“Ready to Install(准备安装)”对话框,如图1-11所示。
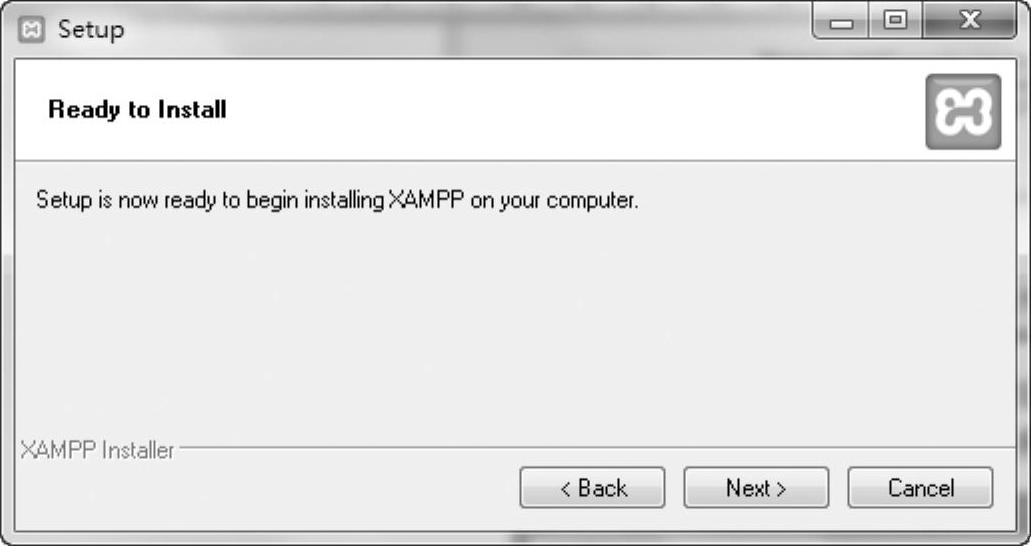
图1-11 提示开始安装(www.xing528.com)
7)再单击“Next(下一步)”按钮,组件即开始安装到计算机上,安装的组件比较多,大小近1.13 GB,需要耐心等上几分钟,安装的过程提示如图1-12所示。
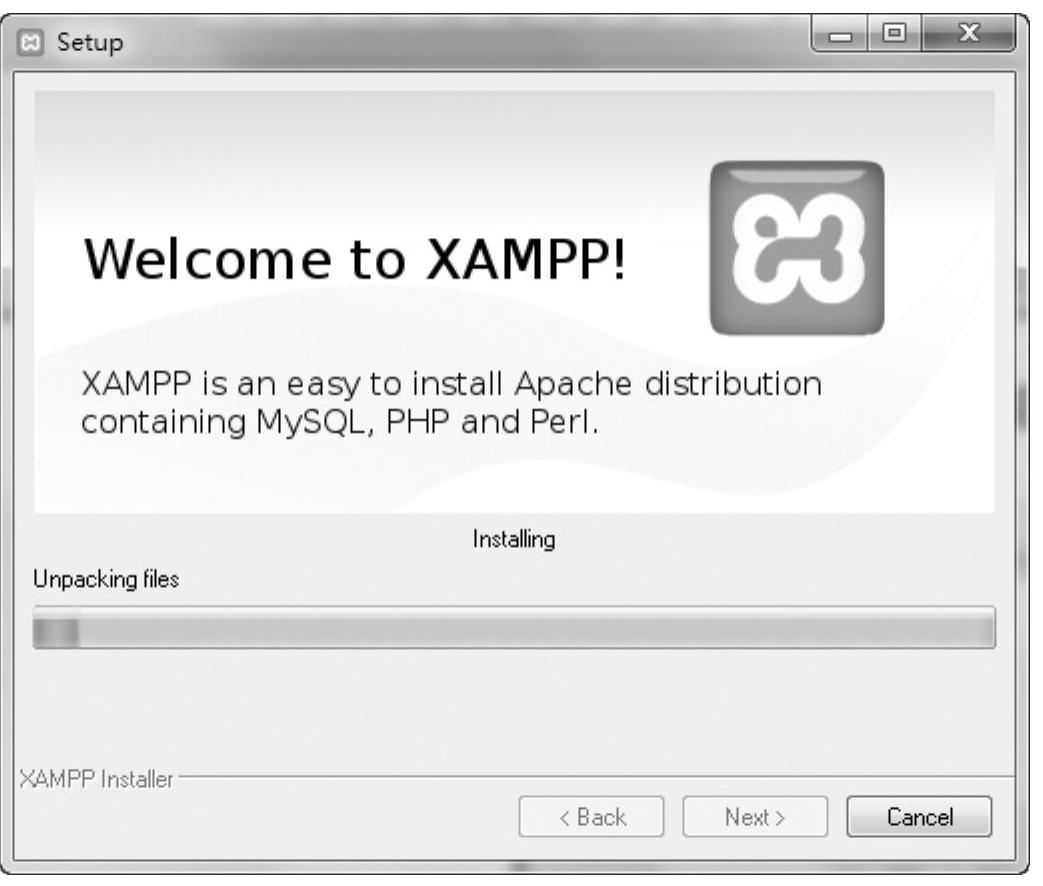
图1-12 安装过程提示
8)安装完成后,会弹出“Completing the XAMMP Setup Wizard(安成安装)”对话框,进行文件的最后确认,如图1-13所示,这里不需要进行任何操作,单击“Do you want to start the Control Panel now?(开始启动管理面板)”复选框,可以启动管理面板开始使用。

图1-13 完成安装对话框
9)单击“Finish(完成)”按钮之后,就可以自动启动管理面板。下面来看一下XAM-PP的控制面板如图1-14所示。
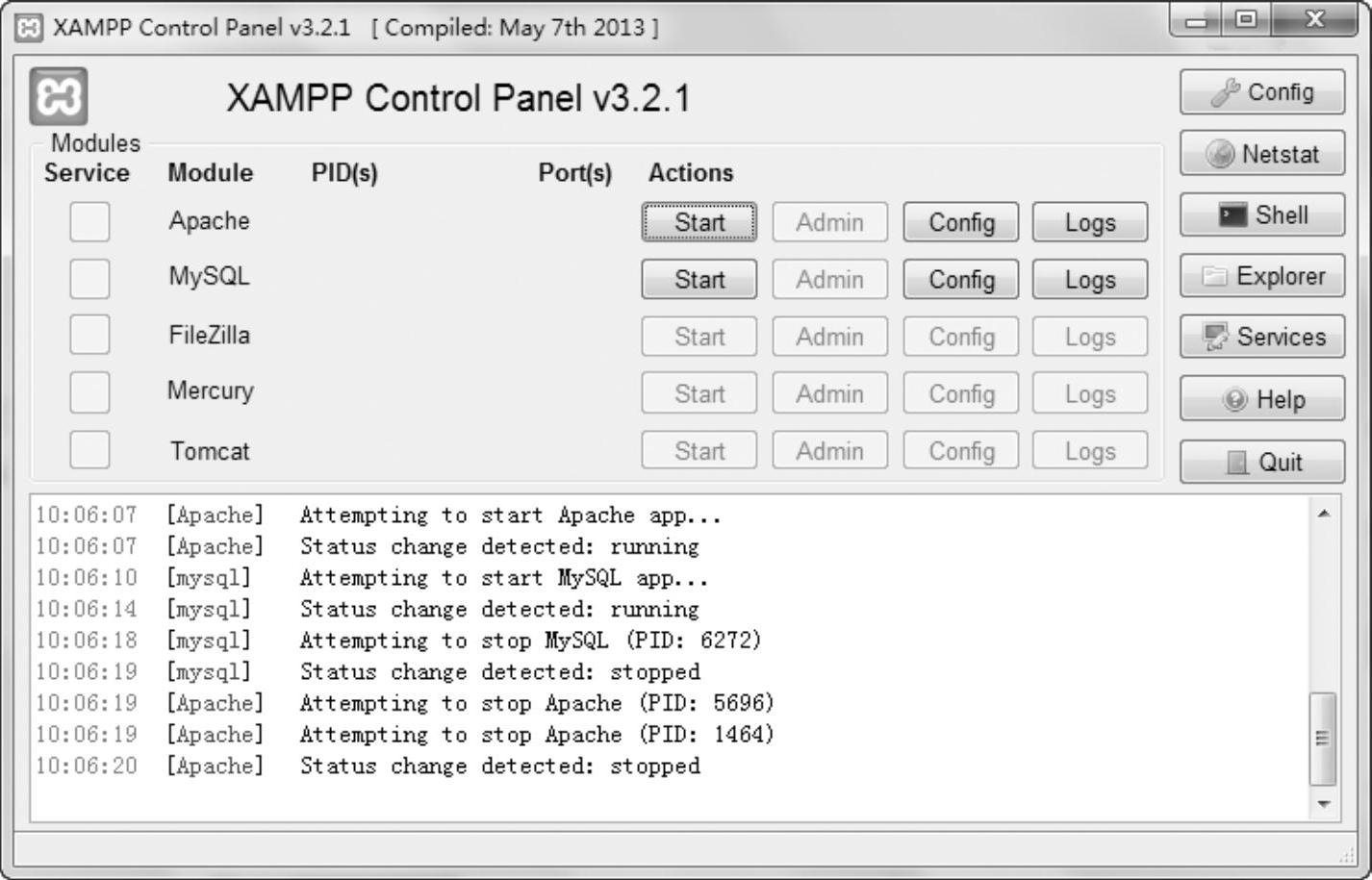
图1-14 XAMPP的控制面板
10)单击面板上各软件组件后面的Start按钮,开启Apache、MySQL两个核心程序,最后设置完毕的对话框如图1-15所示。图中,可以看到XAMPP的一些基本控制功能,注意不建议把这些功能注册为服务(开机启动),每次用到时再启用即可(桌面上已经有图标),这样在不使用XAMPP时更节省资源。
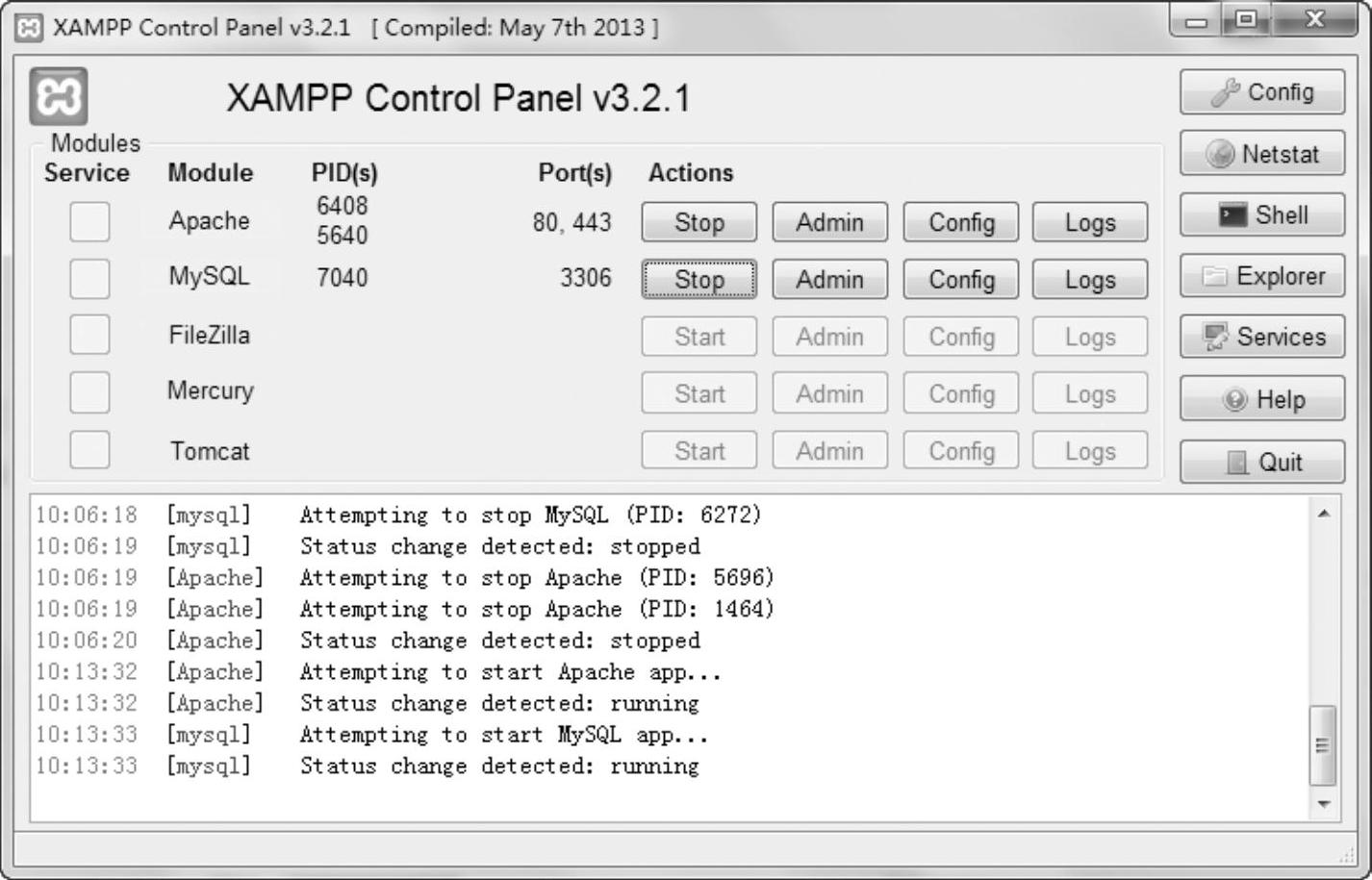
图1-15 启动组件服务
11)启动成功之后打开IE浏览器,输入服务器默认IP地址:127.0.0.1,按下<Enter>键之后打开如图1-16所示的欢迎界面,就说明已经安装成功可以开始使用了。
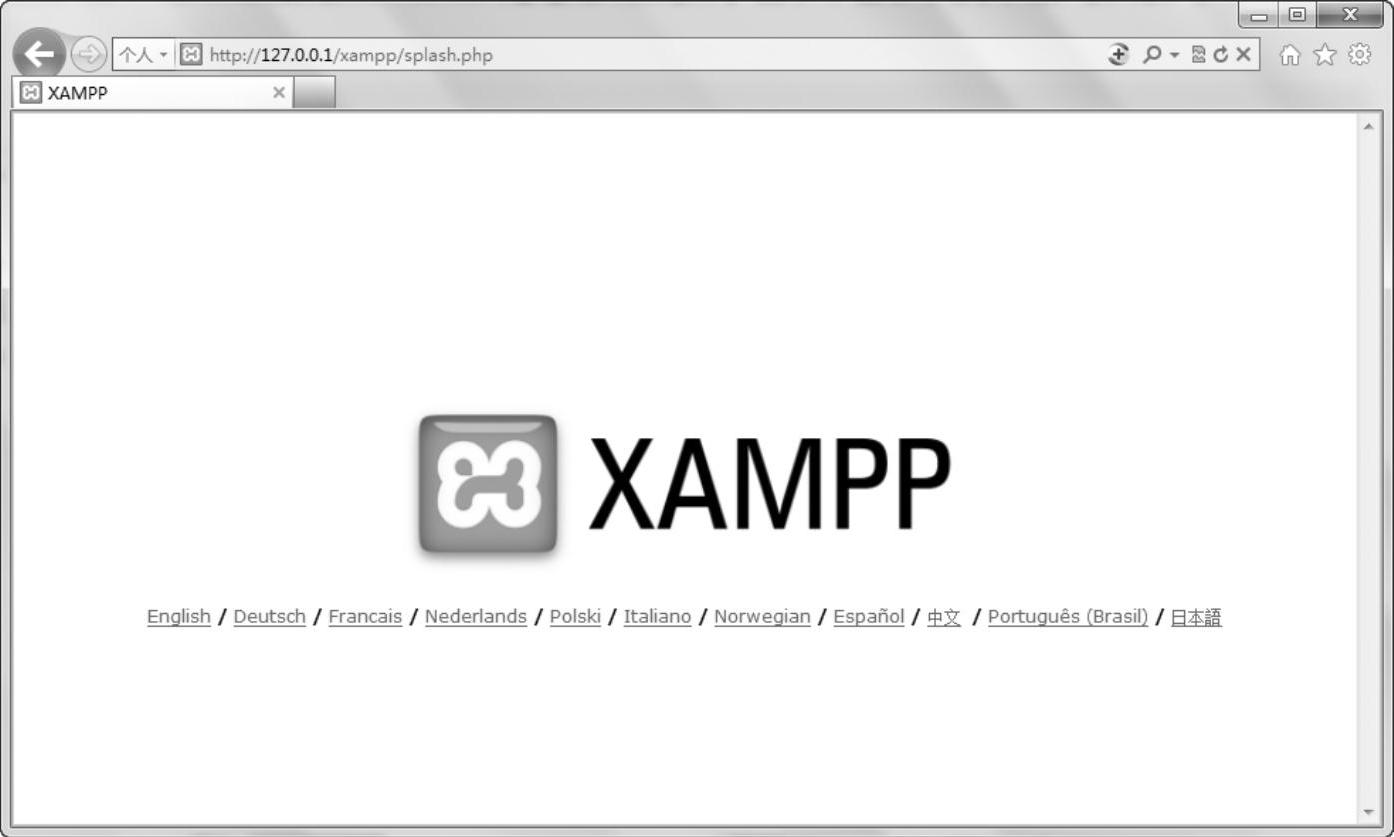
图1-16 欢迎界面
这里要特别注意的是:
对初学者而言,开发后的PHP网站程序不知道要放在哪里。其实很简单,只要将整个网站程序放在htdocs文件夹下即可进行访问,如图1-17所示。同时还需要将数据库文件放在Mysql/data文件夹下,数据库的连接用户名命名为root,密码为空(XAMPP默认安装下的用户名和密码)。
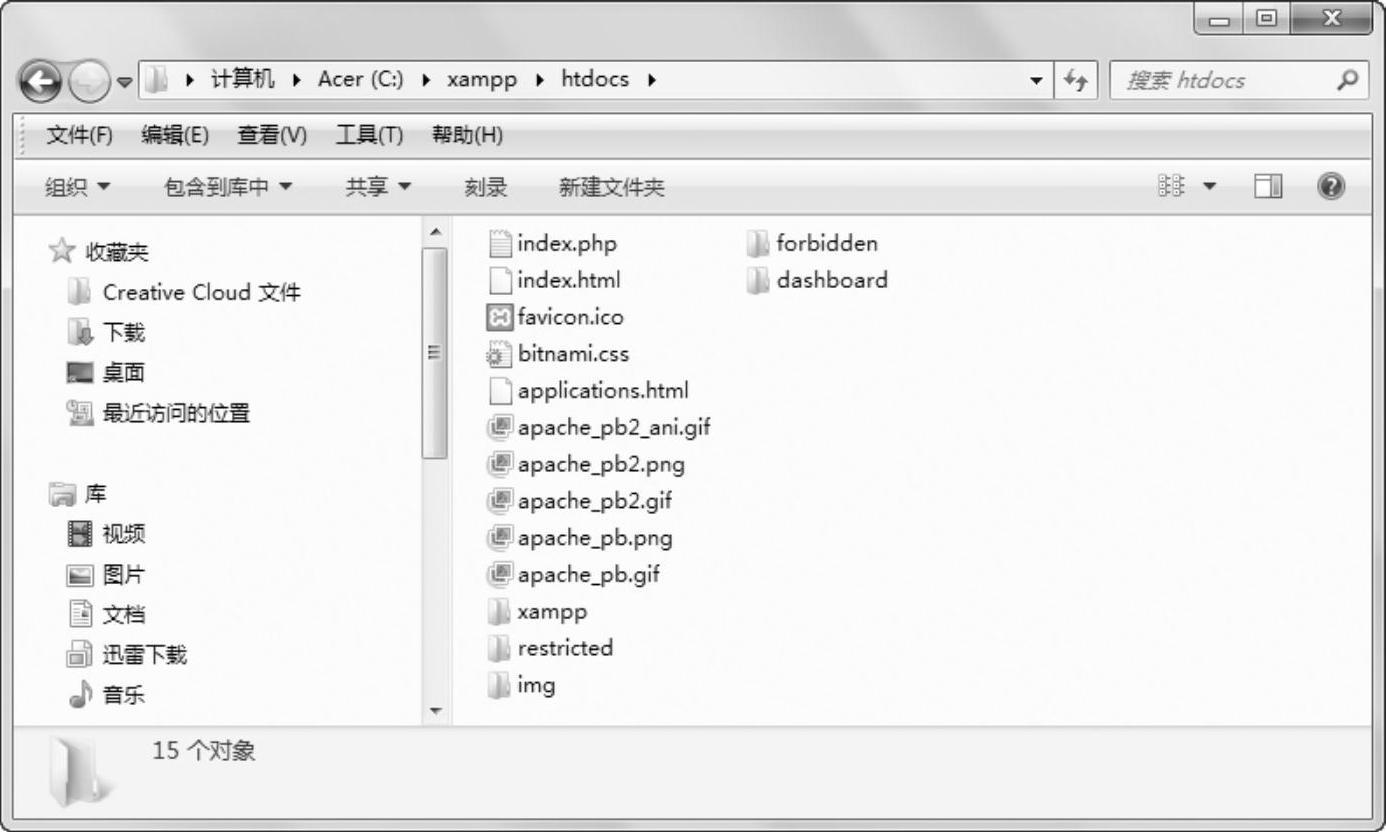
图1-17 网站所放置的位置
免责声明:以上内容源自网络,版权归原作者所有,如有侵犯您的原创版权请告知,我们将尽快删除相关内容。




