
1)通过“开始”菜单启动FLUENT软件,如图9-27所示。
2)启动FLUENT软件,在“FLUENT Launcher”对话框中选择3D二维计算模式,激活“Double Precision”双精度模式,选择“Parallel(Local Machine)”选项,在“Number of Processes”选择“8”,单击“OK”按钮确认操作,如图9-28所示。
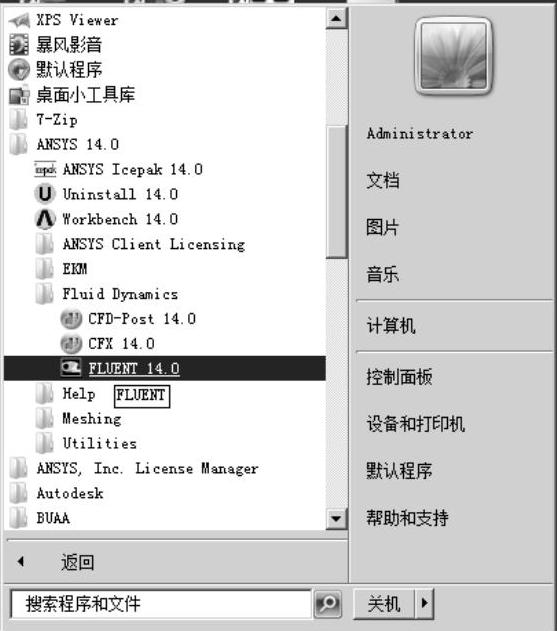
图9-27 启动FLUENT软件图
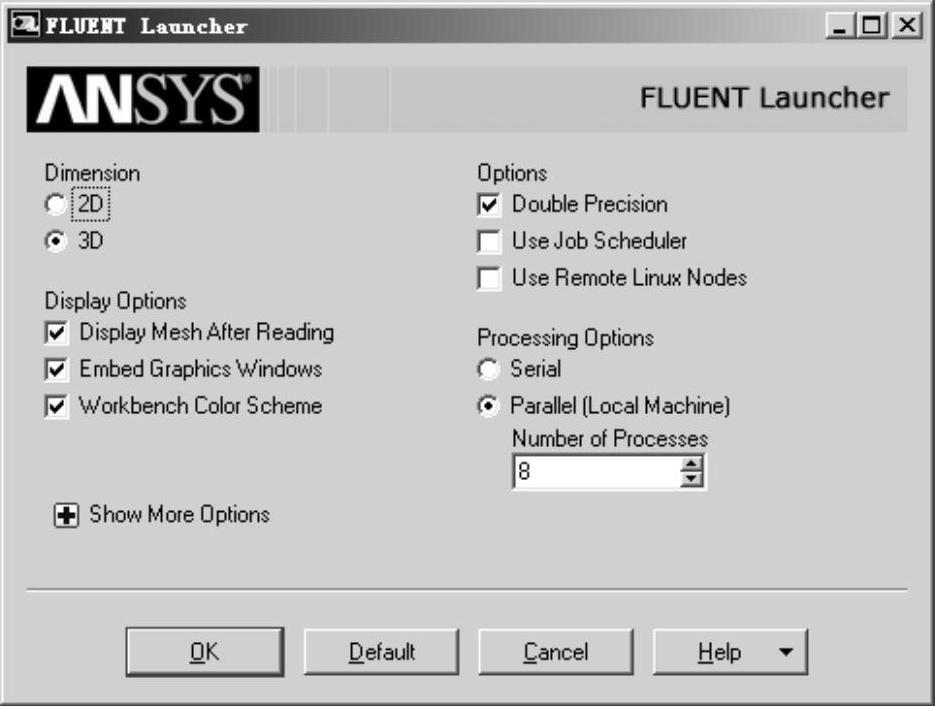
图9-28 选择并行计算方式
3)选择菜单栏“File”>“Journal…”,弹出“Select File”对话框(见图9-29),将“Journal File”命名为“CRHTC.jou”,单击“OK”按钮确认操作。

图9-29 打开录制宏文件
4)选择菜单项“File”>“Read”>“Mesh...”,导入网格,如图9-30所示。
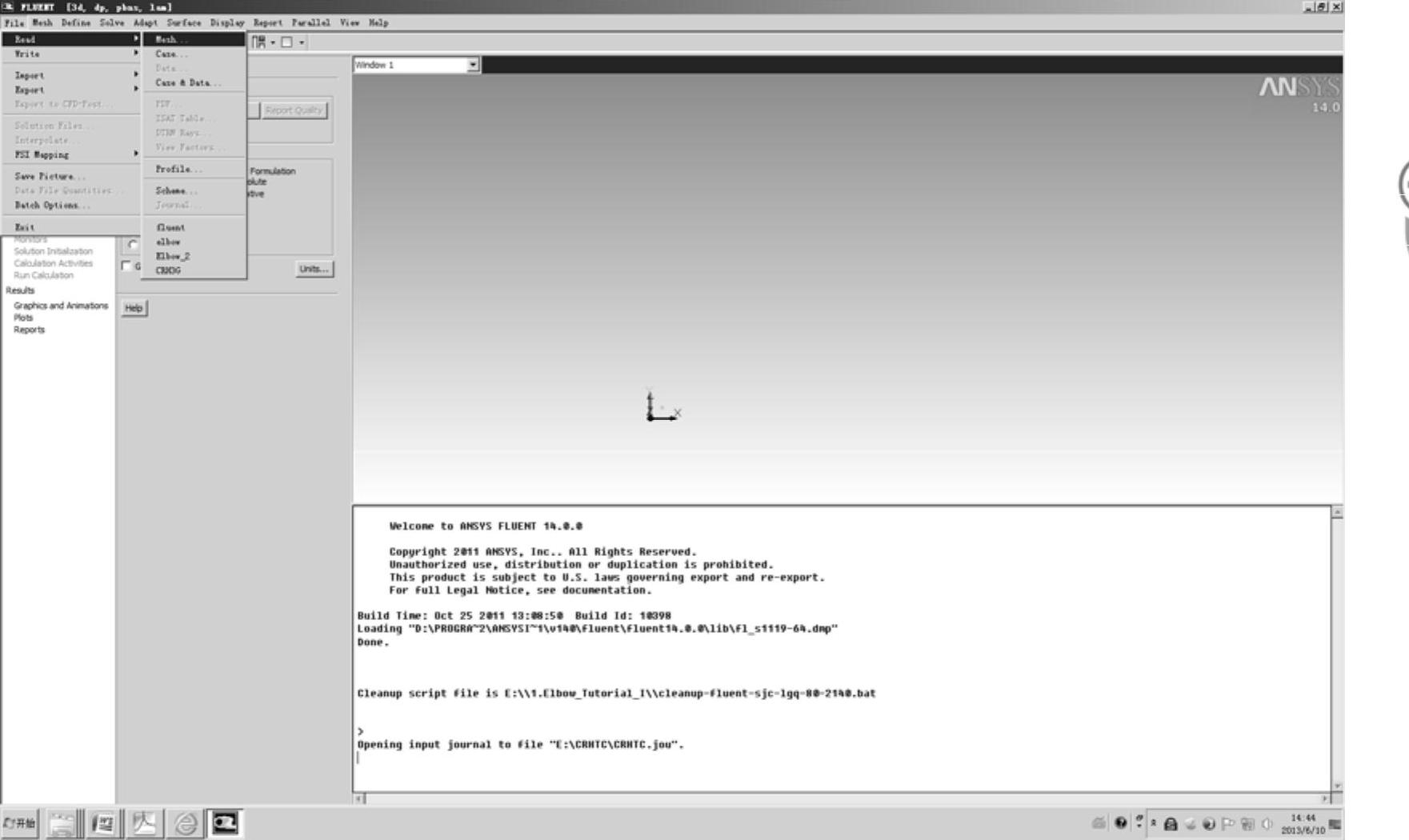
图9-30 导入网格
5)选择网格文件“CRHTC.msh”,单击“OK”按钮打开该网格文件,如图9-31所示。
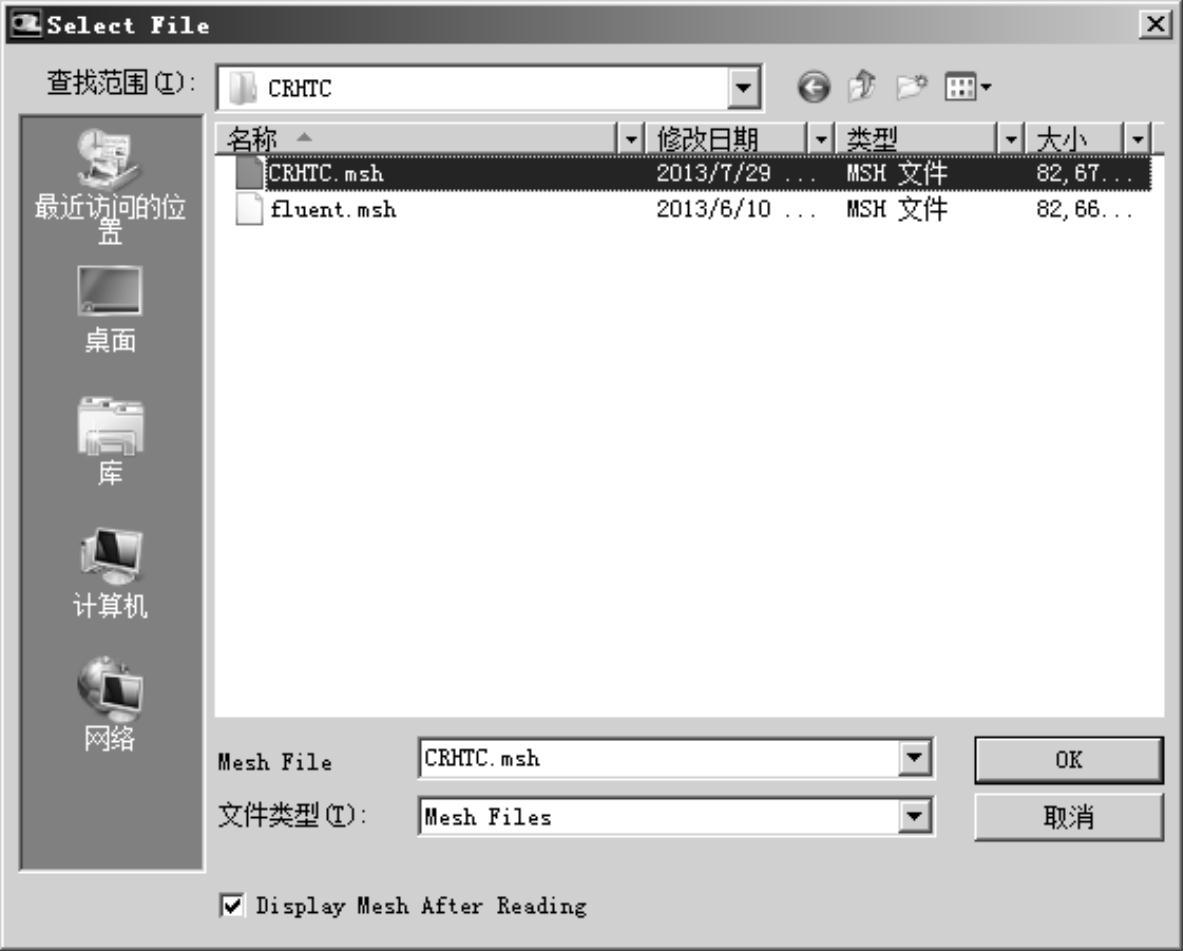
图9-31 选择网格文件
6)选择菜单项“Display”>“Mesh...”,打开“Mesh Display”对话框,如图9-32所示。单击“Mesh Display”对话框中的“Display”按钮,视图区出现计算模型的网格。可以看到,软件将进口处显示为蓝色,将出口处显示为红色,单击“Close”按钮退出。
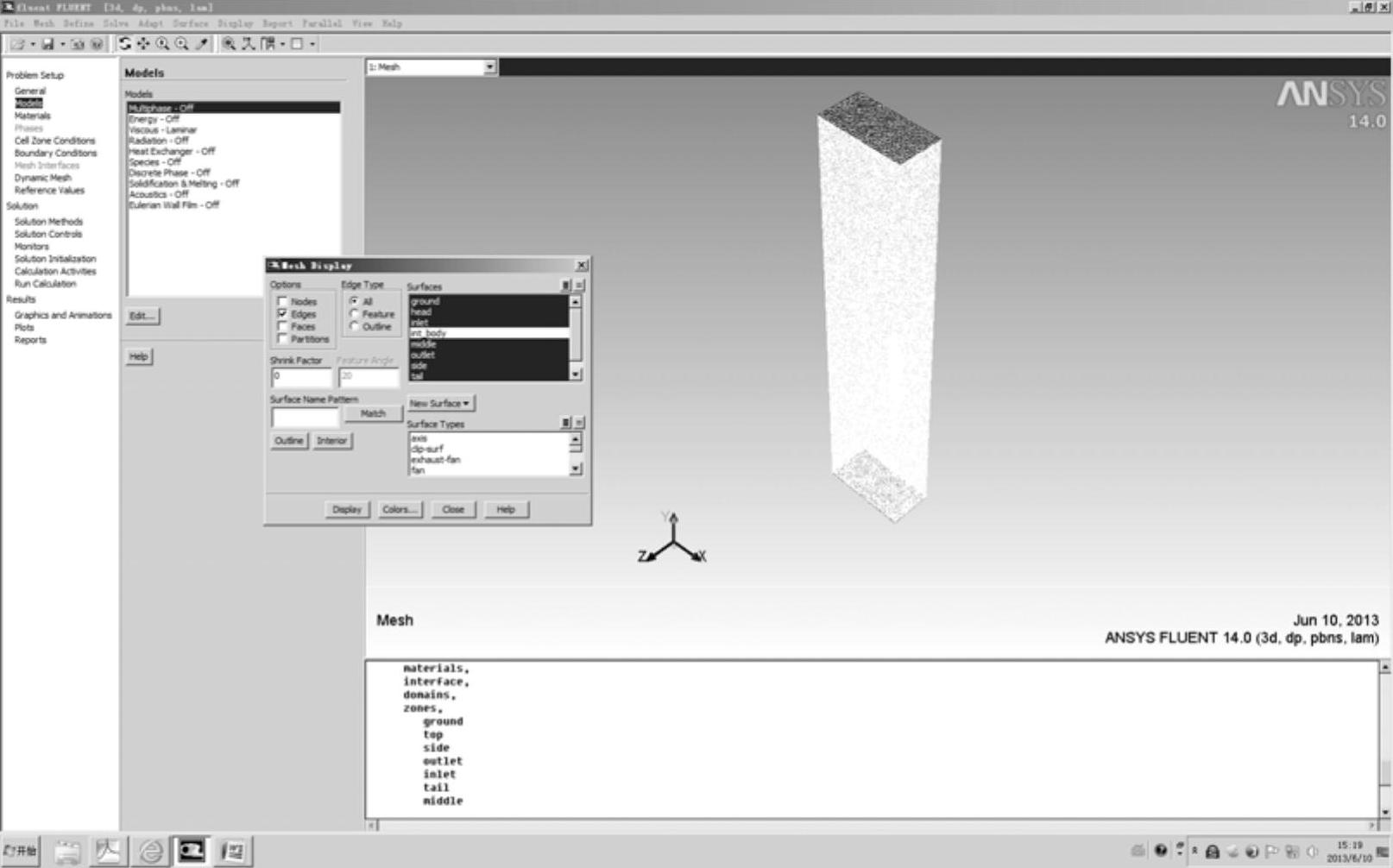
图9-32 显示网格
7)默认选择“Problem Setup”>“General”项属性栏中的各项设置。
8)更改湍流模型。选择“Problem Setup”>“Models”项,双击其属性栏中的“Viscous-Laminar”项,如图9-33所示。
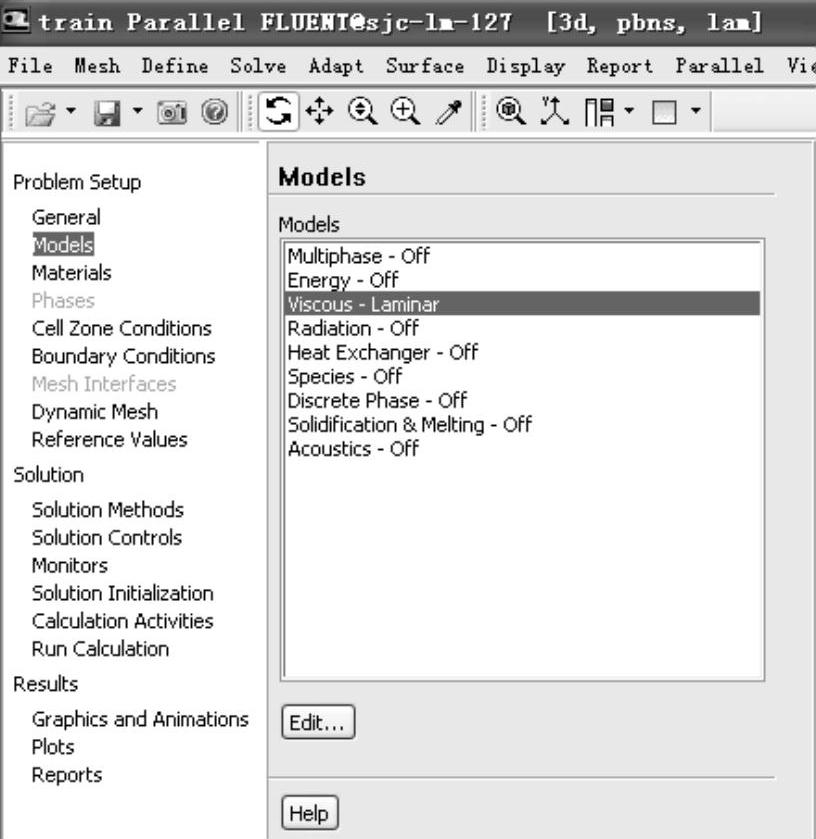
图9-33 更改湍流模型
9)在打开的“Viscous Model”对话框中选择“k-epsilon(2 eqn)”项,对话框展开为图9-34所示的形式。保持默认设置,单击“OK”按钮返回。
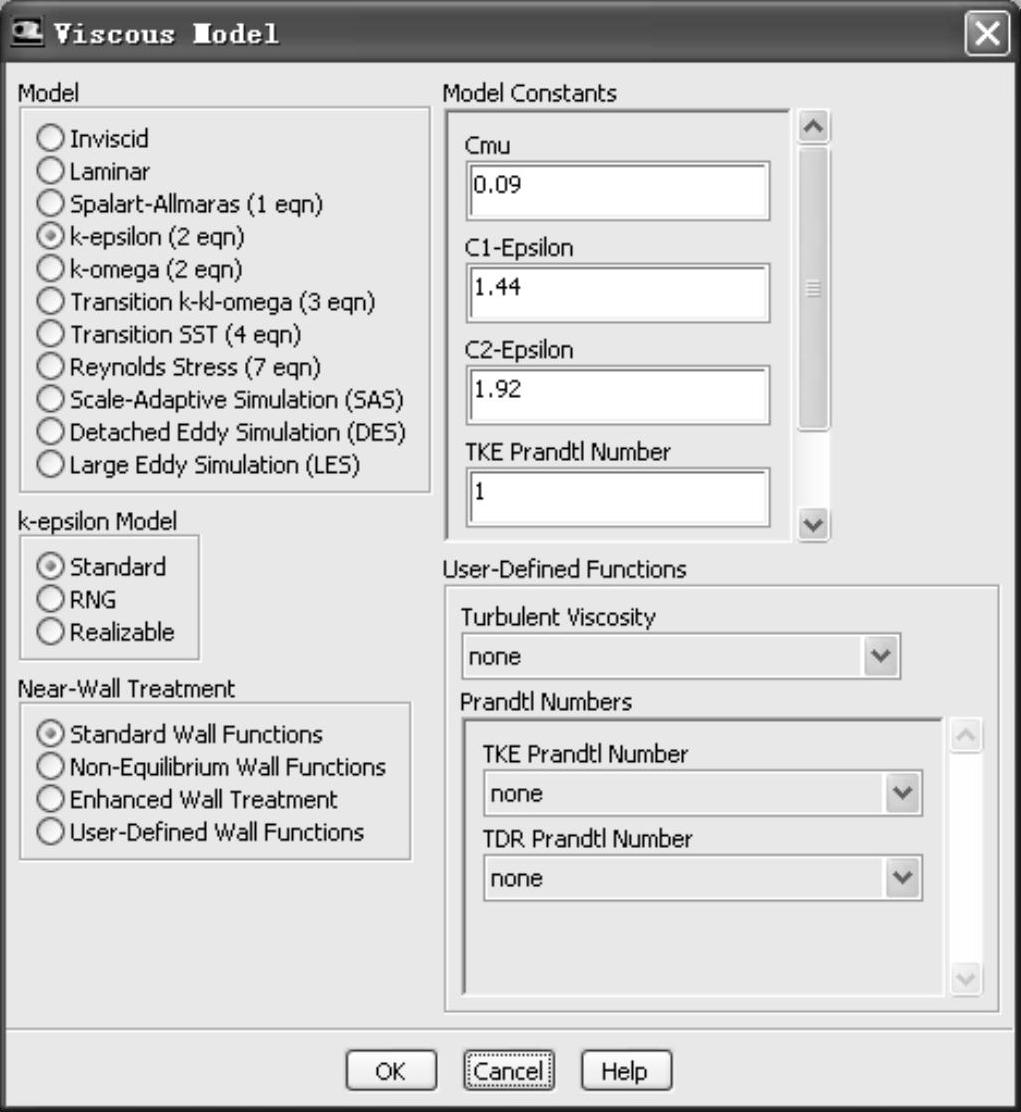
图9-34 选择“k-epsilon(2 eqn)”模型
10)保持“Problem Setup”>“Materials”和“Problem Setup”>“Cell Zone Conditions”两项属性栏设置不变。
11)选择“Problem Setup”>“Boundary Conditions”项属性栏的“inlet”边界,软件默认其为“velocity-inlet”条件。单击“Edit...”按钮,在弹出的“Velocity Inlet”对话框中输入速度值为“69.44”,如图9-35所示。单击“OK”按钮退出。
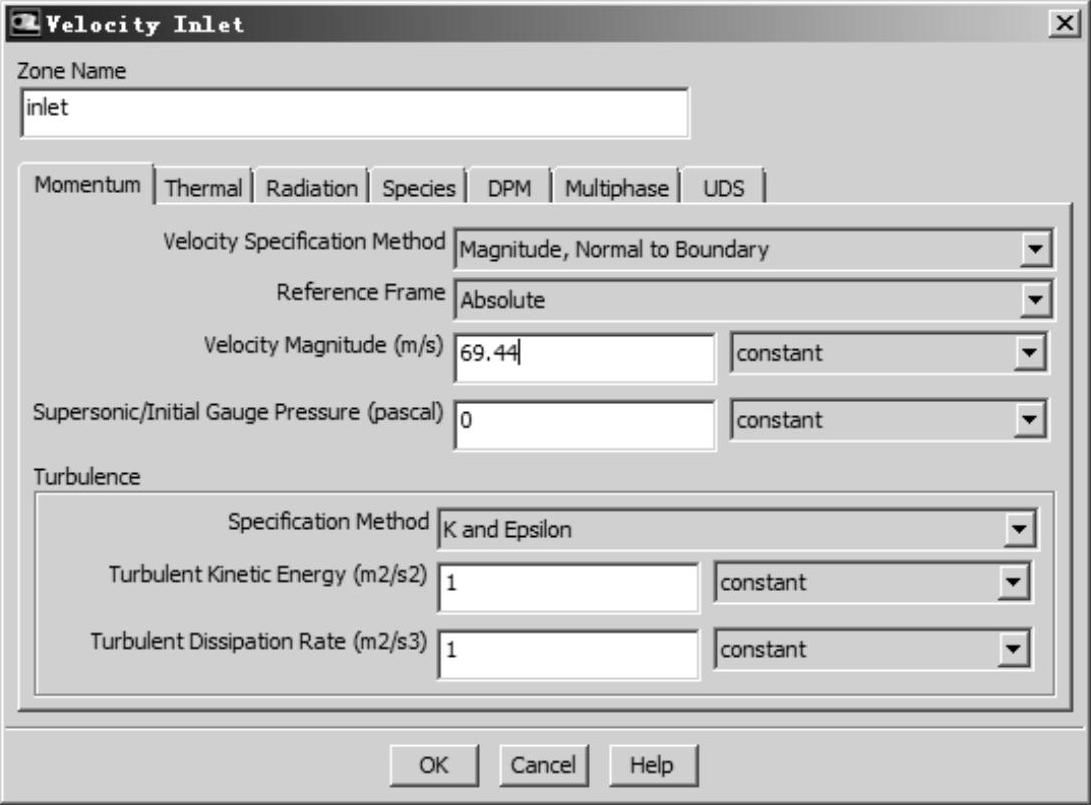
图9-35 输入入口速度
12)选择“Problem Setup”>“Boundary Conditions”项属性栏的“outlet”边界,将其设置为“Pressure Outlet”条件。在图9-36所示的“Pressure Outlet”对话框中保持默认设置,然后单击“OK”按钮返回。
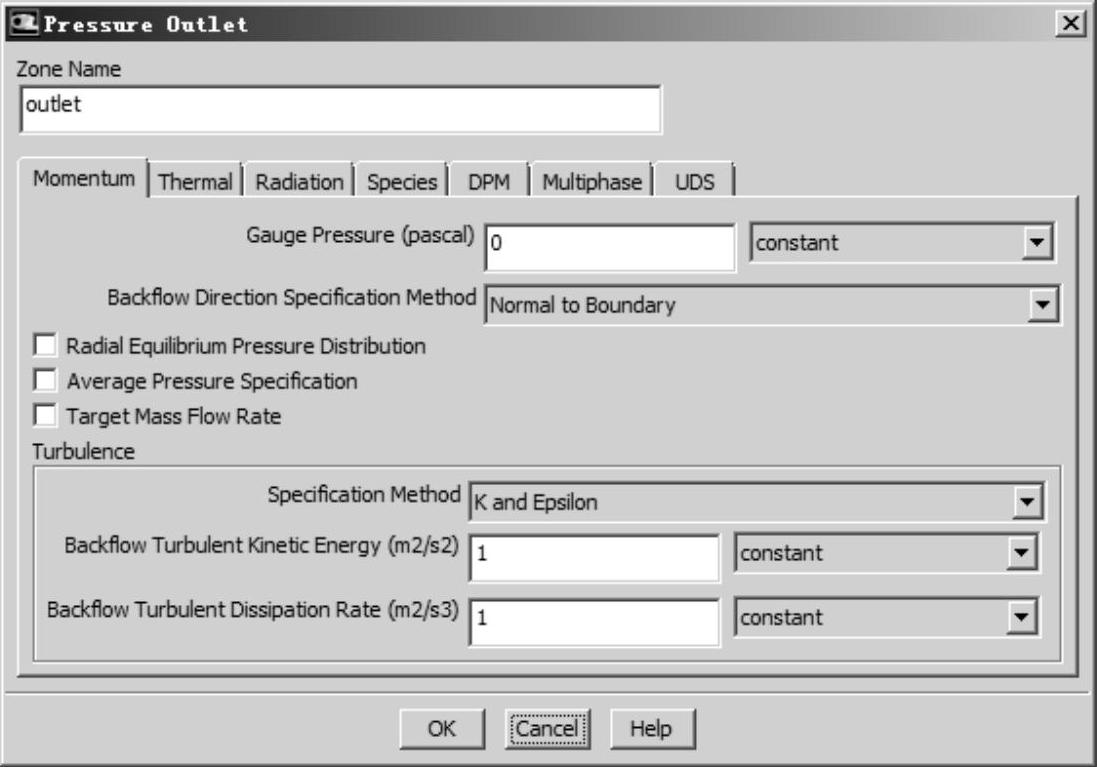
图9-36 设置出口条件
13)选择“Problem Setup”>“Boundary Conditions”项属性栏的“side”,“top”边界,将其设置为“wall”条件。在如图9-37所示的“Wall”对话框中选择“Specified Shear”项并设置“Roughness Constant”值为“0”,然后单击“OK”按钮返回。
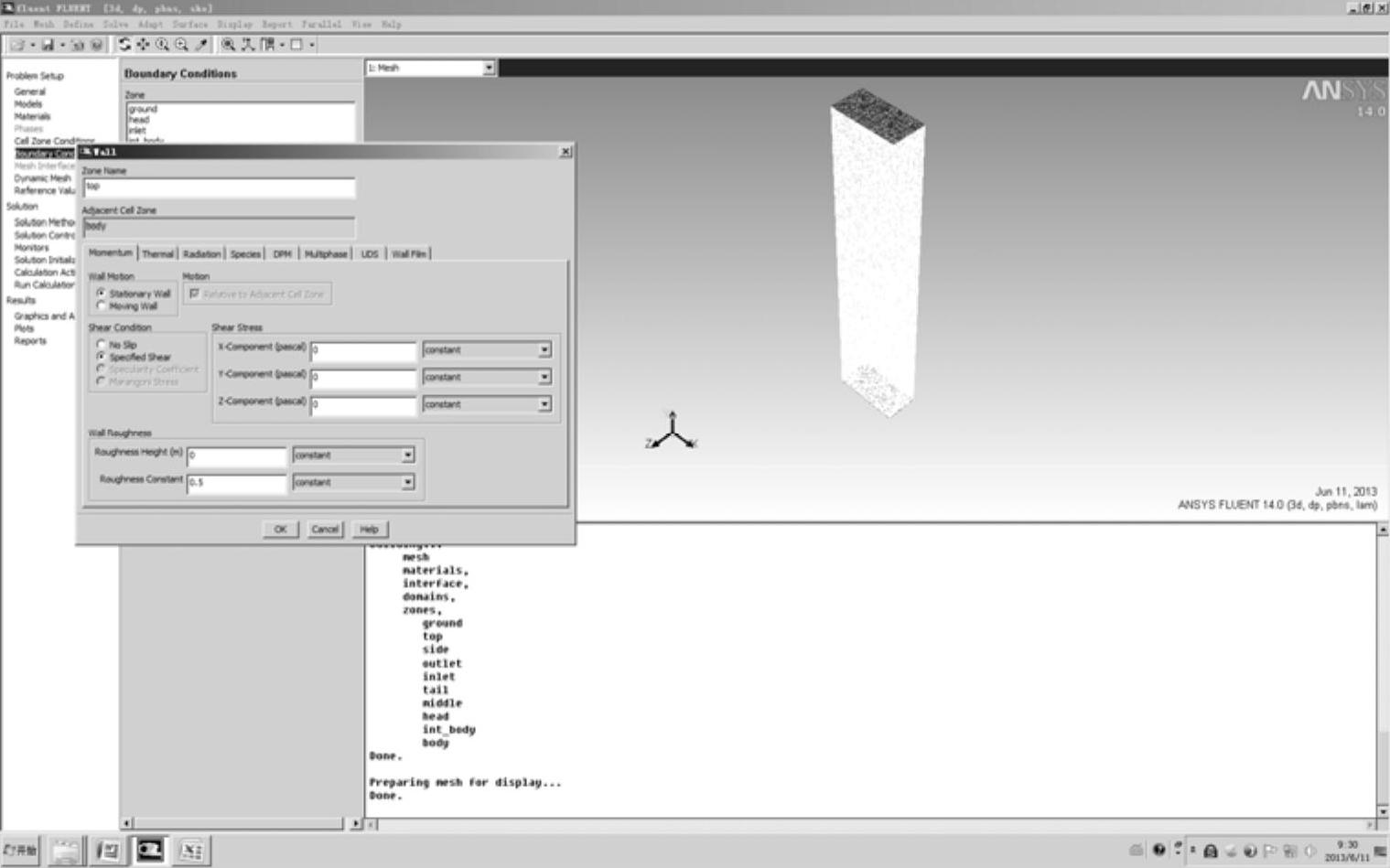
图9-37 设置计算域壁面条件
14)选择“Problem Setup”>“Boundary Conditions”项属性栏的“ground”边界,将其设置为“wall”条件。在图9-38所示的“Wall”对话框中选择“Moving Wall”项,默认选择“Translational”方式,并设置“Speed(m/s)”为“69.44”,设置“Direction”值为“0,1,0”,单击“OK”按钮返回。
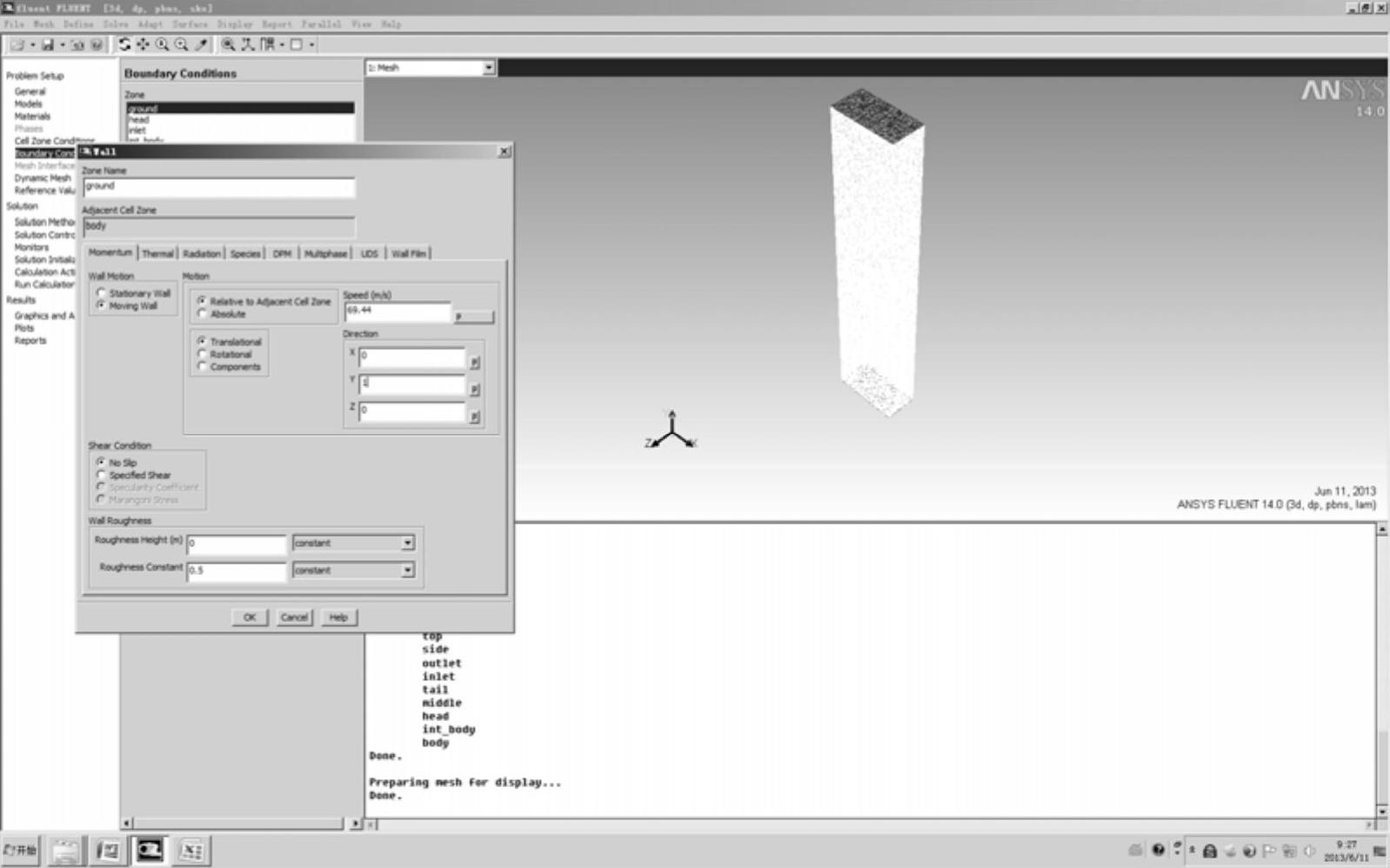
图9-38 设置地面滑移条件
15)选择“Problem Setup”>“Boundary Conditions”项属性栏的“head”,“middle”,“tail”边界,将其设置为“wall”条件。在图9-39所示的“Wall”对话框中选择“No Slip”项,保持默认设置,单击“OK”按钮返回。其余2个“middle”,“tail”参考这个设置。
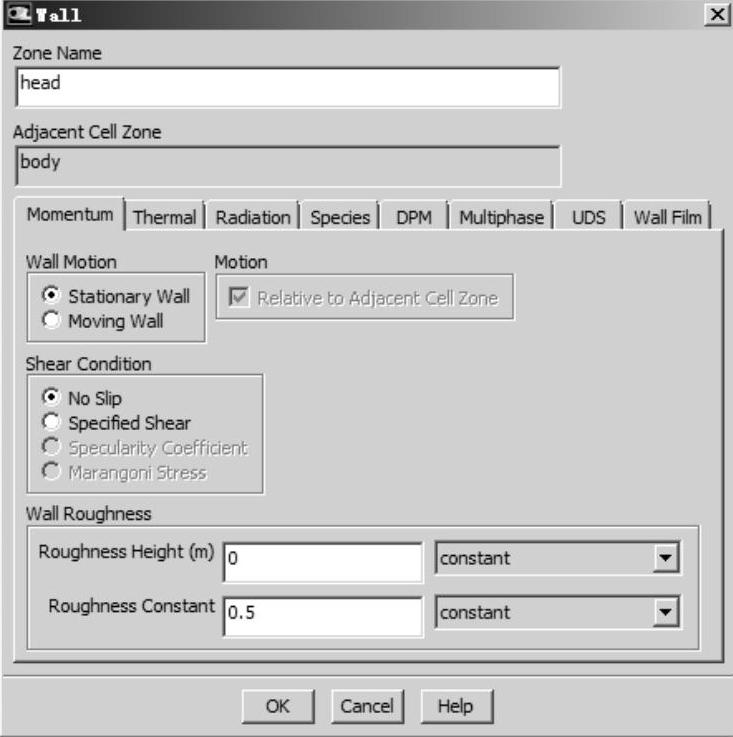
图9-39 设置列车壁面条件(www.xing528.com)
16)设置列车计算参考数值。选择“Problem Setup”>“Reference Values”,设置“Compute from”项为“inlet”,设置参考值“Area(m2)”为“12”,设置“Reference Zone”项为“body”,如图9-40所示。其余设置默认不变。
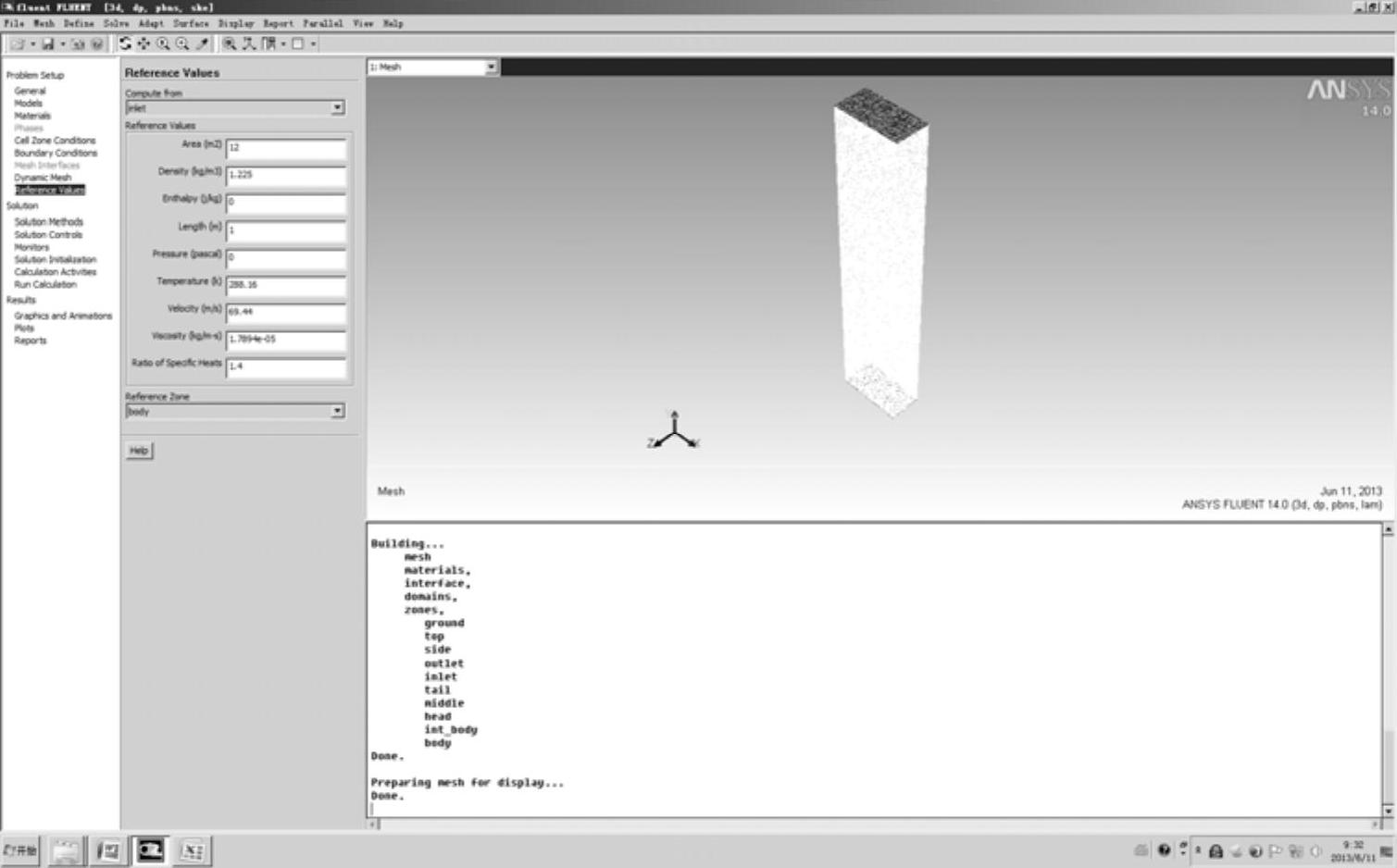
图9-40 设置列车计算参考数值
17)保持“Solution”>“Solution Methods”和“Solution”>“Solution Controls”两项设置不变。
18)选择“Solution”>“Monitors”项,双击“Residuals”项,打开“Residual Monitor”对话框。将“Equations”栏所有项的“Absolute Criteria”(收敛标准)由0.001修改为0.0001,如图9-41所示。
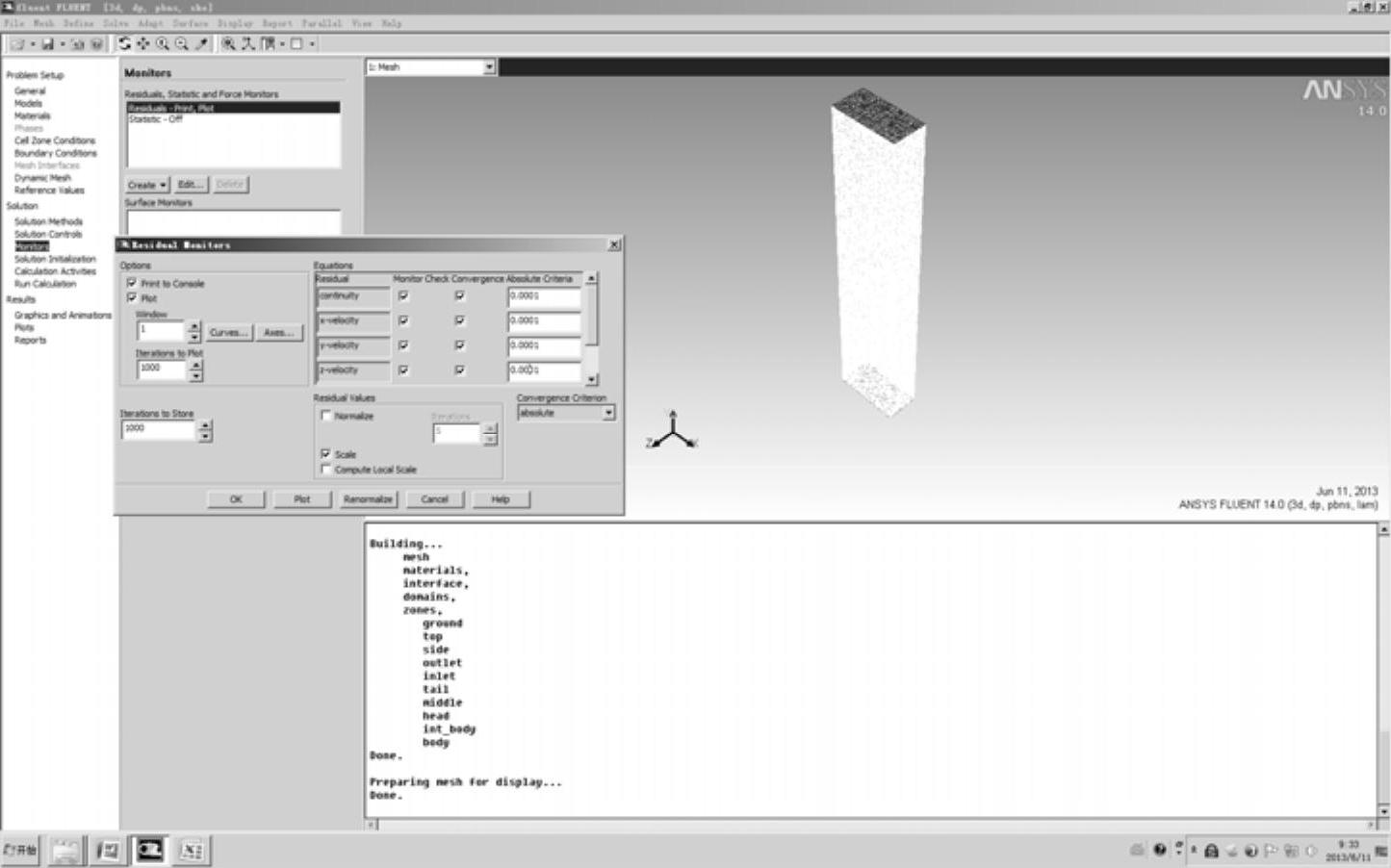
图9-41 修改收敛标准
19)选择“Create”>“Drag”项,打开对话框“Drag Monitor”,window编号自动设置为2(残差曲线窗口编号默认为1)。勾选“Plot”项,选择“Wall Zone”栏“head、middle、tail”项,同时将“Force Vector”设置为“0,1,0”,即监测列车明线运行所受阻力。单击“OK”按钮返回,如图9-42所示。
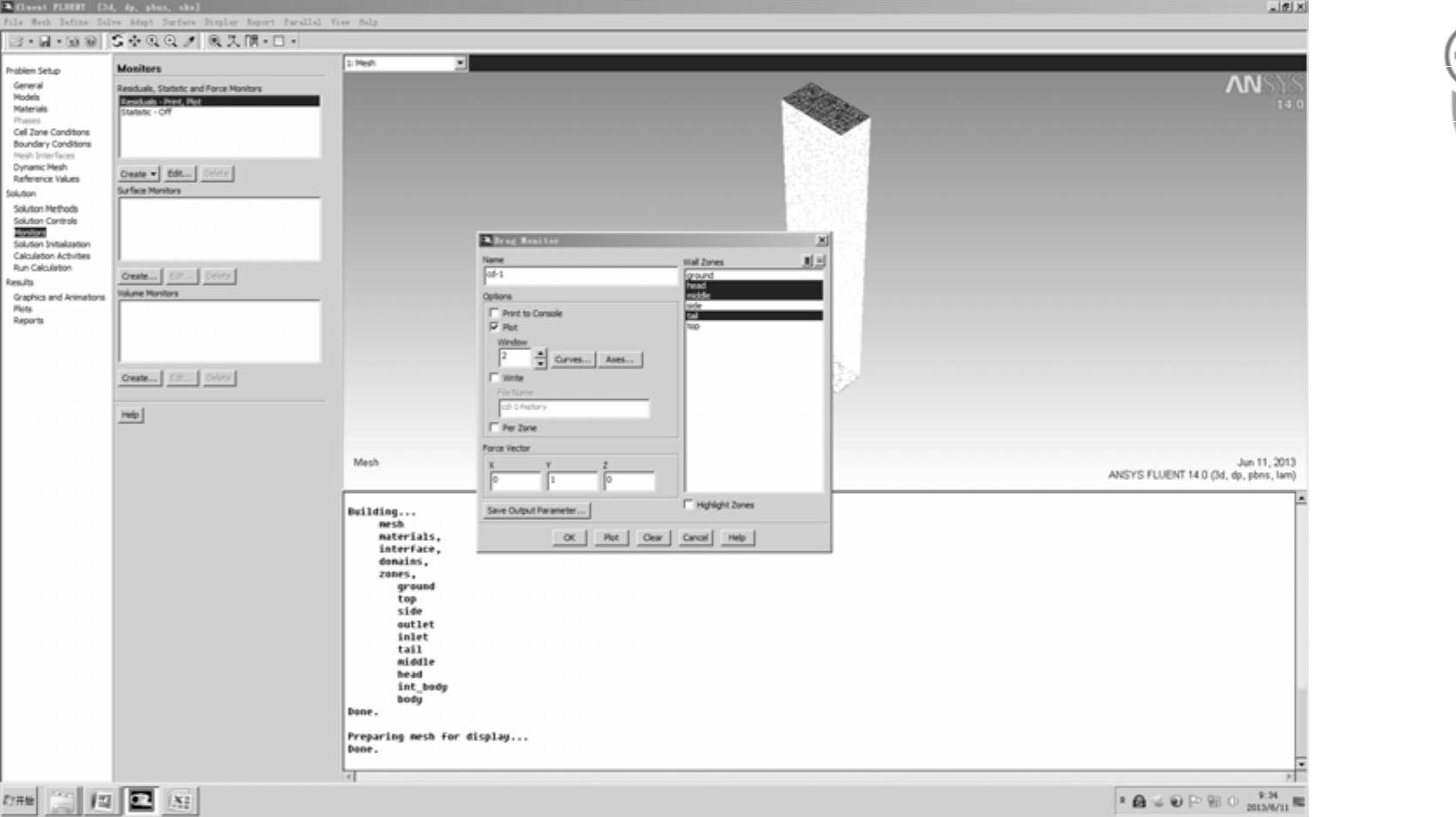
图9-42 列车cd设置
20)设置气动升力监测曲线。选择“Create”>“Drag”项,打开对话框“Drag Monitor”,window编号自动设置为3。选择“Wall Zone”栏“head、middle、tail”边界,同时将“Force Vector”设置为“0,0,1”,即监测列车明线运行所受升力。单击“OK”按钮返回,如图9-43所示。
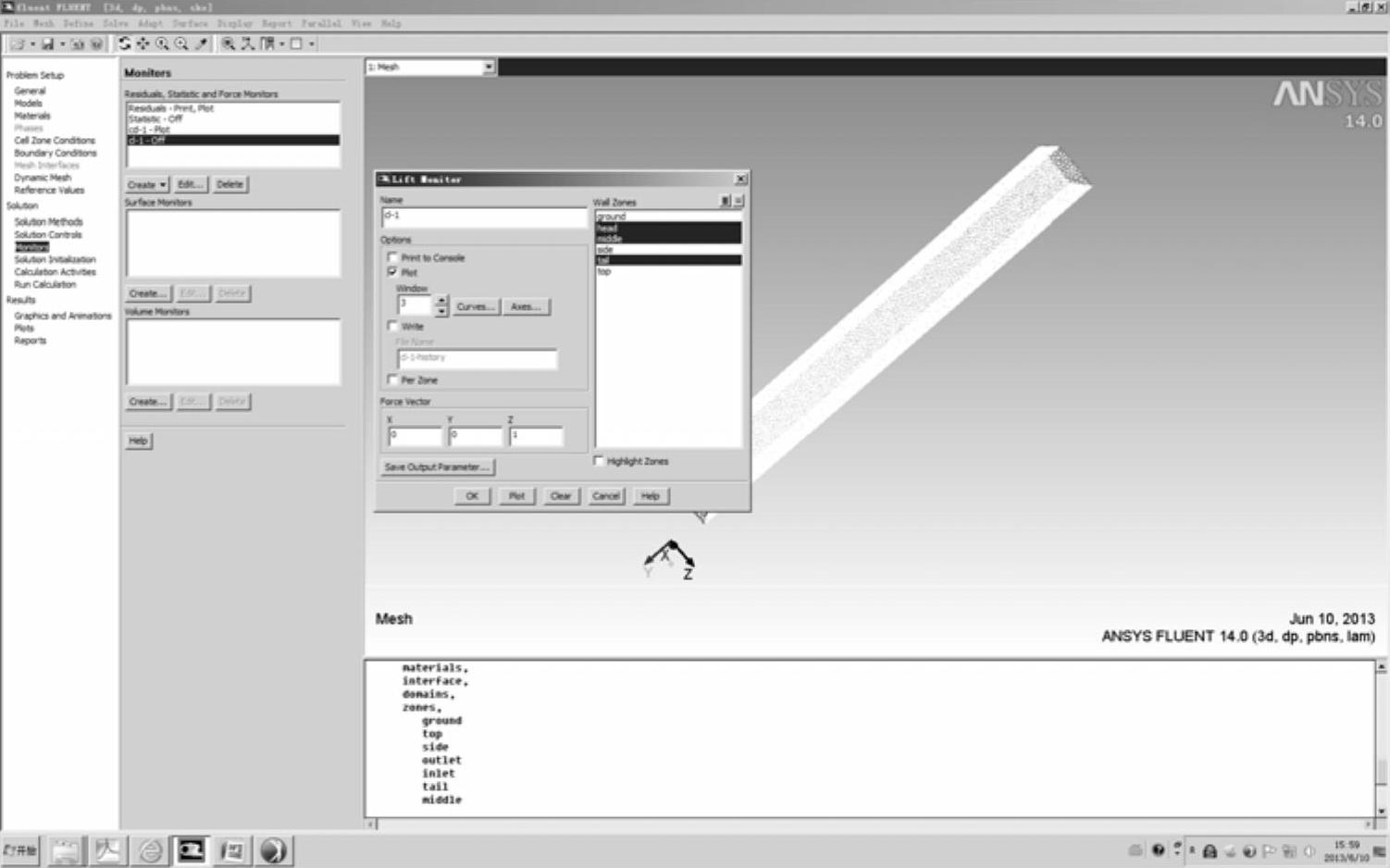
图9-43 列车cl设置
21)选择“Solution”>“Solution Initialization”项,将其属性栏“Compute from”项设置为“inlet”边界,其余设置不变,如图9-44所示。单击“Initialize”按钮,进行计算项目的初始化。
22)保持“Solution”>“Calculation Activities”项设置不变。
23)设置迭代步数。选择“Solution”>“Run Calculation”项,将其属性栏中“Number of Iterations”项设置为“5”,如图9-45所示。
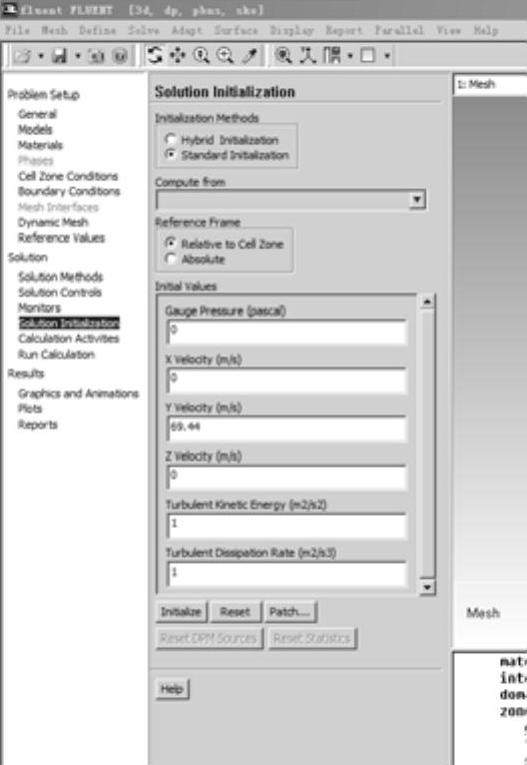
图9-44 初始化计算项目
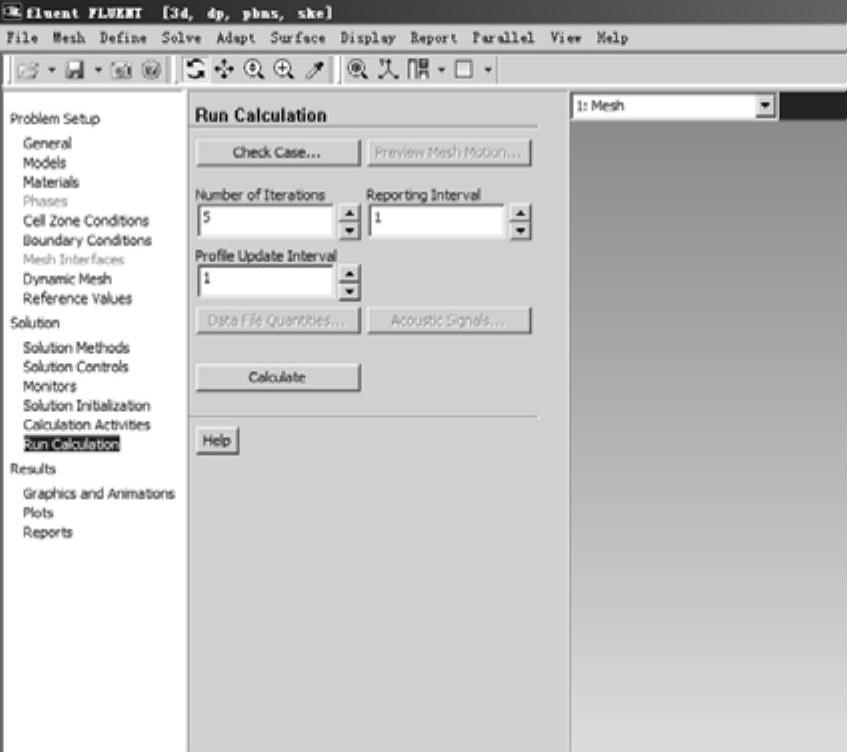
图9-45 设置迭代步数
24)单击“Calculate”按钮,进行计算。图9-46所示为残差曲线图。
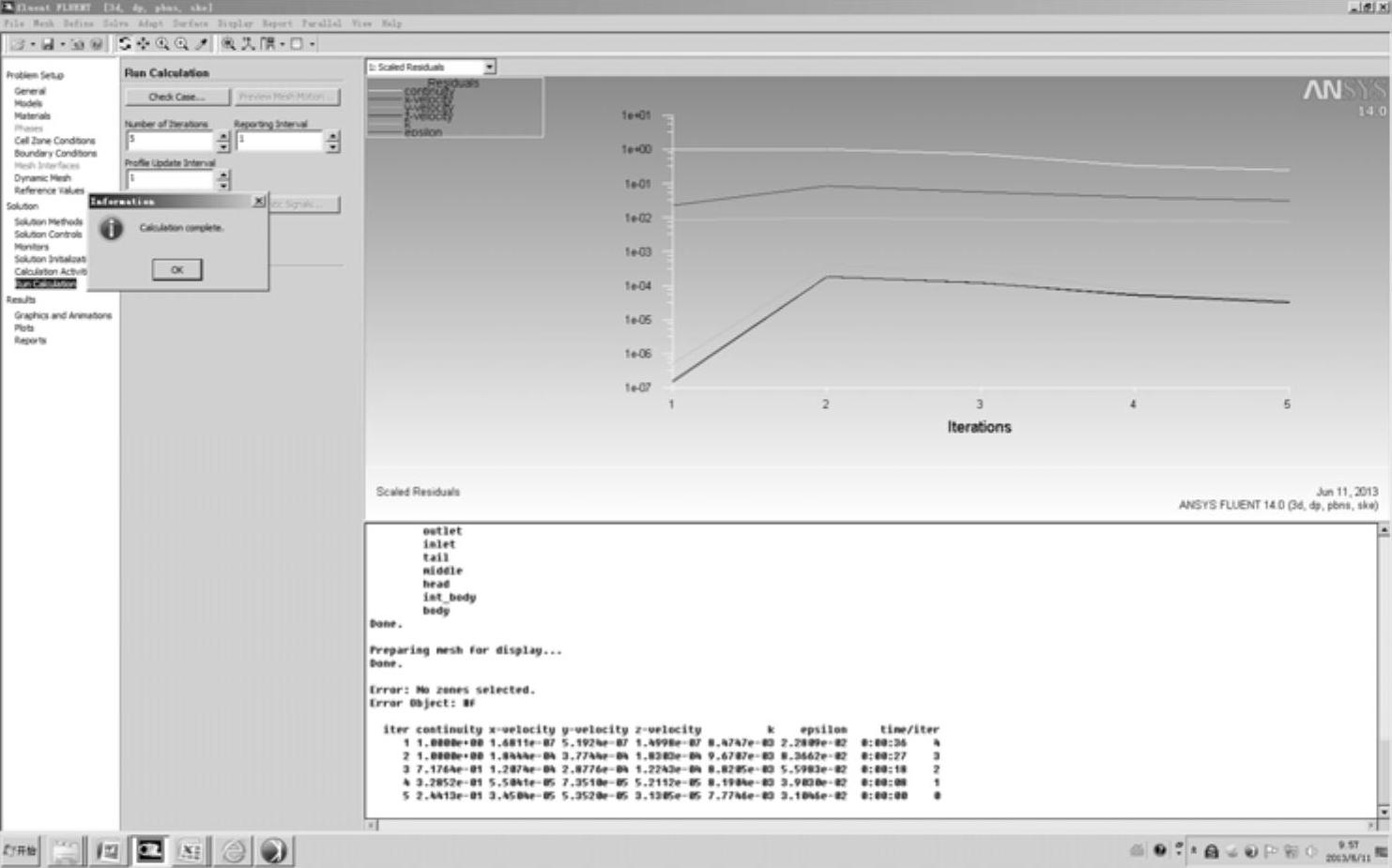
图9-46 残差曲线图
25)计算完成后,“Information”对话框显示计算完成的信息。单击“OK”按钮确认。
26)计算列车所受气动阻力。选择“Results”>“Reports”项,双击右侧的“Forces”项,出现“Force Reports”对话框。默认选择“Options”栏中的“Forces”项,设置“Direction Vector”为“0,1,0”,并选择“Wall Zones”栏中的“head”“middle”“tail”边界,如图9-47所示。
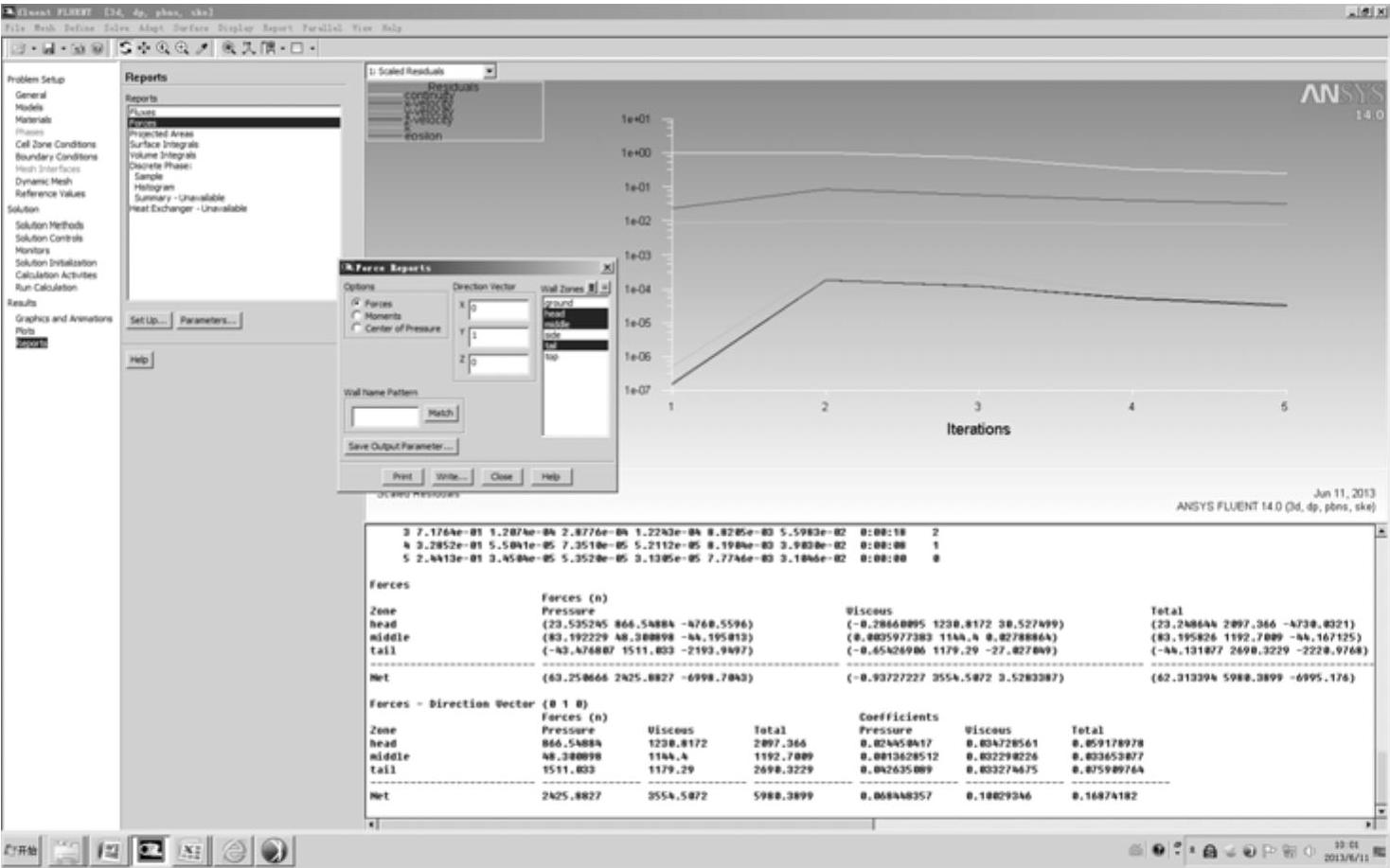
图9-47 计算列车所受气动阻力
27)单击“Write…”按钮,打开“Select File”对话框(见图9-48)。在“Force Report”项输入文件名称“Drag”,单击“OK”按钮确认操作。
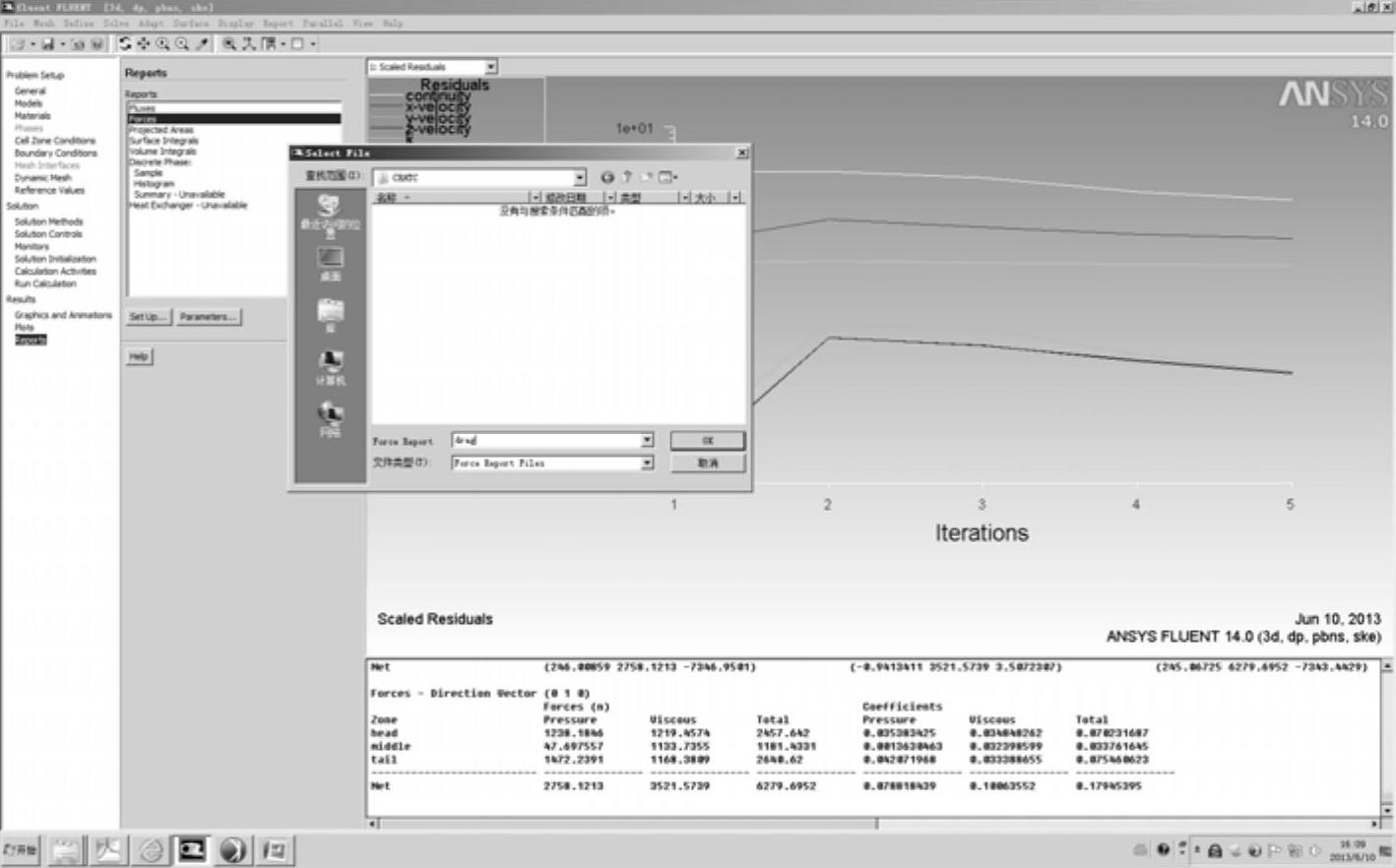
图9-48 输出气动阻力结果
28)计算列车所受气动升力。保持其他设置不变,将“Forces”项的“Direction Vector”设置为“0,0,1”,并选择“Wall Zones”栏中的“head”“middle”“tail”边界,如图9-49所示。
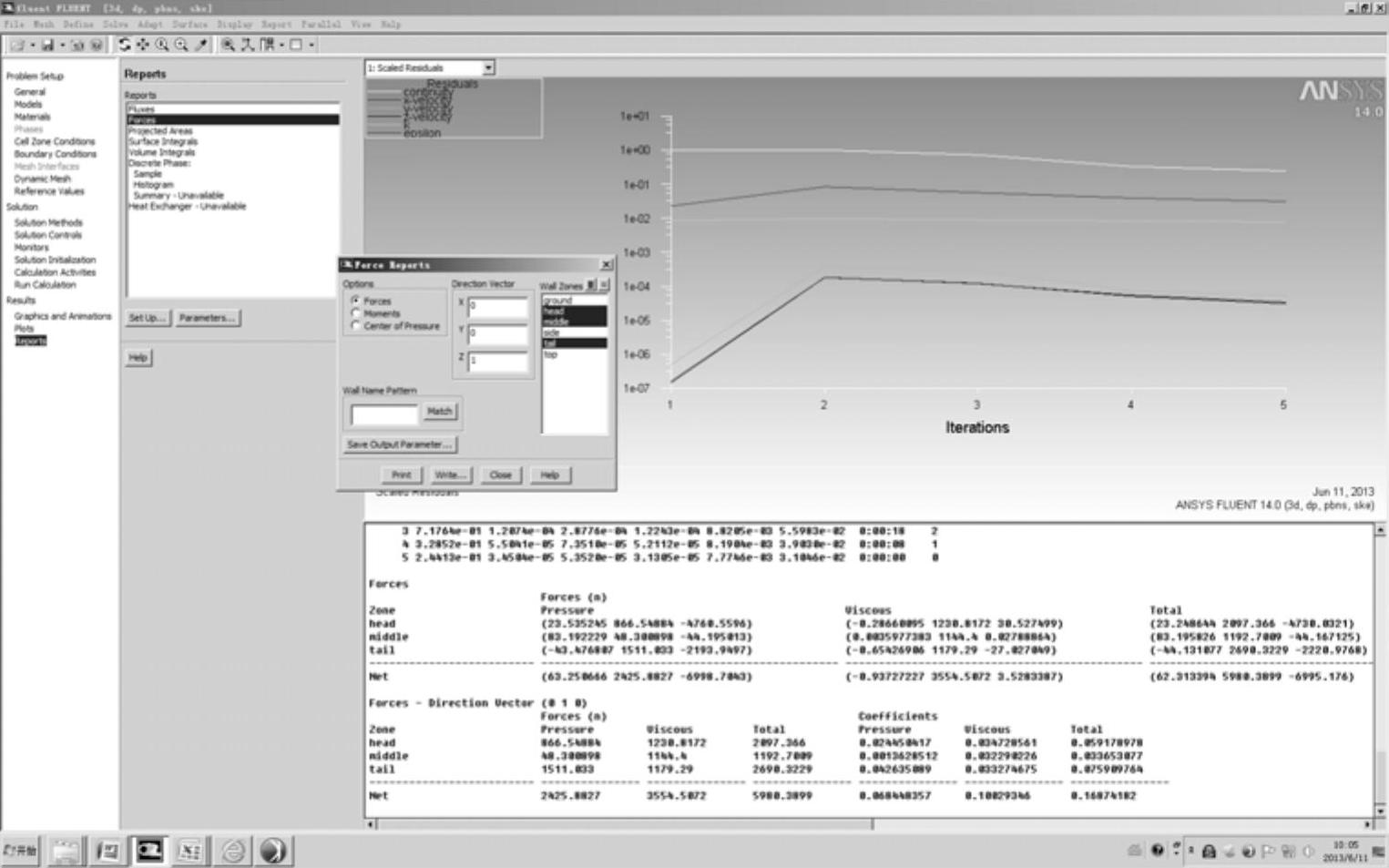
图9-49 计算列车所受气动阻力
29)单击“Write…”按钮,打开“Select File”对话框。在“Force Report”项输入文件名称“Lift”,单击“OK”按钮确认操作,如图9-50所示。
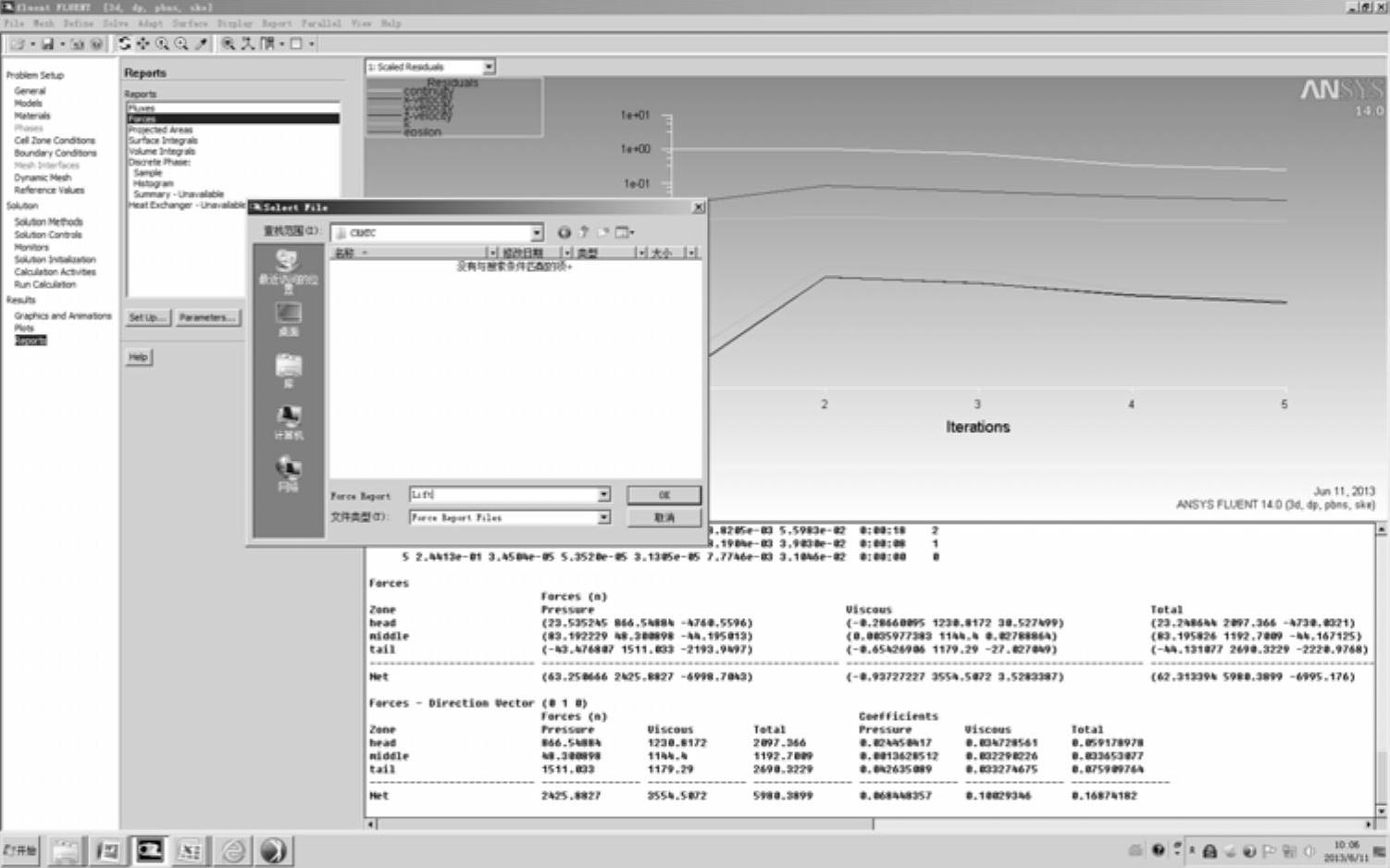
图9-50 输出气动升力结果
30)选择菜单栏“File”>“Exit”,弹出“Question”对话框,单击“OK”按钮,如图9-51所示。
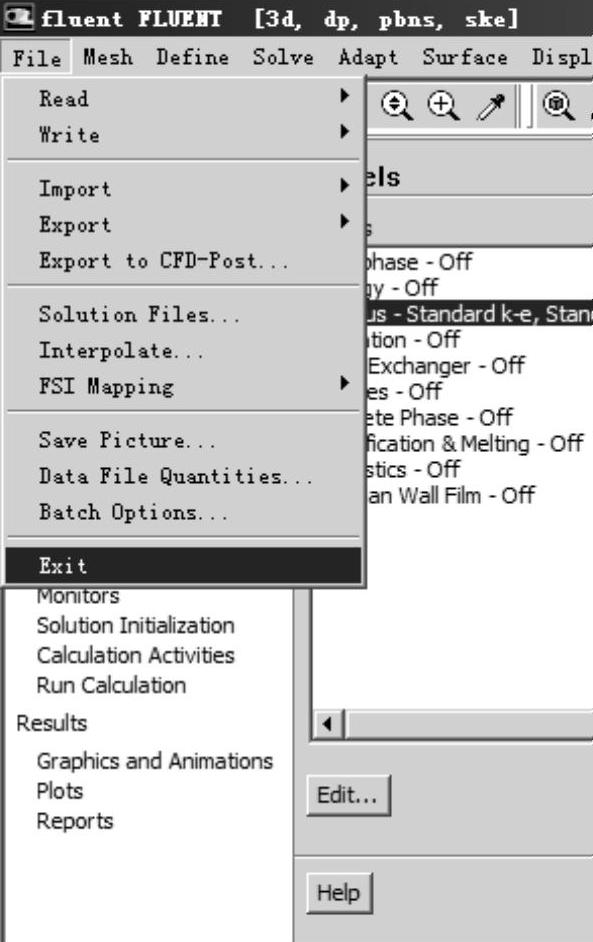
图9-51 退出Fluent软件
免责声明:以上内容源自网络,版权归原作者所有,如有侵犯您的原创版权请告知,我们将尽快删除相关内容。




