1)启动Isight软件,选择“开始”菜单栏“Isight5.5”>“Design Gateway”命令,打开Isight5.5软件,任务窗口默认任务“Tsak1”,如图8-44所示。
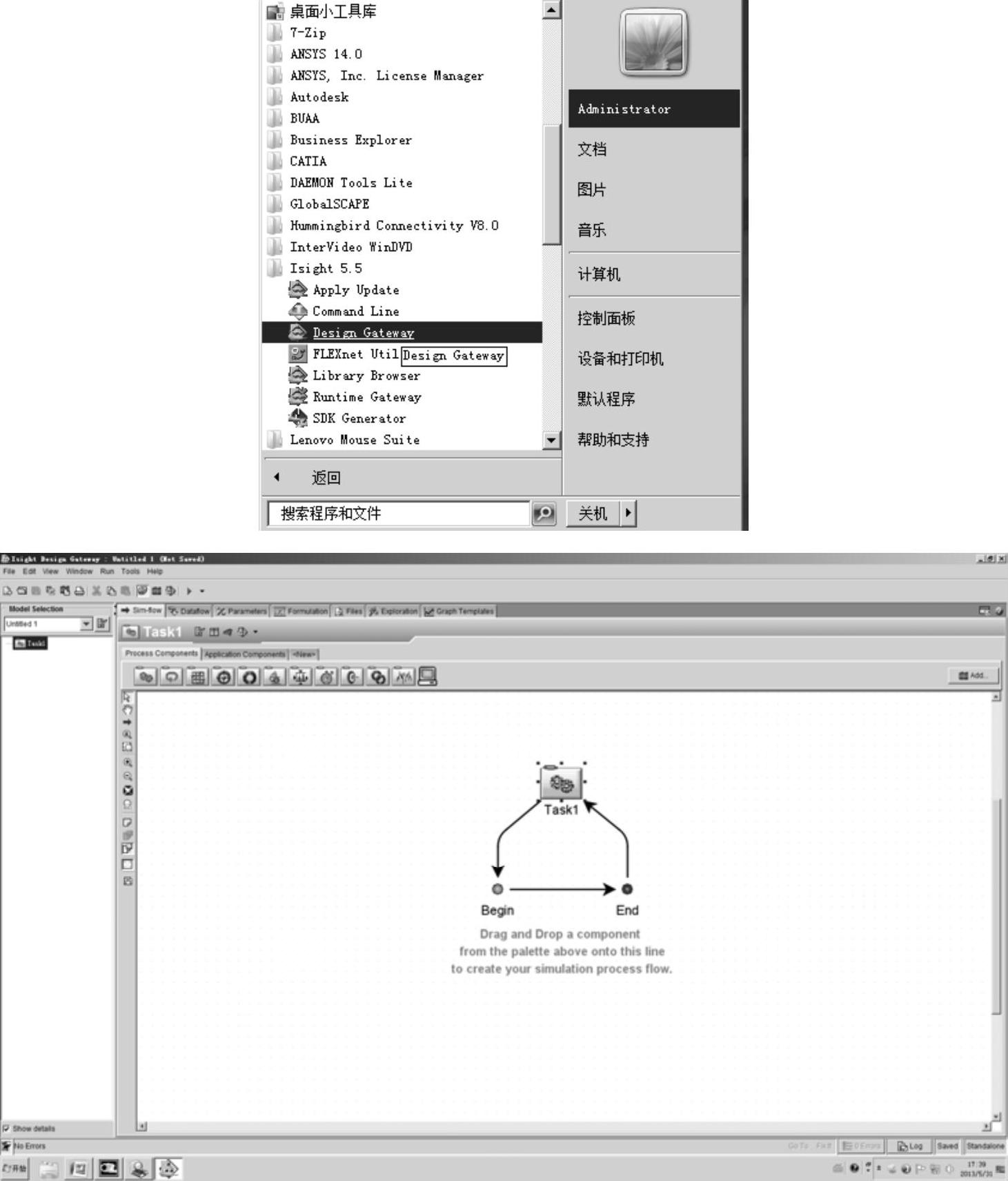
图8-44 启动优化软件Isight
2)选择任务窗口“Sim-flow”>“Application Components”,选择Simcode组件 ,将组件拖曳至“Task1”中,如图8-45所示。
,将组件拖曳至“Task1”中,如图8-45所示。
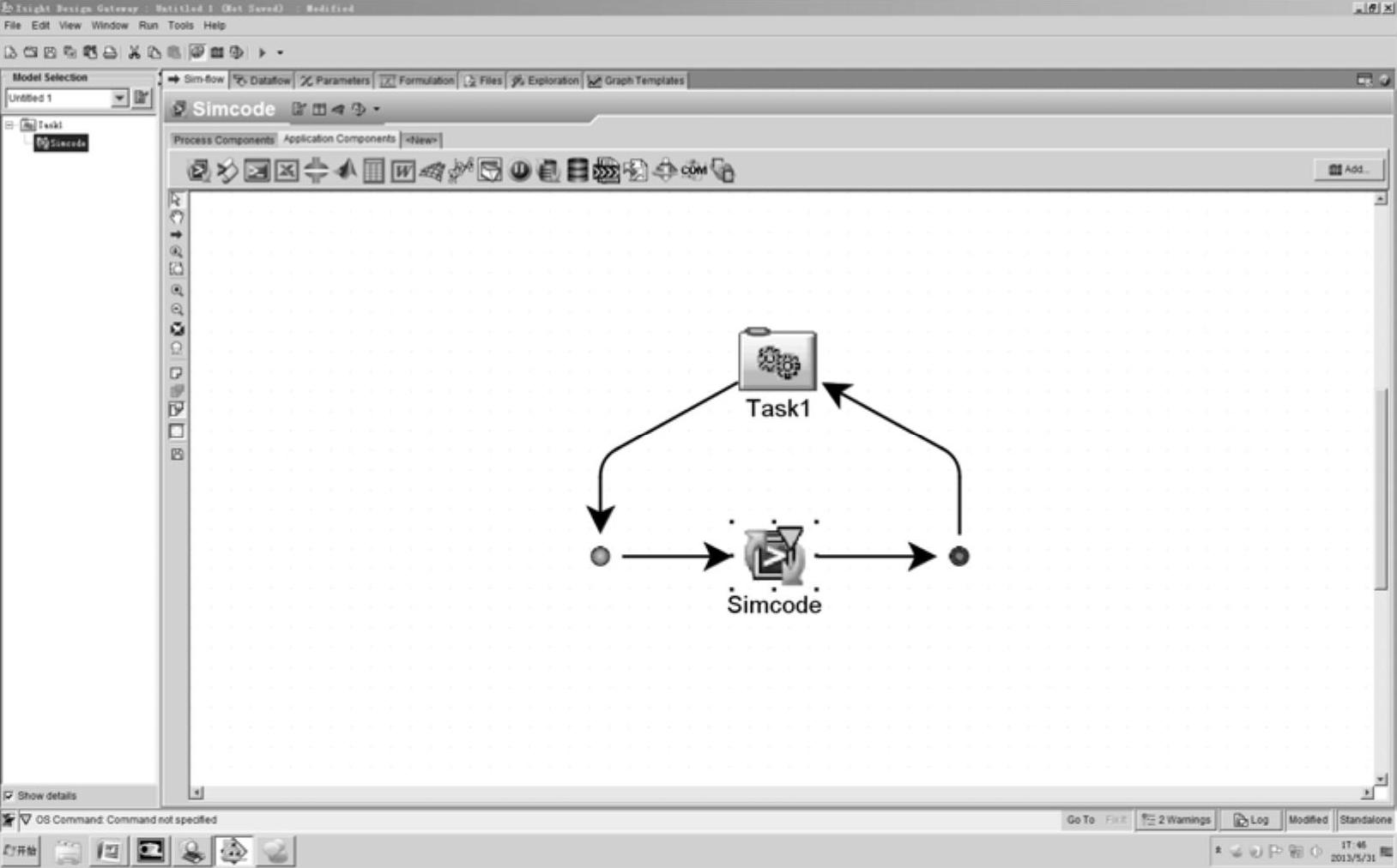
图8-45 创建Simcode工作流
3)右键单击“Simcode”组件,选中“Rename”(见图8-46),弹出“Rename Component”对话框,在对话框中输入“sculptor”,单击“确定”按钮确认操作,如图8-47所示。
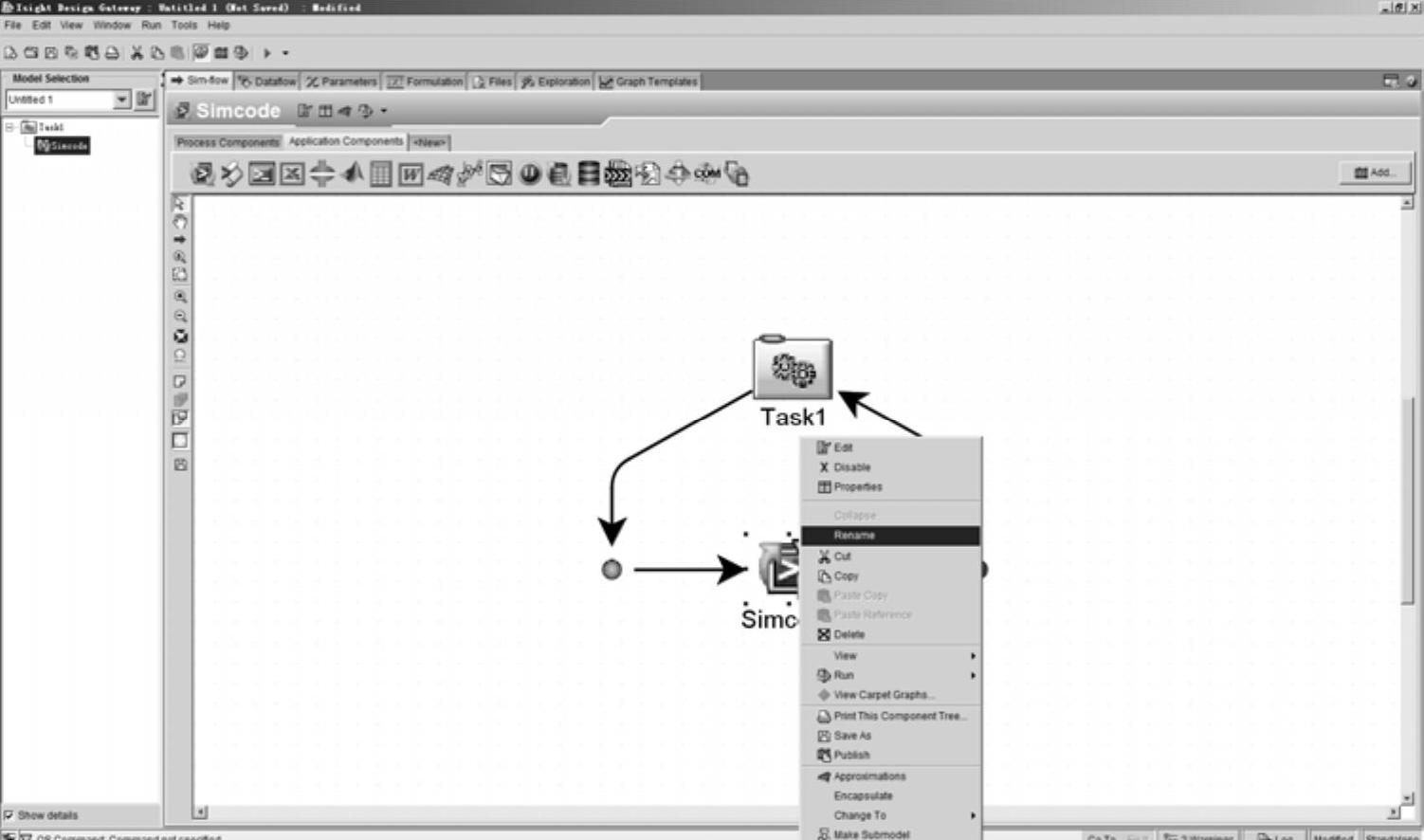
图8-46 Rename命令
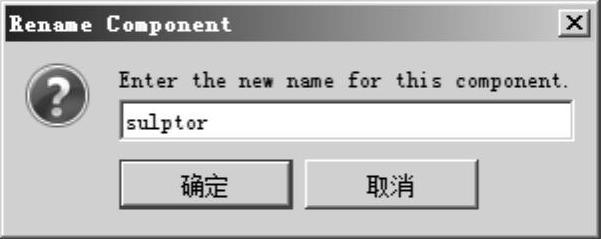
图8-47 “Simcode”命名为“sculptor”
4)双击“sculptor”组件,弹出“Component Editor-Simcode”对话框(见图8-48),选择“Command”>“Basic”>“Find Program…”,弹出“Select Program”对话框,选择文件“elbow_sculptor.bat”,单击“打开”按钮确认操作,如图8-49所示。
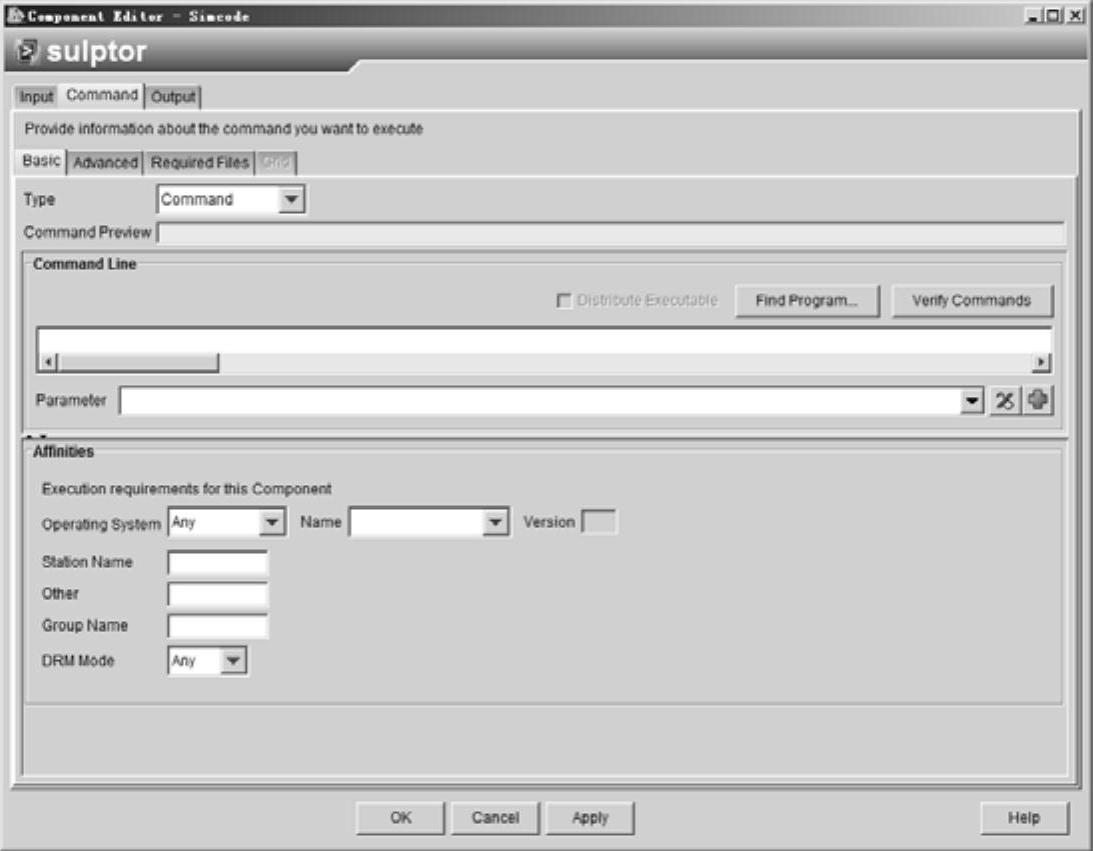
图8-48 Component Editor-Simcode”对话框
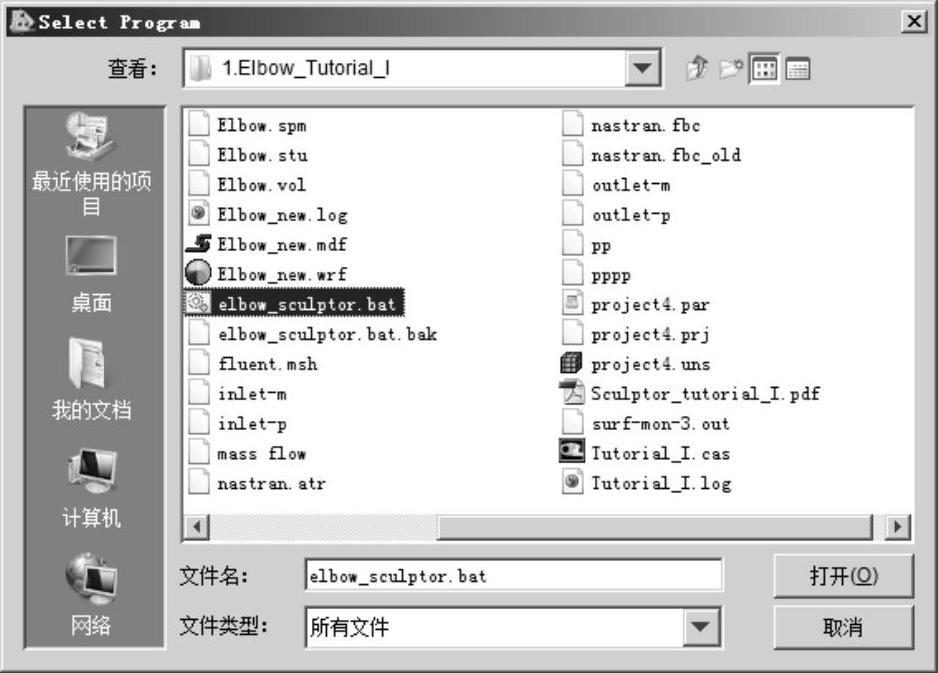
图8-49 打开“sculptor”启动文件
5)单击“Advanced”按钮,将“Execution takes longer than”前的 勾选掉,如图8-50所示。
勾选掉,如图8-50所示。
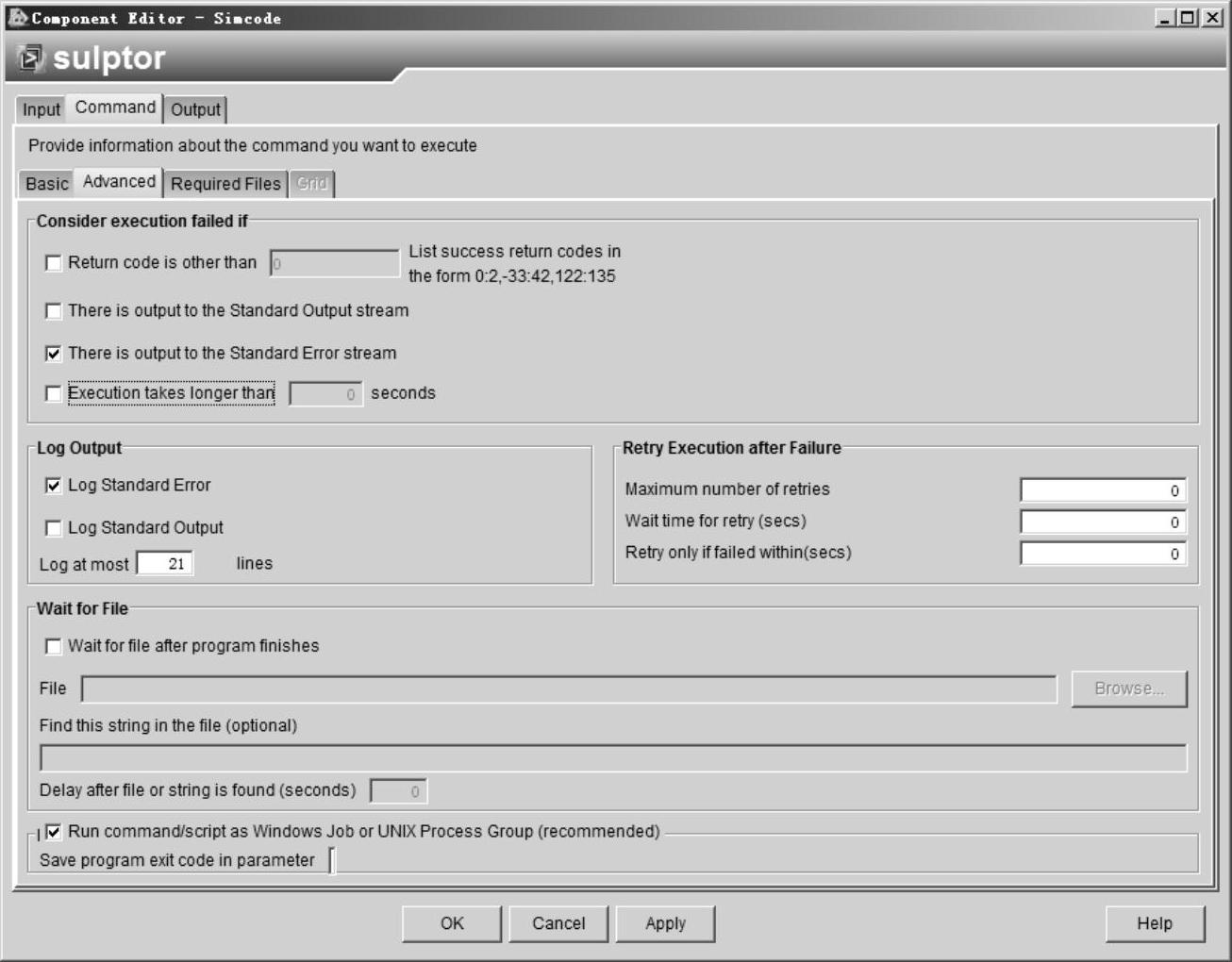
图8-50 取消计算限制时间
6)切换到“Input”属性按钮,在“New”对话框中单击“Click here to open a new Data Source”按钮,弹出对话框“Exchanger Wizard”默认选项,如图8-51所示。
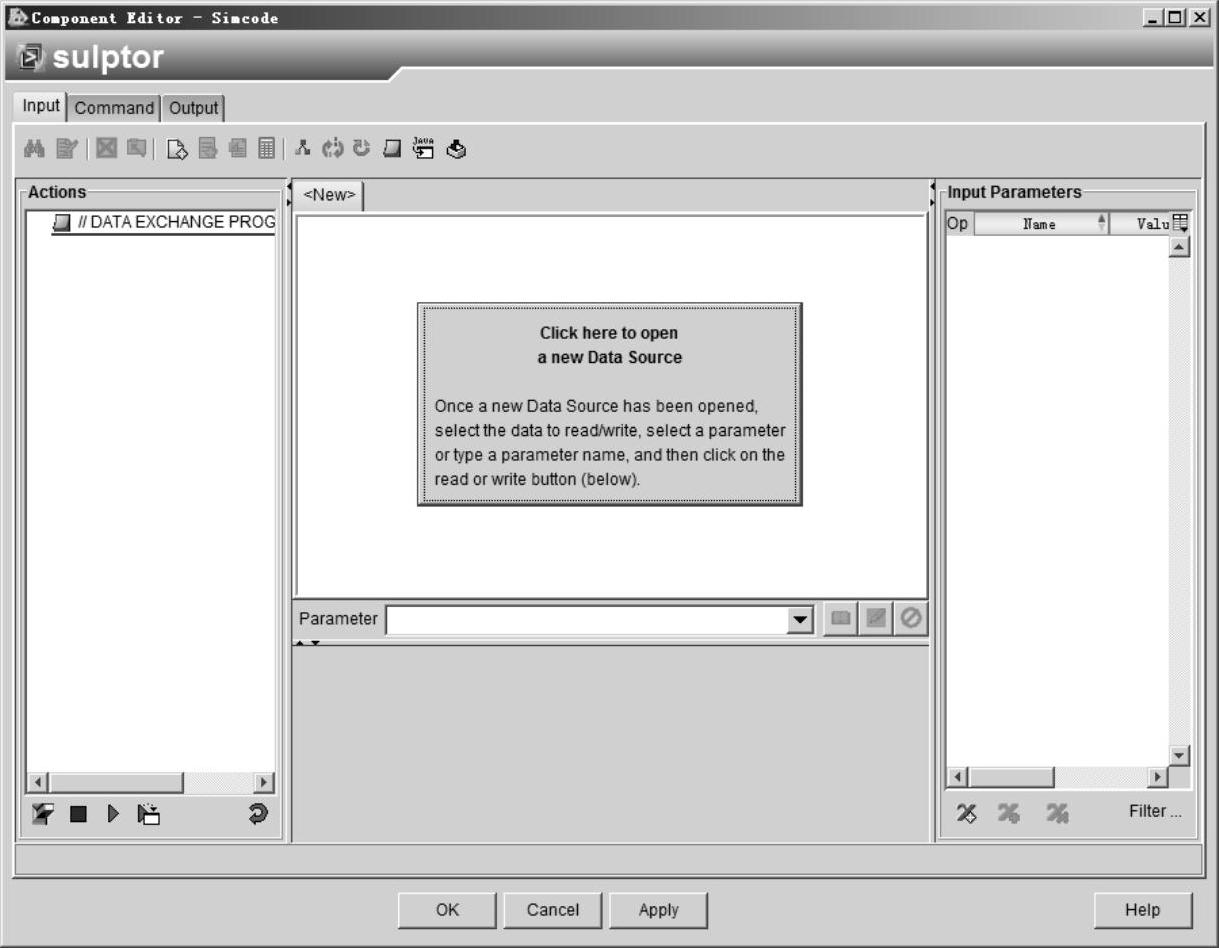
图8-51 Simcode Input编辑对话框
7)在弹出的“Select Data Source”对话框中,选择“Update a template file”选项,单击“Next”按钮进行下一步,如图8-52所示。
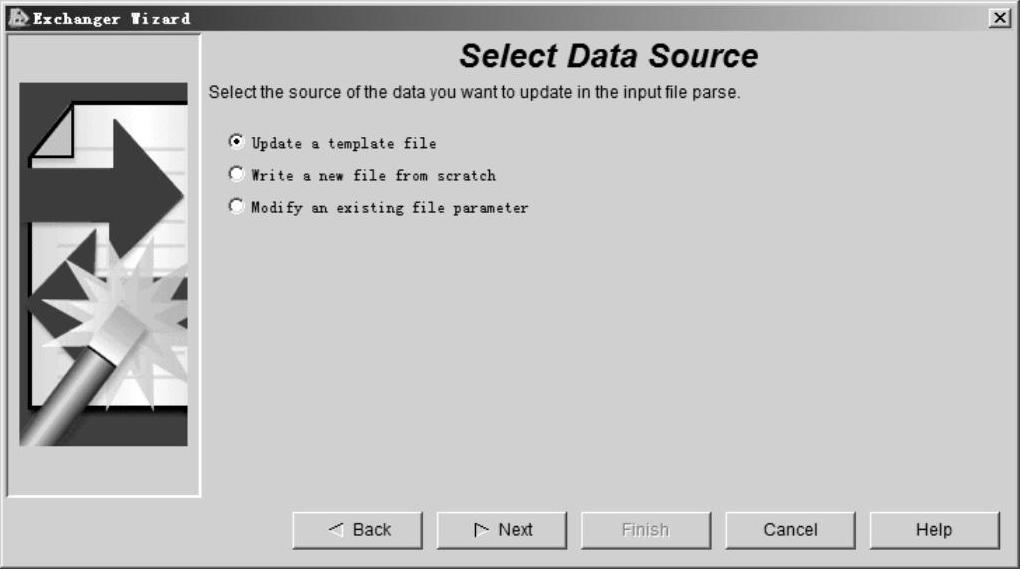
图8-52 Update a template file单选项
8)在弹出的“Select Template File”对话框中单击“Browse”按钮,选择“Elbow.def”,单击“打开”按钮确认操作。单击“Next”按钮,如图8-53所示。

图8-53 选择写入文件
9)在弹出的“Select Local File Name”对话框中继续单击“Next”按钮,如图8-54所示。
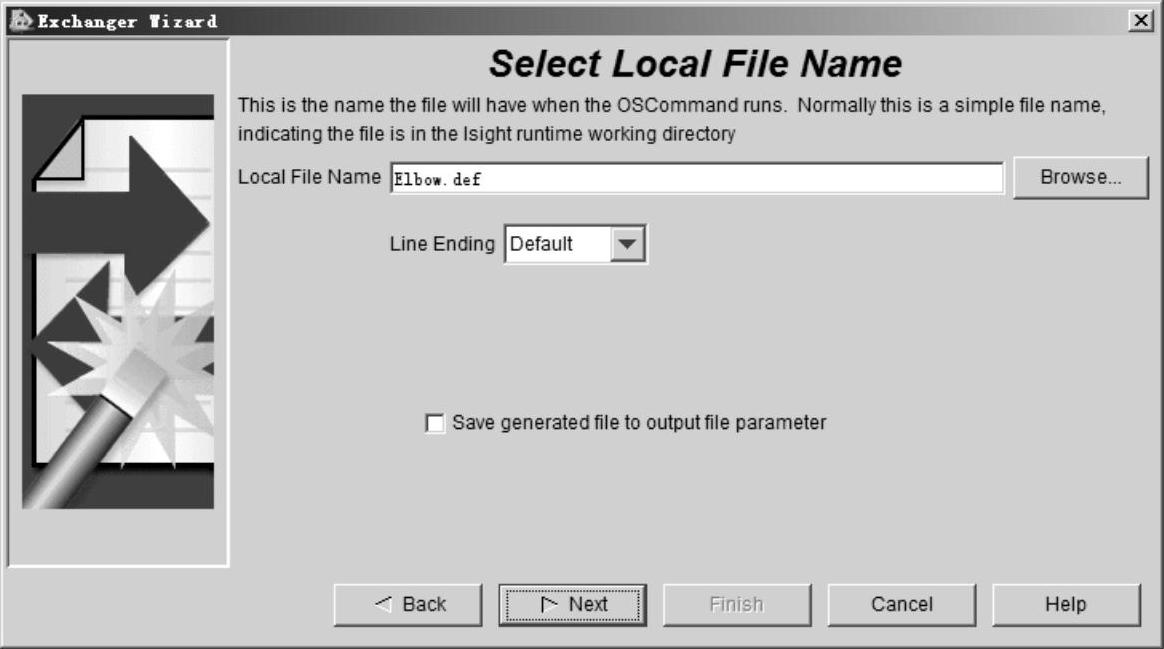
图8-54 “Select Local File Name”对话框
10)在弹出的“File Format”对话框中选择“General Text”选项,如图8-55所示。单击“Finish”按钮,返回“Component Editor”对话框。
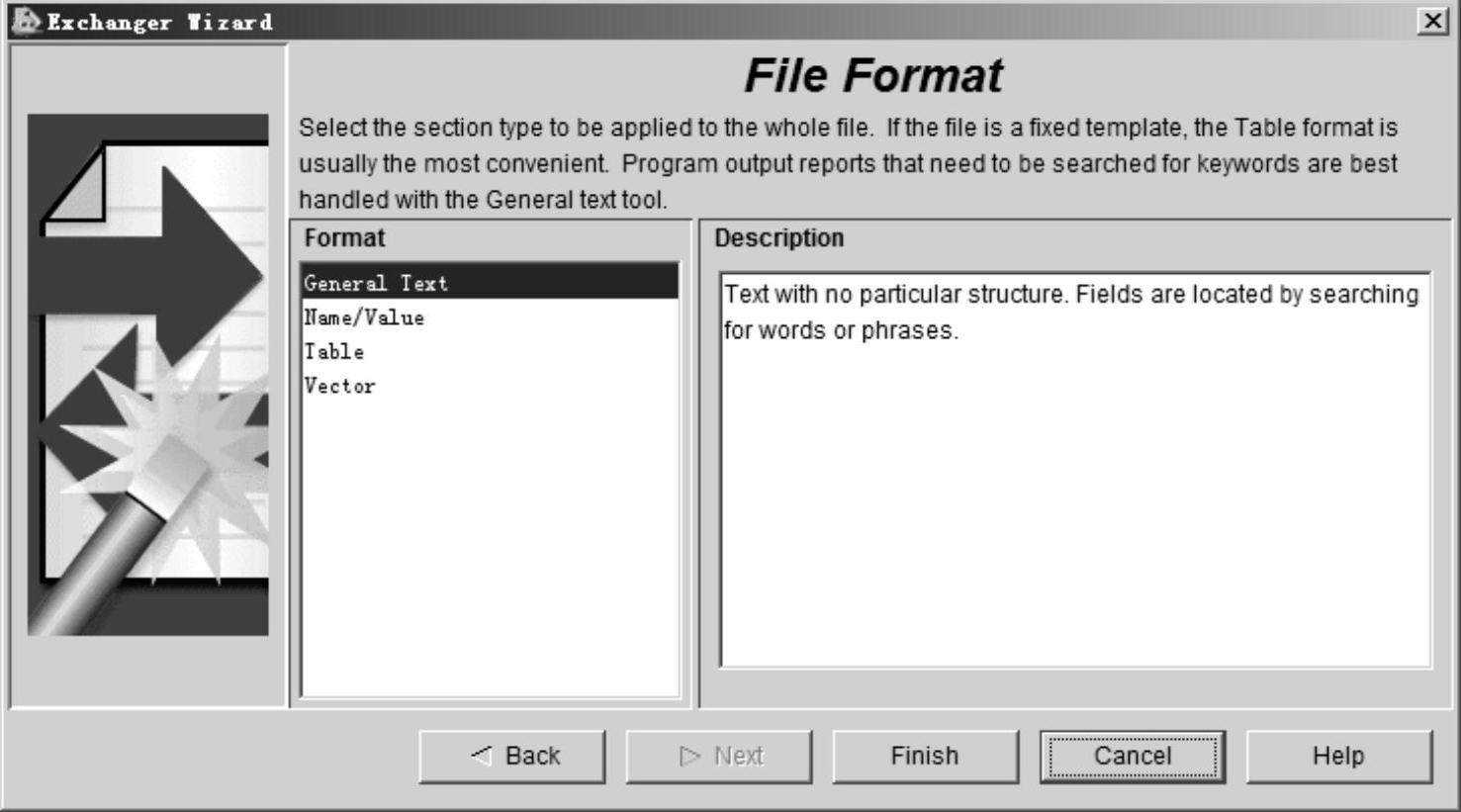
图8-55 “File Format”对话框
11)单击“Elbow.def”数据区中的第二行显示“0.0”字符串,在“Parameter”文本框后输入名称“h”参数名,单击“写入”按钮 ,此时“0.0”背景变为粉红色。左侧“Actions”和右侧“Input Parameters”分别显示,如图8-56所示。
,此时“0.0”背景变为粉红色。左侧“Actions”和右侧“Input Parameters”分别显示,如图8-56所示。
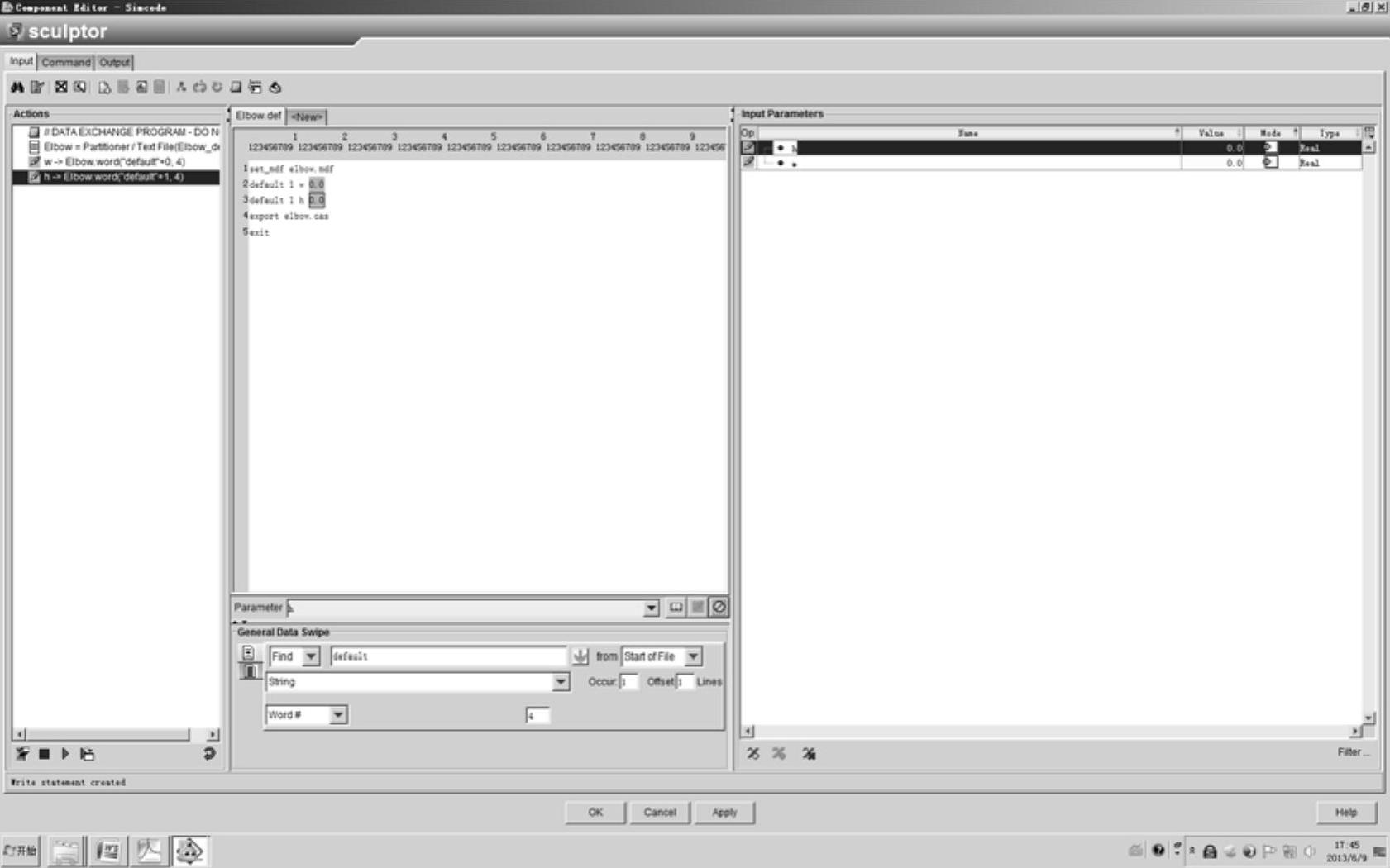
图8-56 定义变量h对话框
12)单击“Elbow.def”数据区中的第二行显示“0.0”字符串,在“Parameter”文本框后输入名称“w”参数名,单击“写入”按钮 ,此时“0.0”背景变为粉红色。左侧“Actions”和右侧“Input Parameters”分别显示,如图8-57所示。单击“OK”按钮,完成变量命名。
,此时“0.0”背景变为粉红色。左侧“Actions”和右侧“Input Parameters”分别显示,如图8-57所示。单击“OK”按钮,完成变量命名。
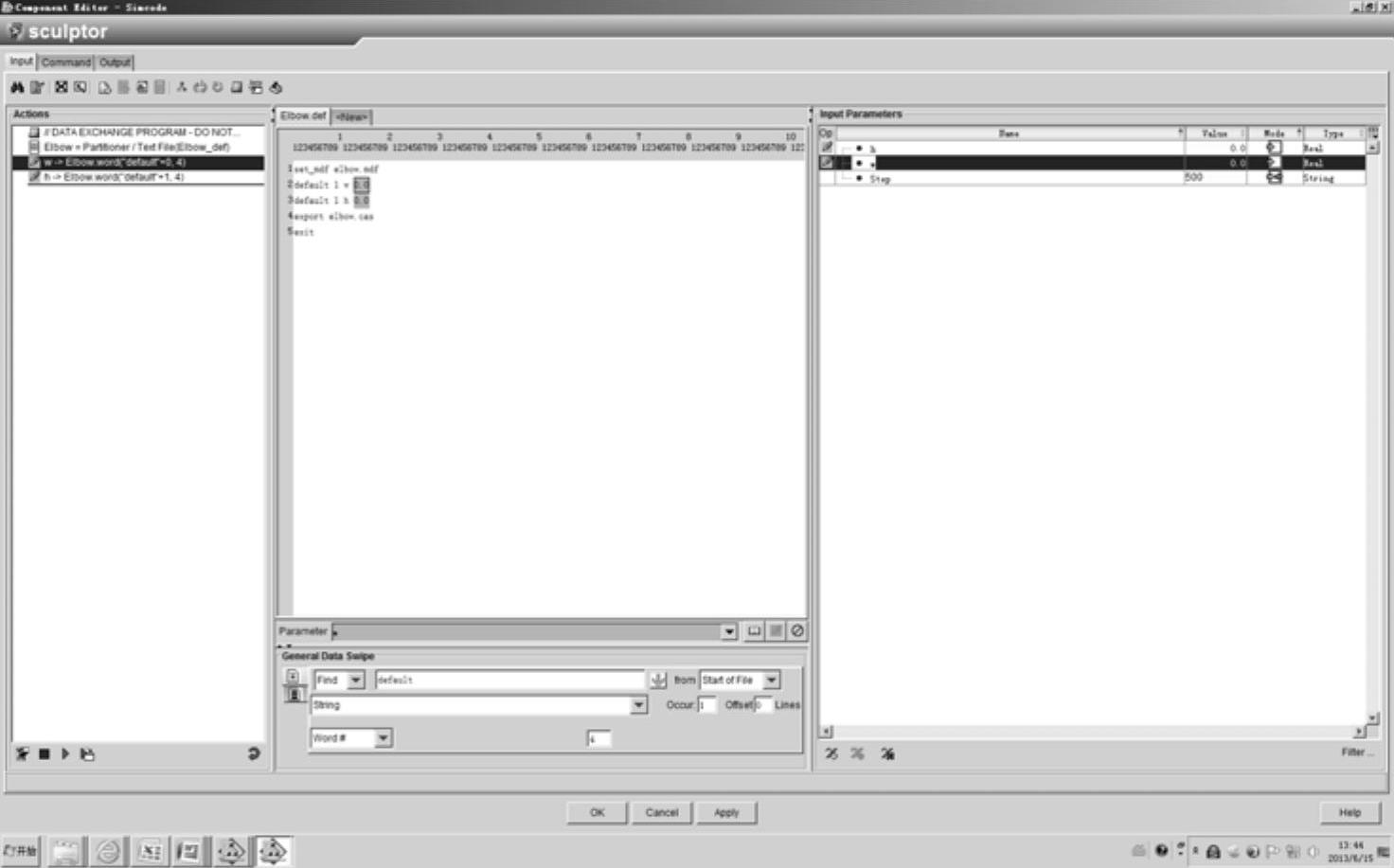
图8-57 定义变量w对话框
13)选择任务窗口“Sim-flow”>“Application Components”,选择Simcode组件 ,将按钮拖曳至“Task1”中,如图8-58所示,右键选中“Simcode”后再选中“Rename”,弹出“Rename Component”对话框,在对话框中输入“ICEM”,单击“OK”按钮确认操作。
,将按钮拖曳至“Task1”中,如图8-58所示,右键选中“Simcode”后再选中“Rename”,弹出“Rename Component”对话框,在对话框中输入“ICEM”,单击“OK”按钮确认操作。
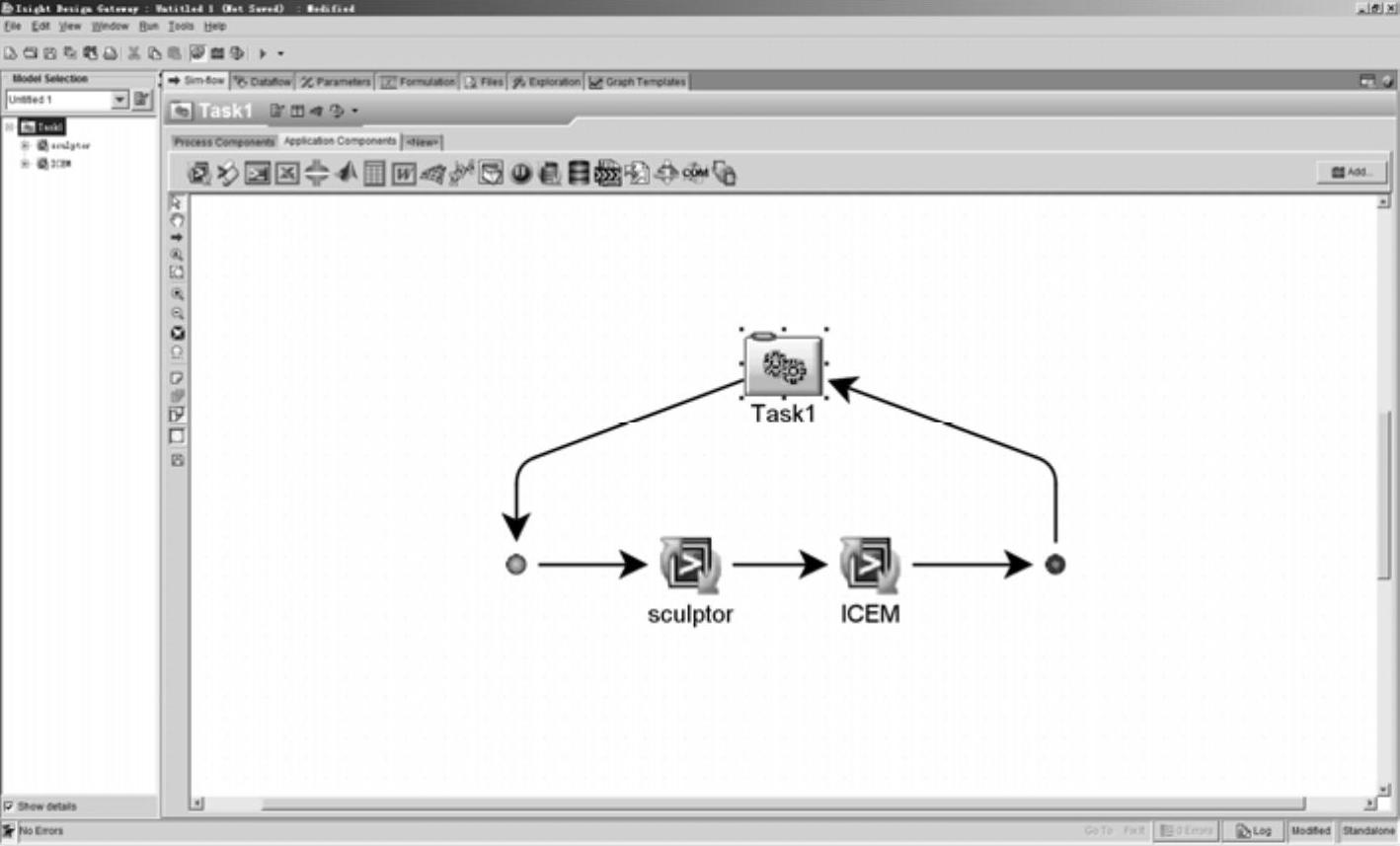
图8-58 创建ICEM流程
14)双击“ICEM”组件,弹出“Component Editer-Simcode”对话框(见图8-59),选择对话框中的“Command”>“Basic”>“Find Program…”,弹出“Select Program”对话框,选择文件“ICEM Mesh.bat”,单击“打开”按钮确认操作,如图8-60所示。

图8-59 Component Editer-Simcode”对话框

图8-60 读入ICEM启动文件
15)切换到“Command”属性窗口,单击“Advanced”按钮,将“Execution takes longer than”前的 勾选掉,如图8-61所示。
勾选掉,如图8-61所示。
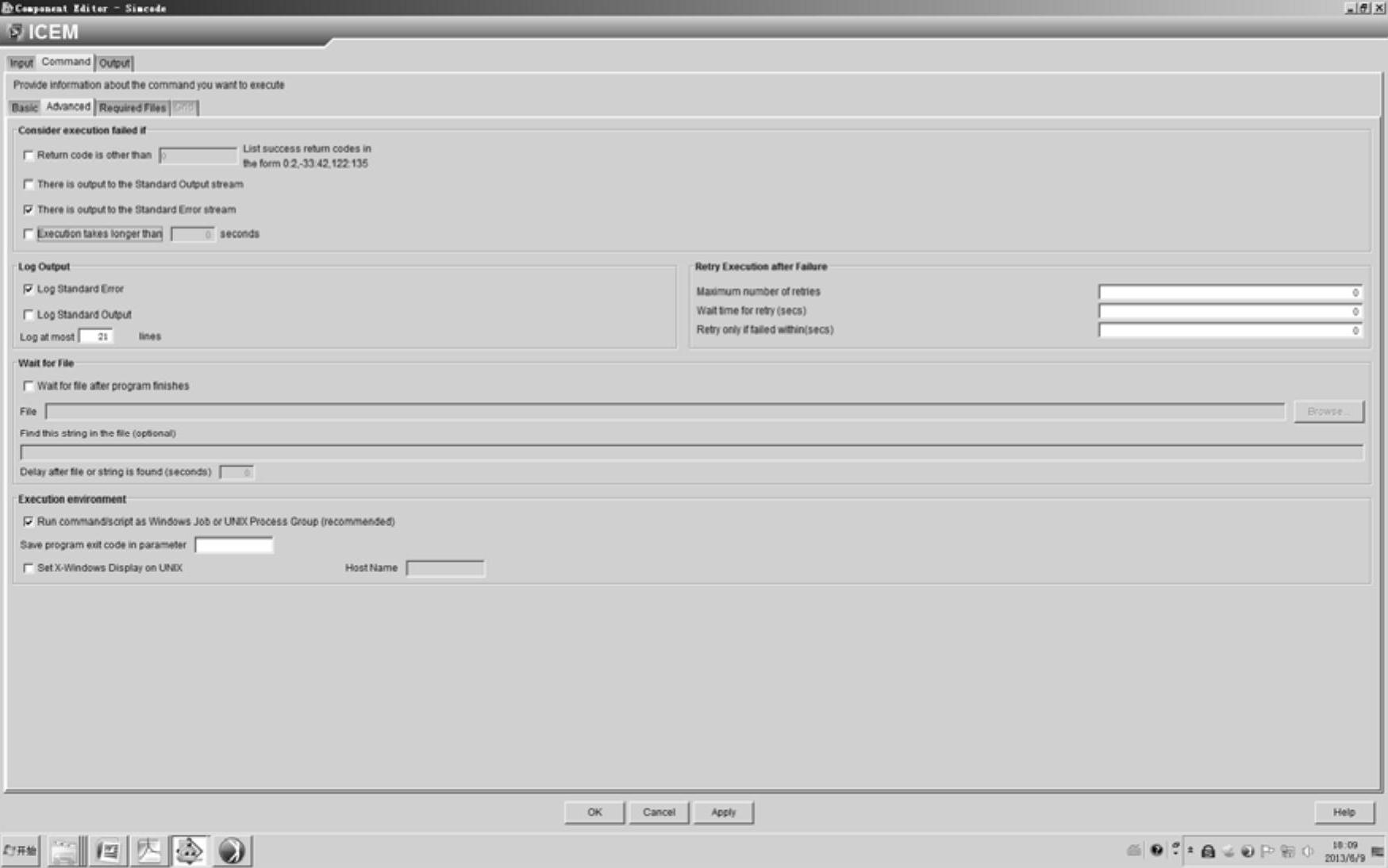
图8-61 取消计算限制时间
16)切换到“Input”属性窗口,在“New”对话框中单击“Click here to open a new Data Source”,弹出“Exchanger Wizard”对话框默认选项(见图8-62),单击“Next”按钮进行下一步,单击“Browse”按钮后选择“Elbow.def”,接着单击“打开”按钮确认操作,如图8-63所示。
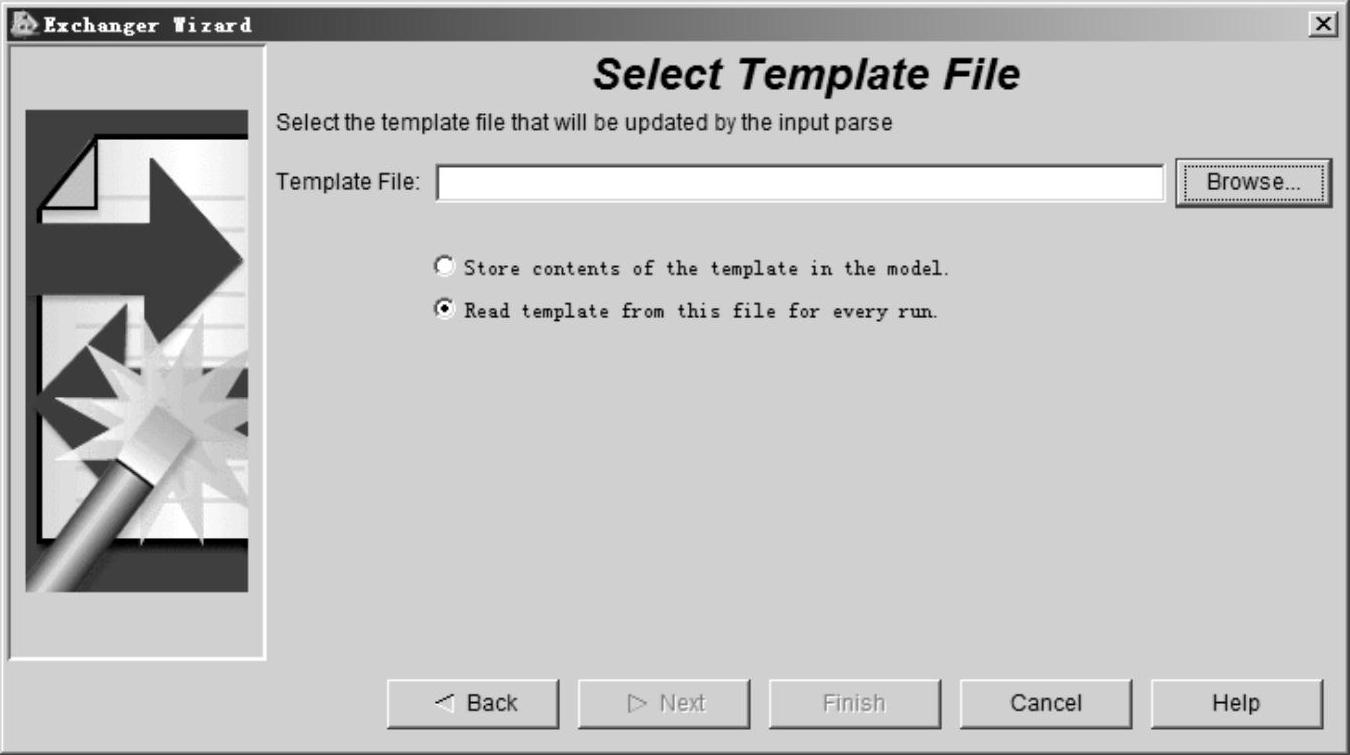
图8-62 Exchanger Wizard对话框
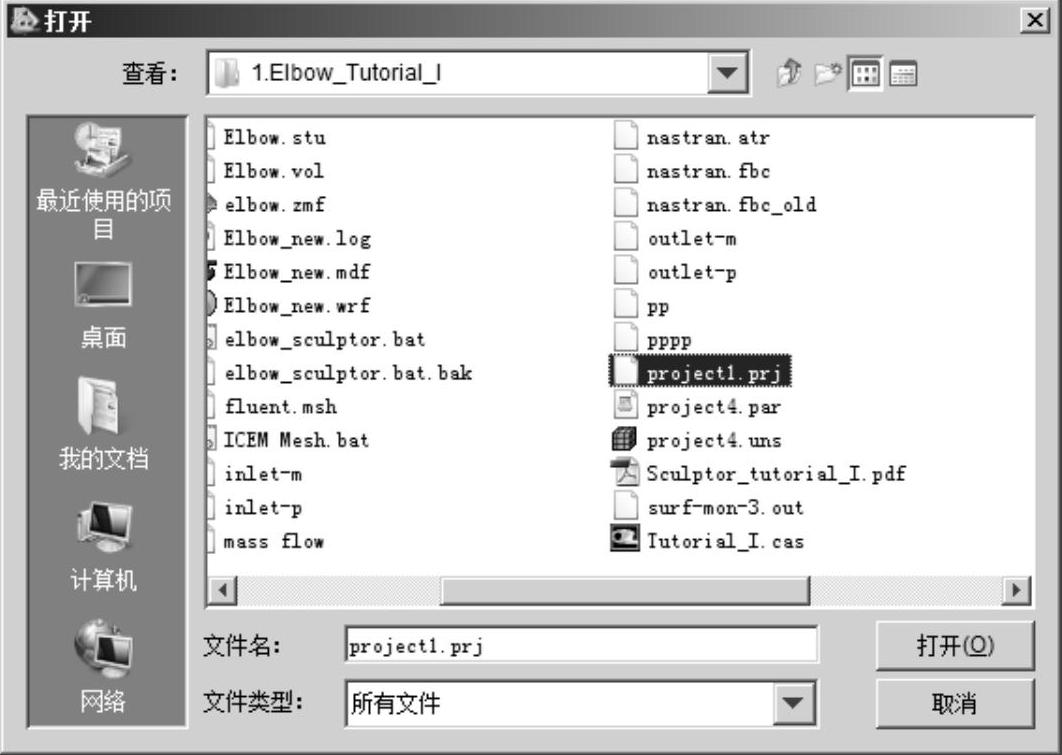
图8-63 写入ICEM宏文件
17)单击“Next”按钮,默认所有选项,单击“Finish”按钮结束操作。读入后的ICEM宏文件如图8-64所示。(www.xing528.com)
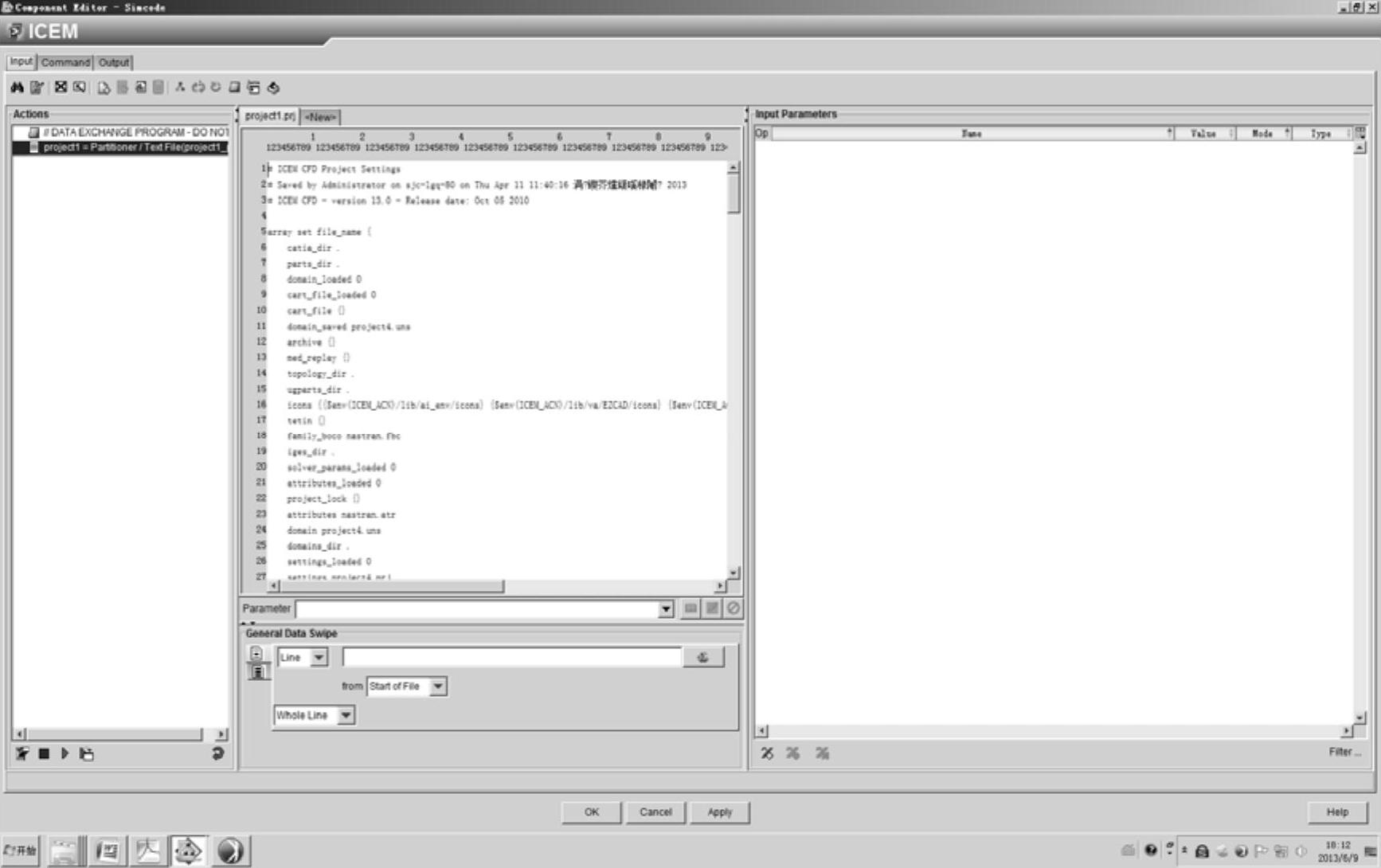
图8-64 读入后的ICEM宏文件
18)选择任务窗口“Sim-flow”>“Application Components”,选择Simcode组件 ,将按钮拖曳至“Task1”中,右键选中“Simcode”后再选中“Rename”,弹出“Rename Component”对话框,在对话框中输入“fluent”。单击“OK”按钮确认操作,如图8-65所示。
,将按钮拖曳至“Task1”中,右键选中“Simcode”后再选中“Rename”,弹出“Rename Component”对话框,在对话框中输入“fluent”。单击“OK”按钮确认操作,如图8-65所示。
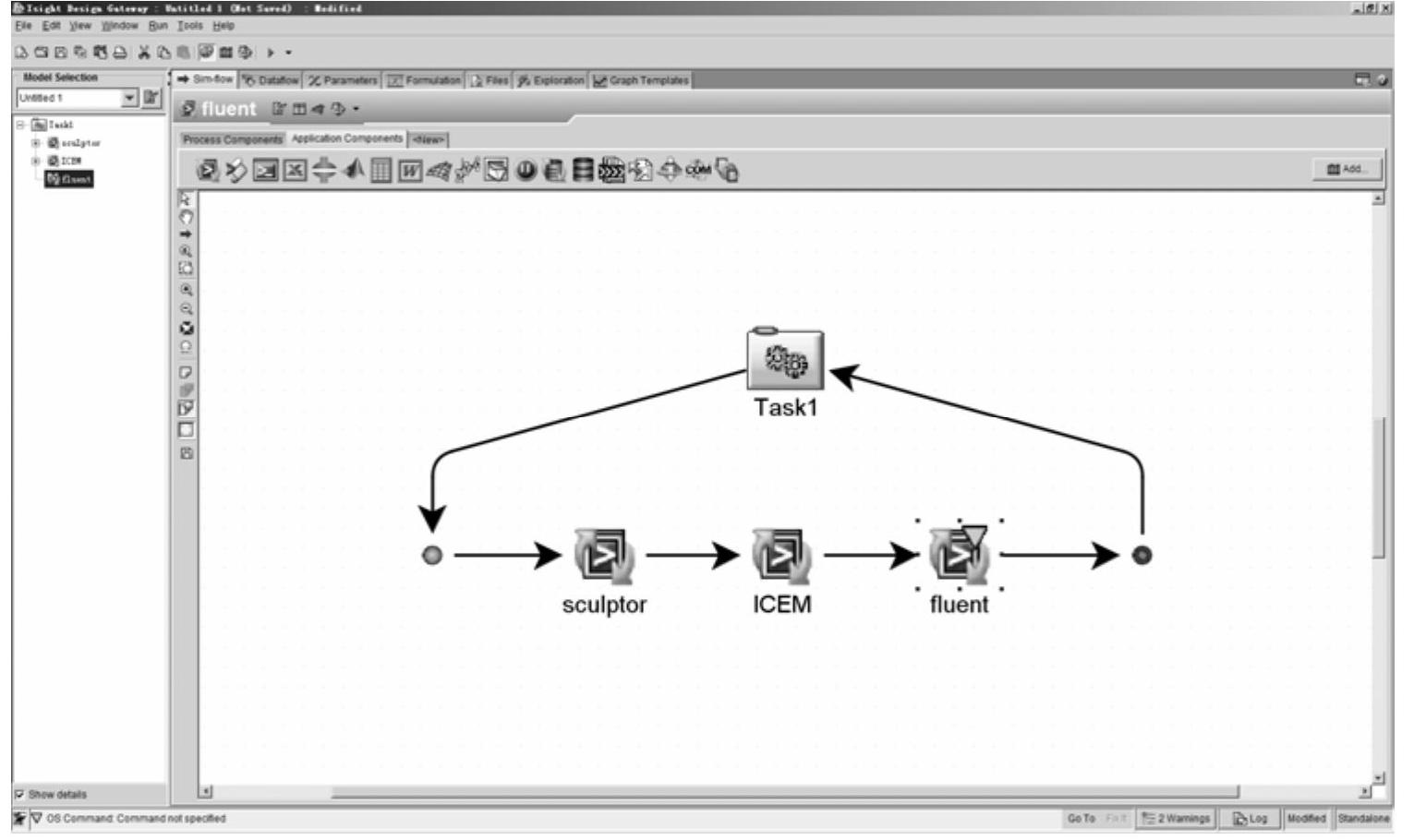
图8-65 创建fluent流程图
19)双击“fluent”模块,弹出“Component Editer-Simcode”对话框,切换到“Command”属性窗口,选择对话框中的“Command”>“Basic”>“Find Program…”,弹出“Select Program”对话框,选择文件“Elbow-flunet.bat”,单击“打开”按钮确认操作,如图8-66所示。
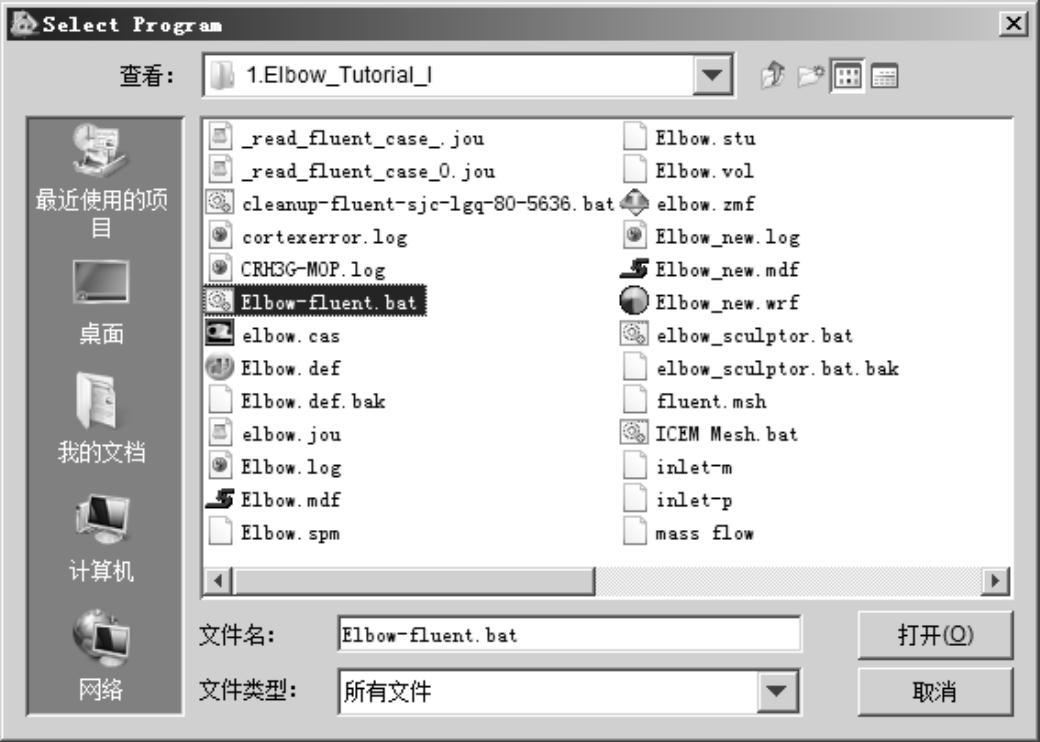
图8-66 读入启动文件
单击“Advanced”按钮,将“Execution takes longer than”前的 勾选掉,如图8-67所示。
勾选掉,如图8-67所示。
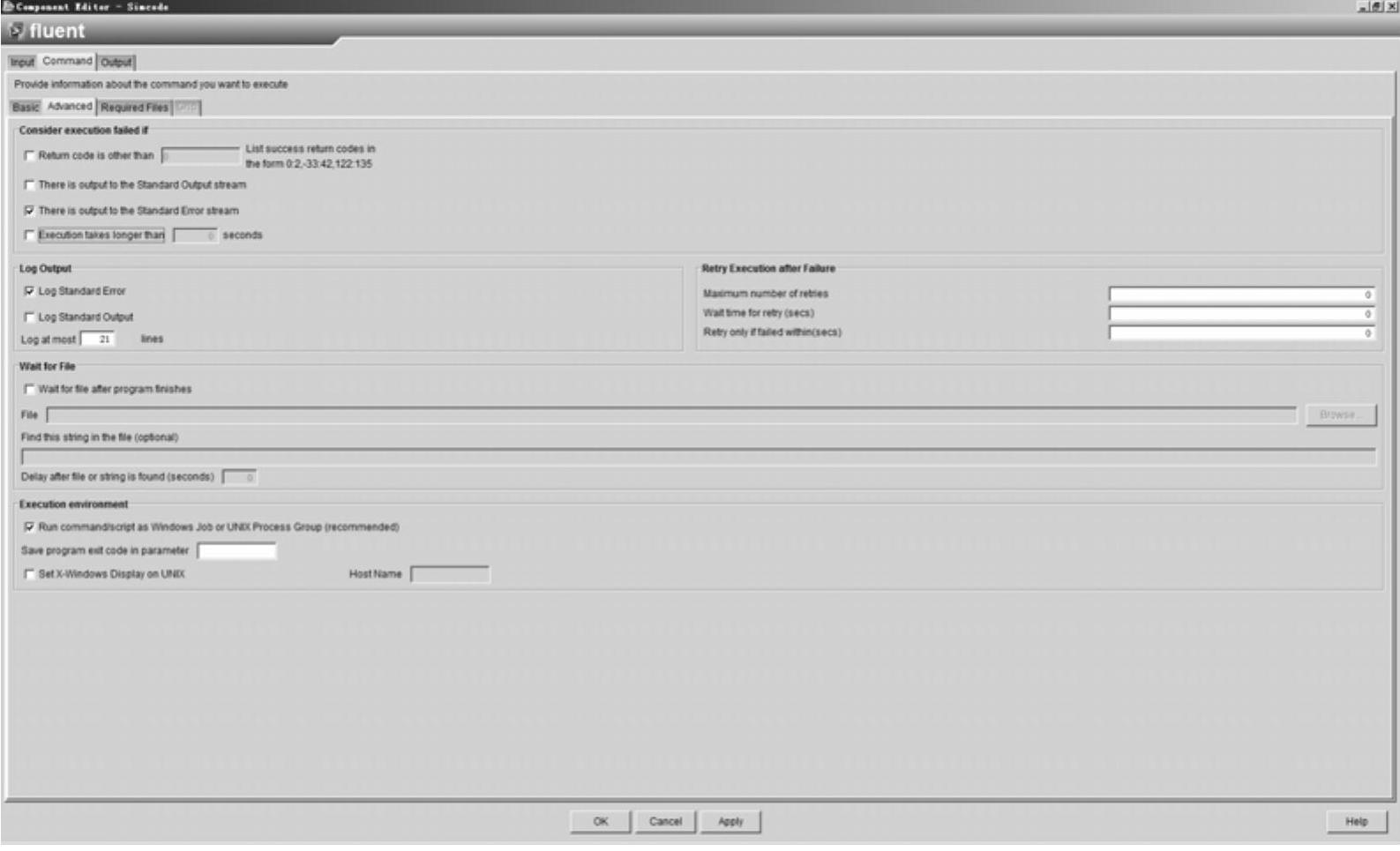
图8-67 取消计算时间限制
20)切换到“Input”页“New”,在“New”对话框中单击“Click here to open a new Data Source”按钮,弹出“Exchanger Wizard”对话框,默认所有选项,单击“Next”按钮进行下一步,单击“Browse”按钮,选择“Elbow.jou”,单击“打开”按钮确认操作,如图8-68所示。
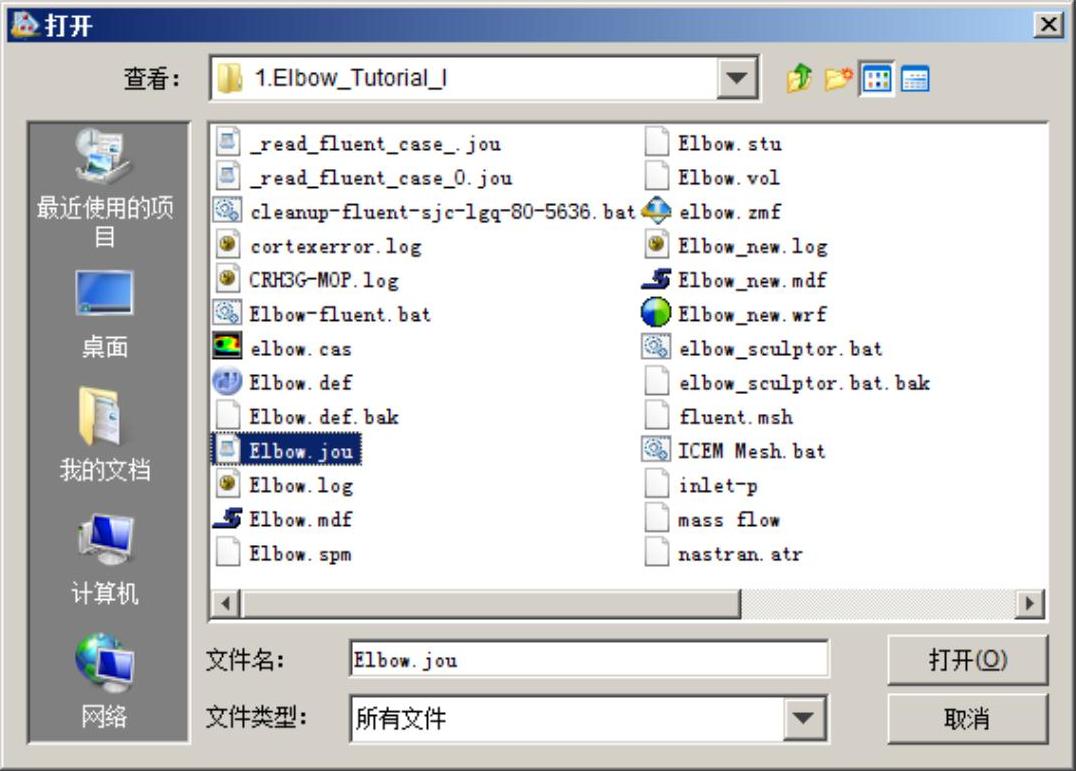
图8-68 打开fluent宏文件
21)单击“Next”按钮,默认选项,单击“Finish”按钮结束操作,如图8-69所示。
22)单击“Elbow.jou”数据区中“Number of Iterations”后的“5”字符串,在“Parameter”文本框后输入名称“step”参数名,单击“写入”按钮 ,此时“5”背景变为粉红色。左侧“Actions”和右侧“Input Parameters”分别显示,如图8-70所示。单击“OK”按钮,完成变量命名。
,此时“5”背景变为粉红色。左侧“Actions”和右侧“Input Parameters”分别显示,如图8-70所示。单击“OK”按钮,完成变量命名。
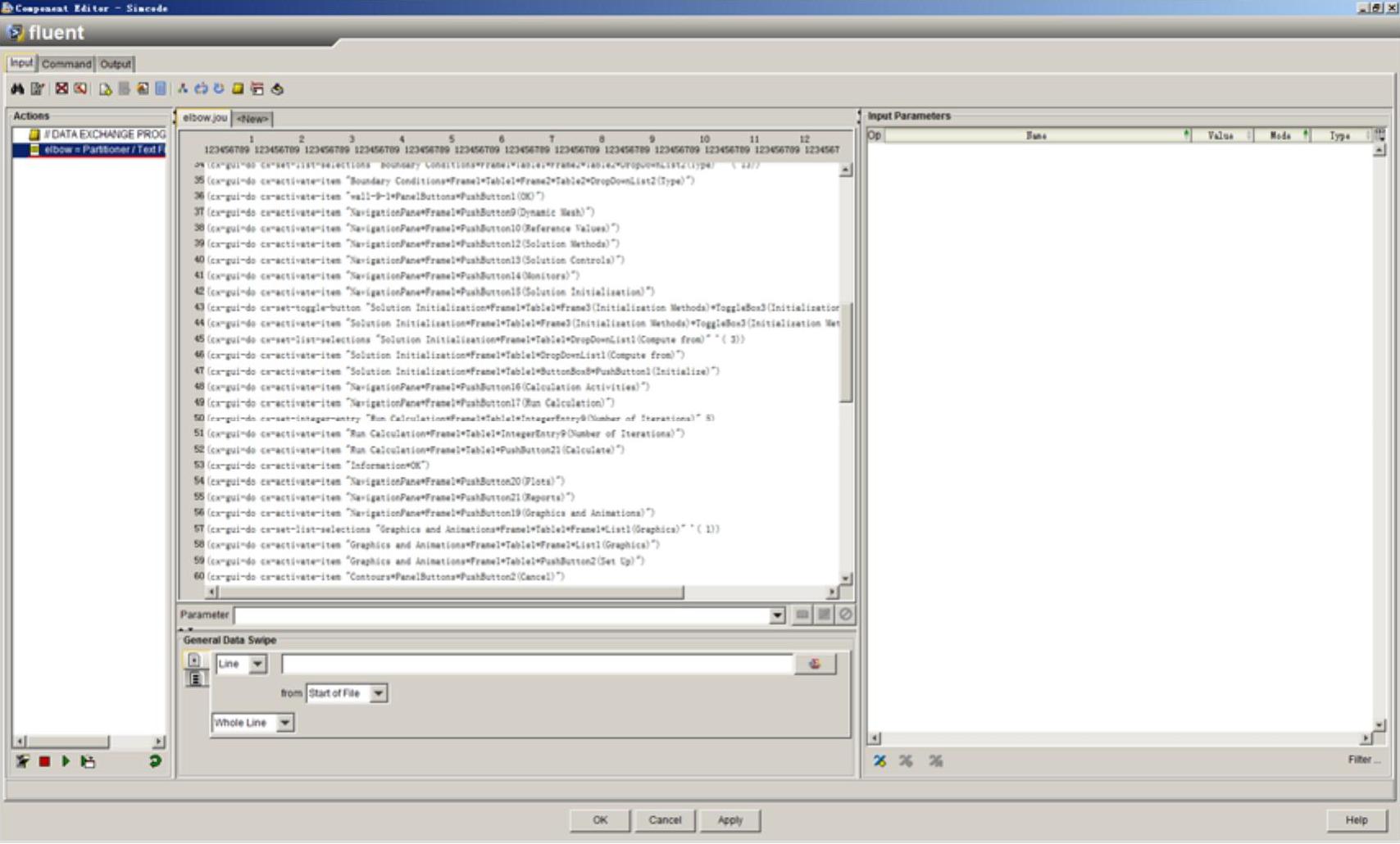
图8-69 读入fluent宏文件
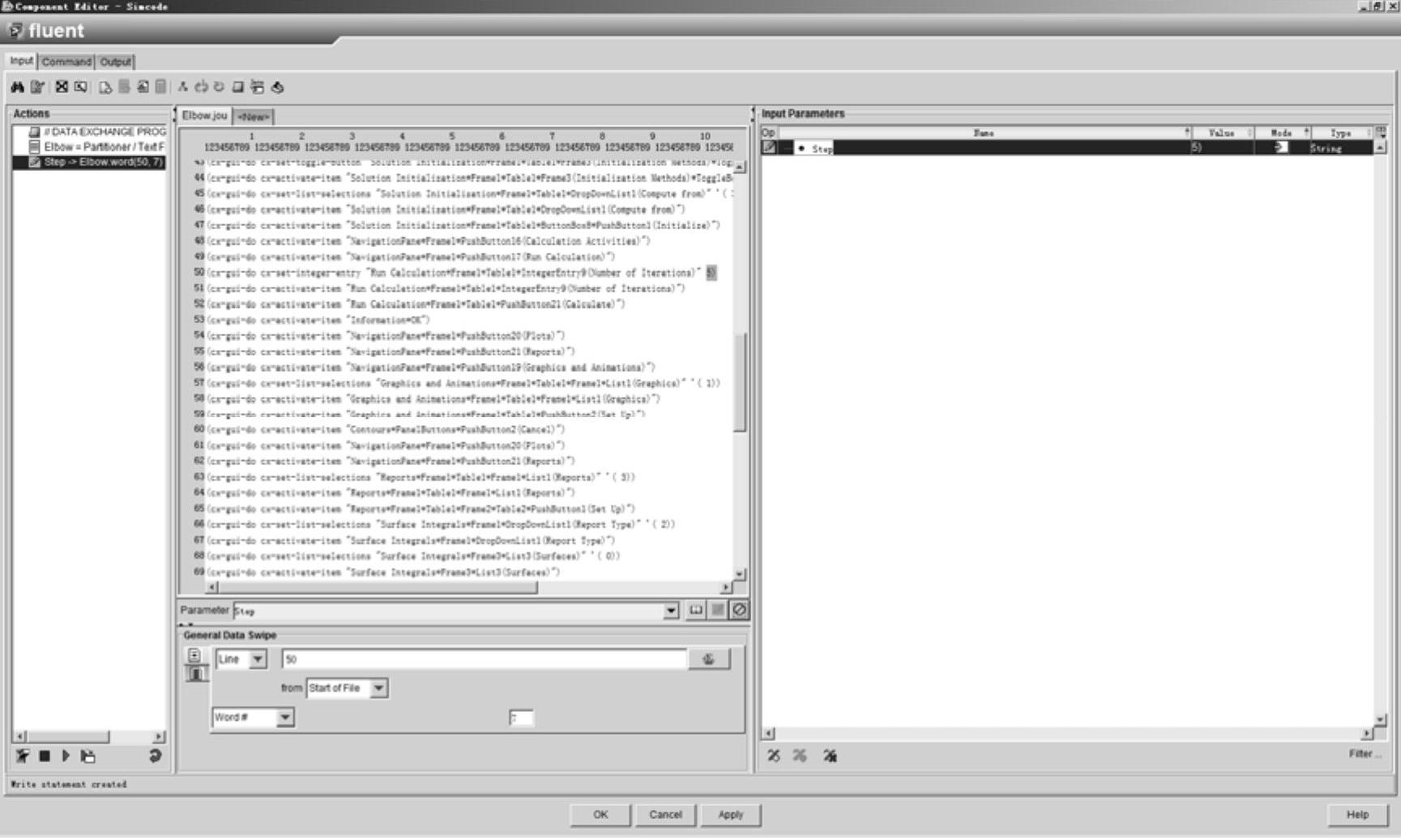
图8-70 定义变量fluent计算步数
23)切换到“Output”属性窗口,在“New”对话框中单击“Click here to open a new Data Source”按钮,弹出“Exchanger Wizard”对话框,选择“Sample File”>“Browse…”后再选择“inlet-p”,单击“打开”按钮进行下一步,单击“Next”按钮,默认对话框中的选项,单击“Finish”按钮结束操作,如图8-71所示。
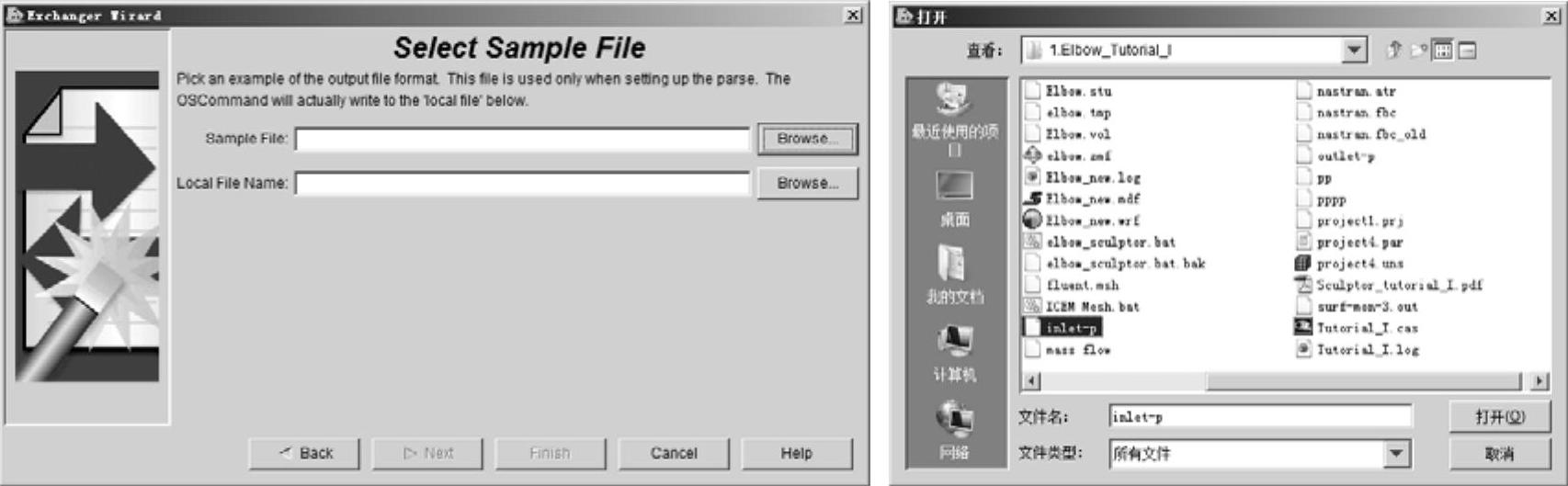
图8-71 结果inlet-p输出对话框
24)单击“New”按钮,弹出“Exchanger Wizard”对话框,选择“Sample File”>“Browse…”后再选择“outlet-p”项,单击“打开”按钮进行下一步,单击“Next”按钮,默认对话框中的选项,单击“Finish”按钮结束操作,如图8-72所示。
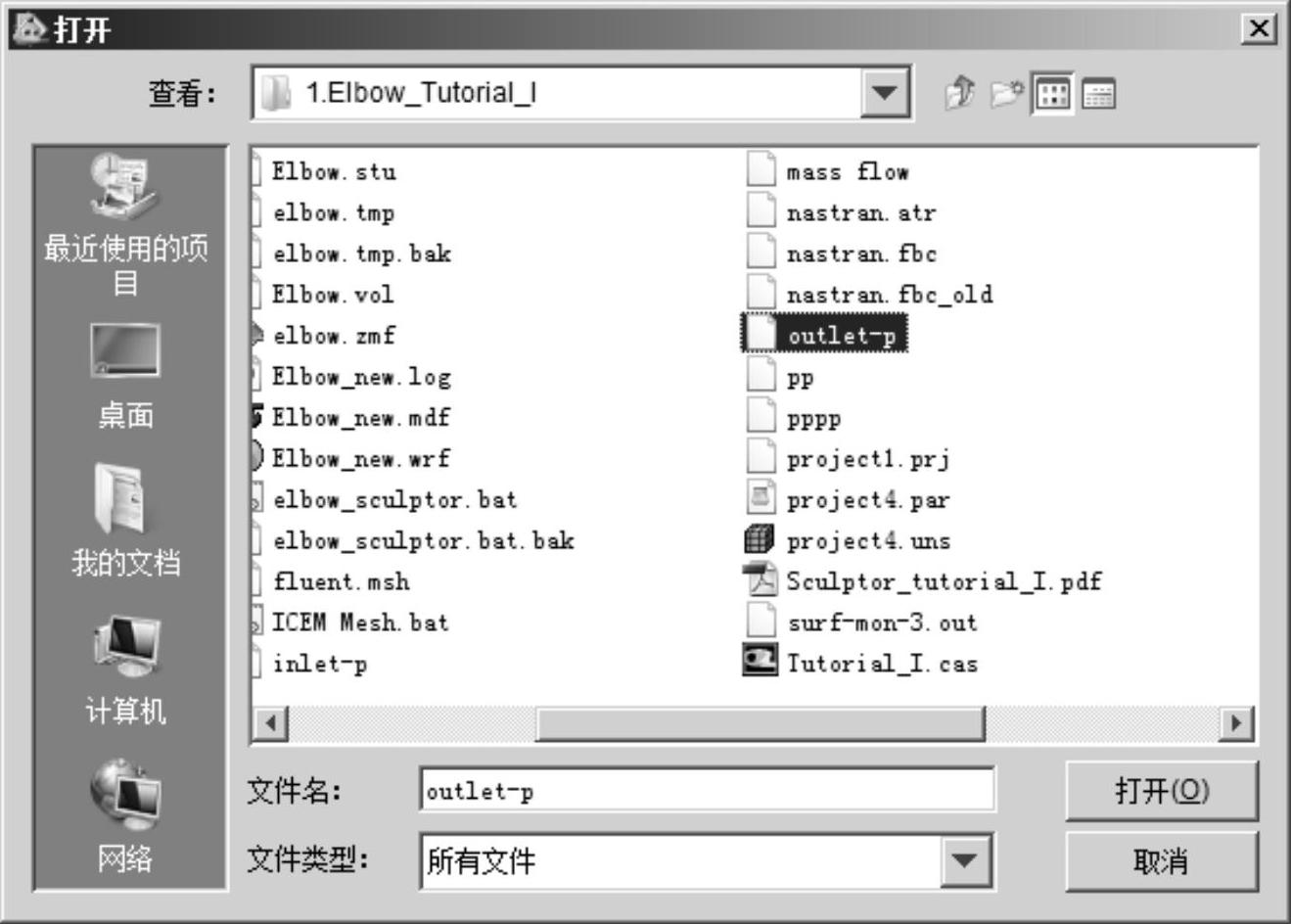
图8-72 结果outlet-p输出对话框
25)单击“inlet-p”数据区中inlet后面的字符串“33.34005”,在“Parameter”文本框后输入名称“inlet”参数名,单击“写入”按钮 ,此时“33.34005”背景变为绿色。左侧“Actions”和右侧“Input Parameters”分别显示,如图8-73所示。
,此时“33.34005”背景变为绿色。左侧“Actions”和右侧“Input Parameters”分别显示,如图8-73所示。
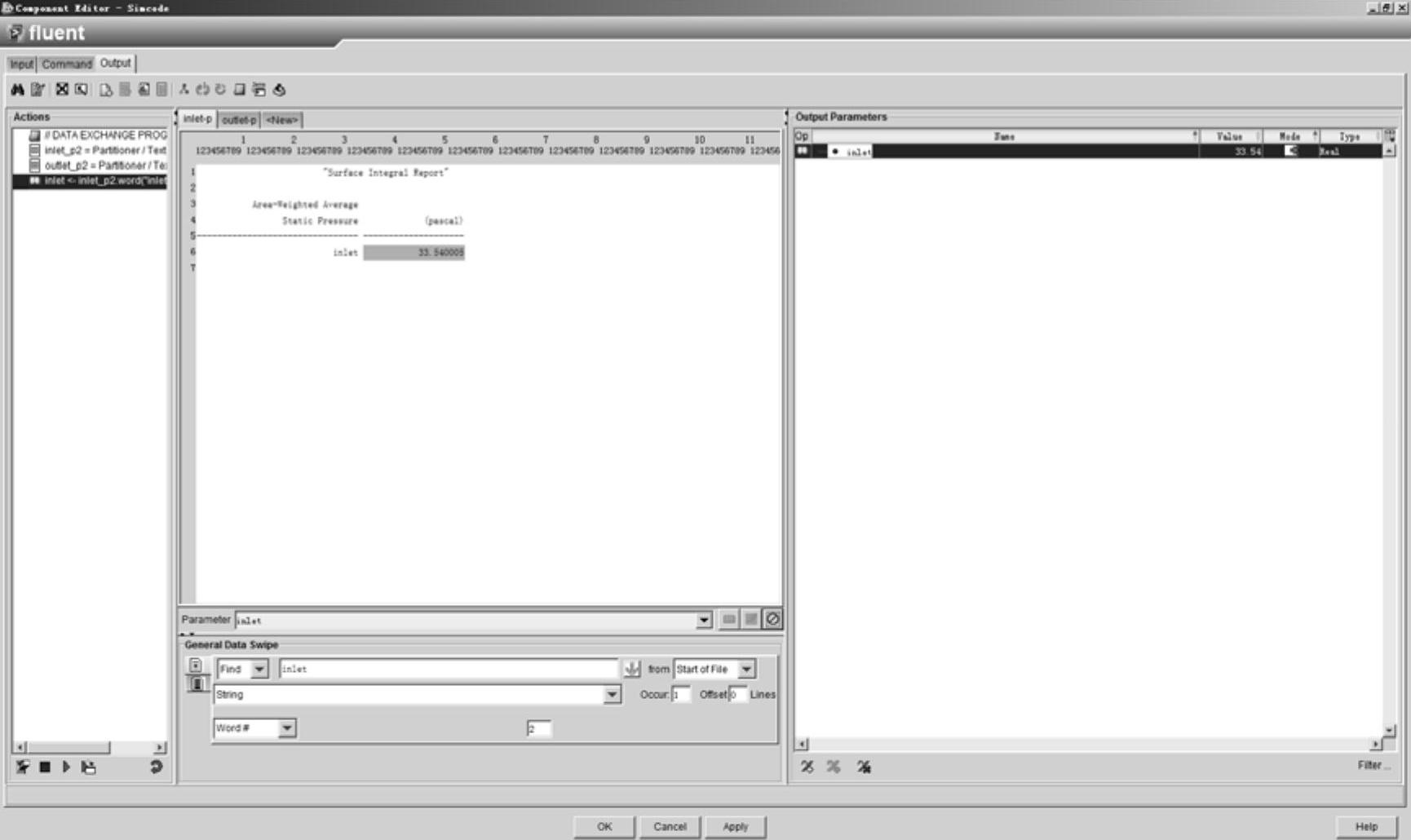
图8-73 定义输出结果变量inlet-p
26)单击“outlet-p”数据区中“outlet”后面的字符串“0”,在“Parameter”文本框后输入名称“outlet”参数名,单击“写入”按钮 ,此时“0”背景变为绿色。左侧“Actions”和右侧“Input Parameters”分别显示,如图8-74所示。
,此时“0”背景变为绿色。左侧“Actions”和右侧“Input Parameters”分别显示,如图8-74所示。
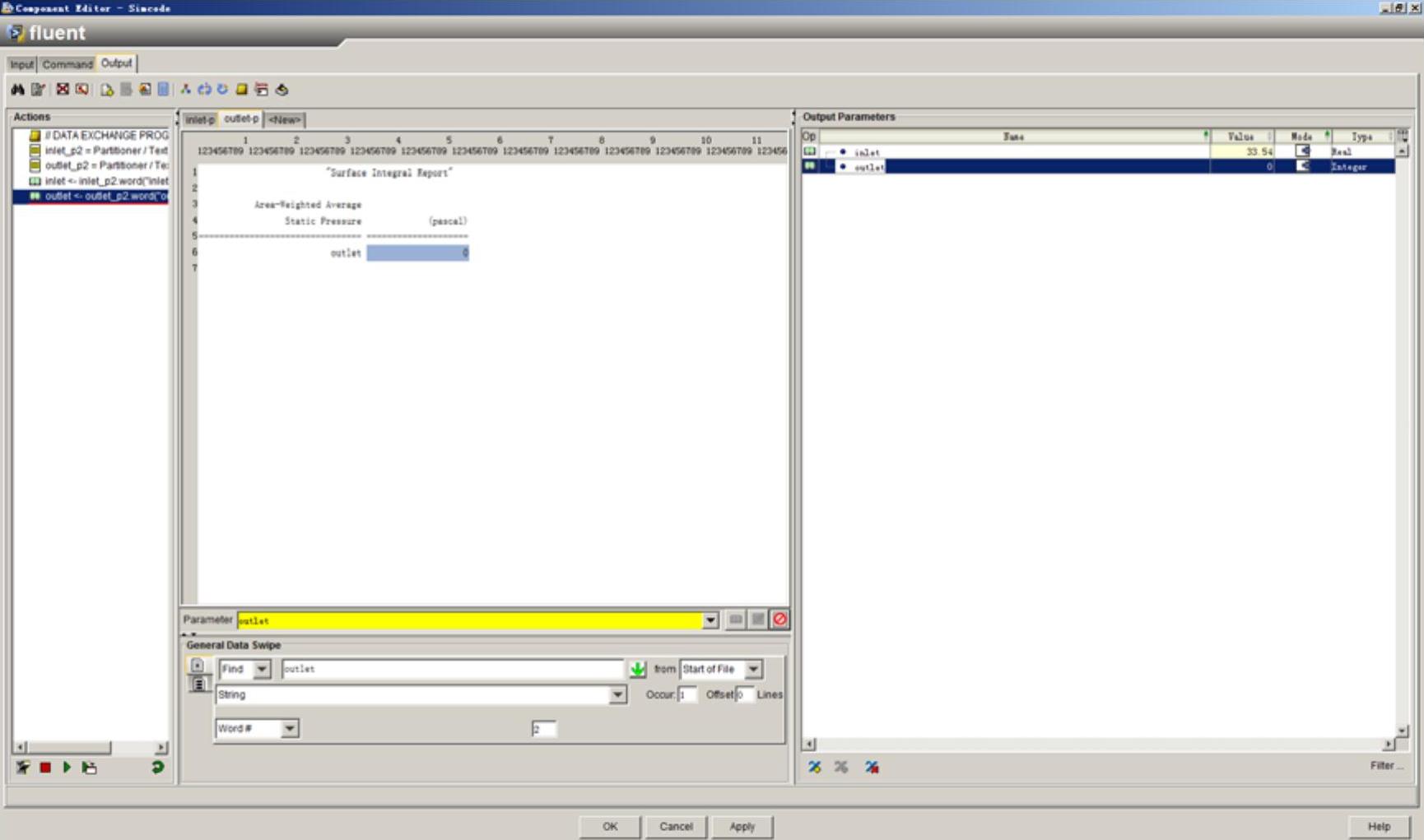
图8-74 定义输出结果变量outlet-p
27)选择任务窗口“Sim-flow”>“Application Components”,再选择“Calculator”组件 ,将按钮拖曳至“Task1”中,如图8-75所示。
,将按钮拖曳至“Task1”中,如图8-75所示。
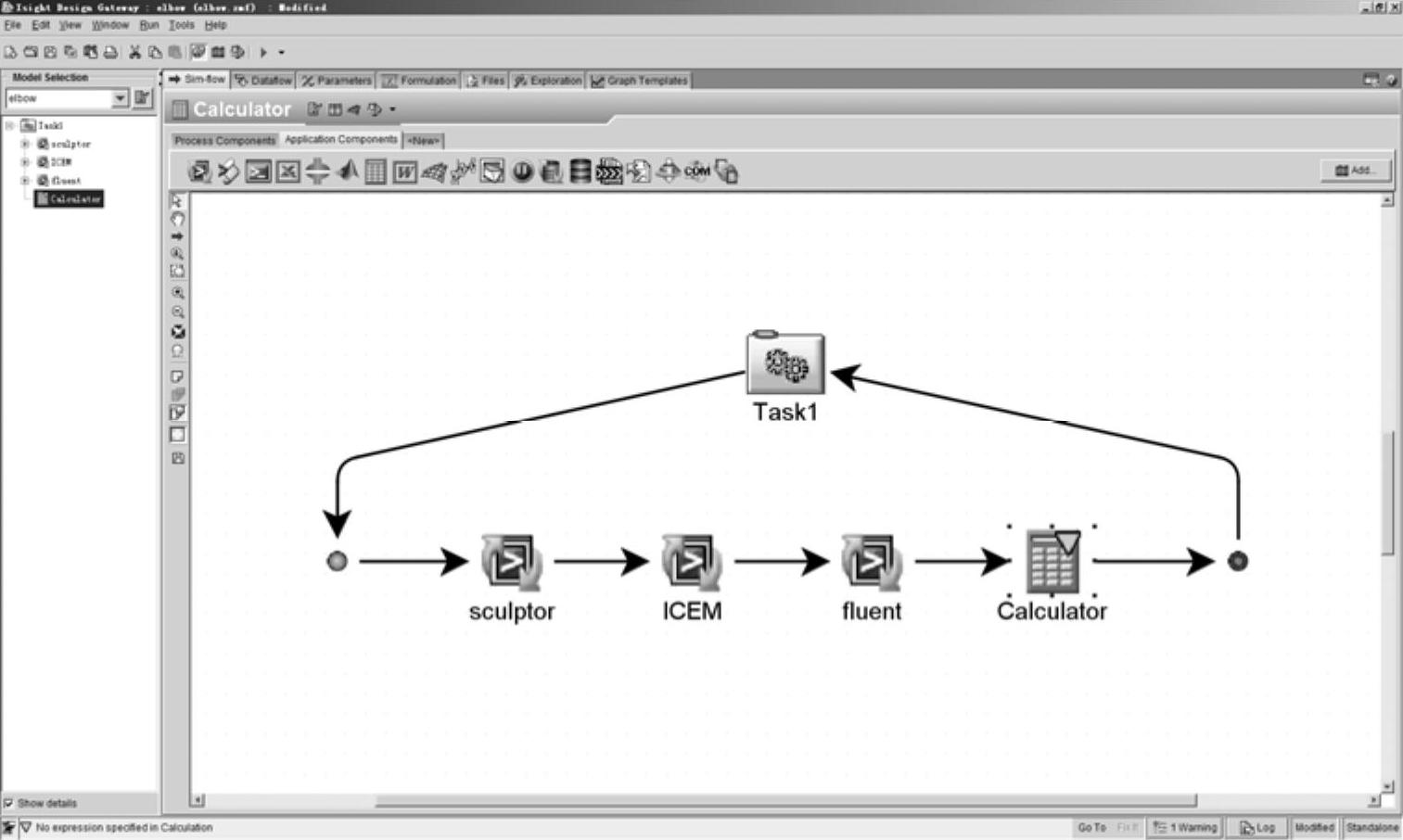
图8-75 创建Calculator工作流
28)双击“Calculator”按钮,弹出“Component Editor-Calculator”对话框,在对话框内输入“p=inlet-outlet”,单击“OK”按钮确认操作,如图8-76所示。
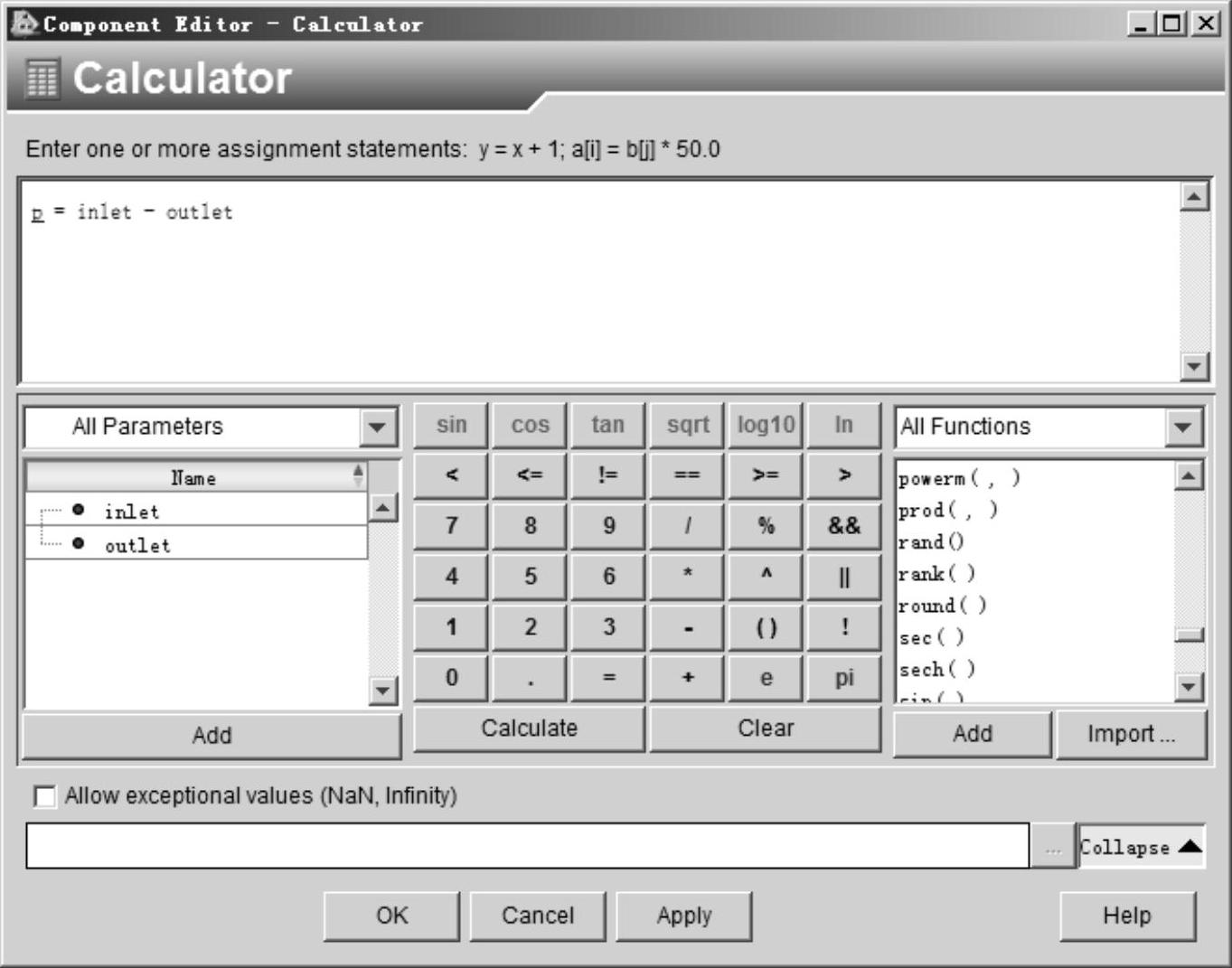
图8-76 定义优化目标
29)右键选择“task1”>“Change To”>“New”,弹出“Select New Component”对话框,选择“Optimization”选项,单击“OK”按钮确认操作,如图8-77所示。
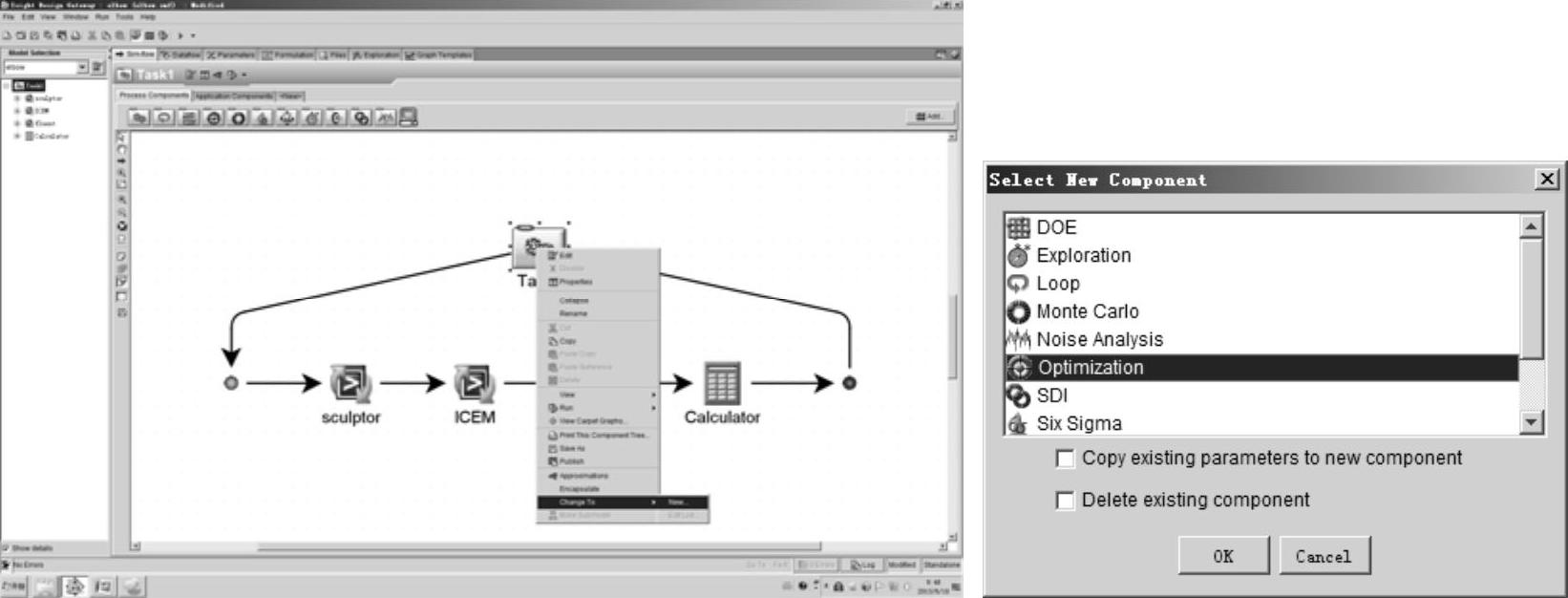
图8-77 Optimization组件创建
30)双击“Optimization1”,弹出“Component Editor-Optimization”对话框,选择“General”>“Optimization Technique”>“NSGA-Ⅱ”,如图8-78所示。
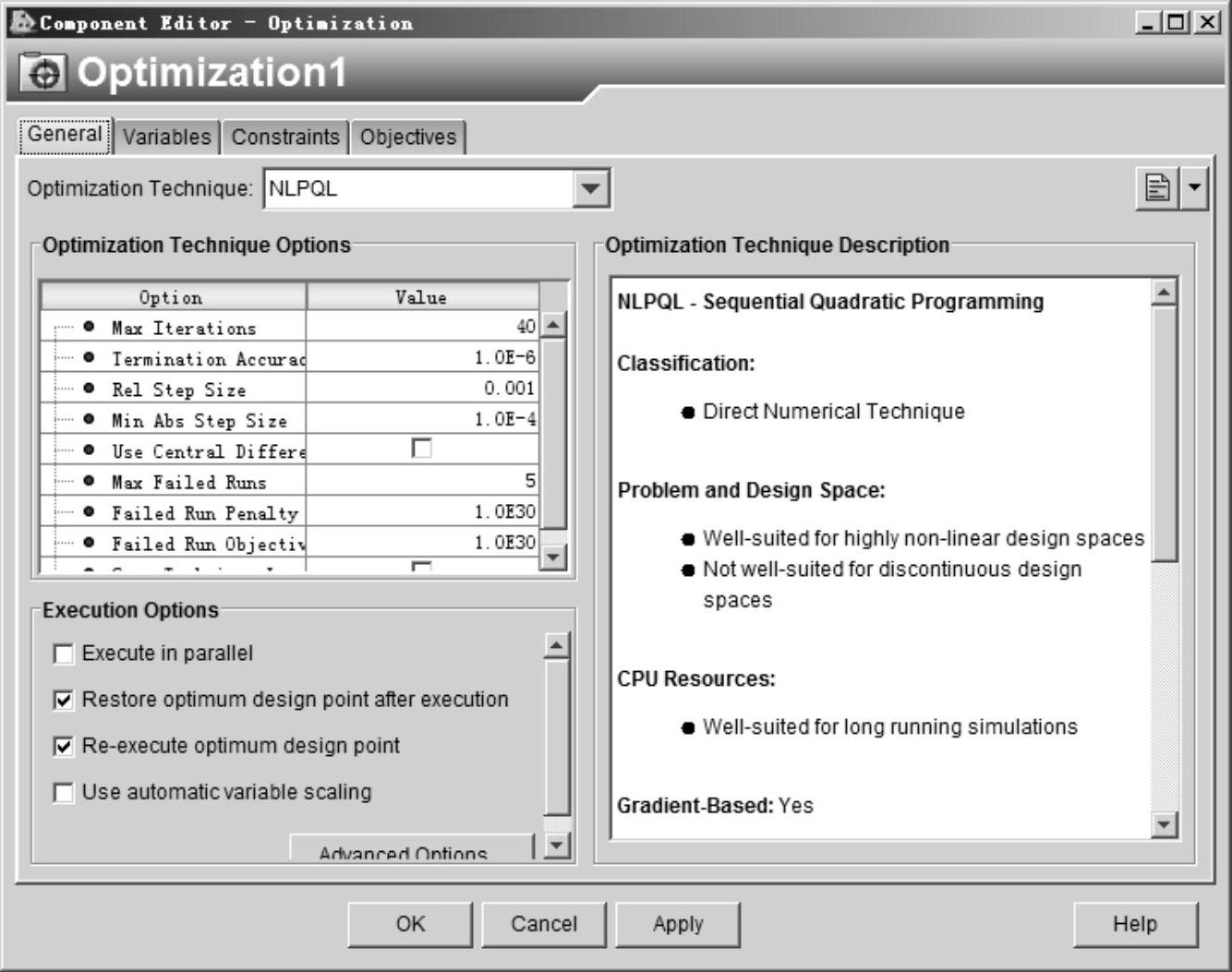
图8-78 选择优化方法
31)切换至“Variables”属性窗口,选择变量“h、w”。“Lower Bound”都设置为“-5”,“Upper Bound”都设置为“5”,“Value”设置为“0”,选择变量“step”,“Value”属性设置为“500”,如图8-79所示。
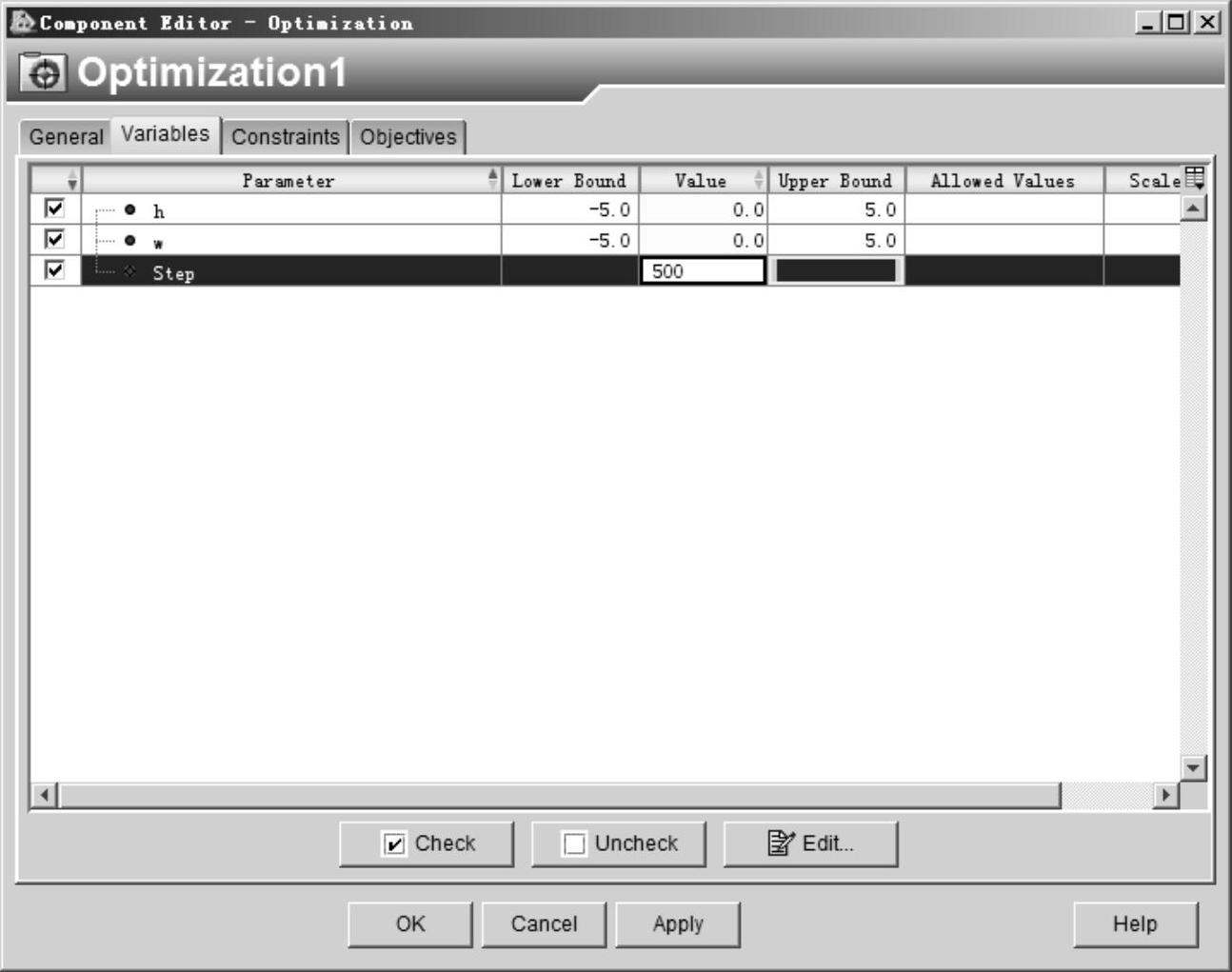
图8-79 输入计算步数
32)切换至“Objectives”属性窗口,选择优化目标“p”,设置“Direction”项为“minimize”方式。单击“OK”按钮确认操作,如图8-80所示。
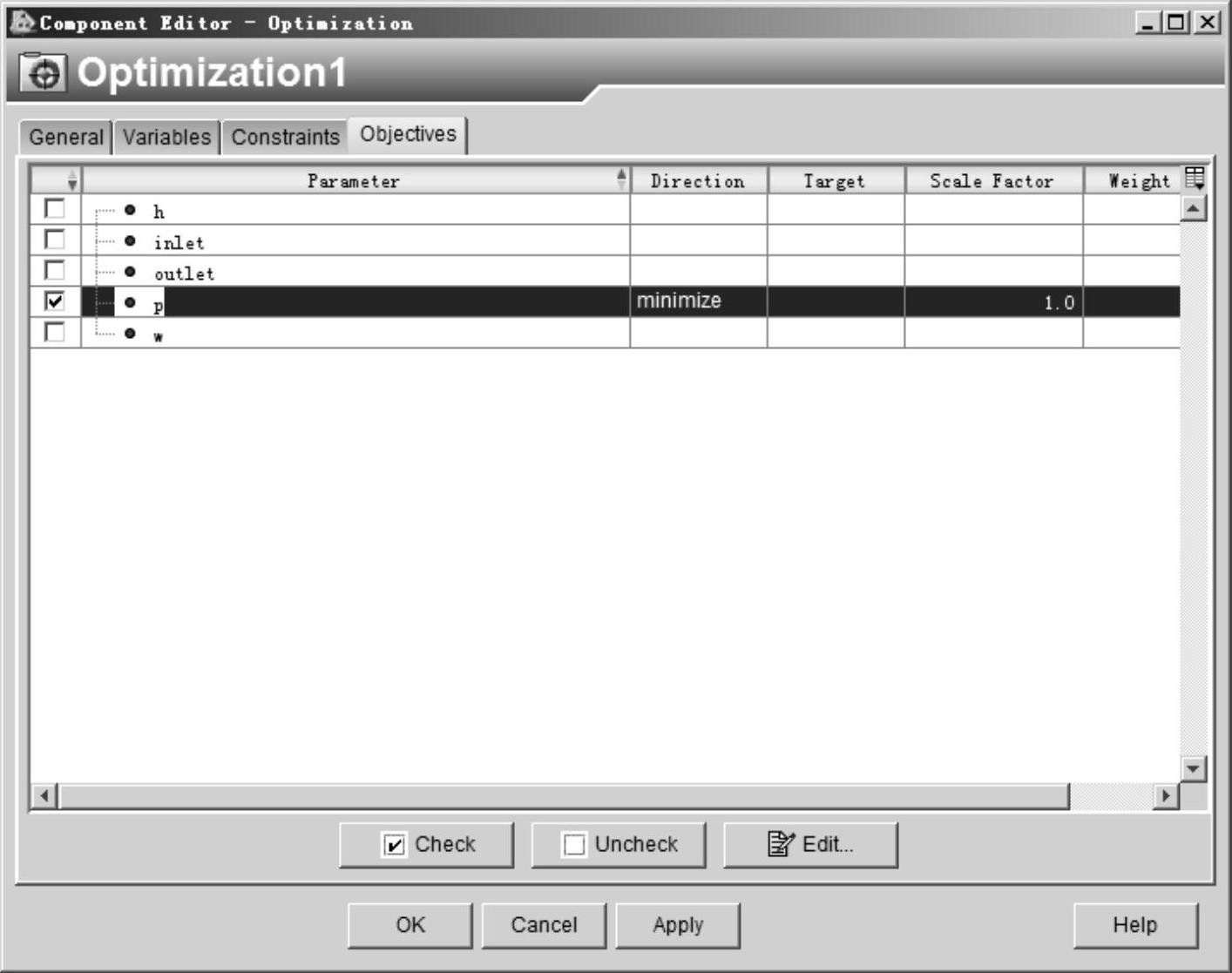
图8-80 设置目标值最小
33)右键选择“Optimization1”>“Run”>“Run Component(Optimization1)”,对弯管进行优化,如图8-81所示。
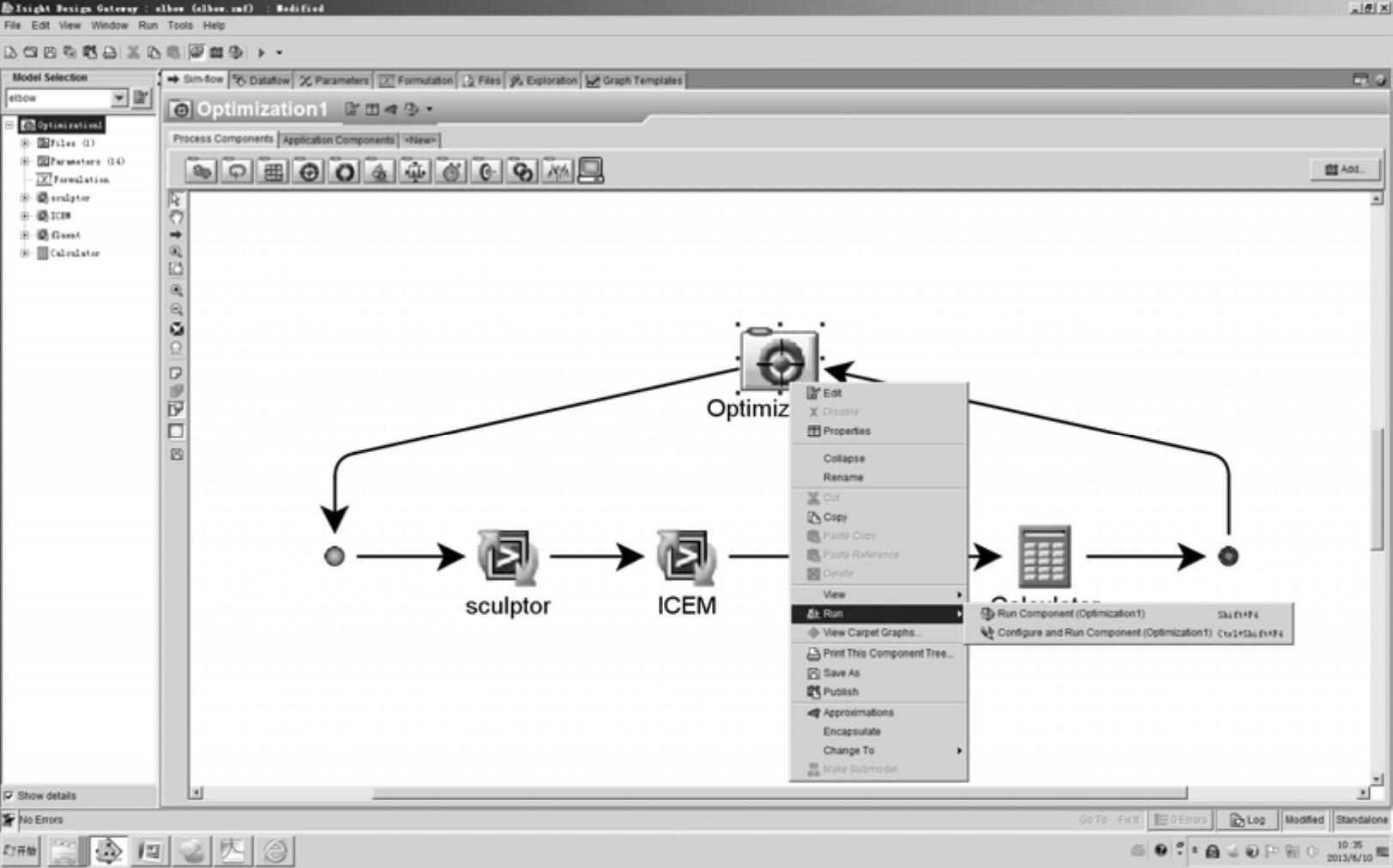
图8-81 运行Optimization1
34)“Optimization1”运行完成后的结果如图8-82所示。
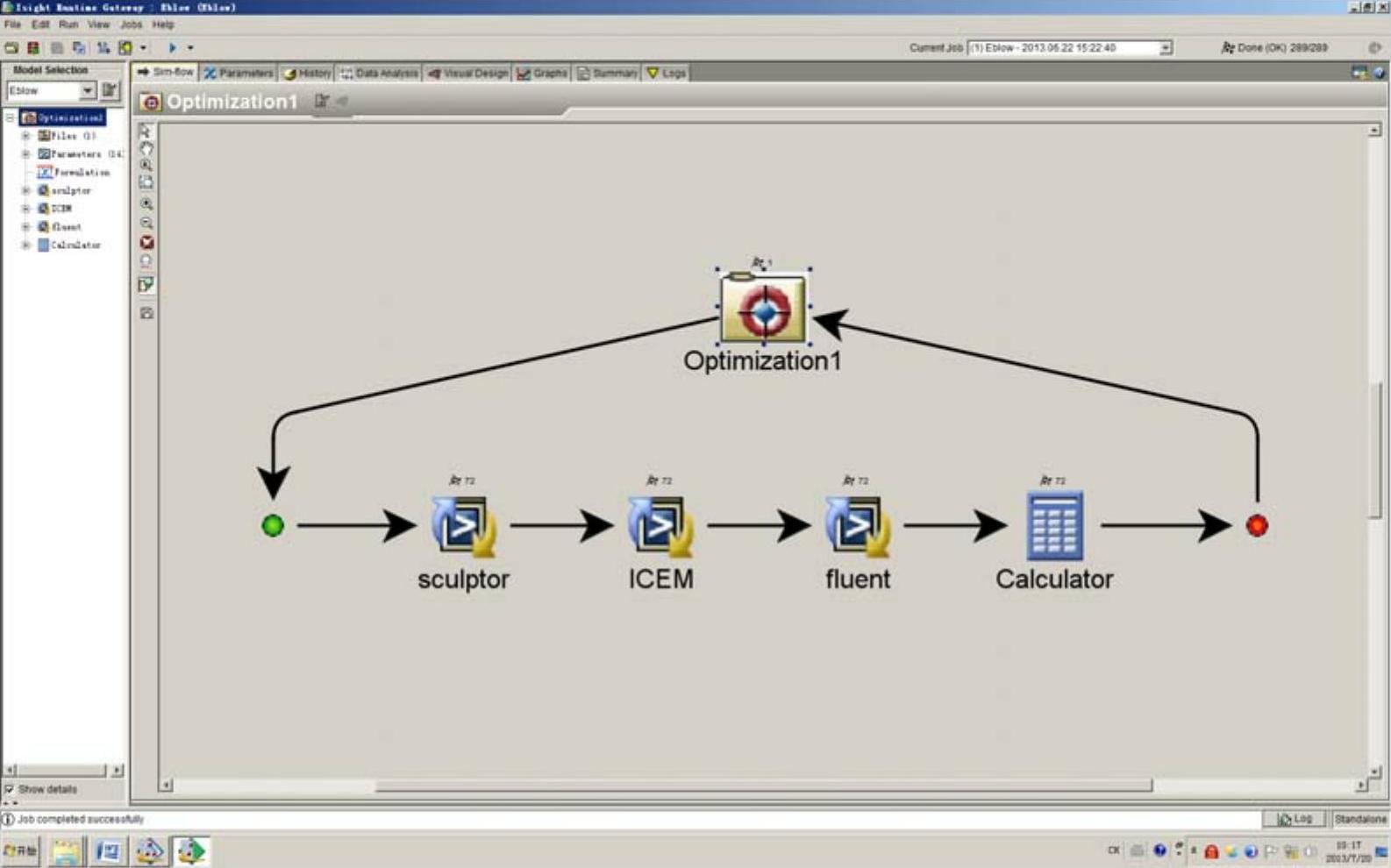
图8-82 计算结果
免责声明:以上内容源自网络,版权归原作者所有,如有侵犯您的原创版权请告知,我们将尽快删除相关内容。




