“消失点”滤镜允许用户在包含透视平面(如建筑物侧面或任何矩形对象)的图像中进行透视校正编辑,也可以在图像中指定平面,对其进行绘画、仿制、复制或粘贴等编辑操作。使用“消失点”滤镜来修饰、添加或移去图像中的某对象时,结果将更加逼真。
1)在Photoshop CS5中,新建图层,并给图层填充浅蓝色,单击“滤镜”→“消失点”命令,打开“消失点”对话框,如图3-16所示。
2)使用“创建平面工具” 在视图中单击,确定第一个角点,接着移动鼠标,在角点附近单击,确定第二个角点,如图3-17所示。
在视图中单击,确定第一个角点,接着移动鼠标,在角点附近单击,确定第二个角点,如图3-17所示。
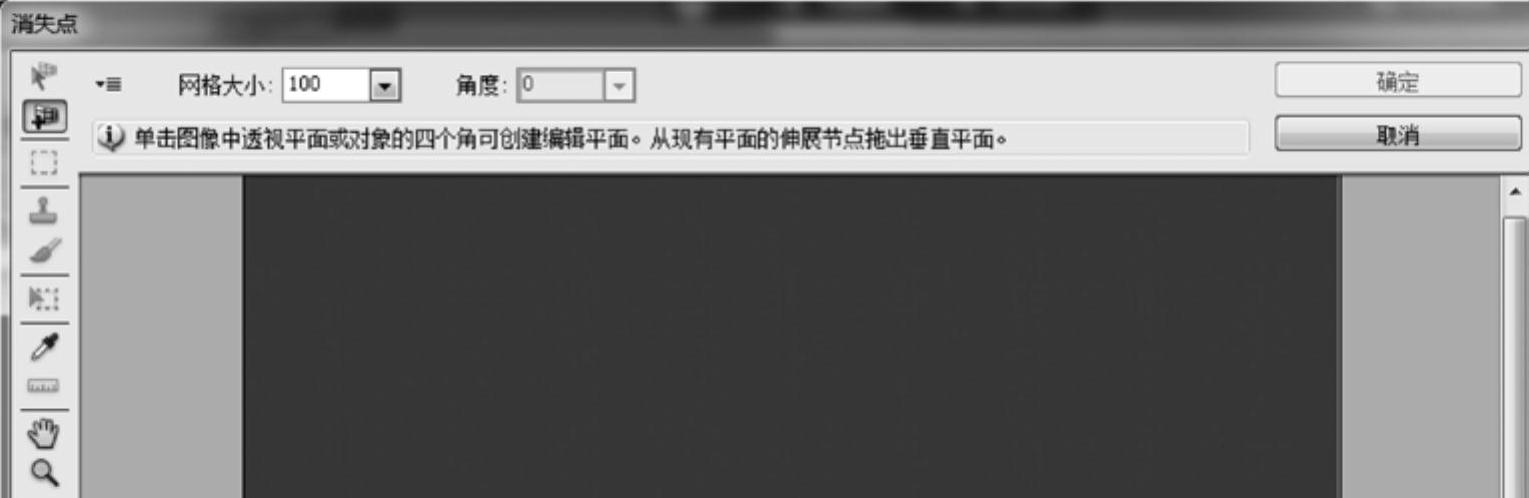
图3-16 “消失点”对话框
3)接着分别将光标移动到其他两个角点位置单击,绘制出一个透视框,如要删除当前绘制的线,按<Backspace>键,如图3-18所示。
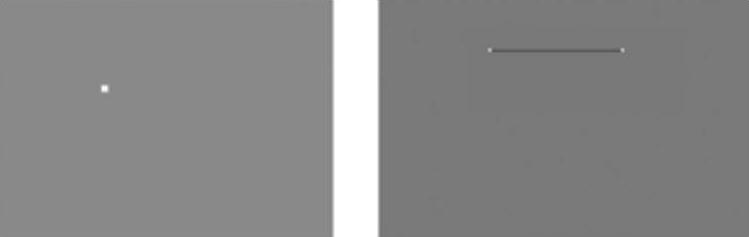
图3-17 创建角点
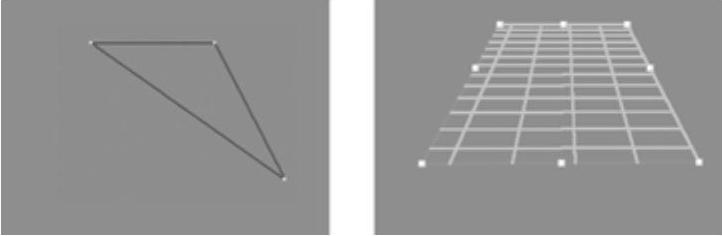
图3-18 绘制透视框
4)单击“编辑平面工具” ,移动光标到要调整的角点上,单击并向所需方向拖移,调整透视框的形状,如图3-19所示。
,移动光标到要调整的角点上,单击并向所需方向拖移,调整透视框的形状,如图3-19所示。
5)当透视平面线条呈黄色时,说明角节点(即平面四角上的白色节点)的位置有问题;当透视平面线条呈红色时,说明透视效果的长宽比例有问题,如图3-20所示。
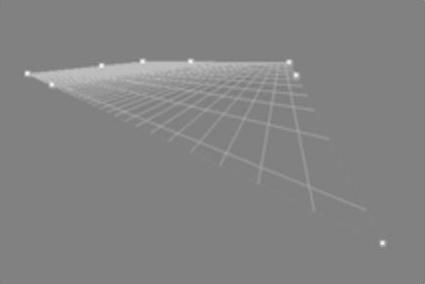
图3-19 调整透视框
6)参照图3-20所示的编辑平面(已绘好有效的透视框),单击“创建平面工具” ,将鼠标指针移动到平面边缘时,按住<Ctrl>键,鼠标指针呈
,将鼠标指针移动到平面边缘时,按住<Ctrl>键,鼠标指针呈 状态时,拖动鼠标拖出另一个平面,如图3-21所示。
状态时,拖动鼠标拖出另一个平面,如图3-21所示。
 (www.xing528.com)
(www.xing528.com)
图3-20 无效的平面
7)打开本书素材文件,按<Ctrl+A>快捷键全选图片,再按<Ctrl+C>快捷键复制图片。如图3-22所示。
8)切换到刚才新建的文档,新建“图层1”。执行“滤镜”→“消失点”命令,打开“消失点”对话框,看到刚才创建的透视平面,按<Ctrl+V>快捷键,将复制的图片粘贴到“消失点”对话框中,如图3-23所示。
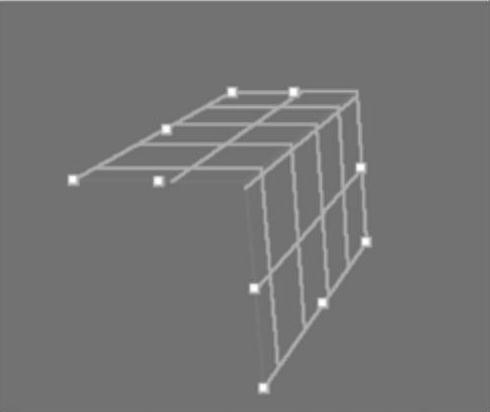
图3-21 创建平面
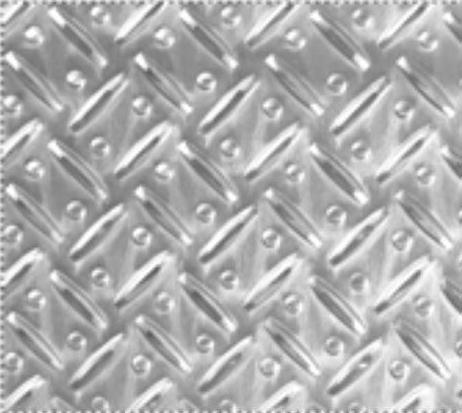
图3-22 素材图片
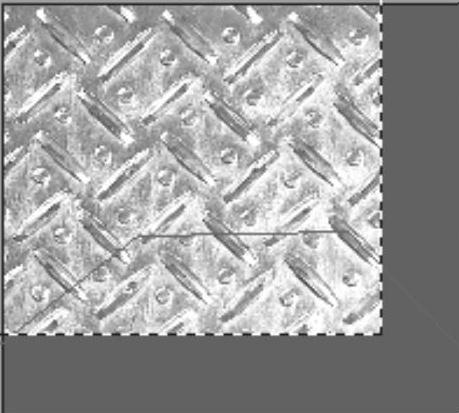
图3-23 粘贴图片
9)使用“变换” ,拖动粘贴的图片到绘制的平面中,图片会根据已绘制的透视平面进行变换,如图3-24所示。编辑完毕后,单击“确定”按钮,应用滤镜效果如图3-25所示。
,拖动粘贴的图片到绘制的平面中,图片会根据已绘制的透视平面进行变换,如图3-24所示。编辑完毕后,单击“确定”按钮,应用滤镜效果如图3-25所示。
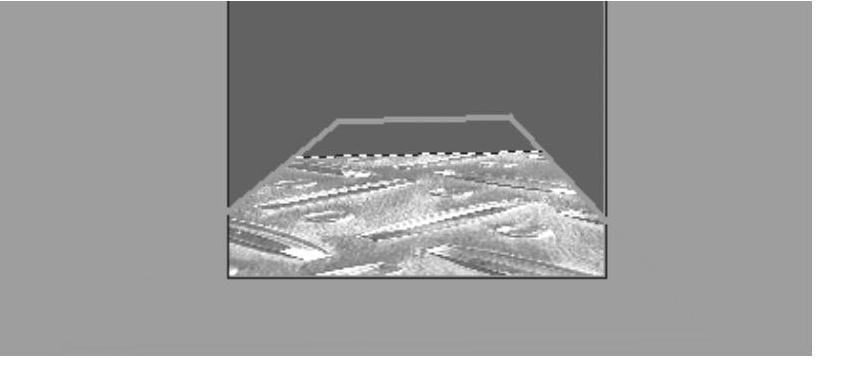
图3-24 变换图片

图3-25 应用“消失点”滤镜
使用消失点滤镜,用户可以在透视的角度下编辑图像,也可以在包含透视平面的图像中进行透视校正编辑。
免责声明:以上内容源自网络,版权归原作者所有,如有侵犯您的原创版权请告知,我们将尽快删除相关内容。




