本教程的目的是学习使用RADIOSS Block模块进行隐式接触非线性分析,涉及非线性材料、接触卡片以及隐式求解控制卡片的编辑。基本模型是一个搭接接头,为减少计算量,模型只取对称结构的一半进行分析,如图21-1所示。
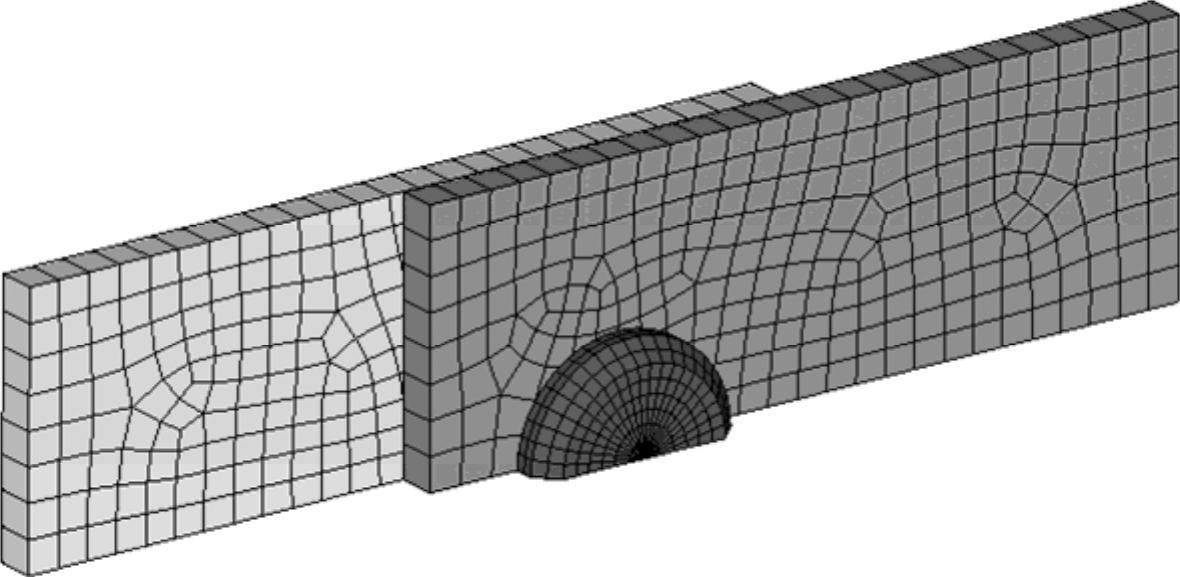
图21-1 搭接接头模型
本教程中包含以下内容的学习:
(1)非线性材料的创建。
(2)接触的定义。
(3)非线性隐式控制卡片的创建。
(4)计算结果的查看。
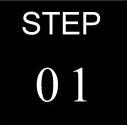 导入网格
导入网格
(1)打开HyperMesh,并选择User profile为RADIOSS Block100,单击OK。
(2)单击Import按钮 ,在Import面板下选择“导入FE模型”按钮
,在Import面板下选择“导入FE模型”按钮 ,如图21-2所示。
,如图21-2所示。
(3)单击“打开文件”按钮 ,在相应的目录路径<install_directory>/tutorials/hwsolvers/ RADIOSS/下,选择模型文件lapjoint_final_0000.rad,单击Ipmort。
,在相应的目录路径<install_directory>/tutorials/hwsolvers/ RADIOSS/下,选择模型文件lapjoint_final_0000.rad,单击Ipmort。
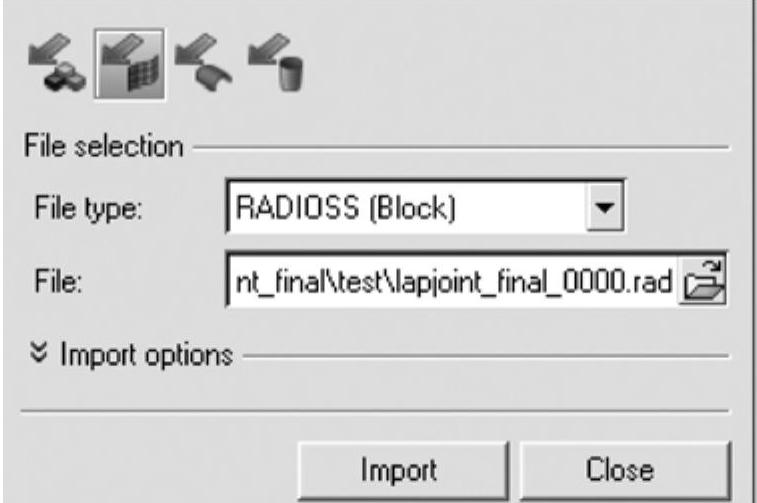
图21-2 导入FE模型
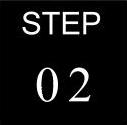 创建弹塑性材料
创建弹塑性材料
(1)单击菜单XYplots→curve edit,打开曲线编辑面板,单击右下角的NEW按钮,增加一条新的曲线,输入曲线的名称为Aluminum,并单击Proceed,返回曲线编辑器。
(2)单击曲线编辑器左边数据输入区,并分别在X,Y相应的部分输入如图21-3所示的数据,定义aluminum材料曲线。
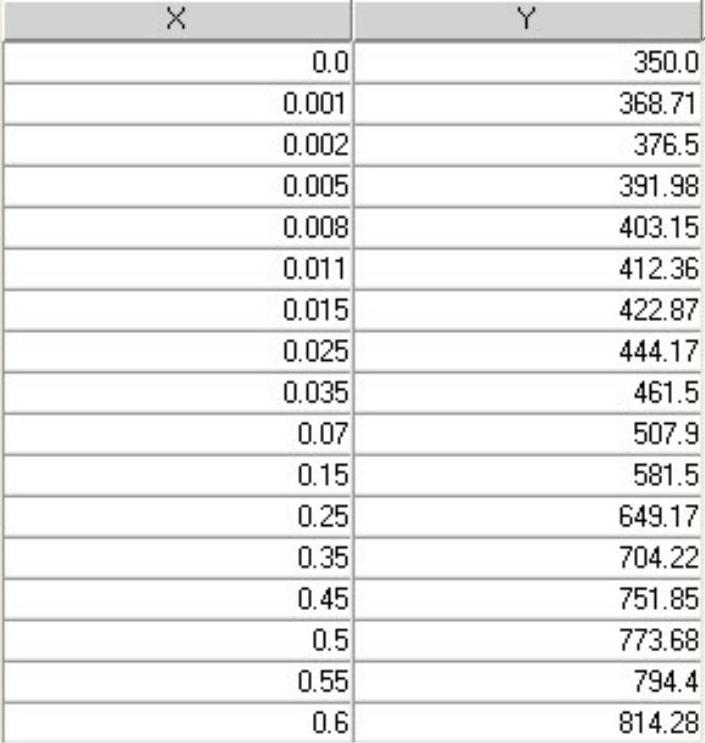
图21-3 输入X和Y对应的数据
(3)输入完毕后单击左下角的Updata,更新数据,在曲线显示区会看到创建的曲线,如图21-4所示。
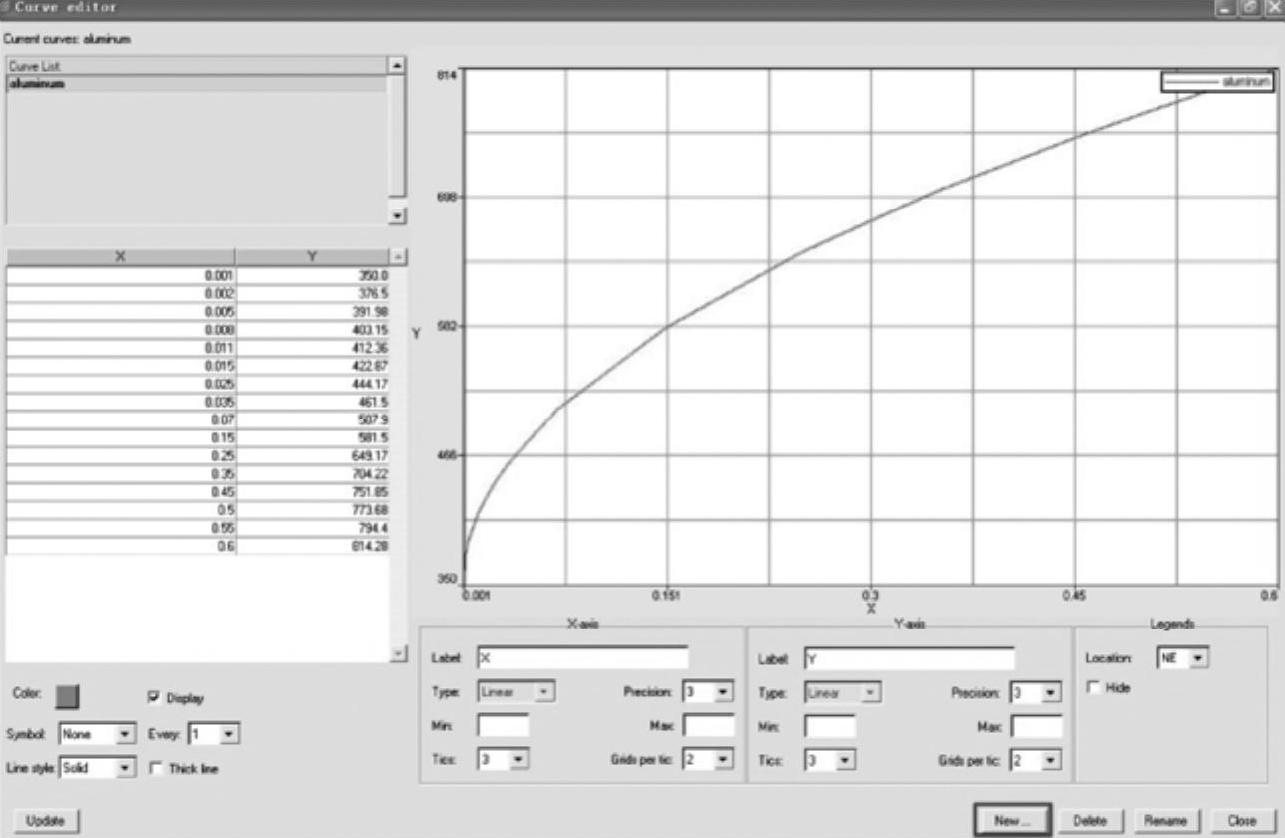
图21-4 更新数据曲线
(4)重复上述步骤(1)~(3),创建材料titanium的材料曲线。
(5)曲线创建完毕后如图21-5所示。
(6)在Model选项卡中,用鼠标右键单击create→material,弹出材料创建窗口,选择如图21-6所示的材料类型以及卡片,并勾选card edit material upon creation,单击Create。
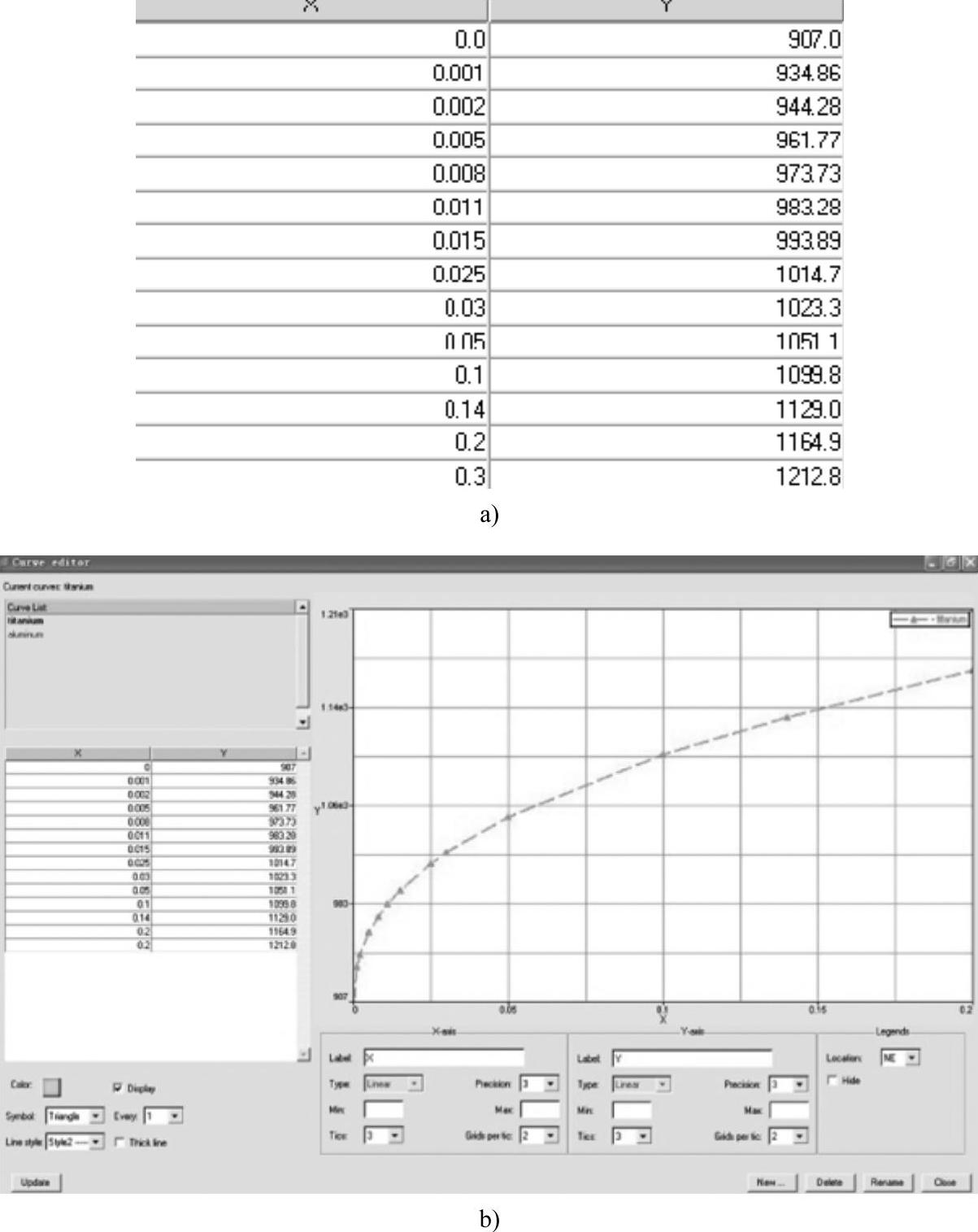
图21-5 创建tiatanium的数据曲线
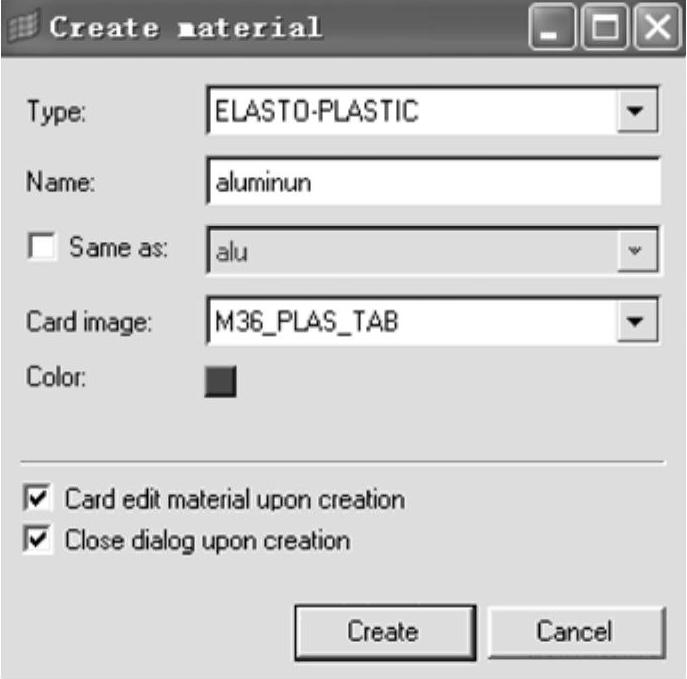
图21-6 创建材料
(7)在弹出的卡片编辑器中输入如图21-7所示的材料信息。

图21-7 输入材料信息
(8)单击左边的下拉箭头,单击 按钮两次,选择前面创建的材料曲线函数aluminum,再单击return。
按钮两次,选择前面创建的材料曲线函数aluminum,再单击return。
(9)重复上述步骤(6)~(8),创建材料titanium,材料相应参数如图21-8所示,并在 中选择曲线titanium。
中选择曲线titanium。

图21-8 输入titanium的材料参数
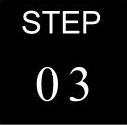 创建属性
创建属性
(1)在Model选项卡中,用鼠标右键单击create→property,弹出材料创建窗口,选择如图21-9所示的材料类型以及卡片,并勾选card edit material upon creation,单击Create。
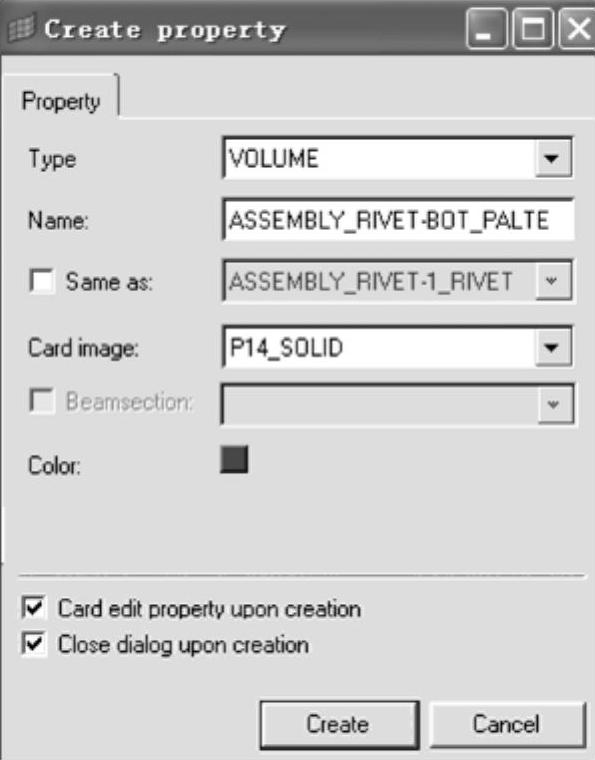
图21-9 创建属性
(2)在弹出的卡片编辑器中输入如图21-10所示的材料信息,单击return。

图21-10 输入材料信息
(3)与步骤(2)相同,创建与ASSEMBLY_PLATE-BOT_PLATE相同的Property:ASSEMBLY_PLATE-TOP_PLATE。
(4)与步骤(3)相同,创建属性ASSEMBLY_RIVET-1_RIVET,其卡片信息如图21-11所示,单击return。

图21-11 卡片的信息
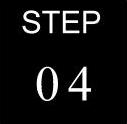 更新Component属性与材料
更新Component属性与材料
(1)单击工具栏中的component按钮 ,并选择updata面板。单击
,并选择updata面板。单击 ,并选择ASSEMBLY_PLATE-BOT_PLATE,单击card image=,选择part;单击property=,选择ASSEMBLY_PLATE-BOT_PLATE;单击material=,选择aluminum,如图21-12所示,单击update。
,并选择ASSEMBLY_PLATE-BOT_PLATE,单击card image=,选择part;单击property=,选择ASSEMBLY_PLATE-BOT_PLATE;单击material=,选择aluminum,如图21-12所示,单击update。

图21-12 更新Part材料属性
(2)使用同样的方法更新ASSEMBLY_PLATE-TOP_PLATE属性与材料,如图21-13所示。

图21-13 更新Part材料属性
(3)使用同样的方法更新ASSEMBLY_RIVET-1_RIVET属性与材料,如图21-14所示。

图21-14 更新Part材料属性
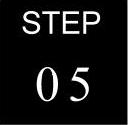 创建Load Collector
创建Load Collector
(1)选择Analysis面板,并进入Entity Sets面板,在name=中输入ASSEMBLY_FIX,card image选择GRNOD,其余参数设置如图21-15所示。

图21-15 进入Entity Sets面板
(2)选择如图21-16所示中的节点创建节点集合,单击Create。
(3)用上述方法,创建节点集合ASSEMBLY_PULL,节点选择如图21-17所示的节点。
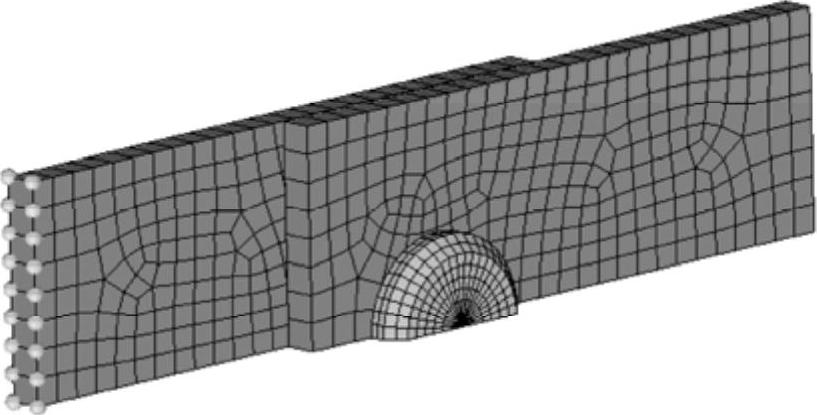
图21-16 选择节点创建节点集合
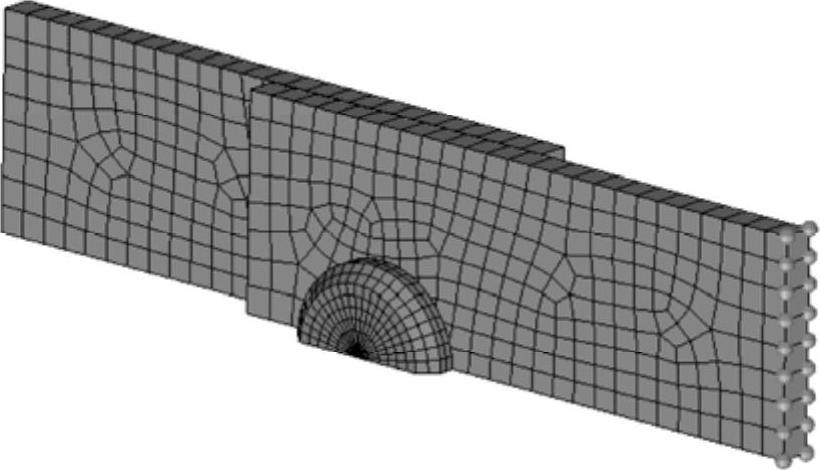
图21-17 创建节点集合
(4)用上述方法,创建节点集合ASSEMBLY_SYMM,节点选择如图21-18所示的节点。
(5)用上述方法,创建节点集合ASSEMBLY_CORNER,选择如图21-19所示的节点。
(6)在Model选项卡中,用鼠标右键单击create→Load Collector,弹出LoadCollector创建窗口,输入如图21-20所示的信息,并勾选card edit material upon creation,单击Create后编辑卡片。
(7)单击Gmod_id,选择前面创建的节点集合ASSEMBLY_FIX,注意勾选自由度约束选项Translation_Vx,如图21-21所示。
(8)用上述方法,分别对节点集合ASSEMBLY_SYMM和ASSEMBLY_CORNER创建Load Collector—SYMM和CORNER,卡片信息如图21-22所示。
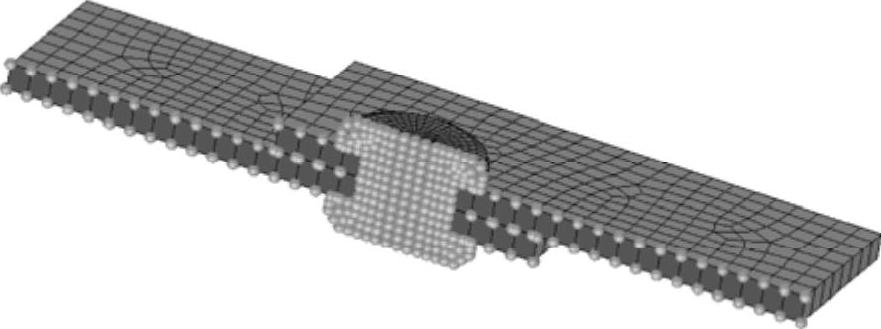
图21-18 创建节点集合
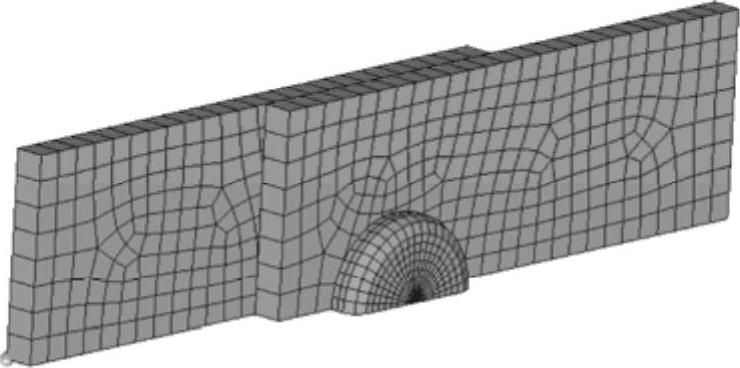
图21-19 创建节点集合
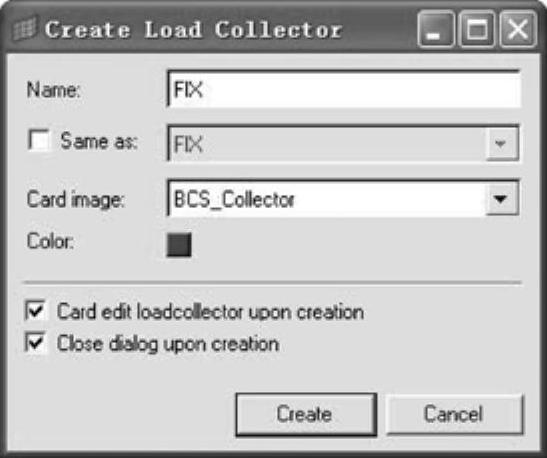
图21-20 创建Load Collector(www.xing528.com)
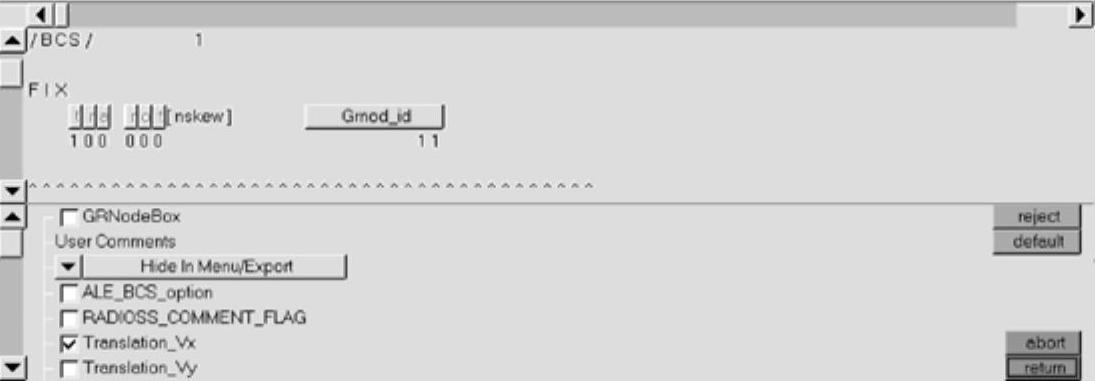
图21-21 勾选Translation Vx
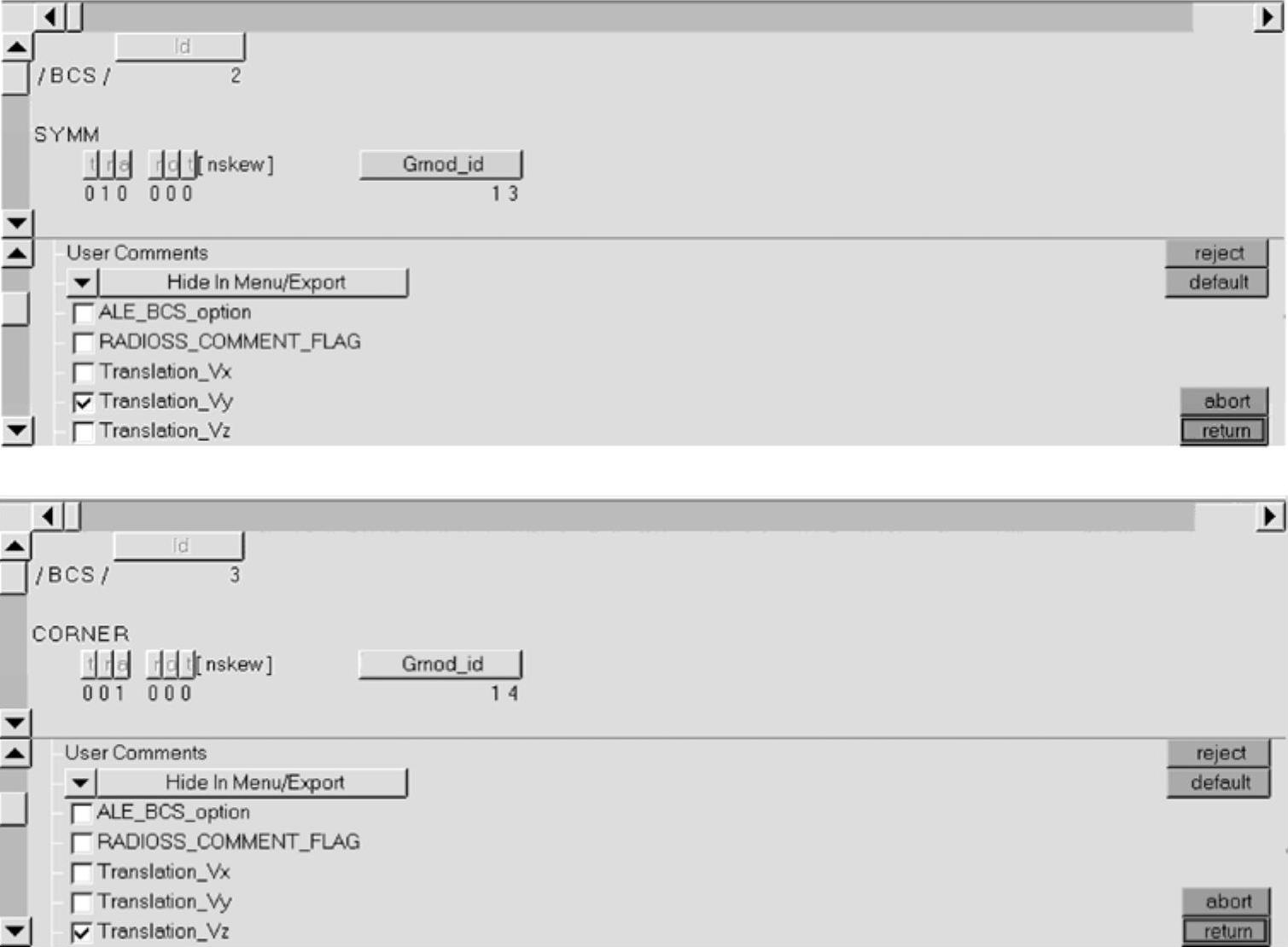
图21-22 创建节点集合
 创建强制位移
创建强制位移
(1)同STEP02中创建材料曲线相同,在Curve Editor中单击NEW增加一条新曲线,曲线名称为IMPDISP,曲线点信息如图21-23所示。
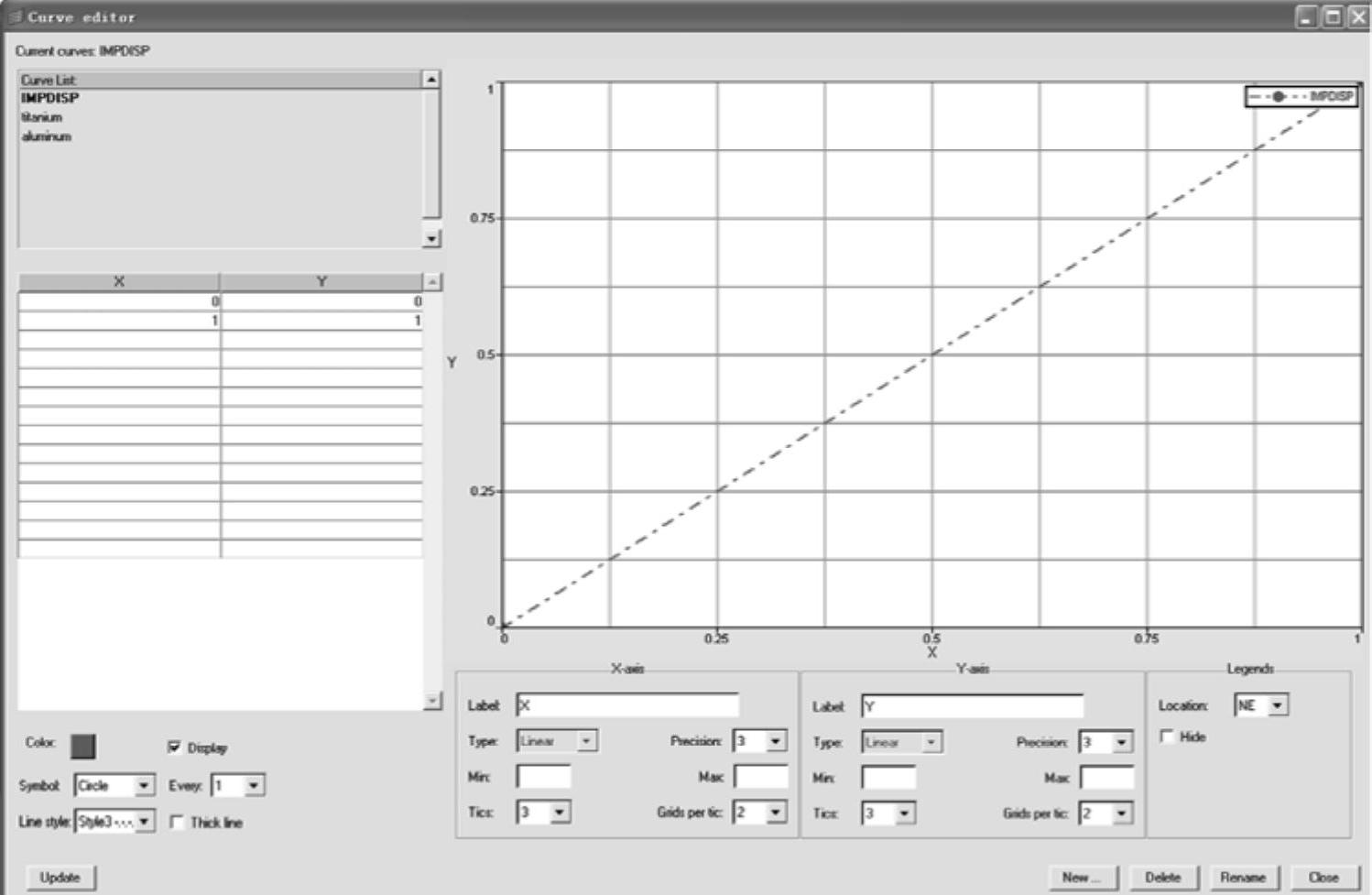
图21-23 创建曲线
(2)在Model选项卡中,用鼠标右键单击create→Load Collector,弹出Create LoadCollector创建窗口,信息输入如图21-24所示。
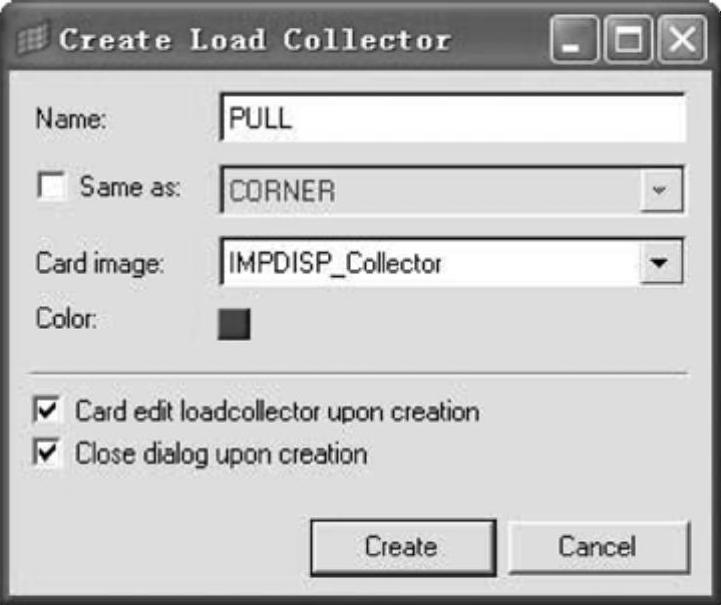
图21-24 创建Load Collector
(3)在卡片编辑中输入如图21-25所示的信息,其中lfunct为前面创建的位移曲线,Gmod_id为前面创建的节点集合ASSEMBLY_PULL,单击return。
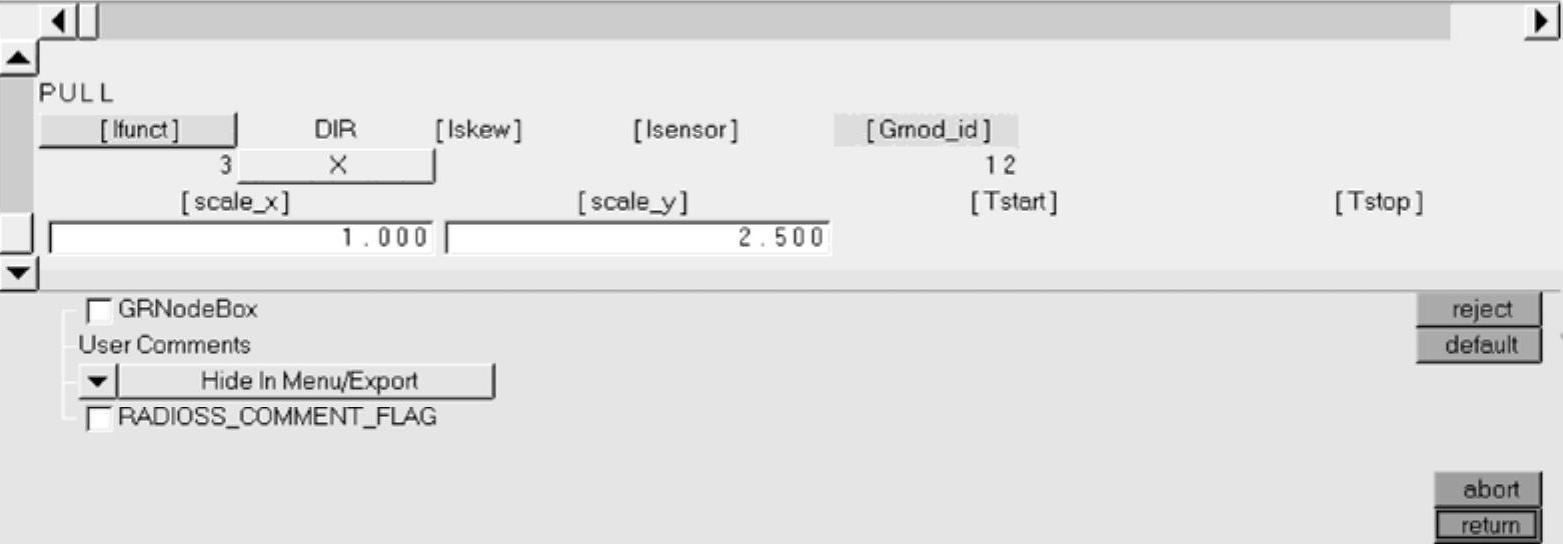
图21-25 输入参数
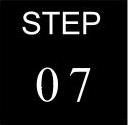 创建接触
创建接触
(1)进入Analysis面板,选择Entity Sets面板,在name=中输入GrnodPartForInter- faceId_5,Card image选择GROND,如图21-26所示,选择模型中所有节点后,单击create。

图21-26 创建接触
(2)在name=中输入SurfPartForInterfaceId_5,Card image选择SURF_EXT,如图21-27所示,单击comps,选择所有的components,单击select,单击create,再单击return。

图21-27 创建SURF_EXT
(3)进入interface面板,选择create,在name=中输入Type 7,单击type=,选择TYPE7,如图21-28所示。

图21-28 创建Type 7的interface
(4)单击create/edit,进入卡片编辑,如图21-29所示。
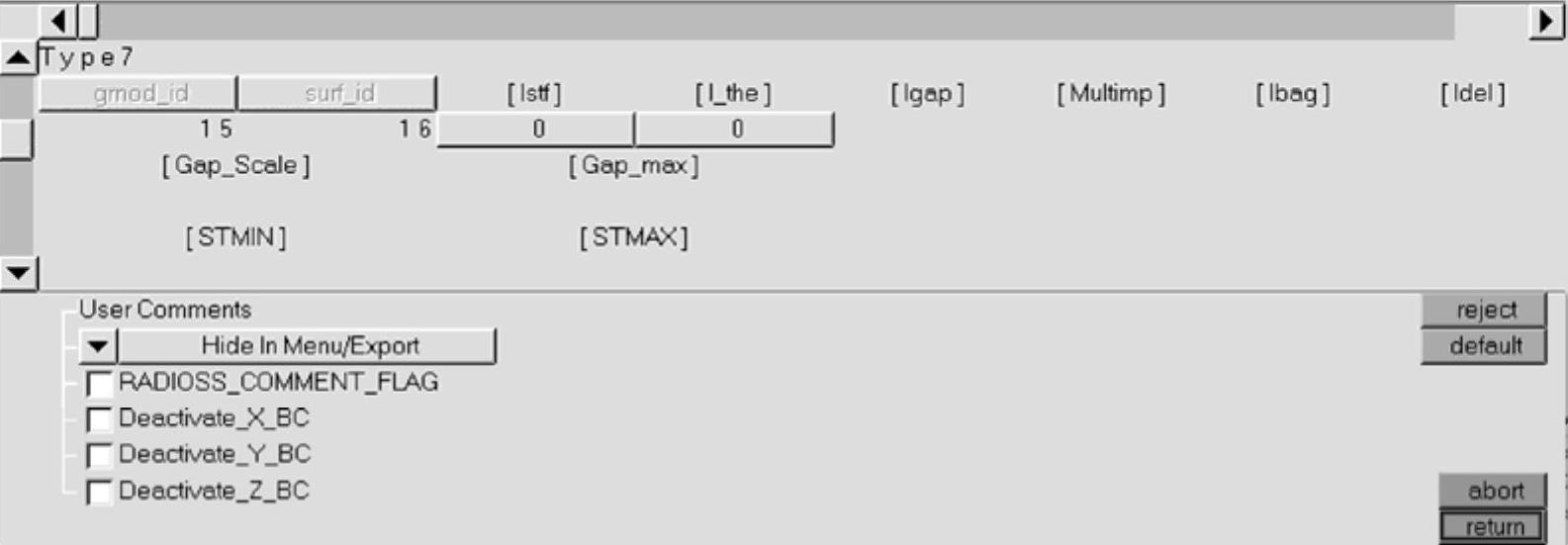
图21-29 Type 7的卡片编辑界面
(5)单击lstf,选择0;单击l_the,选择0,单击左边的下拉箭头,单击FRIC与GAPmin,并输入如图21-30所示的数据。

图21-30 输入参数
(6)单击lfric,选择0;单击lform,选择2,单击return。
(7)单击add,进入add面板,并选择master与slave类型都是sets,如图21-31所示。

图21-31 进入add面板
(8)单击master所属的sets,选择前面创建的节点集合SurfPartForInterfaceId_5,单击后面的按钮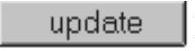 对接触对的主面进行更新;单击slave后面的sets,并选择前面创建的节点集合GrnodPartForInterfaceId_5,单击后面的按钮
对接触对的主面进行更新;单击slave后面的sets,并选择前面创建的节点集合GrnodPartForInterfaceId_5,单击后面的按钮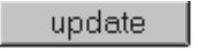 对接触对的从节点进行更新。
对接触对的从节点进行更新。
(9)单击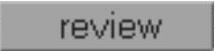 按钮,可以查看创建的接触,如图21-32所示。
按钮,可以查看创建的接触,如图21-32所示。
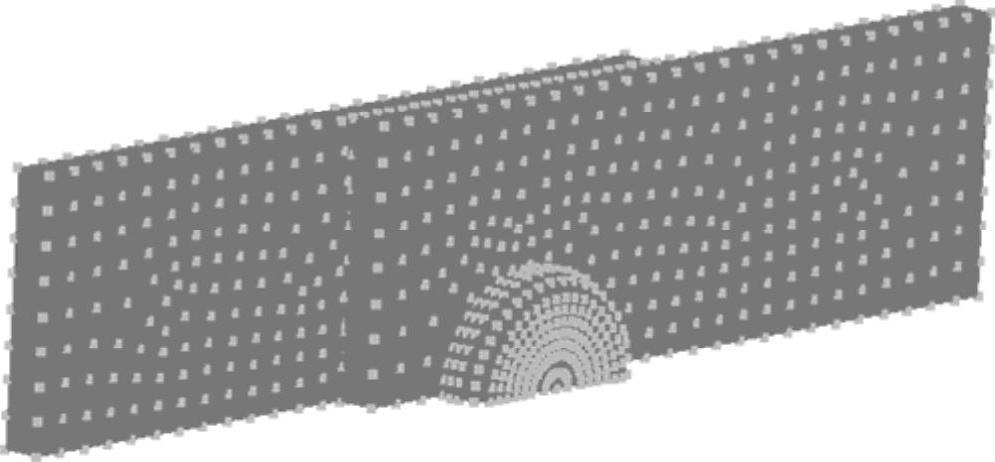
图21-32 预览创建的接触
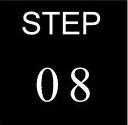 创建求解控制文件(Engine File)
创建求解控制文件(Engine File)
(1)两种方式进入RADIOSS Engine:
1)进入analysis面板,单击RADIOSS按钮,进入RADIOSS求解面板,如图21-33所示,单击右下角的“引擎文件创建”按钮 。
。

图21-33 进入analysis面板
2)进入Utility面板,选择Engine File。
(2)以上述两种方式中的任意一种,进入Engine File编写窗口,如图21-34所示。
(3)在GENERAL面板下输入相应的信息,如图21-35所示。
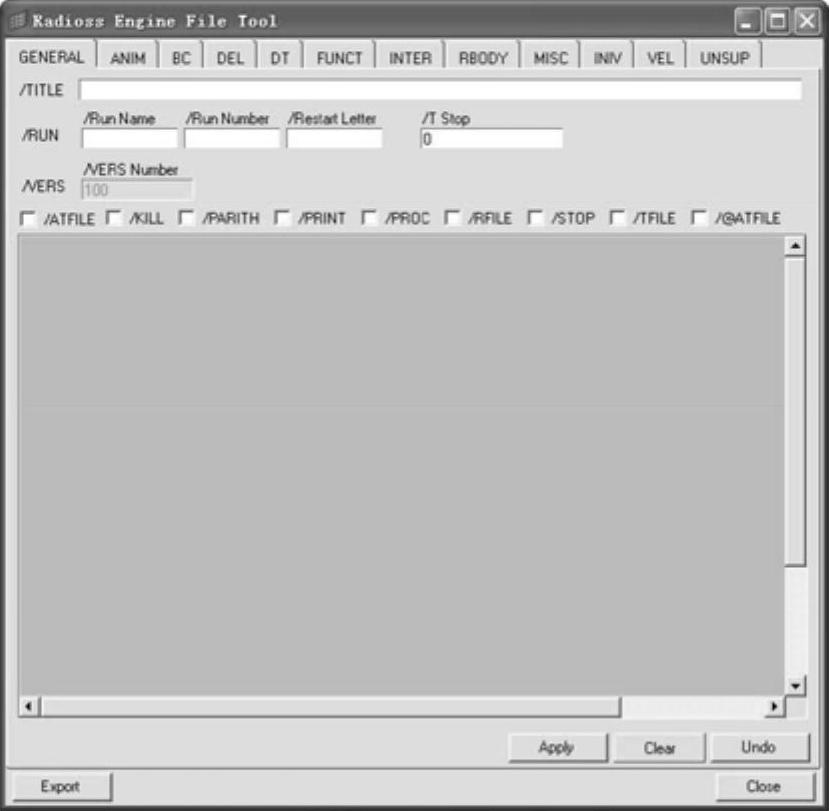
图21-34 Engine File编写窗口
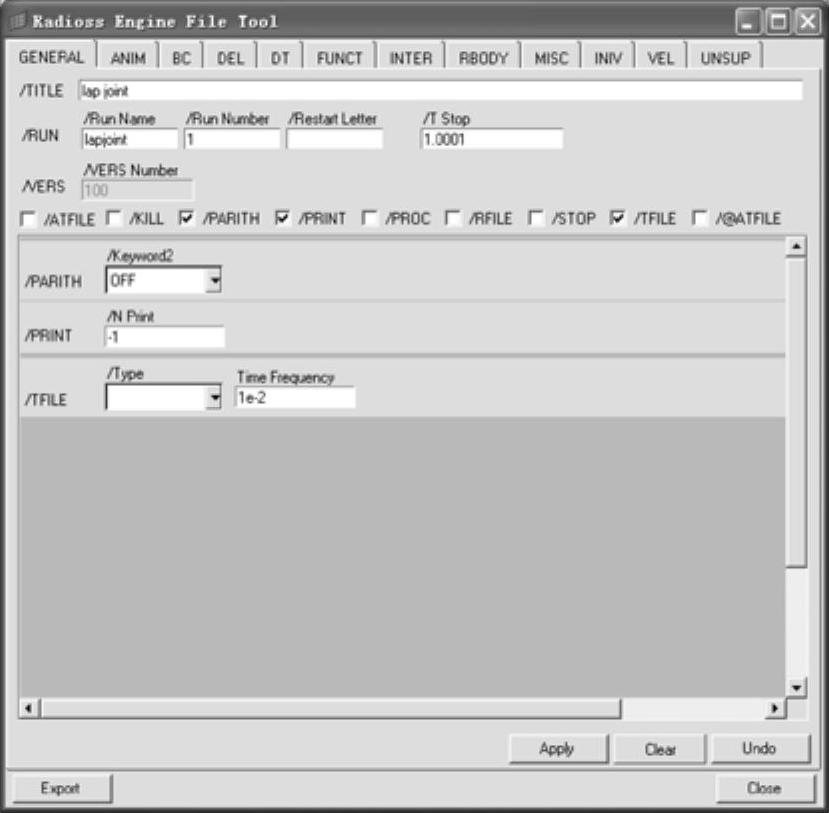
图21-35 GENERAL面板填写相应信息
(4)在ANIM面板下输入相应的信息,如图21-36所示。
(5)在MISC面板下勾选/MOD,并选择ON,如图21-37所示。
(6)在UNSUP面板下输入隐式计算控制信息,如图21-38所示。
(7)单击Apply,单击Close。
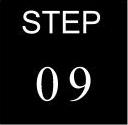 求解计算
求解计算
(1)进入Analysis面板,单击RADIOSS,进入RADIOSS求解面板,如图21-39所示。
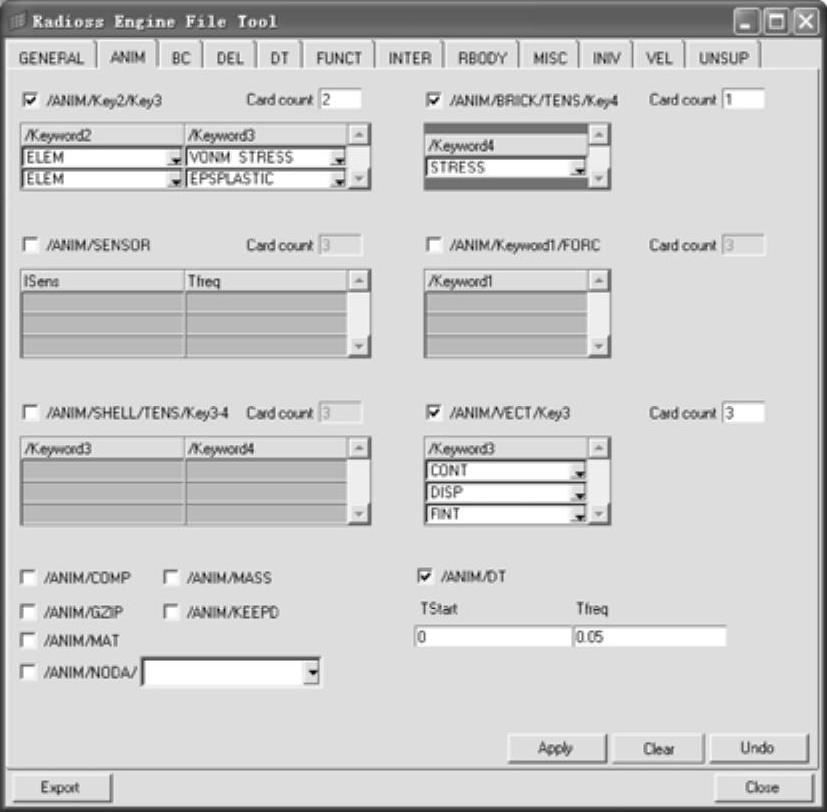
图21-36 在ANIM面板中输入相应的信息
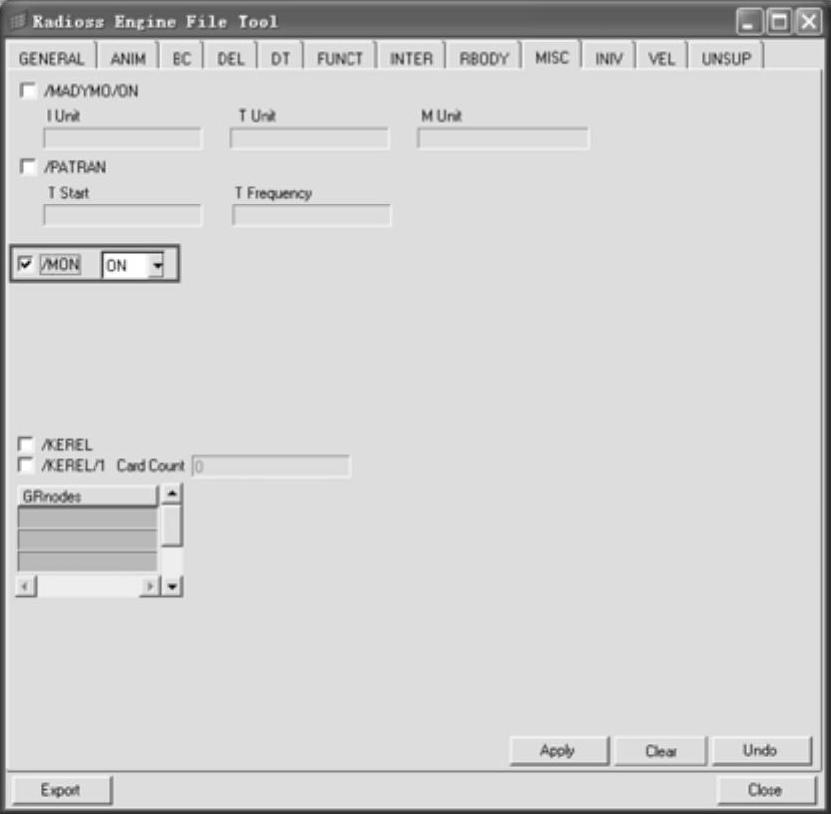
图21-37 在MISC面板中输入相应的信息
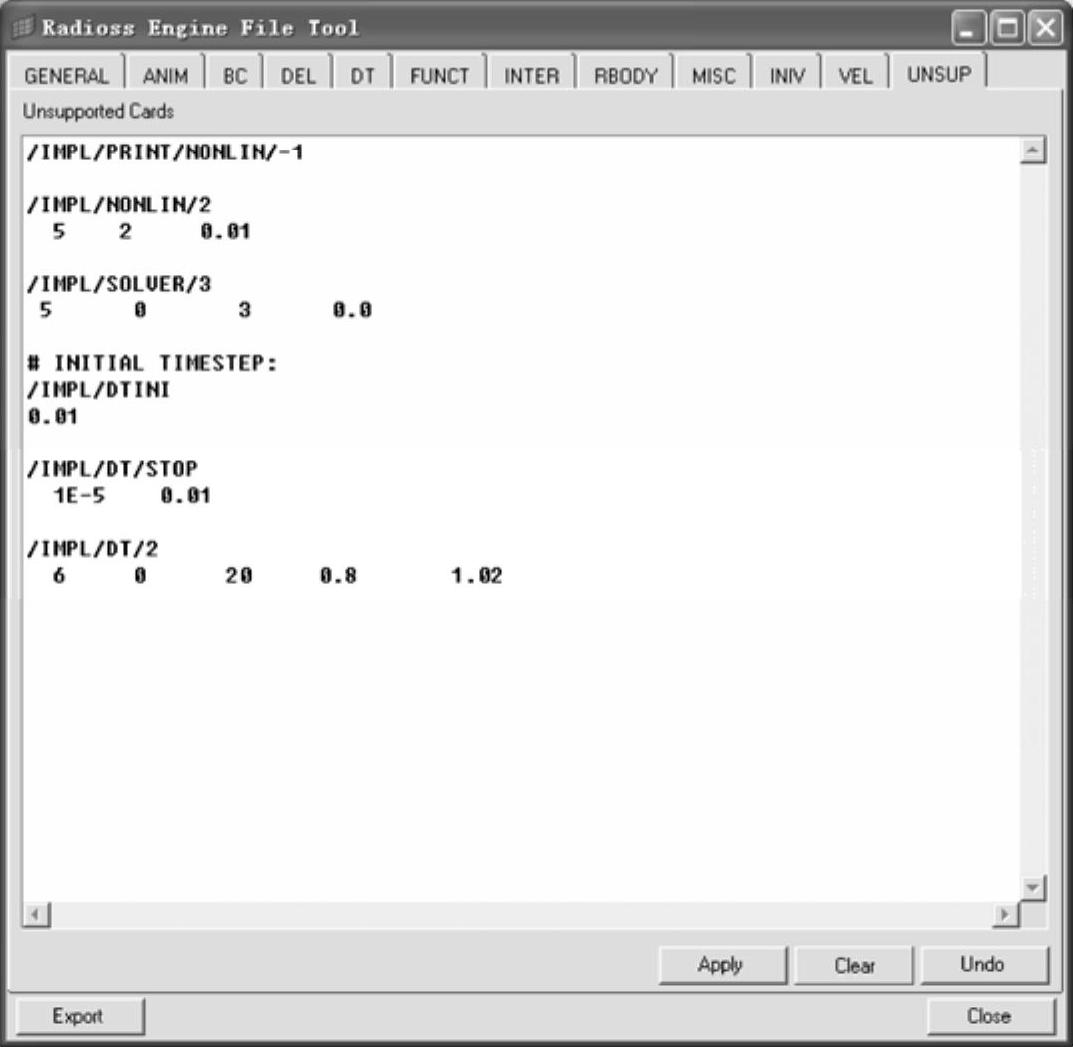
图21-38 在UNSUP面板中输入相应的信息

图21-39 进入RADIOSS求解面板
(2)单击Save as,将文件保存到相应的目录下,注意文件名称后面必须是_0000.rad。
(3)单击RADIOSS,递交计算。
(4)在计算前首先对模型进行检查,检查通过后再进入求解程序。计算结束后DOS窗口中会出现NORMAL TERMINATION,证明计算完成。
 查看计算结果
查看计算结果
(1)求解结束后,单击RADIOSS面板下的HyperView按钮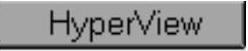 ,HyperView自动导入计算得到的结果如图21-40所示。
,HyperView自动导入计算得到的结果如图21-40所示。
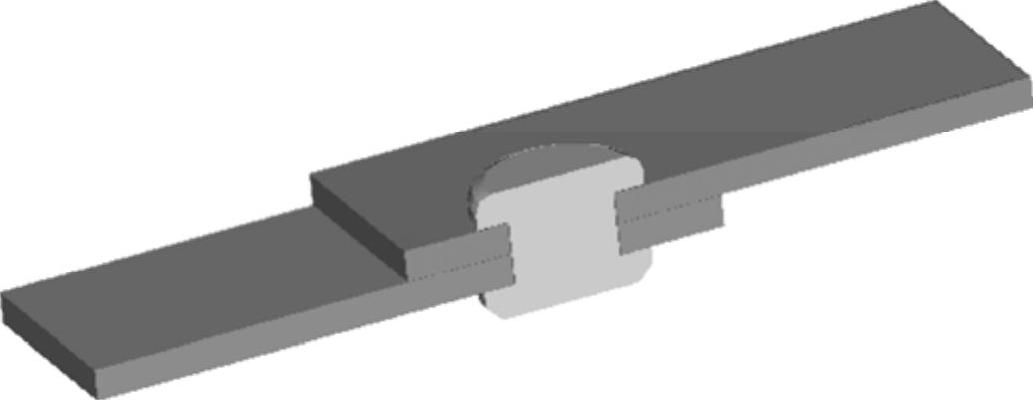
图21-40 查看结果
(2)单击Counter按钮 ,查看各个结果的应力云图,此处以查看接触力(Contact force)为例,将面板内信息设置如图21-41所示,单击Apply,结果如图21-42所示。
,查看各个结果的应力云图,此处以查看接触力(Contact force)为例,将面板内信息设置如图21-41所示,单击Apply,结果如图21-42所示。
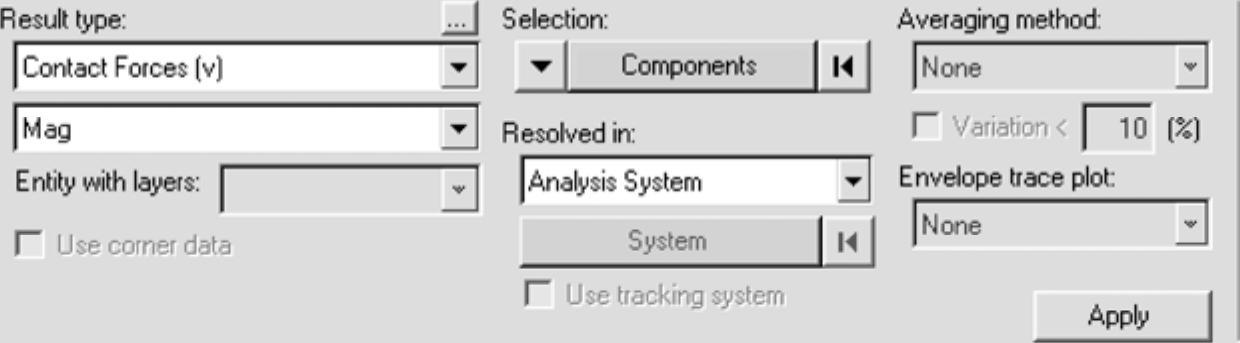
图21-41 面板设置
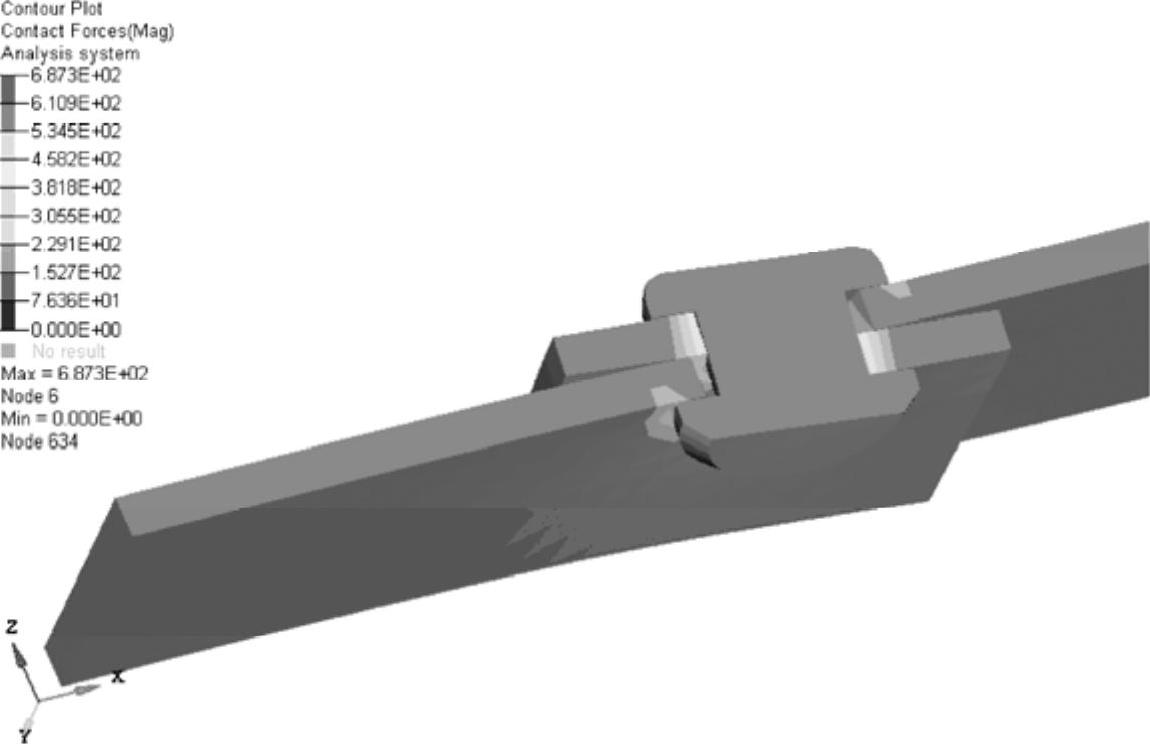
图21-42 结果云图
免责声明:以上内容源自网络,版权归原作者所有,如有侵犯您的原创版权请告知,我们将尽快删除相关内容。




