本教程对一个沿Y向对称的复合材料梁进行三点弯曲分析,如图16-45所示。模型使用的基本单位是mm、s、t。下部两个圆管形支撑完全固定,中间的圆管形压头沿Z向向下运动,速度为1000mm/s。分析时间为0.07s。由于模型具有对称性,因此仅取一半结构进行分析。
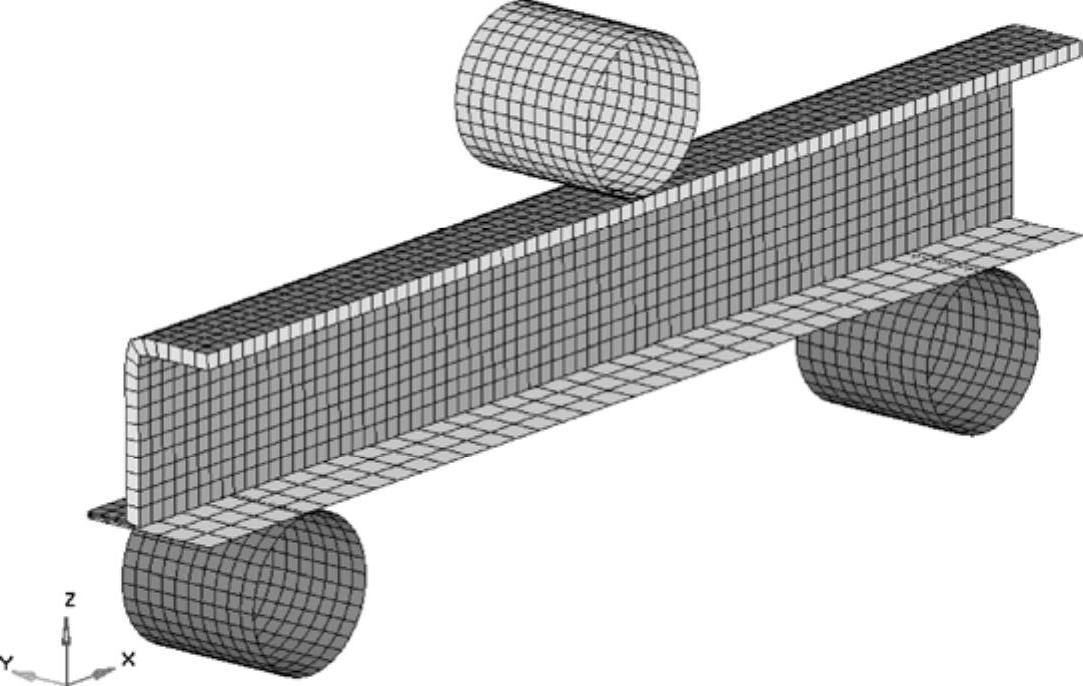
图16-45 复合材料梁弯曲模型
梁结构的内芯是蜂窝材料块体,内外覆层是金属,材料参数如下。
蜂窝材料(HONEYCOMB),使用LAW28:
ρ=3.0×10-10t/mm3 [Rho_I]初始密度
Eij=200MPa[E11]、[E22]和[E33]杨氏模量
Gij=150MPa[G11]、[G22]和[G33]剪切模量
分段线性弹塑性材料,Inner,Outer,Flat,LAW36:
ρ=7.85×10-9t/mm3 [Rho_I]初始密度
E=210000MPa [E]杨氏模量
υ=0.29 [nu]泊松比
其真实应力-塑性应变曲线参数如表16-30所示。
表16-30 真实应力-塑性应变曲线参数

弹塑性材料,Impactor,LAW2:
ρ=8×10-9t/mm3 [Rho_I]初始密度
E=208000MPa [E]杨氏模量
υ=0.29 [nu]泊松比
本教程按照前处理过程的不同,分为两部分,第一部分基于HyperCrash完成前处理,第二部分则是基于HyperMesh完成前处理过程的。请读者在学习复合材料、蜂窝材料建模技术的同时,注意学习两个前处理模块不同的操作步骤。
1.基于HyperCrash的建模过程
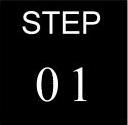 导入RADIOSS网格
导入RADIOSS网格
(1)打开HyperCrash 11.0。
(2)在User profile中选择RADIOSS V9。
(3)在Unit system中选择N mm s T。
(4)选择User interface style为New。
(5)单击Run。
(6)在菜单栏中选择File→Import→RADIOSS。
(7)在文件输入窗口中,选择相应路径下的BENDING_0000.rad。
(8)单击OK。
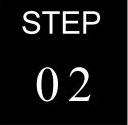 创建并赋予材料
创建并赋予材料
(1)从下拉菜单中选择Model→Material。
(2)在Choose Material Law中,单击RADIOSS→Elastic→Linear elastic(1),如图16-46所示。
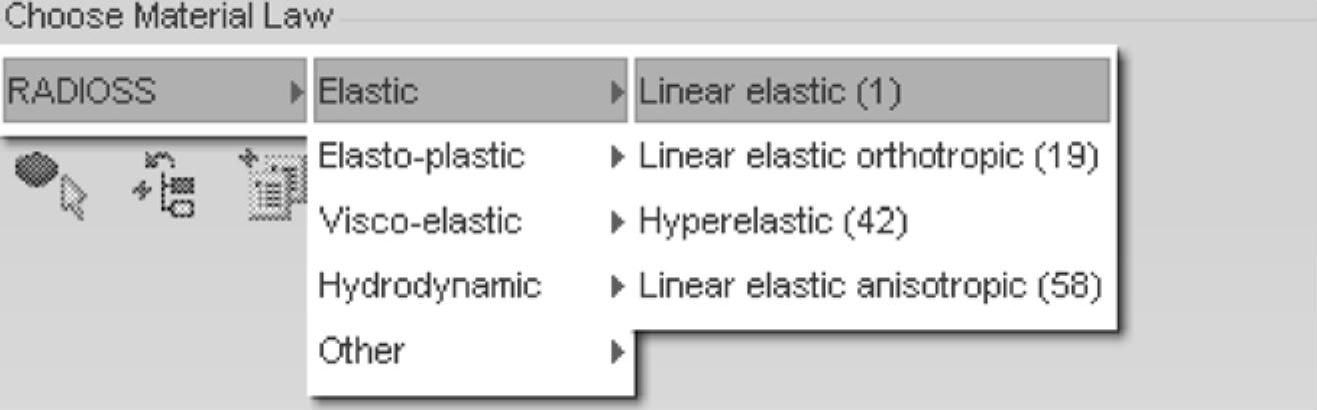
图16-46 进入材料创建界面
(3)在Title文本框中输入Rigid Material,输入图16-47所示的材料参数。
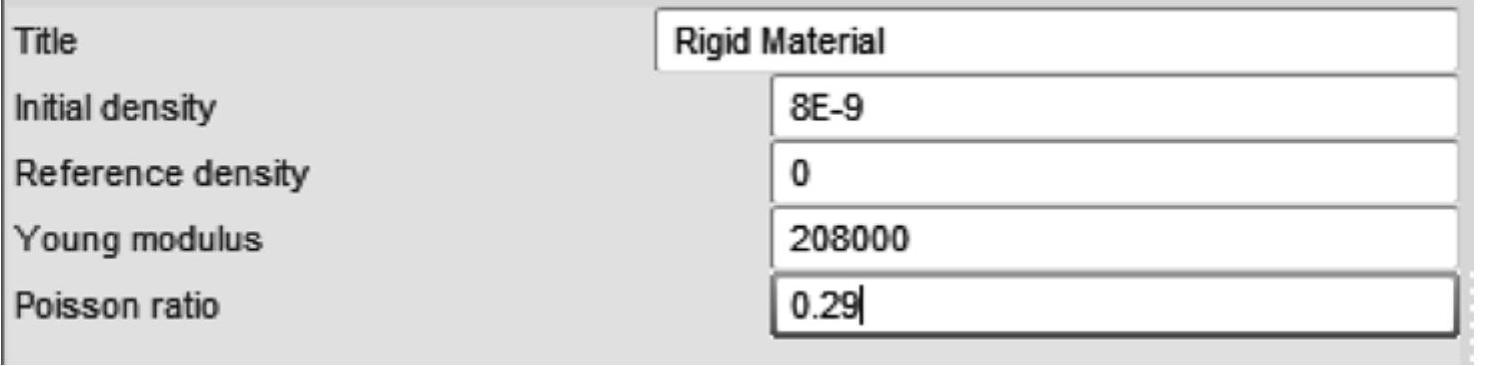
图16-47 定义材料卡片
(4)单击Include picked parts按钮 并在图形显示区域选择Impactor与Support 部分。
并在图形显示区域选择Impactor与Support 部分。
(5)单击右下角的Yes。
(6)单击Save。
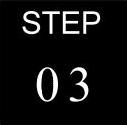 为Inner、Outer和Flat创建并赋予材料
为Inner、Outer和Flat创建并赋予材料
(1)在Choose Material Law中,单击RADIOSS→Elasto-plastic→Piecewise linear(36)。
(2)在Title文本框中输入Shell Material。
(3)输入图16-48所示的材料参数。
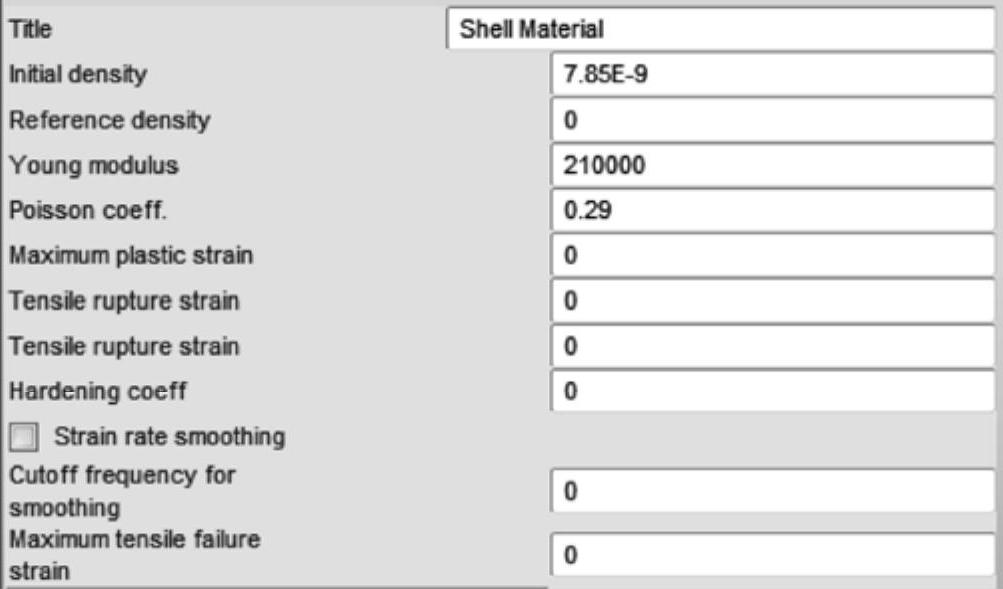
图16-48 创建LAW36材料
(4)设置Number of functions为1并单击OK。
(5)单击按钮Yield stress function-1。
(6)打开Function窗口。
(7)单击按钮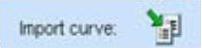 选择模型中已经有的曲线。
选择模型中已经有的曲线。
(8)在Function文件窗口,选择并导入ID为2的曲线,如图16-49所示。
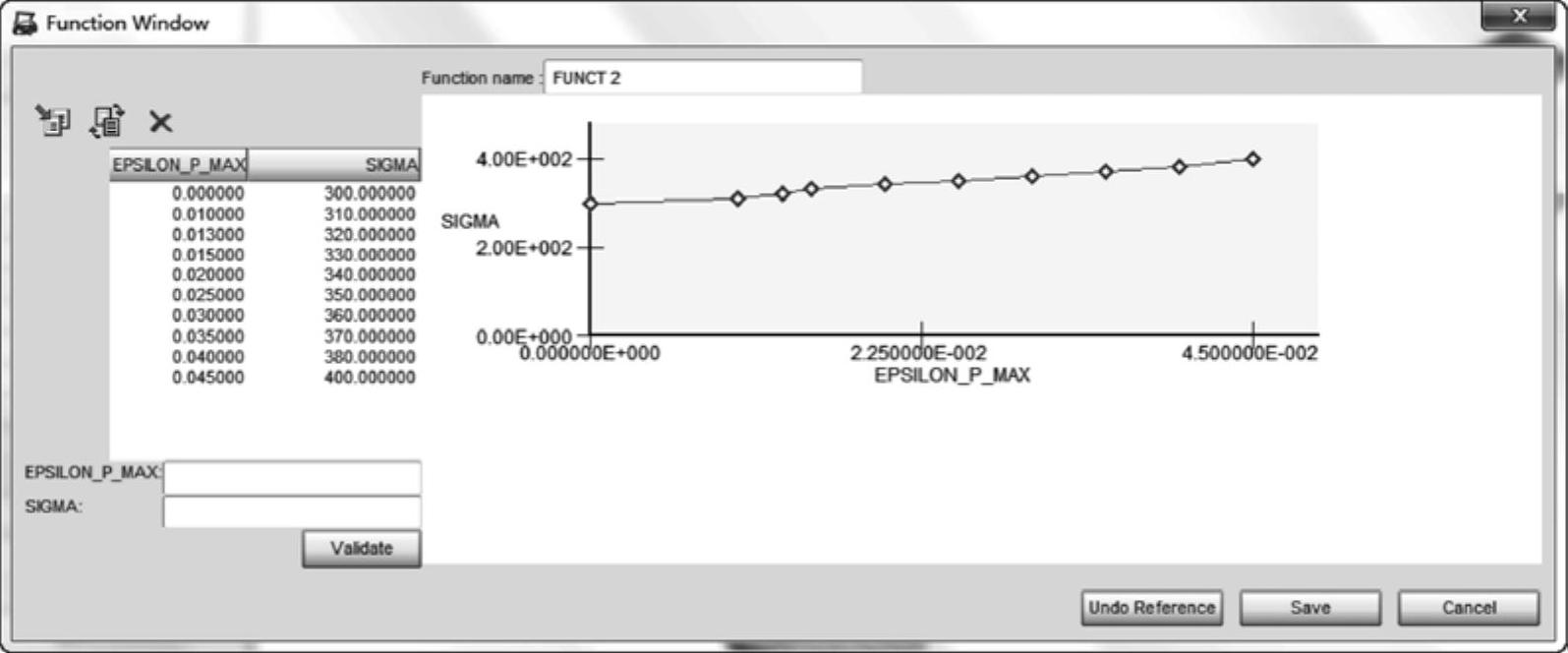
图16-49 指定LAW36的曲线
(9)单击Save。
(10)单击Tree面板并选择HCFoam部分。
(11)单击 隐藏该部分。
隐藏该部分。
(12)单击Material面板。
(13)单击Include picked parts 并在图形区选择Inner、Outer和Flat部分,如图16-50所示。
并在图形区选择Inner、Outer和Flat部分,如图16-50所示。
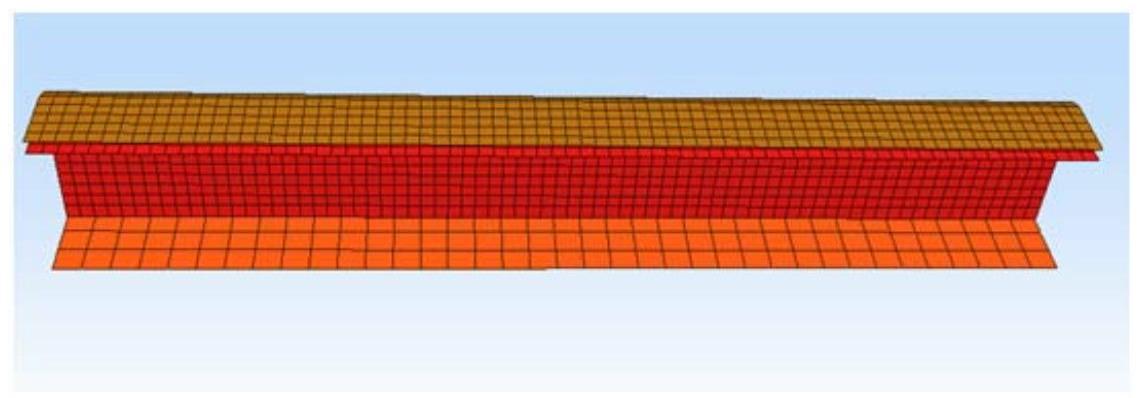
图16-50 选择部件
(14)单击右下角的Yes。
(15)单击Save。
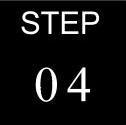 为PART HCFoam创建并赋予蜂窝材料
为PART HCFoam创建并赋予蜂窝材料
(1)在Choose Material Law中,单击RADIOSS→Other→Honeycomb orthotropic(28)。
(2)在Title文本框中输入Foam。
(3)输入图16-51所示的材料参数。
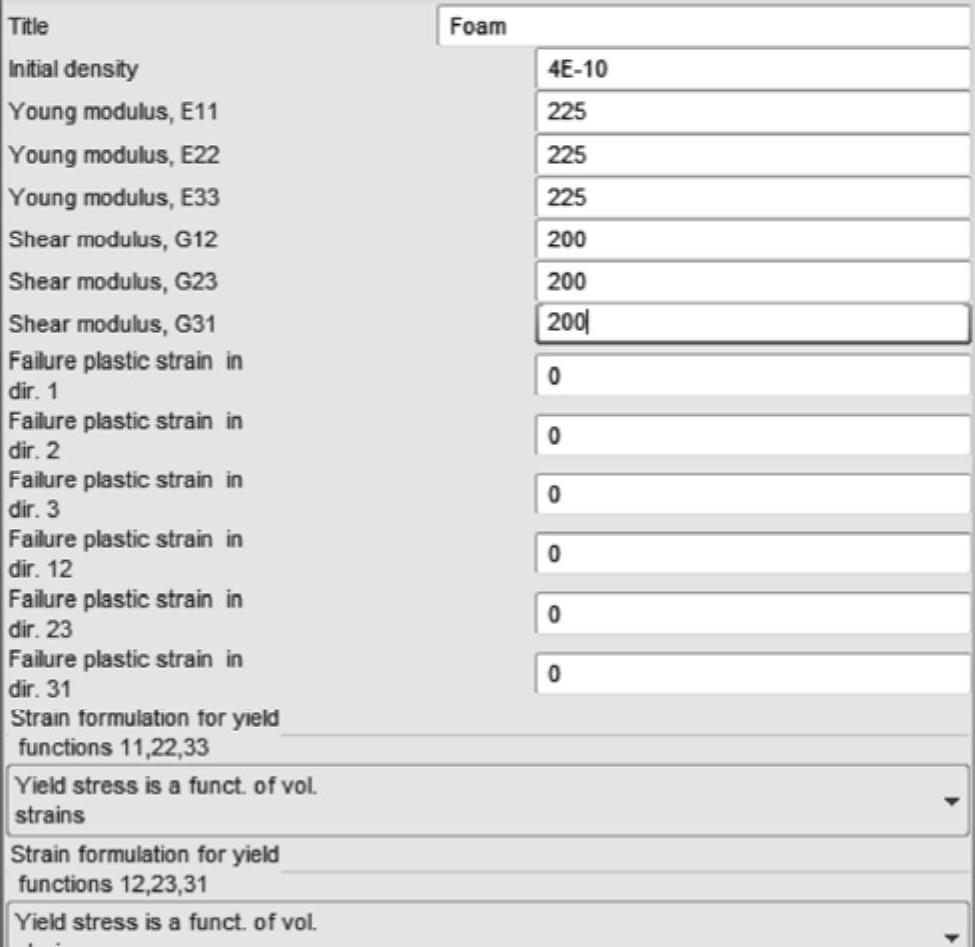
图16-51 定义蜂窝材料
(4)单击Yield function 11按钮,出现Function窗口。
(5)单击Import Curve并选择模型中已经存在的一条曲线。
(6)在Function文件窗口中单击按钮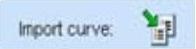 并选择ID为5的曲线。
并选择ID为5的曲线。
(7)单击Save。
(8)用同样的方法创建其他的Yield function,如图16-52所示。
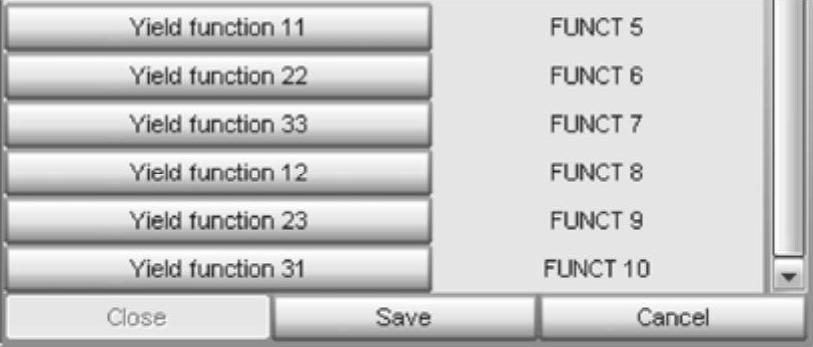
图16-52 指定屈服曲线
(9)单击Tree面板并选择HCFoam(7)部分。
(10)单击 只显示这一部分。
只显示这一部分。
(11)单击Material面板。
(12)单击Include picked parts 并在图形显示区域内选择HCFoam部件(实体芯),如图16-53所示。
并在图形显示区域内选择HCFoam部件(实体芯),如图16-53所示。
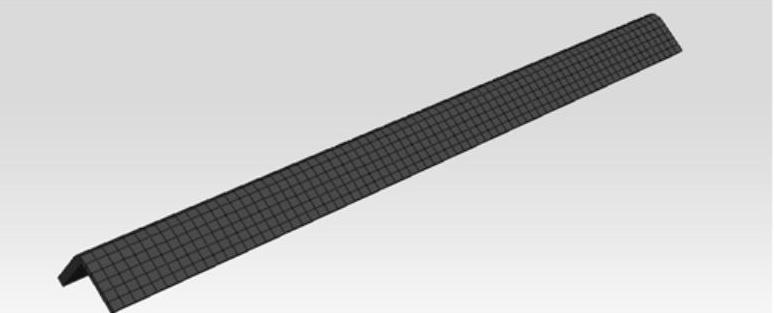
图16-53 指定蜂窝材料赋予的部件
(13)单击右下角的Yes。
(14)单击Save→Close。
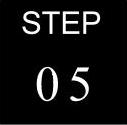 为PARTInner、Outer和Flat创建并赋予属性
为PARTInner、Outer和Flat创建并赋予属性
(1)在下拉菜单中单击Model→Property。
(2)在Choose Property Law中单击RADIOSS→Surface→Shell(1),如图16-54所示。
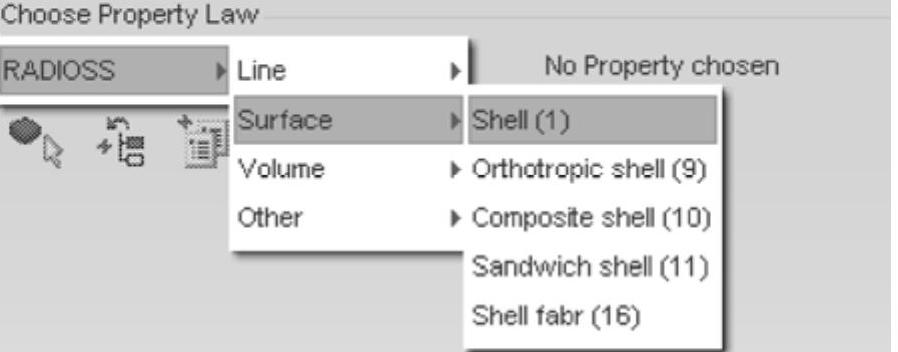
图16-54 创建Shell属性
(3)在Title文本框中输入Shell Property。
(4)输入图16-55所示的Thickness与Shell element formulation的参数值。
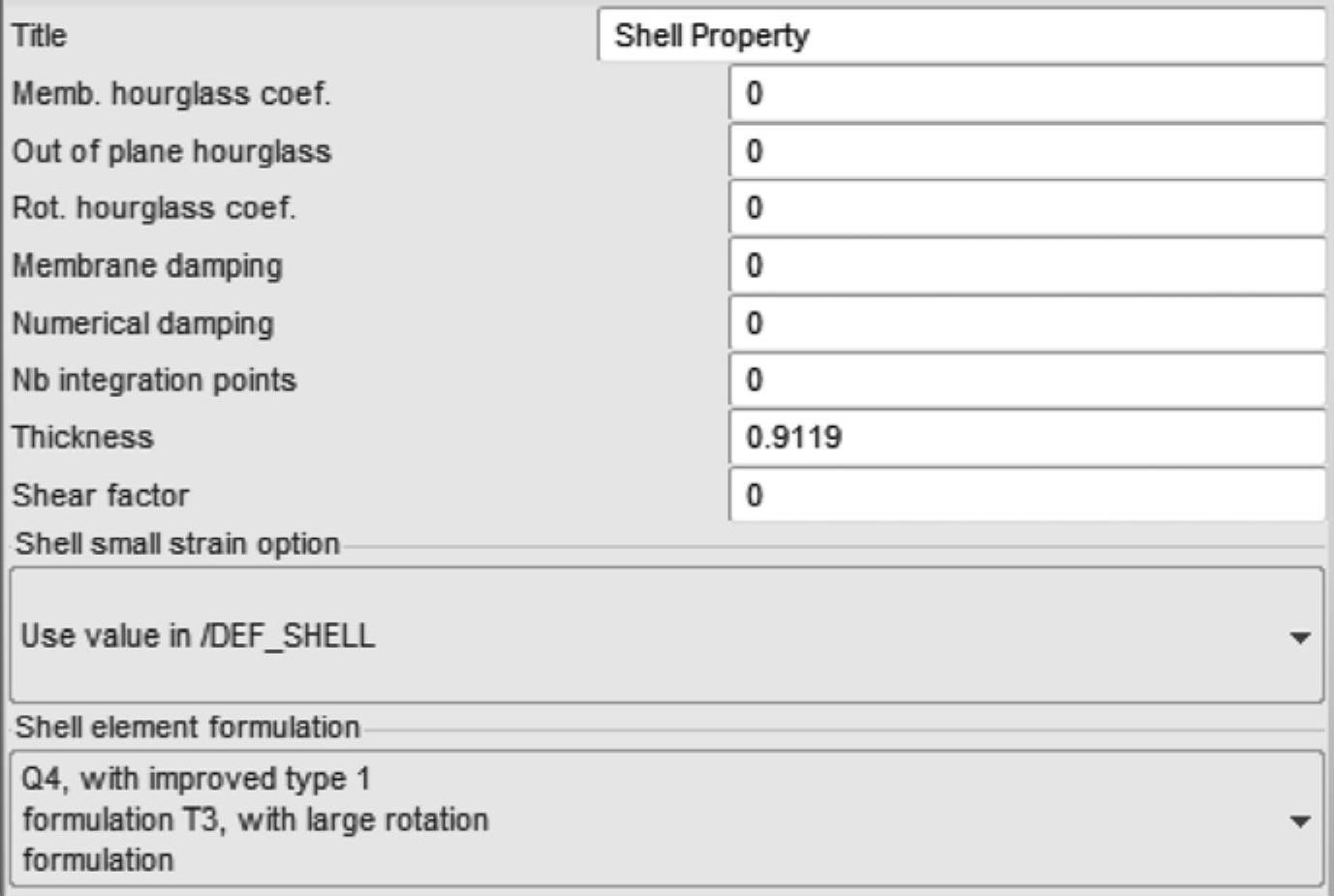
图16-55 定义Shell卡片值
(5)单击Tree面板选择Inner、Outer和Flat部分。
(6)单击 只显示这一部分。
只显示这一部分。
(7)单击Property面板。
(8)单击Include picked parts按钮 并在图形区域中选择Inner、Outer和Flat部分赋予PShell属性。
并在图形区域中选择Inner、Outer和Flat部分赋予PShell属性。
(9)单击右下角的Yes。
(10)单击Save。
 为PART Impactor和Support创建并赋予属性
为PART Impactor和Support创建并赋予属性
(1)在Choose Property Law中选择RADIOSS→Surface→Shell(1)。
(2)在Title文本框中输入Rigid Property。
(3)输入Thickness值为.91186,如图16-56所示。
(4)单击Tree面板并选择Impactor与Support部分。
(5)单击 只显示这一部分。
只显示这一部分。
(6)单击Property面板。
(7)单击Include picked parts按钮 并在图形显示区域中选择Impactor与Support赋予Rigid Property。
并在图形显示区域中选择Impactor与Support赋予Rigid Property。
(8)单击右下角的Yes。
(9)单击Save。
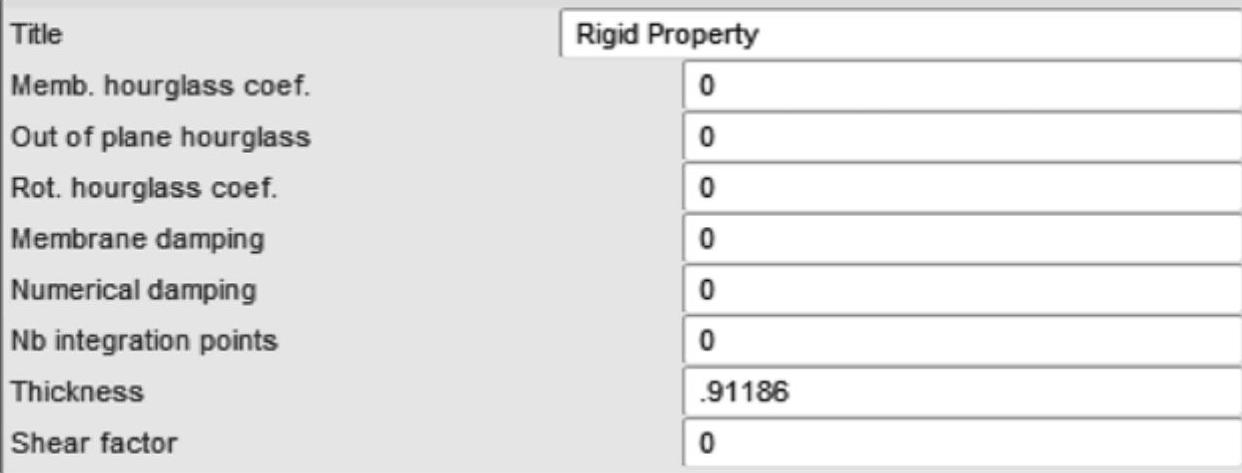
图16-56 创建Shell属性
 为PART HCFoam创建并赋予属性
为PART HCFoam创建并赋予属性
(1)在Choose Property Law中单击RADIOSS→Volume→General solid(14)。
(2)在Title文本框中输入Foam。
(3)单击Tree面板并选择HCFoam部分。
(4)单击  只显示该部分。
只显示该部分。
(5)返回Property面板。
(6)在Solid Element Formulation中选择HEPH。
(7)单击Include picked parts按钮 并在图形显示区域中选择HCFoam赋予Foam Property。
并在图形显示区域中选择HCFoam赋予Foam Property。
(8)单击右下角的Yes。
(9)单击Save→Close。
 为Impactor创建刚体
为Impactor创建刚体
(1)在下拉菜单中单击Mesh Editing→Rigid Body→Create。
(2)在Rigid body creation中输入Impactor并单击OK。
(3)单击Tree面板并选择BENDING组件。
(4)单击  显示左右部分。
显示左右部分。
(5)单击Mesh Editing面板。
(6)使用Include picked parts按钮 在图形区域中选择Impactor,如图16-57所示。
在图形区域中选择Impactor,如图16-57所示。
(7)单击Yes→Save。
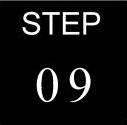 为Support创建刚体
为Support创建刚体
(1)在Title文本框中输入名称Support。
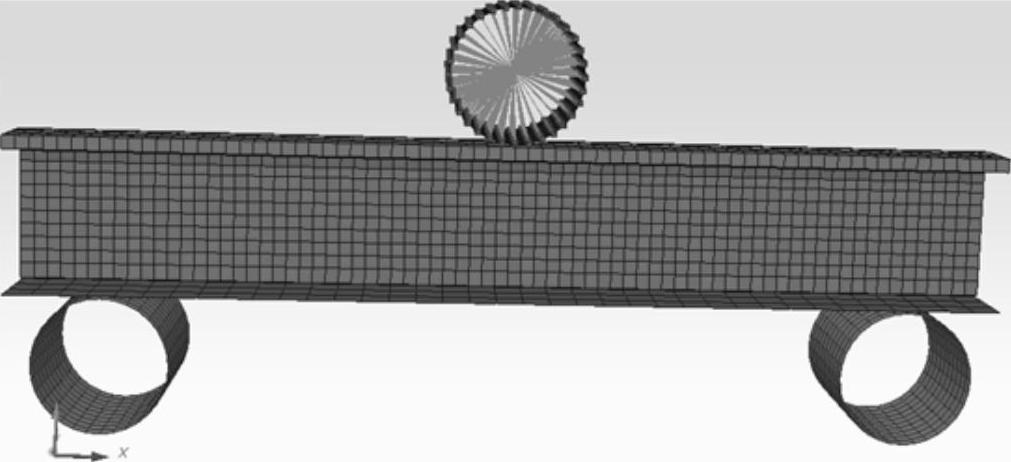
图16-57 创建Impactor刚体
(2)单击OK。
(3)使用Include picked parts按钮 在图形显示区域中选择Support。
在图形显示区域中选择Support。
(4)单击Save。
(5)创建的刚形体如图16-58所示。

图16-58 创建Support刚体
(6)单击Close。
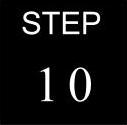 创建模型的边界条件
创建模型的边界条件
(1)在下拉菜单中选择LoadCase→Boundary Condition→Create。
(2)按〈F6〉键显示刚体。
(3)在Boundary Condition creation中输入BC并单击OK。
(4)使用任意一个node selection按钮选择Impacto刚体的主节点,如图16-59所示。

图16-59 选择Impactor刚体的主节点
(5)约束除TZ以外的所有自由度,如图16-60所示。
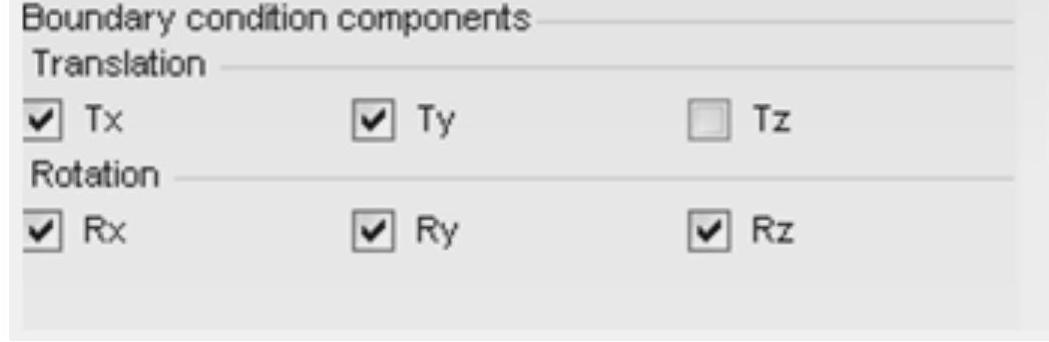
图16-60 约束Impactor刚体的自由度
(6)单击Save。
(7)在Boundary Condition creation中输入Support Fix并单击OK。
(8)使用任意一个node selection按钮选择Support刚体的主节点,如图16-61所示。
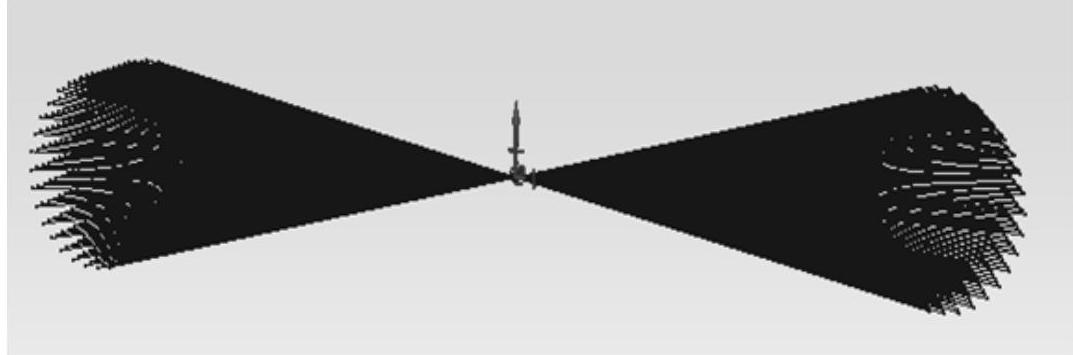
图16-61 选择Support刚体的主节点
(9)如图16-62所示,约束该点所有的自由度Tx、Ty、Tz、Rx、Ry与Rz。
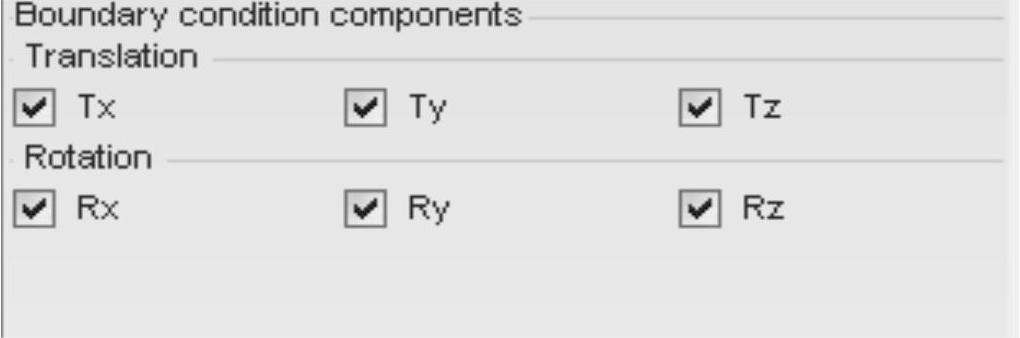
图16-62 约束Support刚体的所有自由度
(10)单击Save。
(11)在Boundary Condition creation中输入Symmetry并单击OK。
(12)单击Tree面板并选择Inner、Outer、HCFoam与Flat部分。
(13)单击 只显示该部分。
只显示该部分。
(14)按〈P〉键改变透视图。
(15)单击Boundary Conditions面板。
(16)从视图工具栏中选择YZ视图,如图16-63所示,以方便使用 选择对称点。
选择对称点。
(17)选择图16-64所示的节点。
(18)约束这些节点的Ty、Rx和Rz,如图16-65所示。
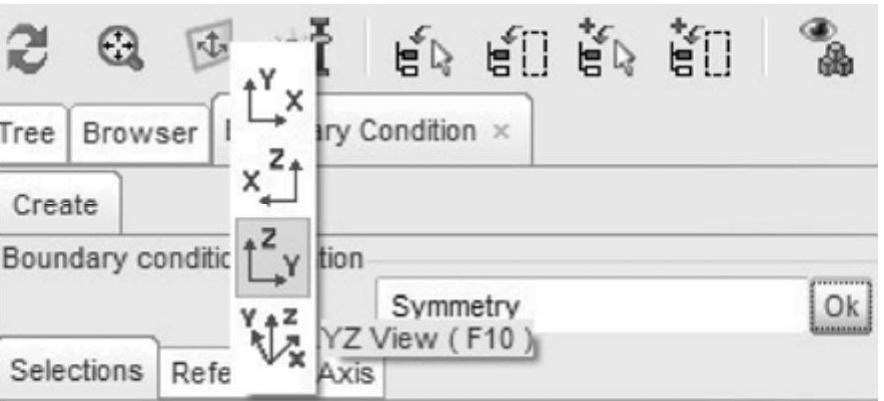
图16-63 切换YZ视图
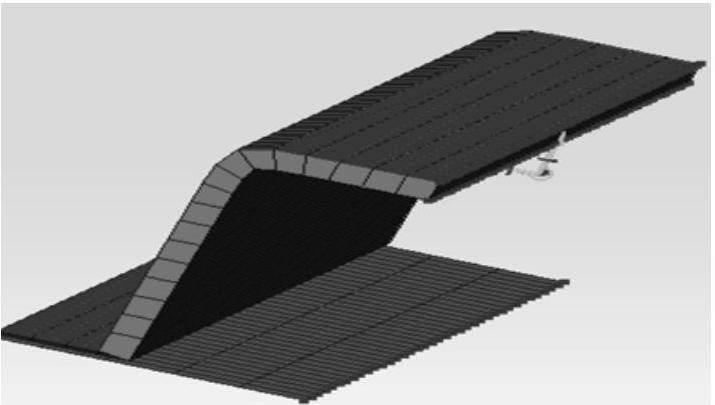
图16-64 选择对称边界节点
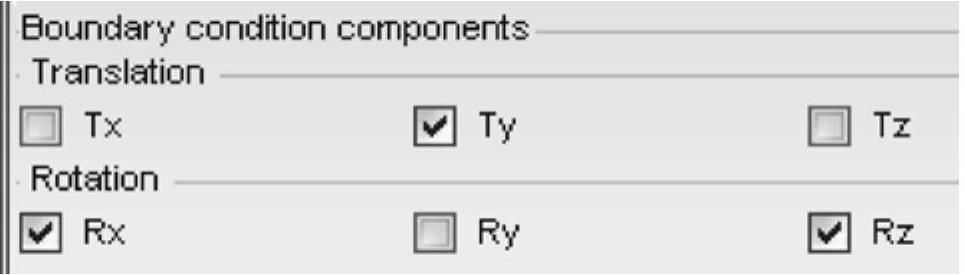
图16-65 定义对称约束
(19)单击Save→Close。
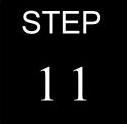 定义Impactor的强制速度
定义Impactor的强制速度
(1)在下拉菜单中选择LoadCase→Imposed Velocity→Create。
(2)在Title文本框中输入IMPOSED VELOCITY并单击OK,出现一个Function窗口。
(3)输入图16-66a所示的值并单击Validate。
(4)输入图16-66b所示的第二组值并单击Validate。

图16-66 定义速度曲线
(5)单击Save。
(6)按〈F6〉键显示刚性体。
(7)单击 选择Impactor上面的节点,如图16-67所示。
选择Impactor上面的节点,如图16-67所示。
(8)单击右下角的Yes。
(9)单击Properties面板并输入图16-68所示的数据。
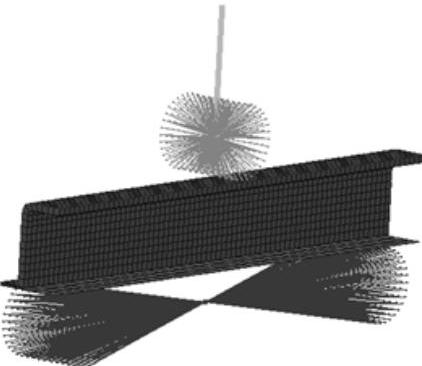
图16-67 选择速度施加的节点
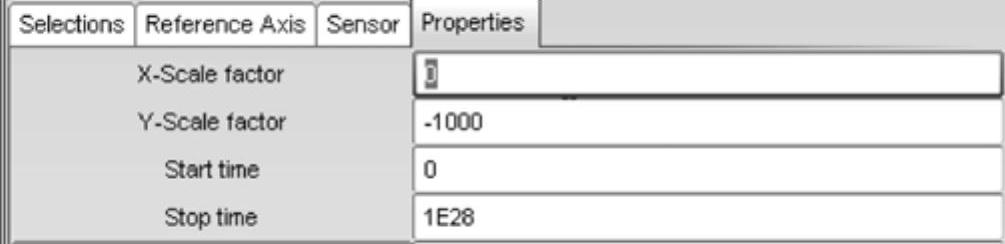
图16-68 定义速度曲线的缩放
(10)对于Direction of Translation,选择Tz。
(11)单击Save→Close。
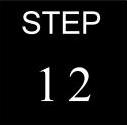 定义模型接触
定义模型接触
(1)在下拉菜单中选择LoadCase→Contact Interface→Create/Modify。
(2)对于Choose Contact选择Multi usage(Type 7)。
(3)单击Properties面板。
(4)在Title文本框中输入Support。
(5)单击selection面板。
(6)单击Tree面板并选择Flat与Support部分。
(7)单击 只显示该部分。
只显示该部分。
(8)单击Contact面板。
(9)使用 选择Flat组件作为Slave,并选择Support组件作为Master,如图16-69所示。
选择Flat组件作为Slave,并选择Support组件作为Master,如图16-69所示。

图16-69 定义第一个接触
(10)单击Properties面板并设置Coulomb friction为0.1。
(11)设置Min gap for impact active为0.2。
(12)单击Save。
(13)在Choose Contact中选择Multi usage(Type 7)。
(14)单击Tree面板并选择Outer与Impactor部分。
(15)单击  只显示这些部分。
只显示这些部分。
(16)单击Contact面板。
(17)使用 选择Outer Part作为Slave,选择Impactor作为Master。
选择Outer Part作为Slave,选择Impactor作为Master。
(18)单击Properties面板并在Title文本框中输入Imp_Outer。
(19)在Properties面板中设置Coulomb friction为0.1。
(20)设置Min gap for impact active为0.2。
(21)单击Save。
(22)对于Choose Contact选择Multi usage(Type 7)。
(23)单击Tree面板并选择Outer、Inner与Flat部分。
(24)单击  只显示所选择的部分。
只显示所选择的部分。
(25)单击Contact面板。
(26)选择Self-Impact。
(27)使用 选择图16-70所示的Outer、Inner与Flat组件。
选择图16-70所示的Outer、Inner与Flat组件。
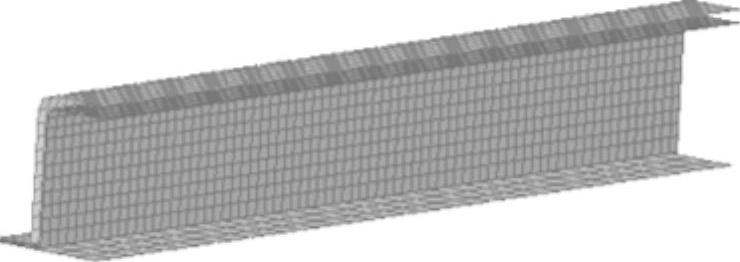
图16-70 选择自接触的部件
(28)单击Properties面板并在Title文本框中输入Self。
(29)设置Coulomb friction为0.1。
(30)设置Min gap for impact active为0.7。
(31)单击Save。
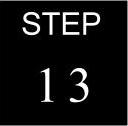 清理并导出模型
清理并导出模型
(1)在下拉菜单中,选择Mesh Editing→Clean,如图16-71所示。
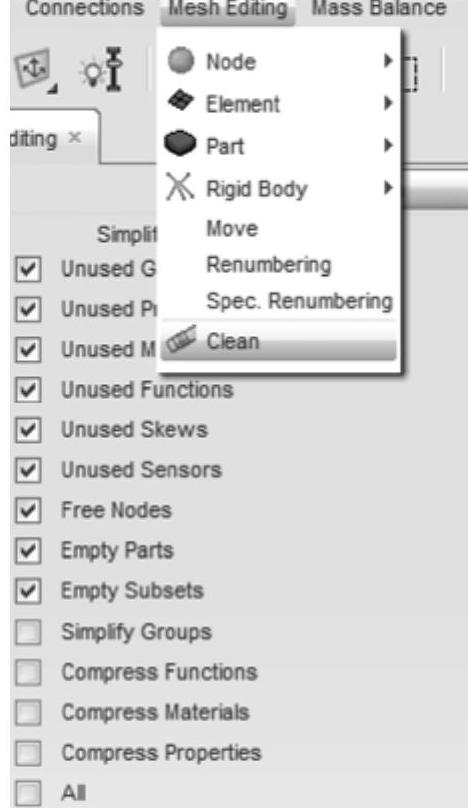
图16-71 清理模型
(2)选择All。
(3)单击Clean→Close。
(4)在菜单栏中选择File→Export→RADIOSS。
(5)在打开的输出窗口中,输入名称3PBENDING并单击OK。
(6)保持Header of RADIOSS file窗口空白并单击Save Model。
(7)此时,Starter文件3PBENDING_0000.rad被保存到磁盘上,同时导出Engine文件的窗口打开。
(8)单击Write Engine File。
(9)此时,Engine文件3PBENDING_0001.rad被保存到磁盘上。
(10)在文本编辑器中,打开3PBENDING_0001.rad,删除原来的内容,并复制以下内容,然后单击保存。
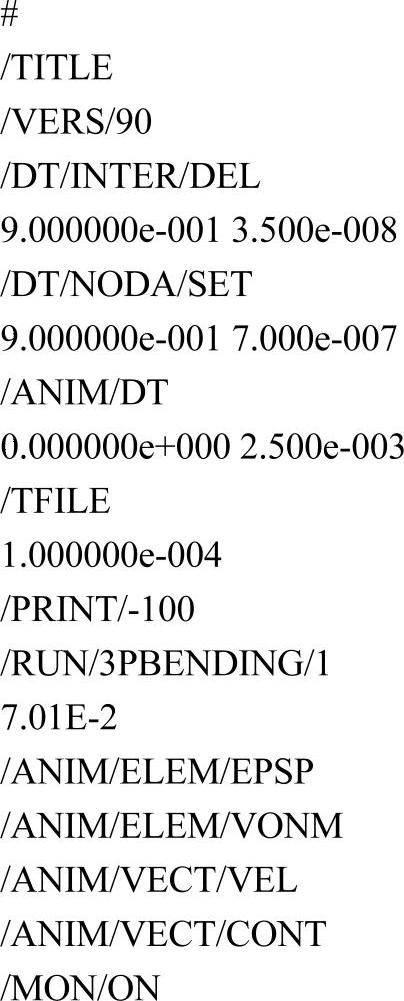
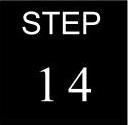 提交求解并查看结果
提交求解并查看结果
(1)使用RADIOSS Manager求解模型,在Input file文本框中输入运行模型3PBENDING_ 0000.rad,同时Options选择both,单击Run,如图16-72所示。
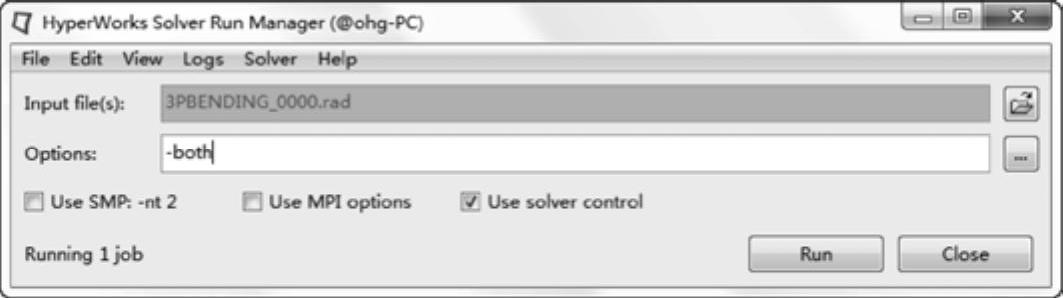
图16-72 提交请求
(2)求解完成后,使用HyperView显示应变云图,如图16-73所示。
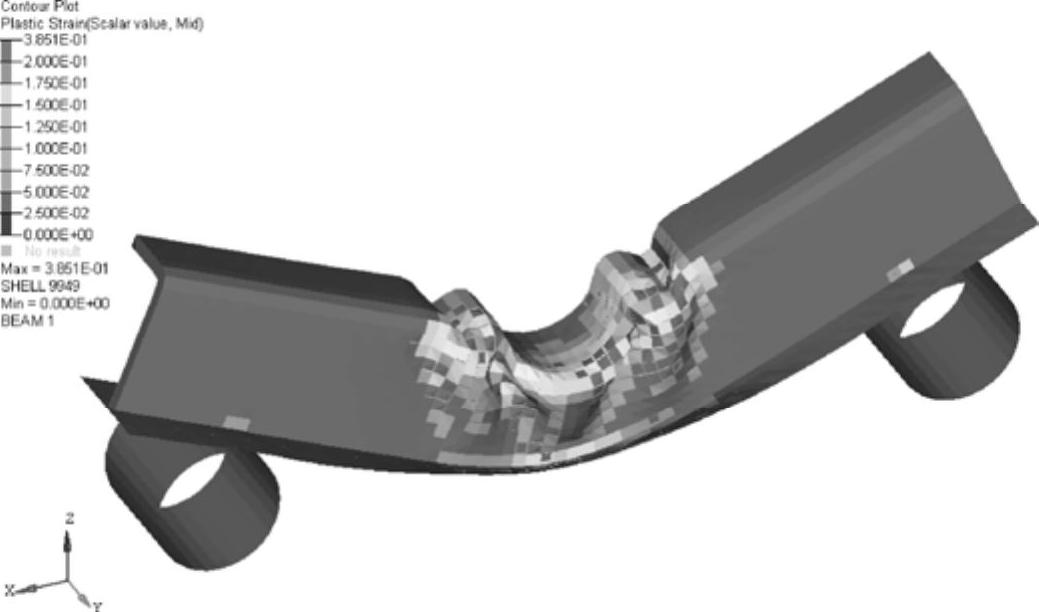
图16-73 塑性应变云图(www.xing528.com)
(3)使用HyperGrap打开3PBENDINGT01文件,查看压头接触力时间历程曲线,如图16-74所示。
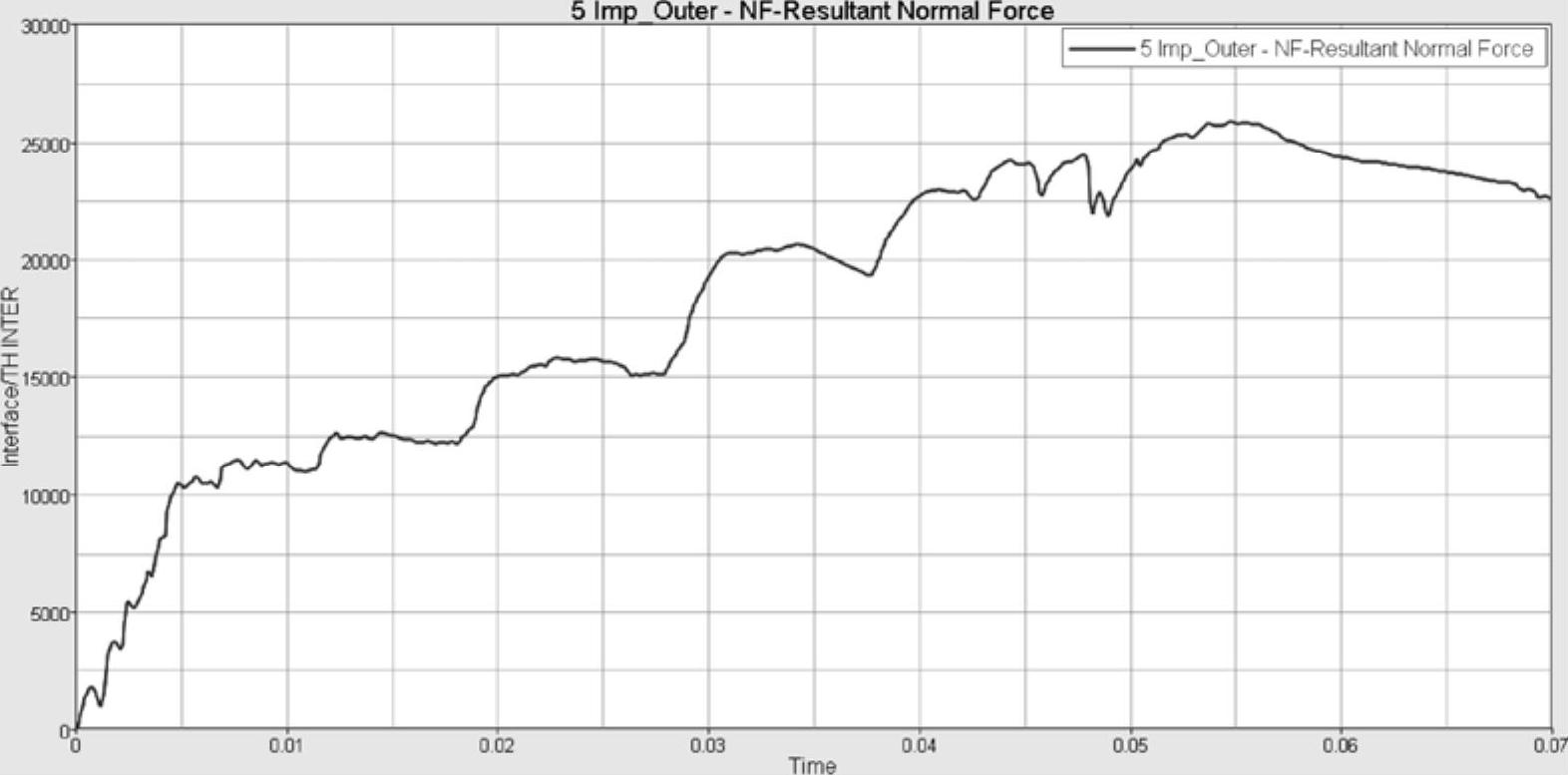
图16-74 压头接触力时间历程曲线
2.基于HyperMesh的建模过程
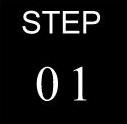 载入RADIOSS用户配置
载入RADIOSS用户配置
(1)启动HyperMesh。
(2)从Preferences菜单中选择User Profiles或在工具栏上单击按钮 。
。
(3)选择RADIOSS(Block100)并单击OK。
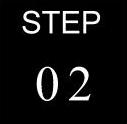 载入RADIOSS文件
载入RADIOSS文件
(1)在下拉菜单中单击File。
(2)单击Import→Model。
(3)单击Select File按钮,浏览至正确的文件夹,选择BENDING_0000.rad。
(4)单击Import。
(5)单击Close关闭这个窗口。
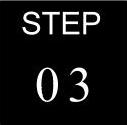 创建并为零件HCFoam指定材料和属性
创建并为零件HCFoam指定材料和属性
(1)在Model Browser中选择HCFoam,然后右键单击选择edit。
(2)确认card image设置为Part。
(3)单击Material标签创建材料。
(4)确认选中Assign material。
(5)在mat name文本框中输入Foam。
(6)设置type为OTHER,card image选择M28_HONEYCOMB。
(7)单击Create Material。
(8)输入以下值,如图16-75所示。Rho_I:3.000e-10;E11:200.000;E22:200.000;E33:200.000;G12:150.000;G23:150.000;G31:150.000;指定YFUNC11、YFUNC22、YFUNC33、YFUNC12、YFUNC23和YFUNC31分别为5、6、7、8、9和10。
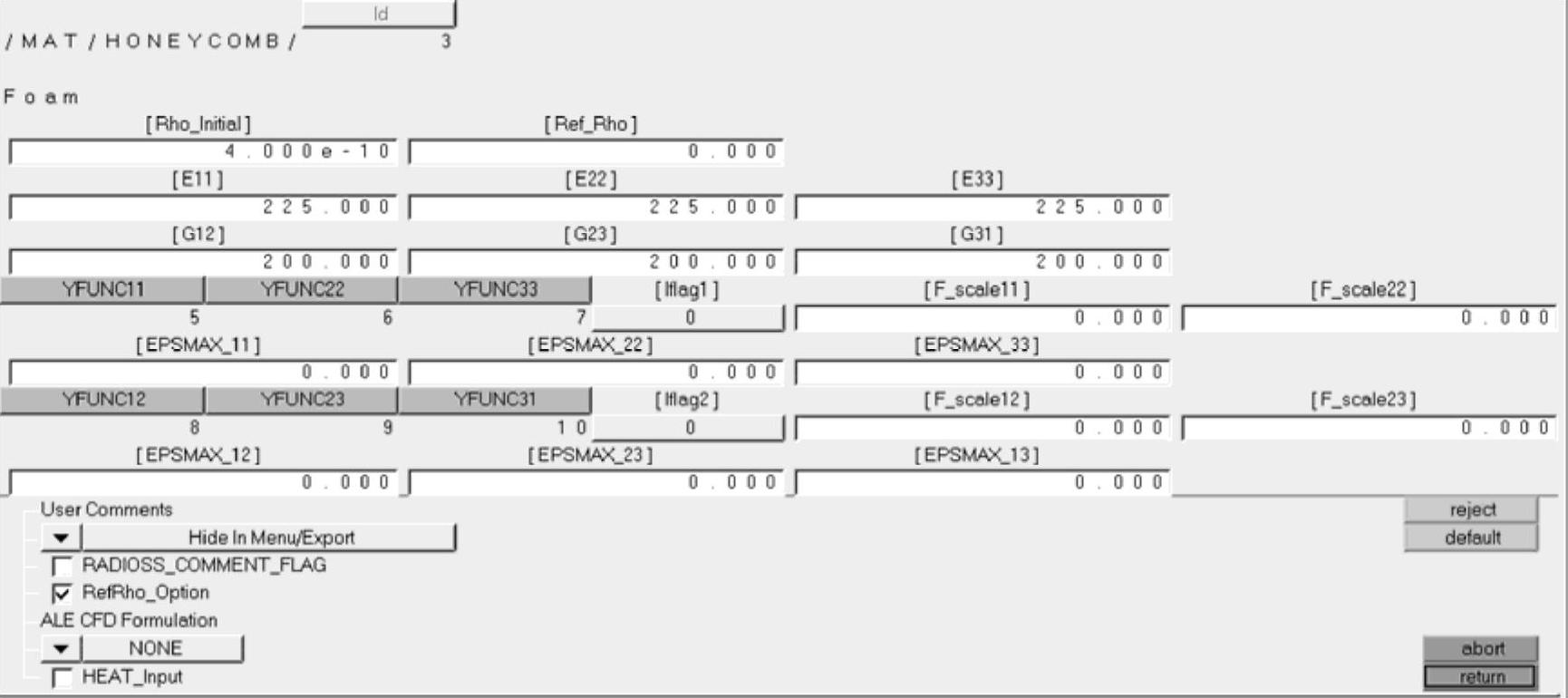
图16-75 定义Foam材料
(9)单击return返回至零件对话框。
(10)单击Property标签创建属性。
(11)确认选中Assign property。
(12)在prop name文本框输入Foam。
(13)设置type为VOLUME。
(14)选择card image并将其设置为P14_SOLID。
(15)单击Create Property。
(16)输入以下值,如图16-76所示。qa:0.000;qb:0.000;h:0.000;deltaT_min:0.000。

图16-76 定义Solid属性卡
(17)单击return。
(18)单击update更新零件。
(1)在Model Browser中选择Inner,然后右键单击选择edit。
(2)确认card image设置为Part。
(3)单击Material标签创建材料。
(4)确认选中Assign material。
(5)在mat name文本框中输入Inner。
(6)对于type选择ELASTO-PLASTIC,对于card image选择M36_PLAS_TAB。
(7)单击Create Material。
(8)输入以下值,如图16-77所示。
Rho_I:7.850e-09;E:210000.000;nu:0.290;EPS_max:0.000;EPS_t1:0.000;C_hard:0.000;Fcut:0.000;Epsilon_F:0.000;alpha1:1.000;指定I_func为2。
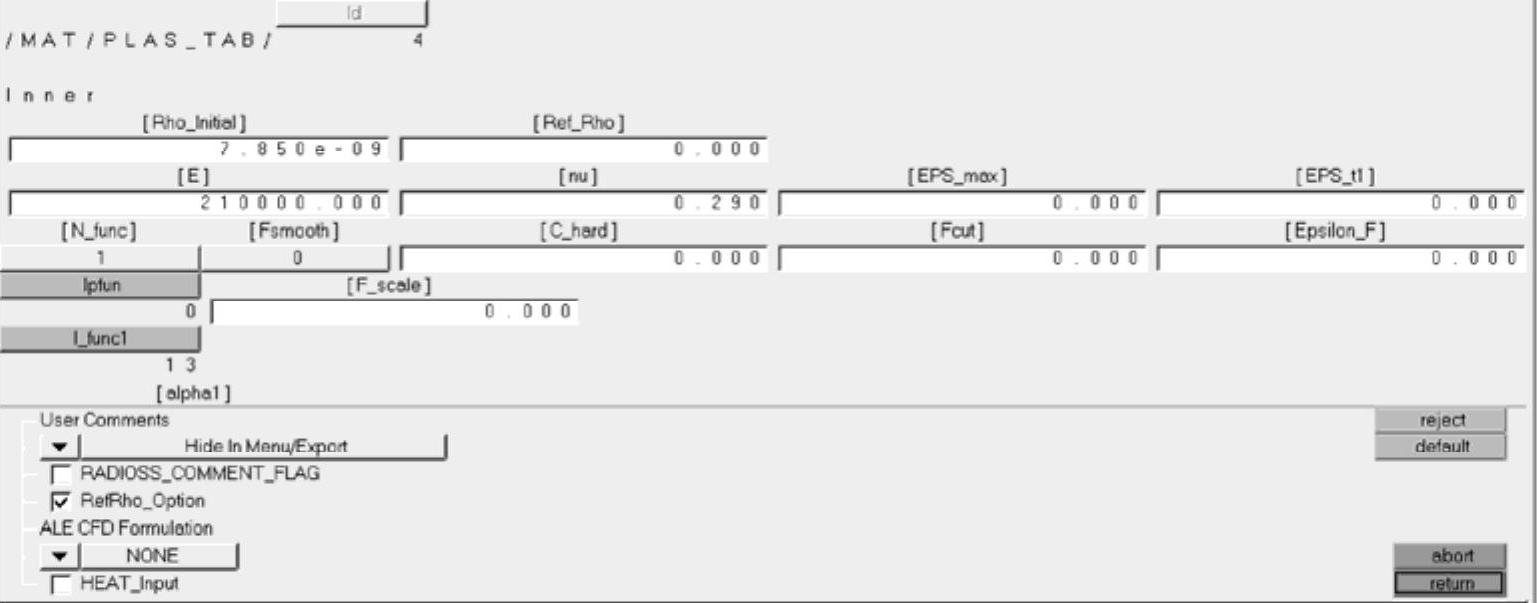
图16-77 定义Inner材料
(9)单击return返回至零件对话框。
(10)单击Property标签创建属性。
(11)确认选中Assign property。
(12)在prop name文本框中输入Inner。
(13)设置type为SURFACE,对于card image选择P1_SHELL。
(14)对于thickness输入9.119e-01。
(15)单击Create Property。
(16)输入以下值,如图16-78所示。Hm:0.00;Hf:0.00;Hr:0.00;Dm:0.00;Thick:9.119e-01;Ashear:0.000。

图16-78 定义Inner的Shell属性
(17)单击return退出当前面板。
(18)单击update更新零件。
 创建并指定材料和属性给零件Outer
创建并指定材料和属性给零件Outer
(1)在Model Browser中选择Outer,然后右键单击选择edit。
(2)确认card image设置为Part。
(3)单击Material标签创建材料。
(4)确认选中Assign material。
(5)在name文本框中输入Outer。
(6)确认选中Same as。
(7)选择Inner。
(8)单击Create material创建材料Outer。
(9)单击return。
(10)单击Property标签创建属性。
(11)确认选中Assign property。
(12)在prop name文本框中输入Outer。
(13)确认选中Same as。
(14)选择Inner。
(15)单击Create property创建材料Outer。
(16)单击return返回。
(17)单击update更新零件。
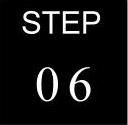 创建并指定材料和属性给零件Flat
创建并指定材料和属性给零件Flat
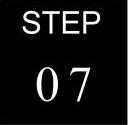 创建并指定材料和属性给零件Impactor
创建并指定材料和属性给零件Impactor
(1)在Model Browser中选择Impactor,然后右键单击选择edit。
(2)确认card image设置为Part。
(3)单击Material标签创建材料。
(4)确认选中Assign material。
(5)在name文本框中输入Impactor。
(6)对于type选择ELASTIC。
(7)对于card image选择M1_ELAST。
(8)单击Create Material。
(9)输入以下值,如图16-79所示。Rho_I:8.000e09;Ref_Rho:0.000;E:208000.000;nu:0.290。
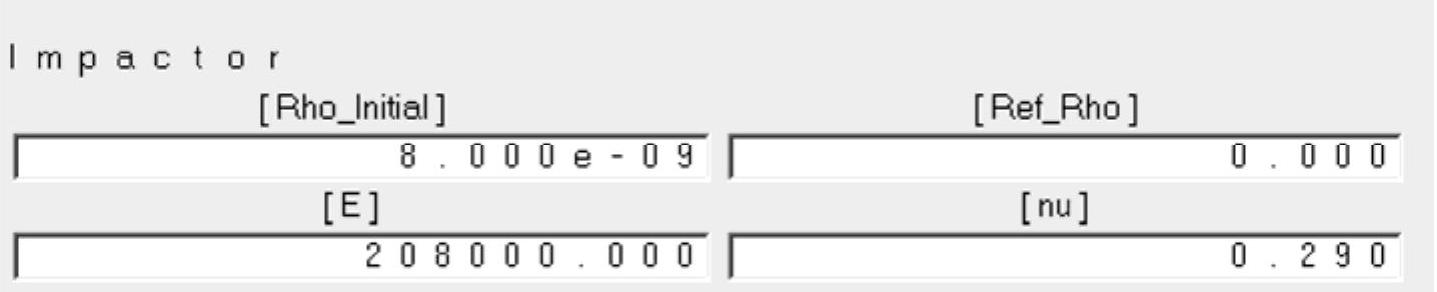
图16-79 定义Impactor材料
(10)单击return返回component对话框。
(11)单击Property标签创建属性。
(12)确认选中Assign property。
(13)在prop name文本框中输入Impactor。
(14)确认选中Same as。
(15)选择Inner。
(16)单击Create Property创建属性Impactor。
(17)单击return返回至component对话框。
(18)单击update更新零件。
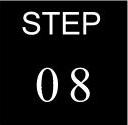 创建并指定材料和属性给零件Support
创建并指定材料和属性给零件Support
同 。复制Impactor的材料和属性,命名为Support并指定给零件Support。
。复制Impactor的材料和属性,命名为Support并指定给零件Support。
完成 以后,打开Component视图或Component Table检查材料和属性的分配,分别如图16-80和图16-81所示。
以后,打开Component视图或Component Table检查材料和属性的分配,分别如图16-80和图16-81所示。
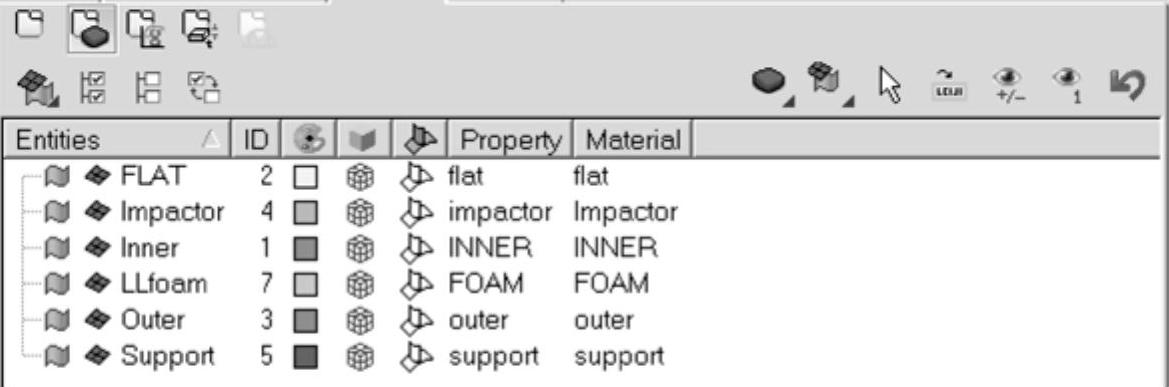
图16-80 检查Component视图
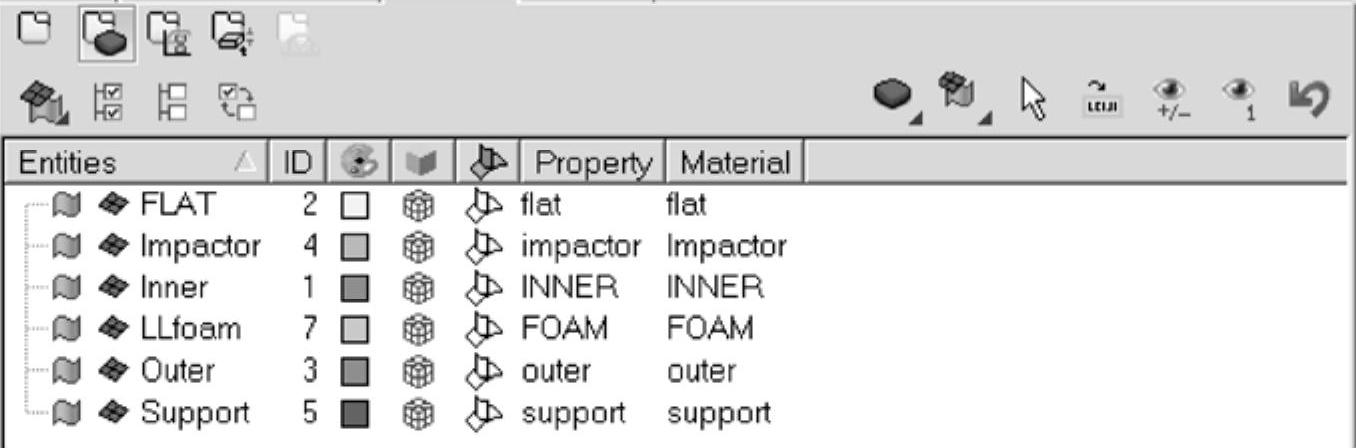
图16-81 检查Component视图
 把Impactor和Support创建成刚体
把Impactor和Support创建成刚体
(1)在Model Browser中右键单击选择Create→Component。
(2)在name文本框中输入Impact rigid。
(3)选择一种颜色。
(4)设置card image为none。
(5)单击create。
(6)进入1D页面,选择rigid面板。
(7)确认选中create子面板。
(8)设置dependent为comps。
(9)设置primary node为calculate node。
(10)单击comps。
(11)选择Impactor,然后单击select。
(12)单击create。
(13)单击return返回。
(14)重复步骤(1)~(13)为零件Support创建一个刚体,名为Support rigid。创建的两个刚体如图16-82所示。
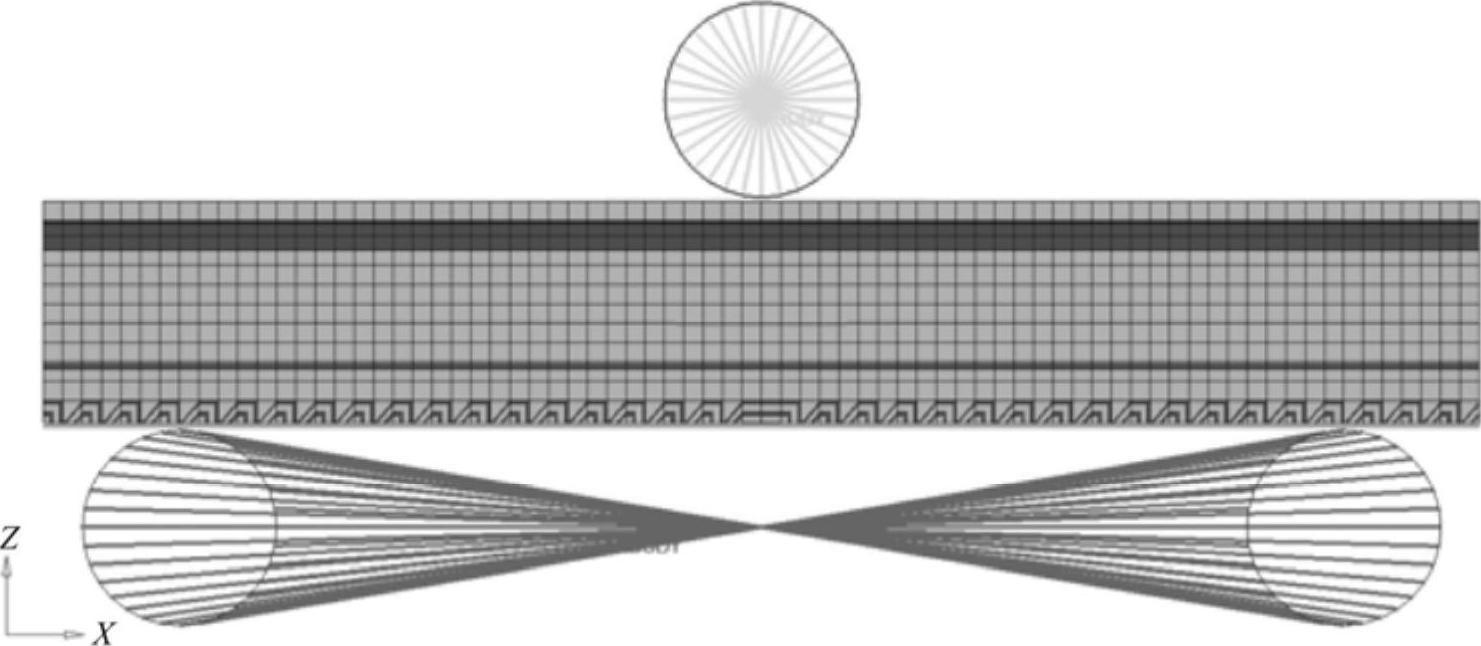
图16-82 创建的两个刚体
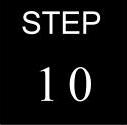 为Impactor定义强制速度和边界条件
为Impactor定义强制速度和边界条件
(1)从Utility页面启动BC’s Manager。
(2)在Name文本框中输入IMPOSED_VELOCITY,设置Select type为Imposed Velocity并设置GRNOD为Nodes。
(3)为刚体选择主节点,选择Impact rigid的主节点,如图16-83所示。
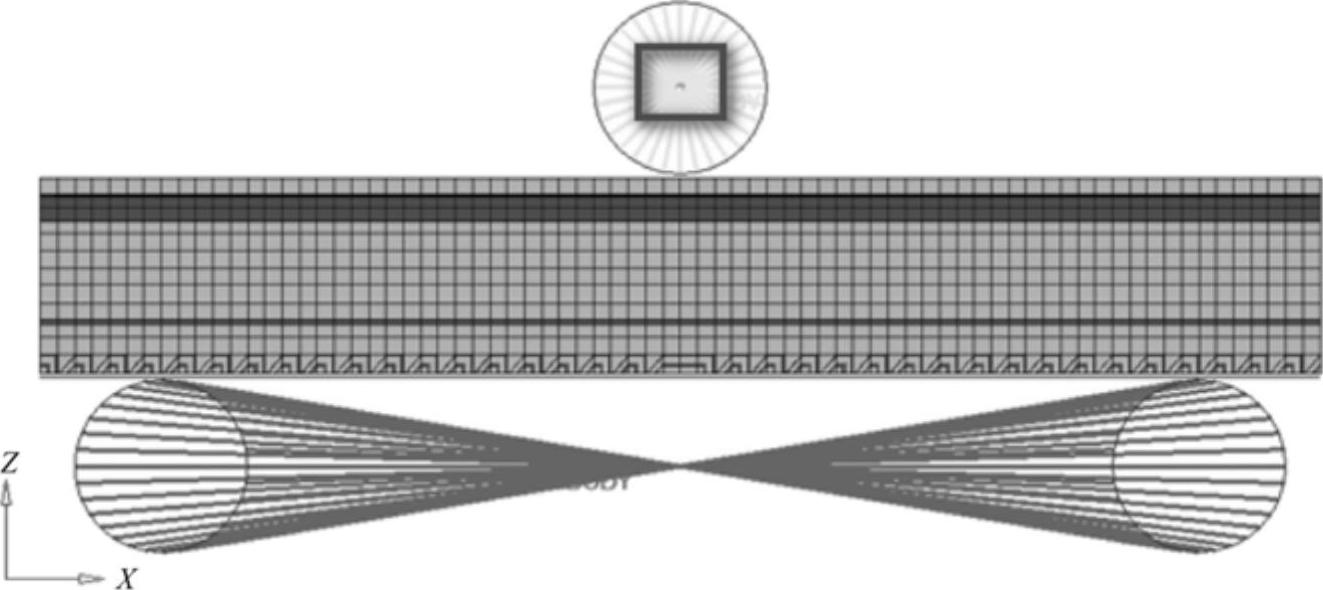
图16-83 选择速度施加的节点
(4)设置Direction为Z。
(5)因为速度方向与全局Z轴方向相反,因此设置Scale Y为-1000.000。
(6)设置Curve ID为Select curve。
(7)设置predefined curve为Func1。
(8)单击create创建强制速度,如图16-84所示。
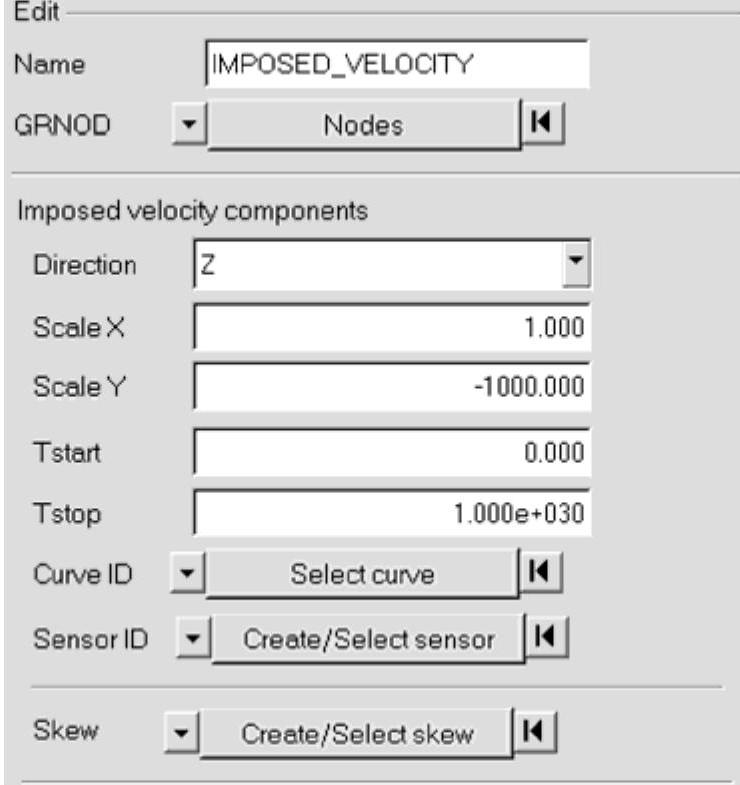
图16-84 强制速度定义
(9)在Name文本框中输入Impactor_constraints,设置Select type为Boundary Condition并设置GRNOD为Nodes。
(10)单击nodes并选择刚体的主节点。
(11)选中除Tz以外的自由度。
(12)单击create创建边界条件。
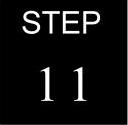 为Support创建固定约束
为Support创建固定约束
(1)从Utility页面启动BC’s Manager。
(2)在Name文本框中输入support_fixed,设置Select type为Boundary Condition并设置GRNOD为Nodes。
(3)选择前面创建的刚体Support rigid的主节点,如图16-85所示。
(4)约束所有的自由度,如图16-85所示。
(5)单击create创建这个边界条件。
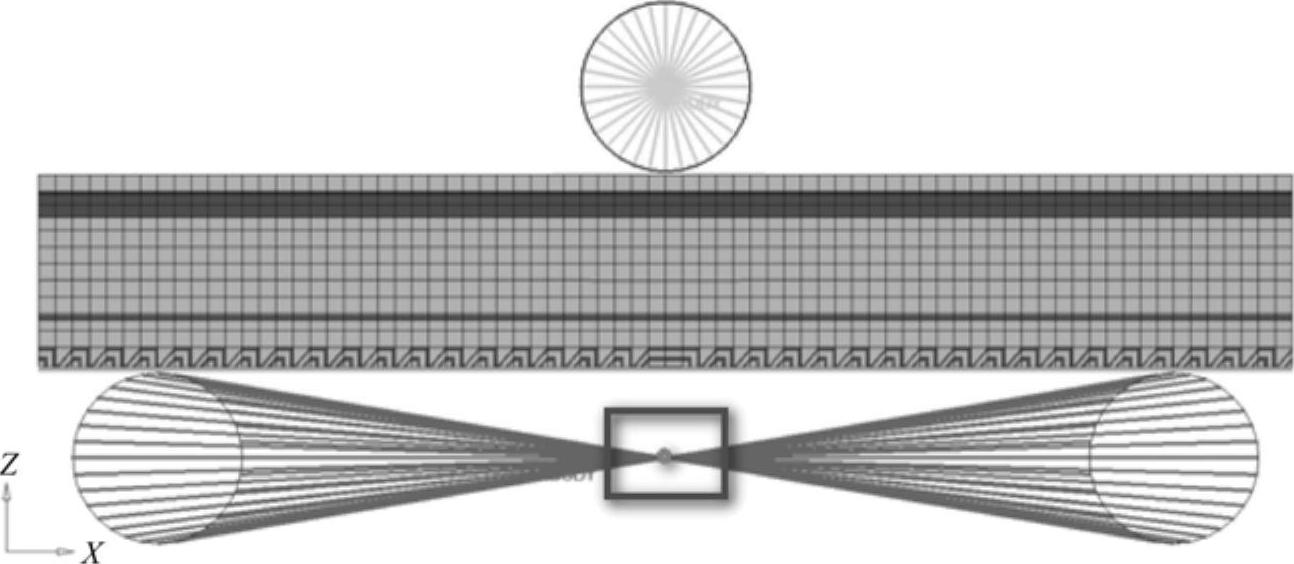
图16-85 选择Support rigid的主节点
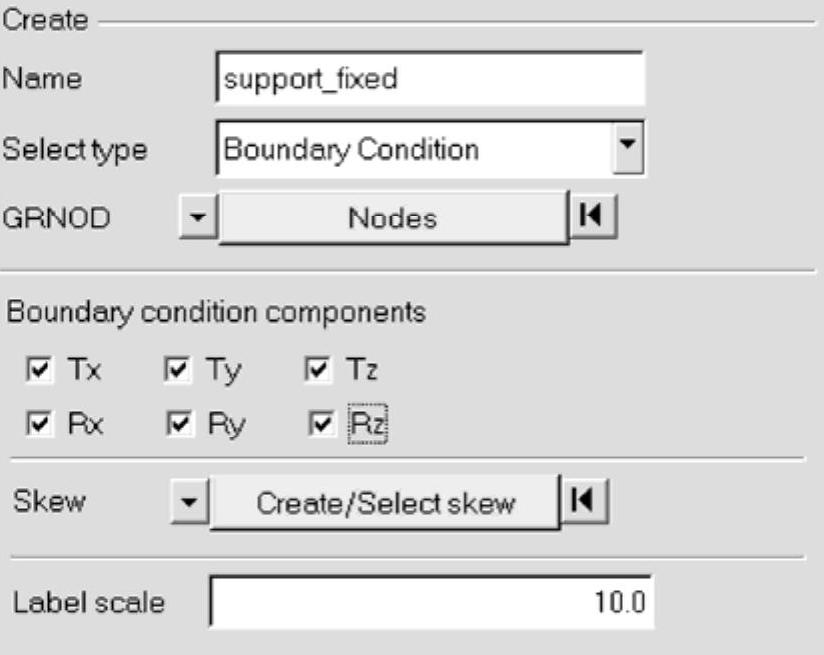
图16-86 约束所有的自由度
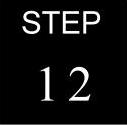 为Foam、Inner、Outer和Flat创建对称边界条件
为Foam、Inner、Outer和Flat创建对称边界条件
(1)从Utility页面启动BC’s Manager。
(2)在Name文本框中输入SYMMETRY_XZ,设置Select type为Boundary Condition并设置GRNOD为Nodes。
(3)选择Foam、Inner、Outer和Flat的平行于ZX平面的上下两部分节点,如图16-87所示。
(4)确认约束Y方向的移动自由度以及X和Z方向的转动自由度,如图16-88所示。
(5)单击create创建这个边界条件。
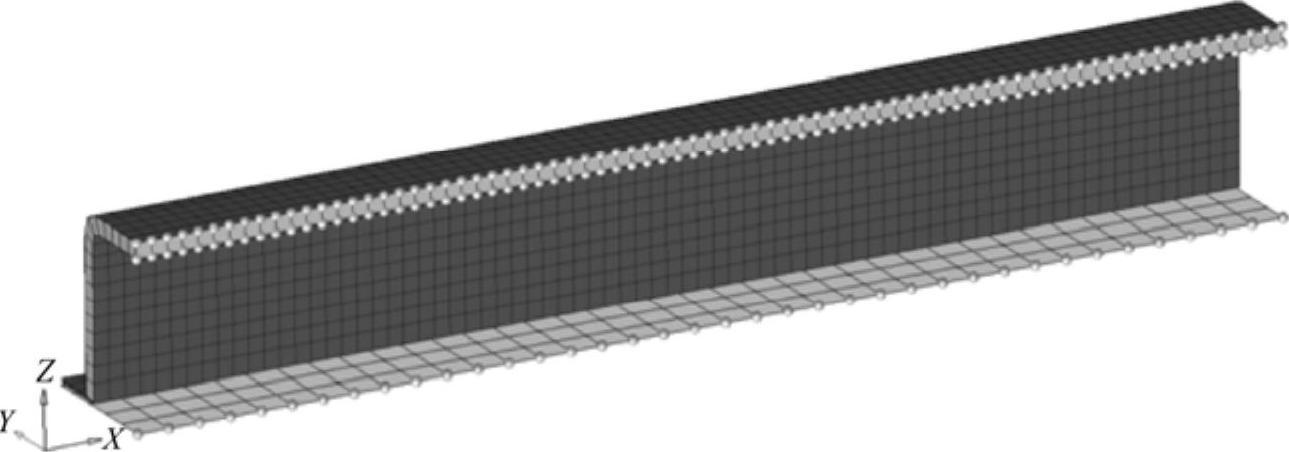
图16-87 选择对称位置节点
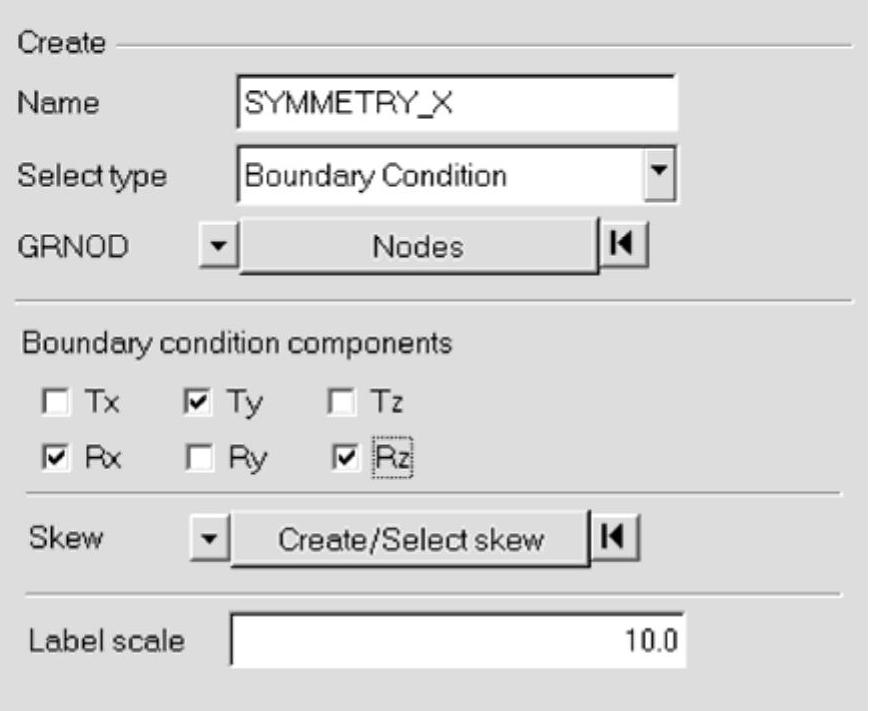
图16-88 定义对称边界条件
(6)单击close退出BC’s Manager。
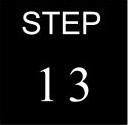 定义Impactor和Support之间的接触
定义Impactor和Support之间的接触
(1)进入interfaces面板或通过单击Tools→Create cards→INTER→TYPE7定义。
(2)在name=文本框中输入Support。
(3)设置type=为TYPE7。
(4)单击create。
(5)进入add子面板。
(6)设置master selector为comps。
(7)单击comps按钮。
(8)从list of comps选择Support。
(9)单击select→update。
(10)设置slave selector为comps。
(11)单击comps按钮。
(12)选择零件FLAT。
(13)单击select→update。
(14)进入card image子面板。
(15)单击edit。
按图16-89定义该Interface卡片。
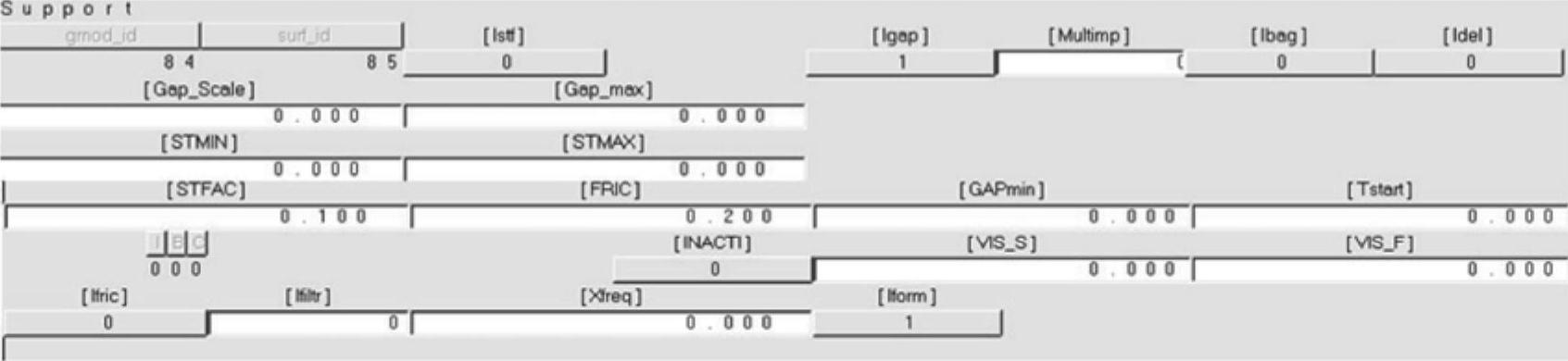
图16-89 定义Interface Type7卡片
(16)单击return两次退出面板。
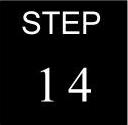 定义Impactor和Outer之间的接触
定义Impactor和Outer之间的接触
(1)从Analysis页面进入interfaces面板,再进入create子面板。
(2)在name=文本框中输入Imp_Outer。
(3)设置type=为TYPE7。
(4)单击create。
(5)进入add子面板。
(6)对于master选择comps。
(7)单击comps按钮。
(8)从list of comps选择Impactor。
(9)单击select→update。
(10)对于slave选择sets。
(11)单击sets按钮。
(12)从list of comps选择Outer。
(13)单击select→update。
(14)进入card image子面板并单击edit,定义卡片,如图16-90所示。
(15)单击return两次退出面板。
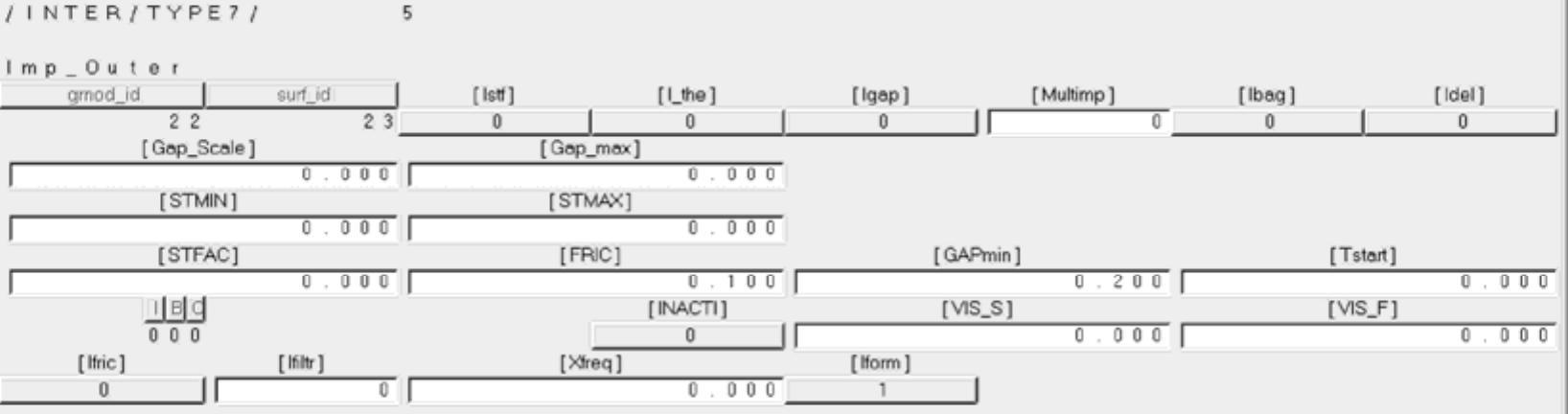
图16-90 定义Interface卡片
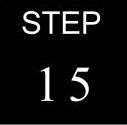 定义梁之间的接触
定义梁之间的接触
(1)从Analysis页面进入interfaces面板,再进入create子面板。
(2)在name=文本框中输入Self。
(3)设置type=为TYPE7。
(4)单击create。
(5)进入add子面板。
(6)设置master selector为comps。
(7)单击comps按钮。
(8)从list of comps选择Inner、Outer和Flat。
(9)单击select→update。
(10)设置slave selector为comps。
(11)单击comps按钮。
(12)从list of comps选择Inner、Outer和Flat。
(13)单击select→update。
(14)进入card image子面板。
(15)单击edit,输入如图16-91所示的值。
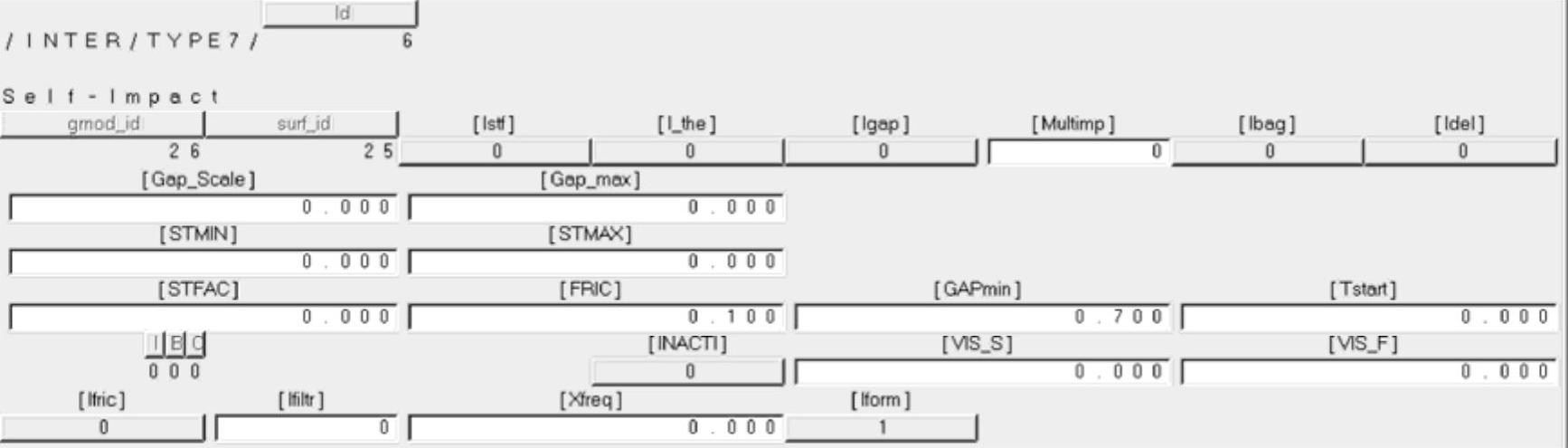
图16-91 编辑Interface卡片
(16)单击return两次退出面板。
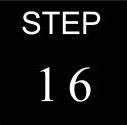 创建时间历史数据
创建时间历史数据
(1)进入Analysis页面,再进入output block面板。
(2)在name=文本框中输入IMPACTOR。
(3)设置entity selector为groups。
(4)单击groups并从下拉列表中选择接触面Imp_Outer。
(5)单击select→create→edit。
(6)在VAR文本框输入DEF。
(7)单击return两次退出面板。
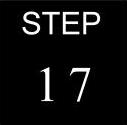 分配需要的内存
分配需要的内存
(1)从main菜单进入Analysis页面,再进入Control Cards子面板。
(2)单击MemoryReq。
(3)单击NMOTS并输入20000,如图16-92所示。
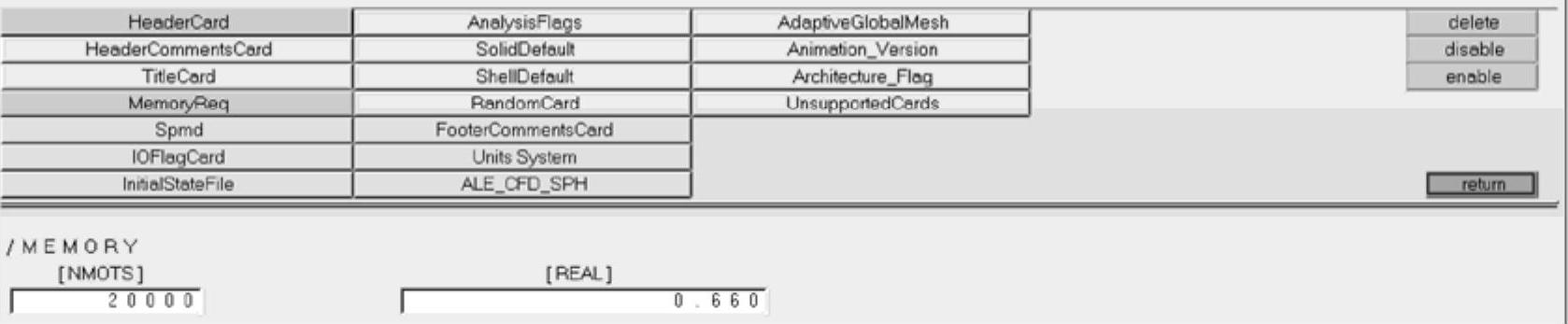
图16-92 定义控制卡片
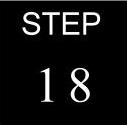 在控制卡片中创建输出要求
在控制卡片中创建输出要求
在Utility菜单中进入RADIOSS Tools页面,单击Engine File,输入如图16-93所示的值。
注意:对于RBODY/ON,选择两个刚体的主节点,上面的值是Impactor和Support两个刚体的主节点编号,对于不同的模型也许会有所不同。
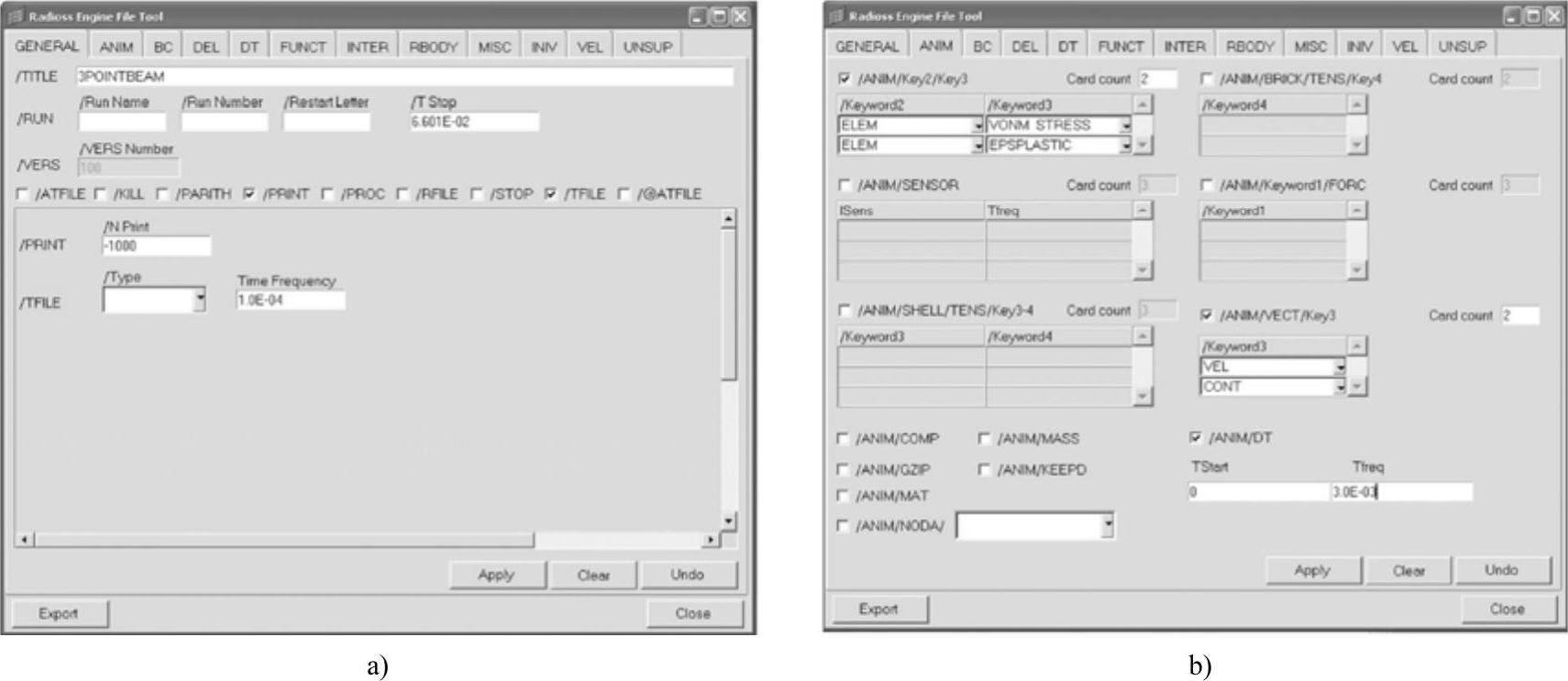
图16-93 设置Engine面板
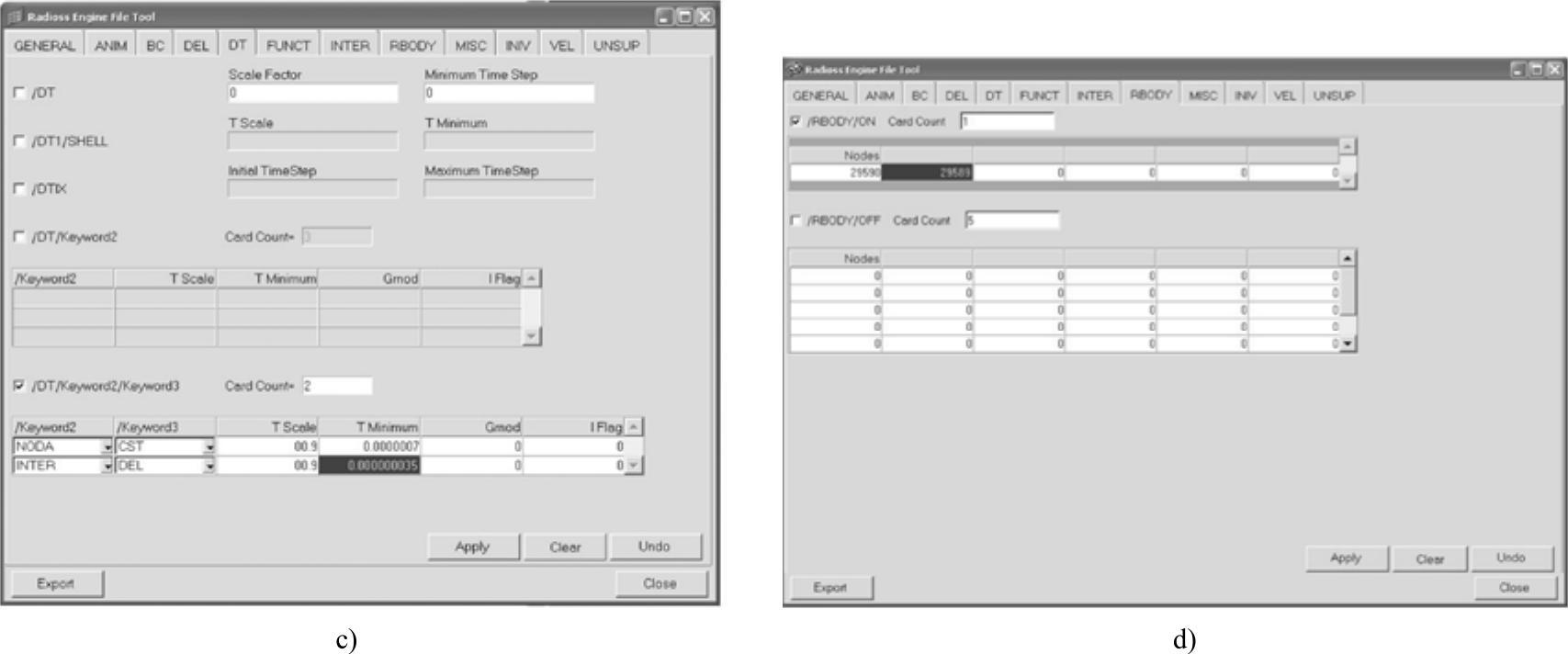
图16-93 设置Engine面板(续)
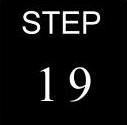 导出模型
导出模型
(1)在File下拉菜单中单击Export或者单击Export按钮 (对于standalone)或按钮
(对于standalone)或按钮 (对于HyperWorks Desktop)。
(对于HyperWorks Desktop)。
(2)对于File,单击文件夹按钮 (对于standalone)或按钮
(对于standalone)或按钮

 (对于HyperWorks Desktop)并浏览至欲放置的文件夹。
(对于HyperWorks Desktop)并浏览至欲放置的文件夹。
(3)在name文本框中输入bending并单击Save。
(4)单击Export options旁边的下拉按钮展开面板。
(5)单击Merge starter and engine file以导出一个整体文件。
(6)单击Export导出求解文件。
至此,建模完成,请参考本实例第一部分中的 ,进行求解并查看结果。
,进行求解并查看结果。
免责声明:以上内容源自网络,版权归原作者所有,如有侵犯您的原创版权请告知,我们将尽快删除相关内容。




