
该练习的模型已经定义好了组件、载荷和工况。接下来的练习中要学习定义NVH面板贡献量、节点贡献量和模态贡献量等的一些相关的输出以及在HyperView中观察结果。
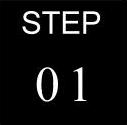 选择User Profile文件并且找到HyperMesh模型文件
选择User Profile文件并且找到HyperMesh模型文件
(1)选择RADIOSS作为求解类型并且在User Profile弹出视窗的对话框中选择Bulk Data。
(2)在光盘中找到并打开Half_car.hm模型。
(3)观察模型有两个组件,一个是fluid,另一个是structure。隐藏structure网格,单击工具栏上的Card Edit按钮 ,切换至nodes。选择模型上的一个节点,单击edit,进入到新的页面,里边显示有勾选CD-1,说明是流体。单击return,切换至props,选择模型,单击edit,进入新的页面。在页面上有
,切换至nodes。选择模型上的一个节点,单击edit,进入到新的页面,里边显示有勾选CD-1,说明是流体。单击return,切换至props,选择模型,单击edit,进入新的页面。在页面上有 ,同样说明是流体。而其他部分和结构体一样。单击return两次离开面板。
,同样说明是流体。而其他部分和结构体一样。单击return两次离开面板。
(4)模型中,fluid是四面体单元,structure是三角形单元。它们没有共节点,但是空间位置相同。隐藏fluid网格,重新显示structure网格。
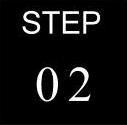 定义NVH面板节点
定义NVH面板节点
(1)在analysis面板中,单击entity sets。
(2)在name=文本框中输入SETB。
(3)设置no card image。
(4)nodes中选择19157号节点。单击nodes,选择by id,输入19157。
(5)单击creat,如图12-19所示。
这样在模型栏中可以看到创建了SETB。
(6)接下来在同一面板上创建panel节点集,然后创建panel卡片。
(7)在name=文本框中输入FRONT。
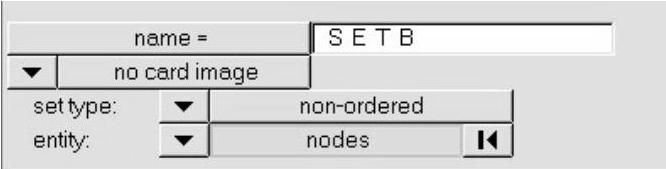
图12-19 创建节点集(一)
(8)选择面上的节点,注意去掉和别的面板公用的边界节点,如图12-20所示。
(9)单击creat。
(10)重复5次步骤(7)-(9),分别创建BACK、TOP、BOT、LEFT和RIGHT等5个集合。
所选择的节点如图12-21所示。
(11)可以在面板中单击review查看所建立的节点集。
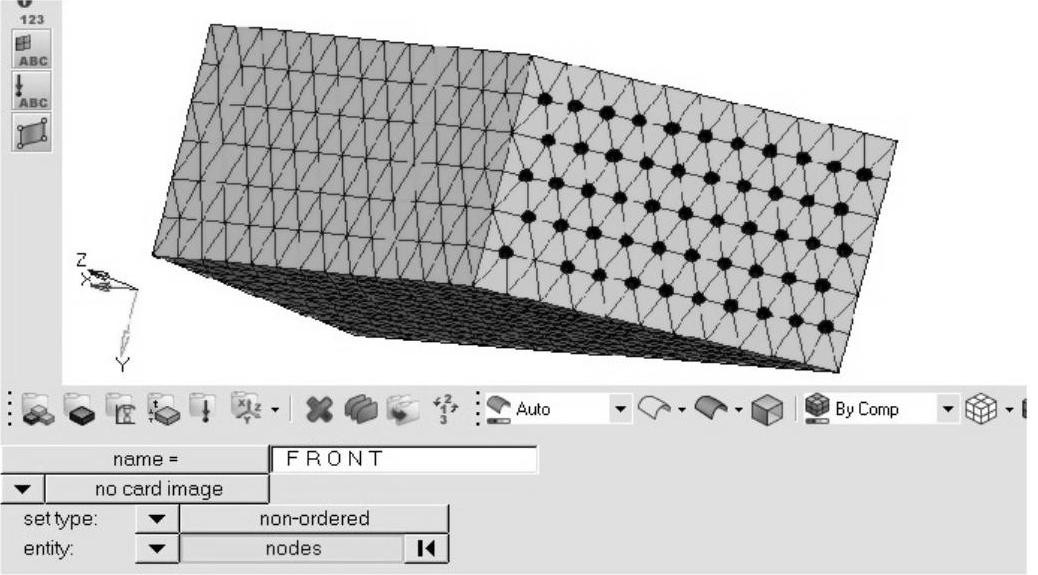
图12-20 创建节点集(二)
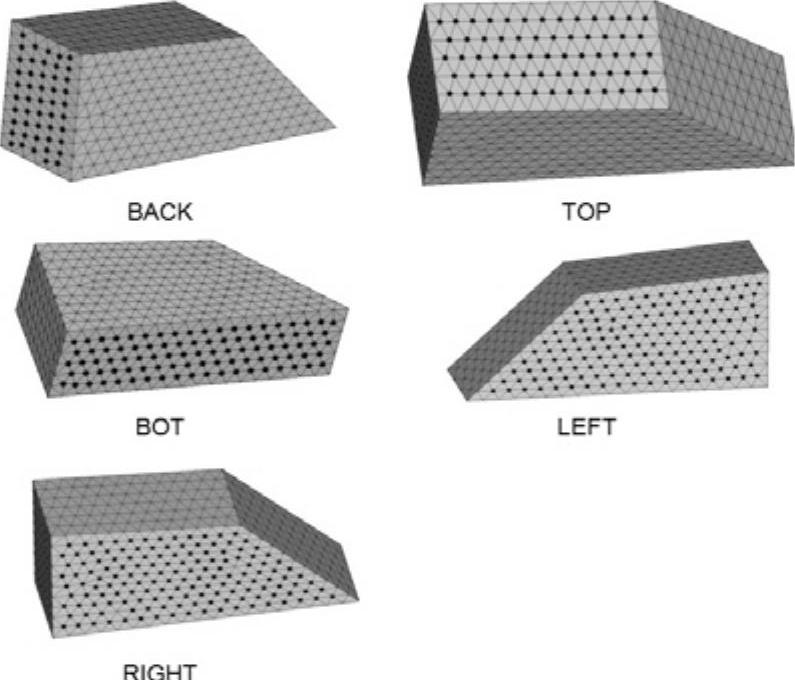
图12-21 创建节点集(三)
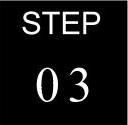 创建面板卡片
创建面板卡片
(1)在name=文本框中输入FRONT_P。
(2)card image选择PANEL。
(3)单击sets选择FRONT。单击create。
(4)重复5次步骤(1)~(3),分别创建BACK_P、TOP_P、BOT_P、LEFT_P和RIGHT_P,如图12-22所示。
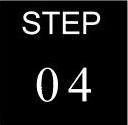 创建贡献量输出卡片
创建贡献量输出卡片
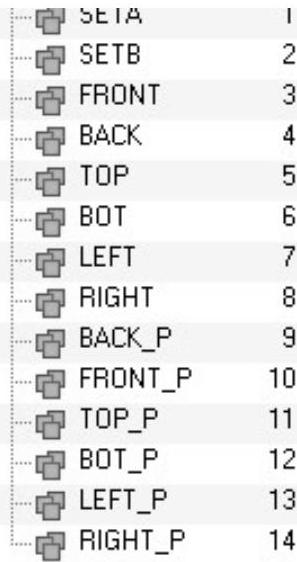
图12-22 创建的节点集(四)
(1)从Analysis页面中进入control cards。
(2)单击next,选择PFGRID。选中GRIDS和GRIDF,分别表示流体和结构体的贡献量。
(3)SETG和SETFL都选择ALL,SETDOF选择SETA,如图12-23所示。
(4)单击return离开面板。

图12-23 创建PFGRID卡片
(5)选择PFMODE,创建模态贡献。选中STRUCTURE,在弹出的子菜单中选择频率FREQUENCY。在SETDOF中选择SETB,可以看到在其下方出现2。选中FLUID,在弹出的菜单中选择阻尼和频率,分别为FLUIDMP、STRUCTMP、PANELMP和FREQUENCY。在其上方的FMP、SMP、SETP和SETF中都选择ALL,在SETDOF中选择SETA,其下方出现1,如图12-24所示。

图12-24 创建PFMODE卡片
(6)单击return离开面板。
(7)单击next,选择PFPANEL,创建面板贡献。(www.xing528.com)
(8)选中PANEL和FREQUENCY。SETP和SETF都选择ALL。SETDOF选择SETA,其下方出现1,对流体面板计算贡献量,如图12-25所示。

图12-25 创建PFPANEL卡片
(9)单击return两次离开面板。
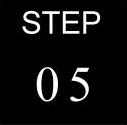 导出文件重新编辑
导出文件重新编辑
(1)单击工具栏上的按钮 ,选择所要保存的目录文件夹,单击Export,按如图12-26进行设置。
,选择所要保存的目录文件夹,单击Export,按如图12-26进行设置。
(2)找到刚才保存的文件,用文本格式打开,并修改SET 2= 19157为SET 2=19157/T2,19157/T3。
注意:一定要在英文输入法下输入。
(3)单击保存。
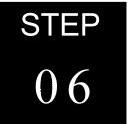 运行求解
运行求解
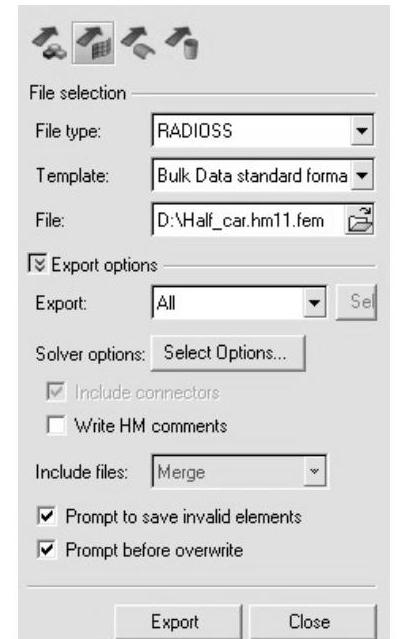
图12-26 输出模型
(1)启动运行RADIOSS。
(2)如图12-27所示,在Input file(s)中选择刚才保存的文件。
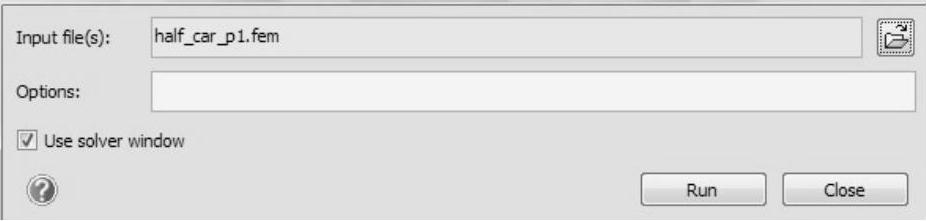
图12-27 提交作业
(3)单击Run。
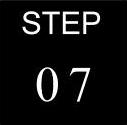 查看结果文件
查看结果文件
(1)计算完成后,启动HyperView。
(2)单击File选择Load,在弹出的Preferences中选择NVH Utilites。
(3)单击Load,这时在工具栏上方出现NVH下拉菜单。
(4)单击NVH下拉菜单,选择Model/Panel Participation。
(5)这时,在左边NVH Utilites的处弹出下拉列表,选择刚才求解的.pch文件。
(6)单击Load,加载文件,如图12-28所示。
(7)选择感兴趣的工况、结果类型等观察结果,单击Load Response。
(8)单击Display,视图如图12-29所示,后处理结果如图12-30所示。
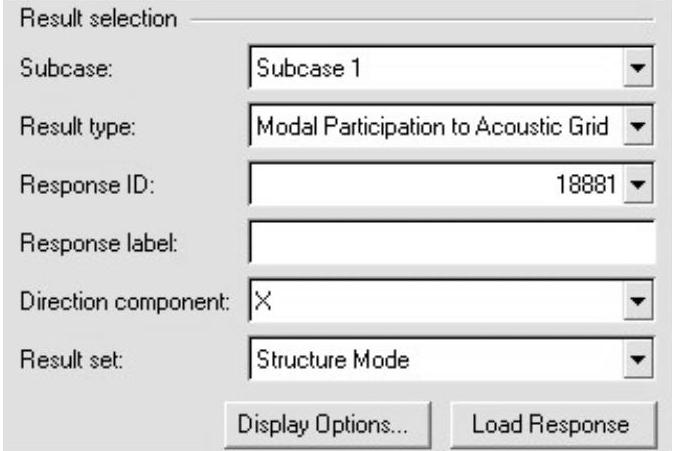
图12-28 选择结构工况

图12-29 模态贡献量分析后处理界面
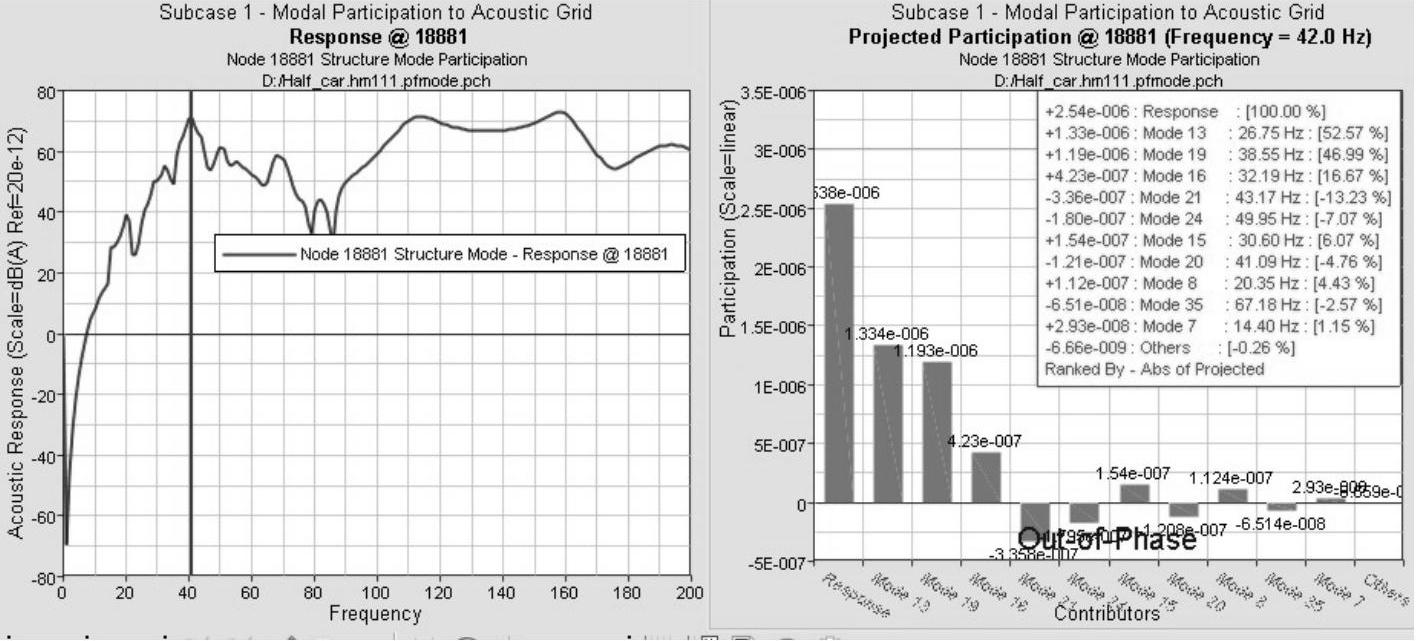
图12-30 模态贡献量柱状图
(9)单击Polar按钮 ,单击Display,显示如图12-31所示。
,单击Display,显示如图12-31所示。
(10)单击2D Line按钮 ,单击Display,显示如图12-32所示。
,单击Display,显示如图12-32所示。
(11)单击Sand Dune按钮 ,单击Display,显示如图12-33所示。
,单击Display,显示如图12-33所示。
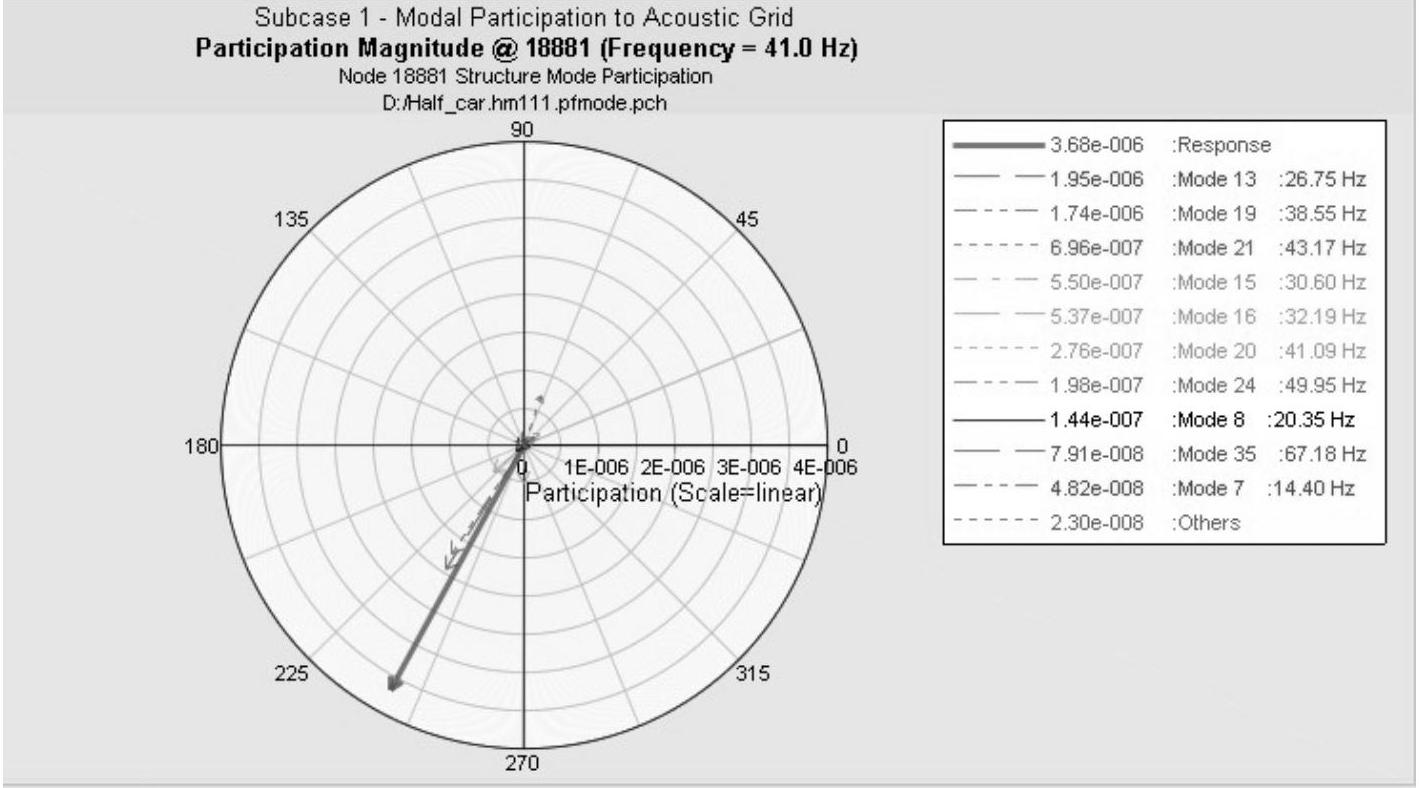
图12-31 模态贡献量极坐标图
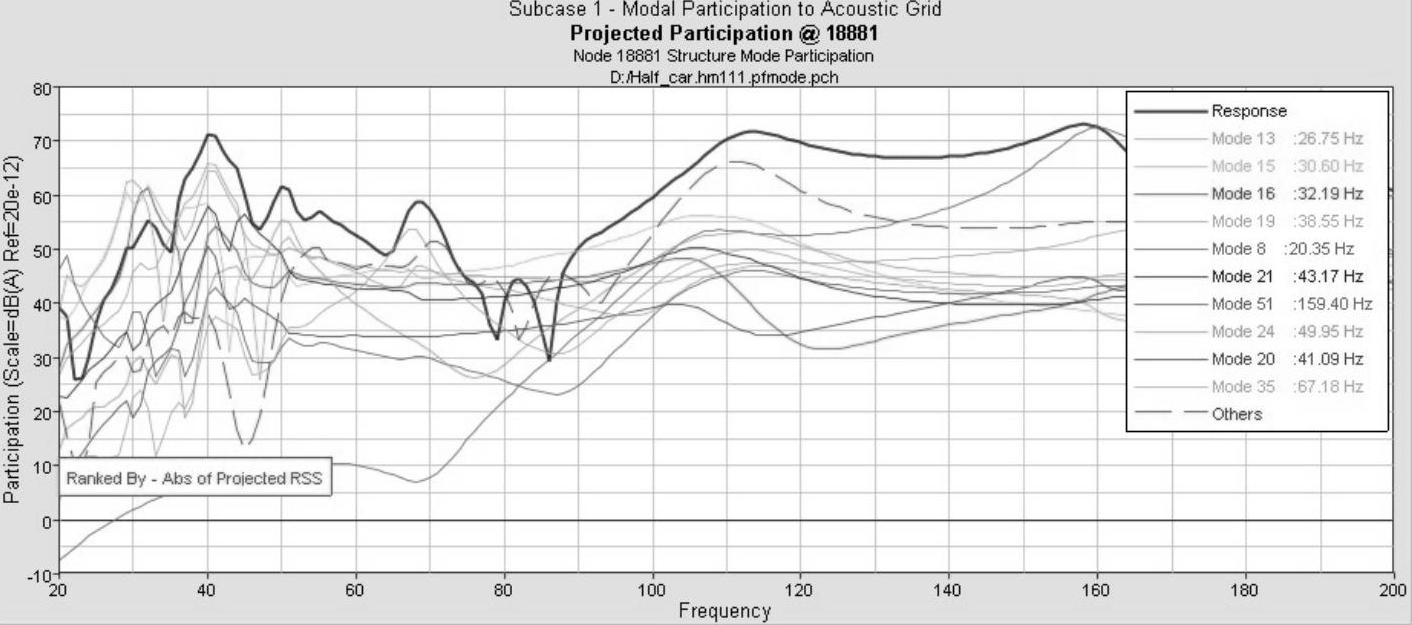
图12-32 模态贡献量曲线图
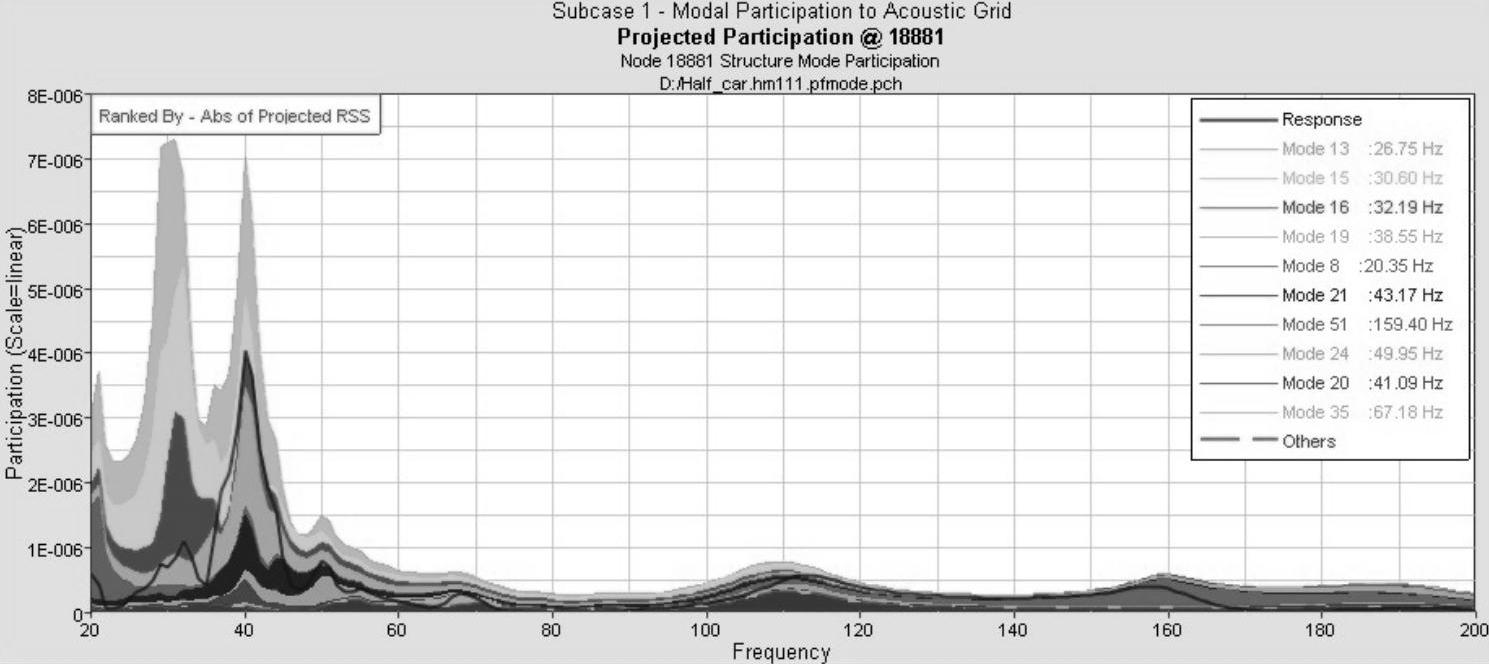
图12-33 模态贡献量沙图
(12)单击3D Surface按钮 ,单击Display,显示如图12-34所示。
,单击Display,显示如图12-34所示。
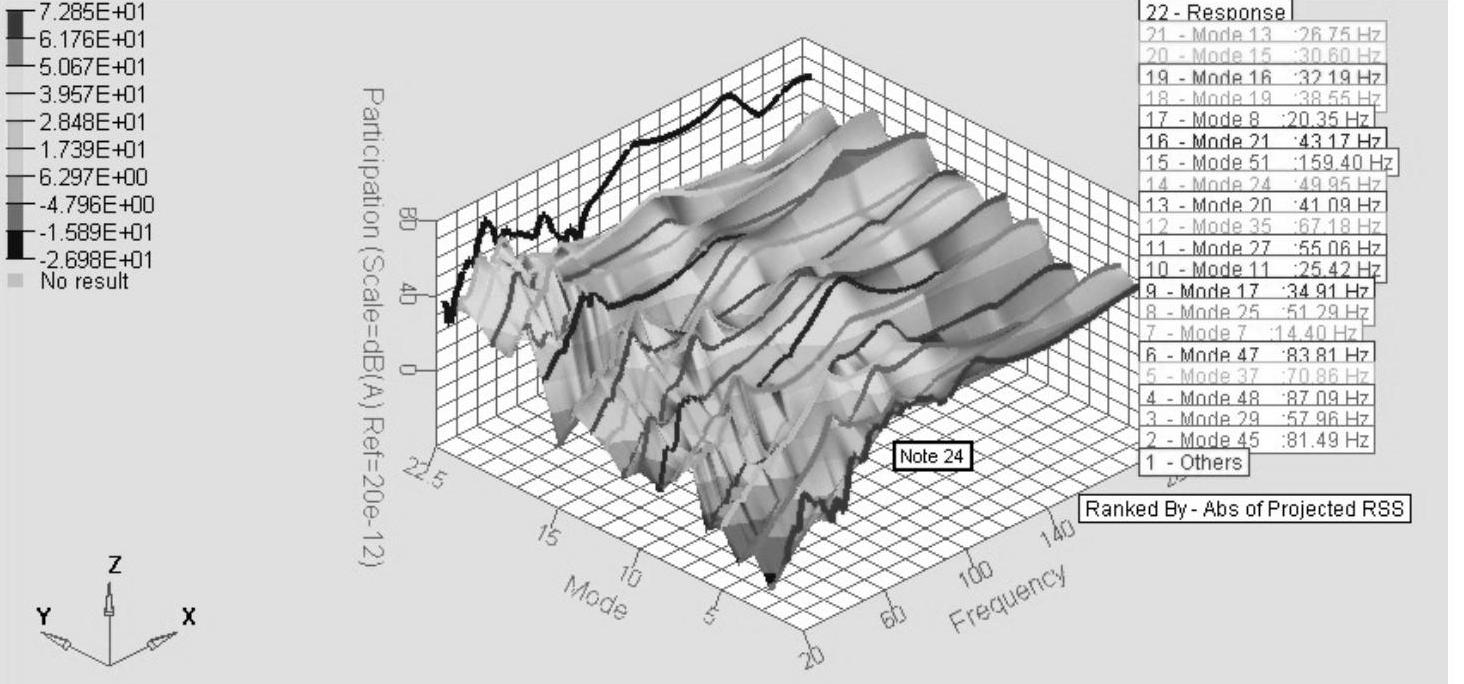
图12-34 模态贡献量3D曲面图
免责声明:以上内容源自网络,版权归原作者所有,如有侵犯您的原创版权请告知,我们将尽快删除相关内容。




