本例将对钢管进行热传导分析。如图10-5所示,钢管内表面的温度为60℃,外表面暴露于空气中,其温度为20℃。通过进行线性稳态热传导以及对流分析,确定钢管的温度分布。
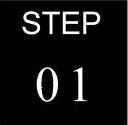 载入RADIOSS(Bulk Data)用户模板并导入模型
载入RADIOSS(Bulk Data)用户模板并导入模型
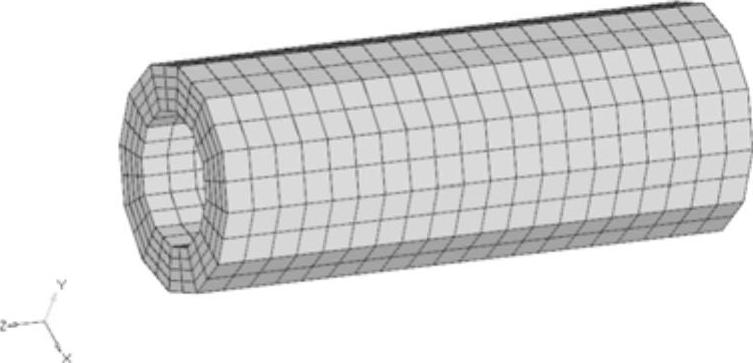
图10-5 分析模型
(1)启动HyperMesh。
(2)在User Profile对话框中选择RADIOSS。
(3)在右端的扩展列表中选择BulkData。
(4)单击OK。这样就可以载入用户模板。其中包括合适的模板、宏菜单、数据读入接口,根据生成RADIOSS中Bulk Data格式模型的要求来调整HyperMesh的功能。
也可以通过工具栏上的Preferences下拉菜单进入User Profiles对话框。
(5)单击Import面板工具栏按钮 进入Import视窗。Import type选择FE Model,File type选择RADIOSS(Bulk Data)。
进入Import视窗。Import type选择FE Model,File type选择RADIOSS(Bulk Data)。
(6)在File的右边区域单击按钮 ,打开Select RADIOSS(Bulk Data)file对话框。
,打开Select RADIOSS(Bulk Data)file对话框。
(7)在HyperWorks的安装路径<install_directory>/tutorials/hwsolvers/RADIOSS/下找到文件thermal.fem。
(8)单击Open,文件thermal.fem的路径则显示在File右边区域中。
(9)单击Import。文件thermal.fem被导入到当前的HyperMesh中。
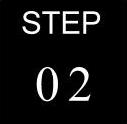 创建热力学材料属性
创建热力学材料属性
在创建组件集(component collectors)之前创建材料集(material collectors)和属性集(property collectors)。
(1)单击Materials按钮 。
。
(2)进入create子面板。
(3)单击mat name=并输入steel。
(4)单击type=并选择ISOTROPIC。
(5)单击card image=并选择MAT1。
(6)单击create/edit进入材料卡片编辑面板。
(7)在User Comments选项区选中MAT4复选框。
在材料信息区域,MAT4出现在MAT1下面。MAT1卡片用于定义各向同性材料。MAT4卡片用于定义材料的热力学常量参数。MAT4与MAT1的ID号一致。
如果材料属性中某一项没有值,表示该项没有激活。单击想改变的选项将其激活,下面会出现输入栏。单击输入栏并填入数据。
(8)对于材料steel,在卡片中输入以下材料信息。
弹性模量:E=2.1×lO11Pa。
泊松比:μ=0.3。
材料密度:p=7.9×103kg/m3。
热膨胀系数:A=1.0×10-5/℃。
导热率:K=73W/m.℃。
传热系数:H=40W/m2·℃。
(9)单击return两次回到主菜单。新建材料steel被赋予结构属性及热属性。
(10)单击Properties按钮 。
。
(11)单击prop name=并输入solid。
(12)单击type=并选择3D。
(13)单击card image=并选择PSOLID。
(14)单击material=并选择steel。
(15)单击create。
(16)单击return回到主菜单。
钢管的属性被定义为3D PSOLID,其材料信息也同时被赋予。
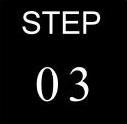 将材料及属性赋给结构
将材料及属性赋给结构
一旦定义好材料及属性,就可以将其赋给结构。
(1)单击Components按钮 。
。
(2)选中update单选按钮,进入update子面板。
(3)单击突出显示的comps并选择组件pipe。
(4)将<no property>改为property=。
(5)单击property=并从弹出的菜单中选择solid。属性卡片及材料信息将显示在属性文本框的下方。
(6)单击update。
(7)单击return回到主菜单。
在模型中施加热边界条件。
该练习中施加的热边界条件保存于预先定义的载荷集spc_temp中。预先定义的节点4679用于指定环境温度。预先定义的节点集node_temp中包括了位于钢管内表面的节点。
 在钢管的内表面施加温度载荷
在钢管的内表面施加温度载荷
(1)单击HyperMesh图形区右下角的Set Current Load Collector面板,将会出现一个载荷集列表。
(2)确认spc_temp为当前载荷集。
(3)进入Analysis页面,选择constraints面板。
(4)进入create子面板。
(5)单击对象选择开关,并选择nodes。
(6)单击nodes并从弹出的菜单中选择by sets。
(7)选择node_temp并单击select。
(8)不选中dof1、dof2、dof3、dof4、dof5和dof6并保持各个自由度后面文本框中的数值为0.0。
(9)单击load types,并选择SPC。
(10)单击create。这样就在钢管内表面的节点上施加0℃温度载荷。下一步中,将温度改为60℃。
(11)单击Card edit按钮 。
。
(12)选择loads。
(13)单击loads并选择by collectors。
(14)选中spc_temp复选框并单击select。
(15)单击config=并选择const。
(16)单击type=并选择SPC。
(17)单击edit。
(18)单击D并输入60.0。
(19)单击return两次回到Analysis页面。
 设置环境温度
设置环境温度
(1)确认spc_temp为当前载荷集。
(2)在Analysis页面中选择constraints面板。
(3)进入create子面板。
(4)单击nodes并从弹出的菜单中选择ID。
(5)输入预先定义的节点ID4679。节点4679应该被突出显示。
(6)不选中dof1、dof2、dof3、dof4、dof5和dof6复选框,并保持各个自由度后面文本框中的值为0.0。
(7)单击create。
(8)单击Card edit按钮 。
。
(9)选择loads。
(10)选择屏幕中刚刚创建的环境spc。(www.xing528.com)
(11)单击config=并选择const。
(12)单击type=并选择SPC。
(13)单击edit。
(14)单击D,并输入20.0。
热边界条件已经创建,如图10-6所示。
(15)单击return两次回到Analysis页面。
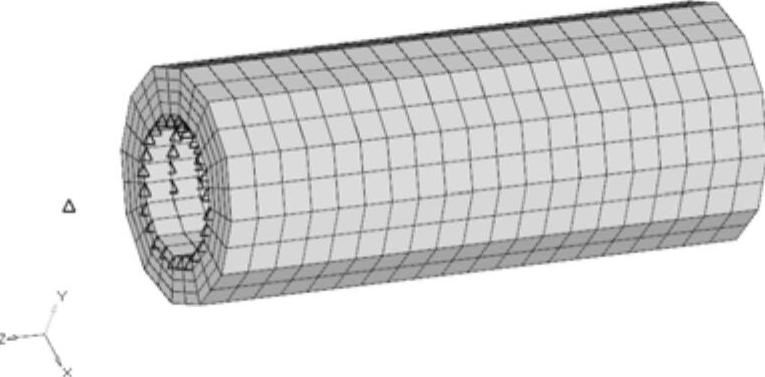
图10-6 热边界条件
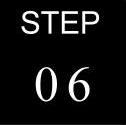 为热对流创建CHBDYE表面单元
为热对流创建CHBDYE表面单元
表面单元用于模拟实体管与周围空气的热交换。预先定义的单元集elem_convec中包括了位于钢管外表面的实体单元,此单元集用以定义表面单元。
(1)在Analysis页面中单击interfaces。
(2)在create子面板中单击name=并输入convection。
(3)单击type=并选择CONVECTION。
(4)单击interface color,并从调色板选择一种颜色。
(5)单击create/edit进入PCONV卡片编辑面板。
(6)单击MID并选择steel作为材料,单击return。
这样就创建了自由对流属性PCONV以及单元集合convection。
(7)进入add子面板。
(8)单击name=并选择convection。
(9)单击slave并从弹出的菜单中选择face。
(10)单击突出显示的solid elems并从弹出的菜单中选择by sets。
(11)选择单元集elem_convec并单击select。
(12)在face nodes区域单击nodes。
(13)选择一个实体单元表面的4个节点,如图10-7所示。
(14)单击break angle=并输入89.0。
(15)单击add。
这样就在所有选中实体单元的同一侧创建了CHBDYE表面单元,如图10-8所示。

图10-7 选择钢管外侧实体单元表面节点
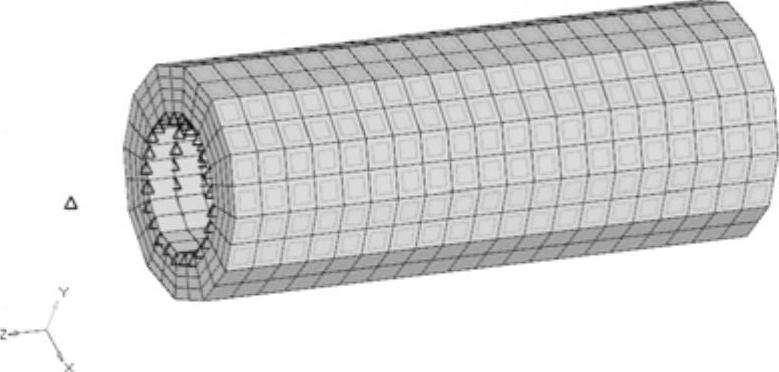
图10-8 位于钢管外侧的表面单元
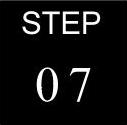 在表面单元上创建对流边界条件
在表面单元上创建对流边界条件
(1)单击Card edit按钮
(2)选择elems。
(3)单击elems并选择by group。
(4)选中convection复选框,并单击select。
(5)单击config=并选择slave4。
(6)单击type=并选择CHBDYE4。
(7)单击edit进入CHBDYE卡片面板。
(8)选中CONV复选框。
(9)如图10-9所示,单击TA1并输入节点ID号4679。
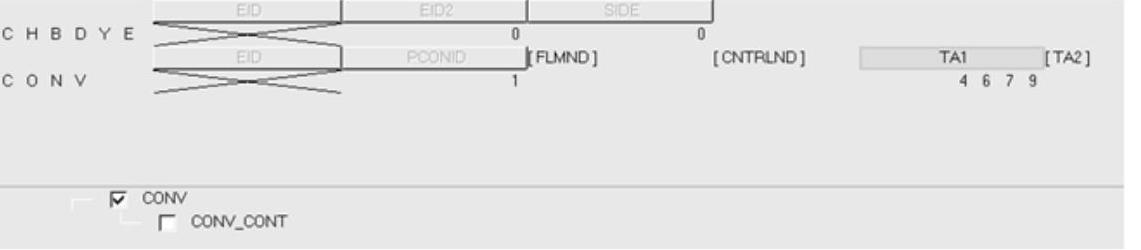
图10-9 指定环境温度参考点
(10)单击return两次回到Analysis页面。
 创建热传导工况
创建热传导工况
这一步将会创建一个RADIOSS稳态热传导工况。该工况与载荷集spc_temp中的热边界条件相关联。传热分析中梯度、流量、温度的输出通过T loadsteps面板来定义。
(1)在Analysis页面中选择loadsteps面板。
(2)单击type开关,选择heat transfer。
(3)单击name=并输入heat_transfer。
(4)选中SPC复选框。
(5)单击“=”,并选择spc_temp。
(6)单击create。
(7)单击edit进入subcase编辑面板。
(8)选中Analysis复选框,在工况的信息区域出现analysis type选项。
(9)单击TYPE下面的按钮,并选择HEAT作为分析类型。
(10)选中Output复选框。
(11)选中Output下面的FLUX以及THERMAL两个复选框。这两个复选框出现在工况信息区域。
(12)分别单击两个FORMAT按钮并选择输出的结果文件格式为H3D。
(13)分别单击两个OPTION按钮并选择ALL。FLUX和THERMAL的输出也可以在Analysis页面的control cards面板中进行定义。
(14)单击return两次。
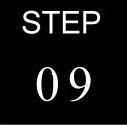 启动RADIOSS
启动RADIOSS
(1)在Analysis页面中选择RADIOSS面板。
(2)单击input file右边的save as,出现Save As对话框。
(3)选择RADIOSS模型文件的保存路径,并在File name的右面区域输入模型的名称thermal_complete.fem。.fem文件是推荐的Bulk Data输入数据格式。
(4)单击Save,thermal_complete.fem的文件名及其路径显示在input file右边的区域中。
(5)设置memory options为memory default。
(6)单击run options并选择analysis。
(7)设置export options为all。
(8)单击Radioss。
这样就可以启动分析作业。如果分析成功完成,就可以在所选择的thermal_complete. fem文件的存储路径中得到结果文件。thermal_complete.out文件可用于查找错误信息,如果分析过程报错可以借助此文件进行模型调试。
通过RADIOSS可以计算得到稳态热传递分析的温度梯度以及热流量等结果,也可以计算得到结构的应力及位移结果。HyperView用于对计算结果机型后处理。
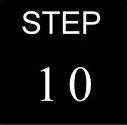 查看热传递分析的结果
查看热传递分析的结果
(1)一旦在命令窗口得到Process completed successfully的信息,就可以单击Hyper View。这样就可以启动HyperView并加载结果文件。模型和结果文件加载成功时会出现信息提示窗口。
(2)单击Close关闭信息提示窗口。
(3)单击Contour工具按钮 。
。
(4)单击Result type下面的第一个下拉菜单并选择Grid Temperatures(s)。
(5)单击Apply。这样就创建了节点温度结果云图。
(6)单击Result type下面的第一个下拉菜单并选择Element Fluxes(V)。
(7)单击Apply。
热流量以及温度结果云图都显示在图10-10中。
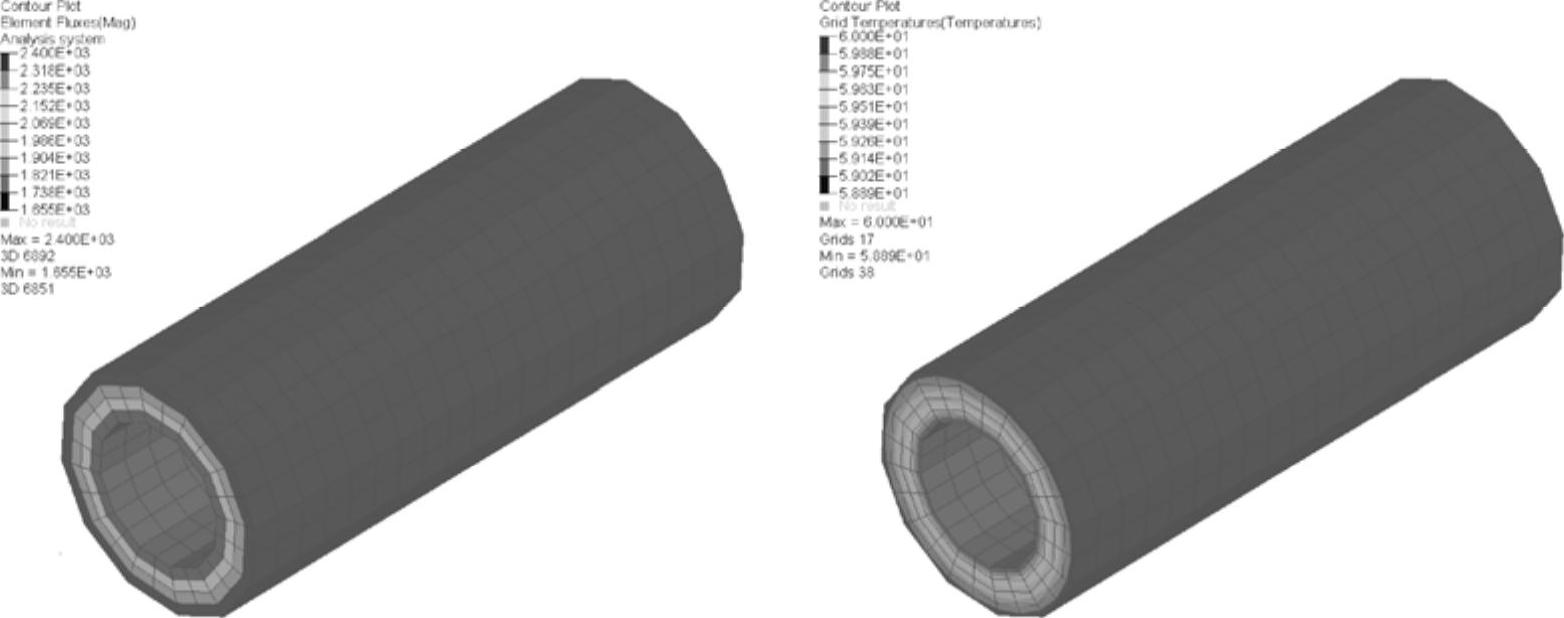
图10-10 热传递分析结果
免责声明:以上内容源自网络,版权归原作者所有,如有侵犯您的原创版权请告知,我们将尽快删除相关内容。




