
现在Subversion已经迁移到Apache网站上了。
下载地址:http://subversion.***.org/packages.html
这是二进制文件包的下载地址,可以在左侧的导航栏找到源代码,文档的下载地址。
Windows操作系统下面的二进制文件包一共有5种,如图5.2所示。
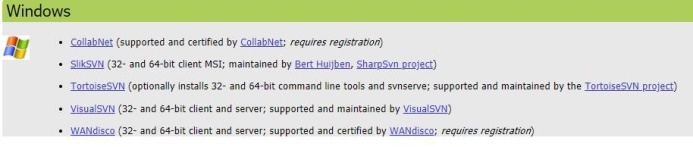
图5.2 Svn下载页面
建议VisualSVN server服务端和TortoiseSVN客户端搭配使用。
点开上面的VisualSVN连接,下载VisualSVN server,如图5.3所示。

图5.3 SVN服务器端下载
然后下载TortoiseSVN客户端,官网下载地址:
http://***.net/downloads.html

图5.4 SVN客户端下载页面
注意下载跟电脑系统匹配的安装包,在页面的下面还可以找到语言包,如图5.5所示。

图5.5 SVN客户端下载
下载完成后,应该有这些安装包,如图5.6所示。

图5.6 下载完成的安装包
先安装VisualSVN server的安装包,双击VisualSVN server安装包,如图5.7所示。
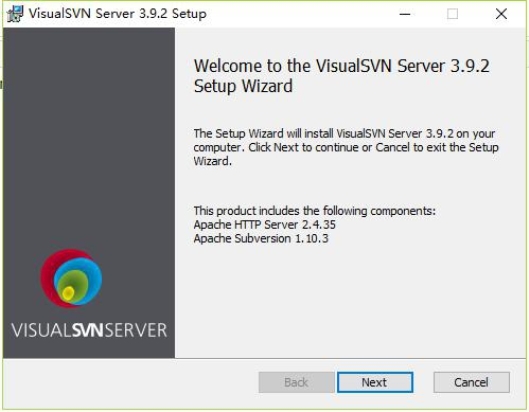
图5.7 SVN server安装
点Next,进入下一步,如图5.8所示。
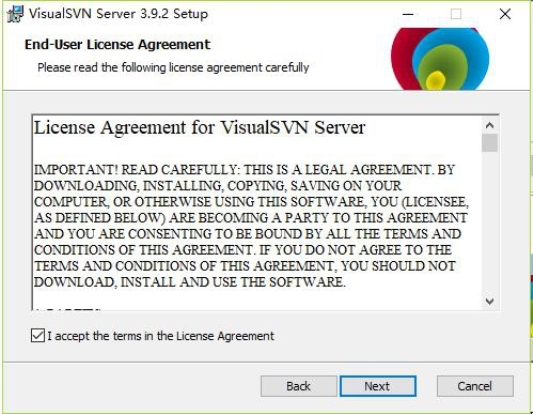
图5.8 SVN server安装
点同意,进入下一步,如图5.9所示。
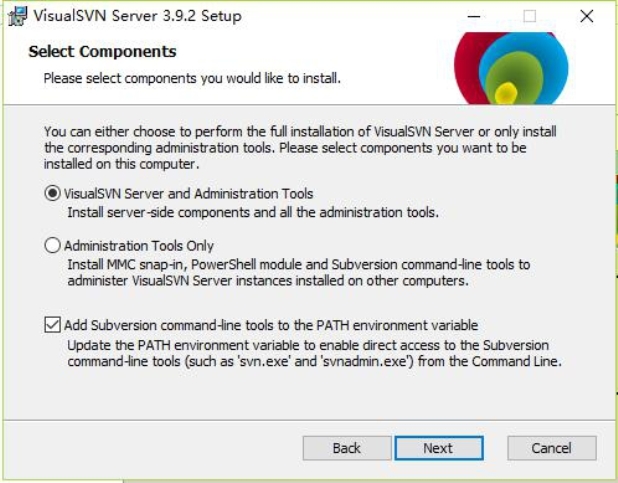
图5.9 SVN server安装
选择上面一个选项,点Next,进入下一步,如图5.10所示。

图5.10 SVN server安装
点击Standard Edition进入如图5.11所示的界面。

图5.11 SVN server安装
Location是指VisualSVN Server的安装目录,Repositorys是指定你的版本库目录。Server Port指定一个端口,Use secure connection勾选表示使用安全连接,Use Subversion authentication表示使用Subversion自己的用户认证。点击Next,进入下一步,如图5.12所示。(www.xing528.com)
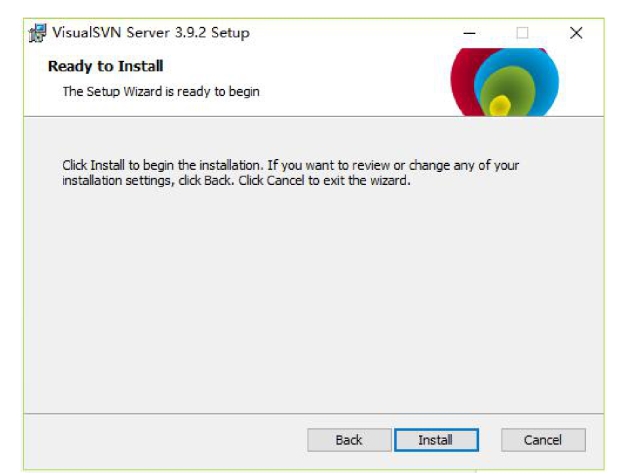
图5.12 SVN server安装
点Install,进入下一步,如图5.13所示。

图5.13 SVN server安装
等待安装完成,如图5.14所示。
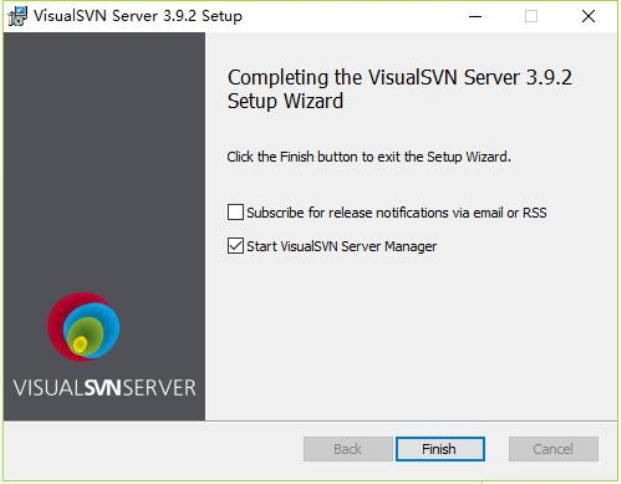
图5.14 SVN server安装
安装完成后,启动VisualSVN Server Manager,如图5.15所示。

图5.15 SVN server安装完成
接下来我们安装TortoiseSVN,双击安装包,进入下一步,如图5.16所示。

图5.16 SVN客户端安装
点击Next,进入下一步,如图5.17所示。
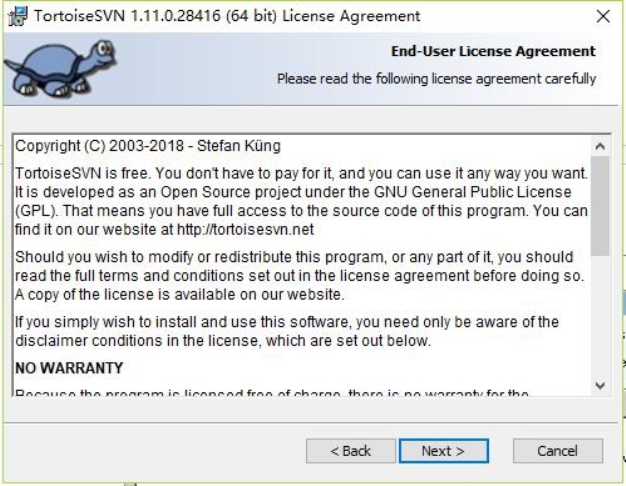
图5.17 SVN客户端安装
选择接受,然后点击Next,进入下一步,如图5.18所示。

图5.18 SVN客户端安装
选择安装路径,然后点击Next,进入下一步,如图5.19所示。

图5.19 SVN客户端安装
点击Install,开始安装,等待安装完成,安装完成后如图5.20所示。

图5.20 SVN客户端安装完成
接下来我们安装简体中文语言包,这个非常简单,一路Next就行,就不截图了。语言包安装完成以后在桌面任意空白地方单击鼠标右键,会在右键菜单里找到SVN,如图5.21所示。

图5.21 SVN客户端桌面使用
选择setting,进入下一步,如图5.22所示。

图5.22 SVN客户端设置
在右边的语言里面选择简体中文,然后点击应用,确定,汉化即完成。
到这里,服务端和客户端都已经安装完毕。
免责声明:以上内容源自网络,版权归原作者所有,如有侵犯您的原创版权请告知,我们将尽快删除相关内容。




