
Windows XP中作为一个安全措施,系统默认不允许对该计算机进行远程访问和资源共享。
如果要运行【网络安装向导】来启用远程访问和资源共享,则具体操作步骤如下。
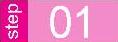 单击【开始】按钮→【控制面板】命令,打开【控制面板】窗口并切换到分类视图。
单击【开始】按钮→【控制面板】命令,打开【控制面板】窗口并切换到分类视图。
 单击【网络和Internet连 接】超链接,打开【网络和Internet连 接】窗口。
单击【网络和Internet连 接】超链接,打开【网络和Internet连 接】窗口。
 单击【网络安装向导】超链接,打开【网络安装向导】对话框,如图2-6所示。
单击【网络安装向导】超链接,打开【网络安装向导】对话框,如图2-6所示。
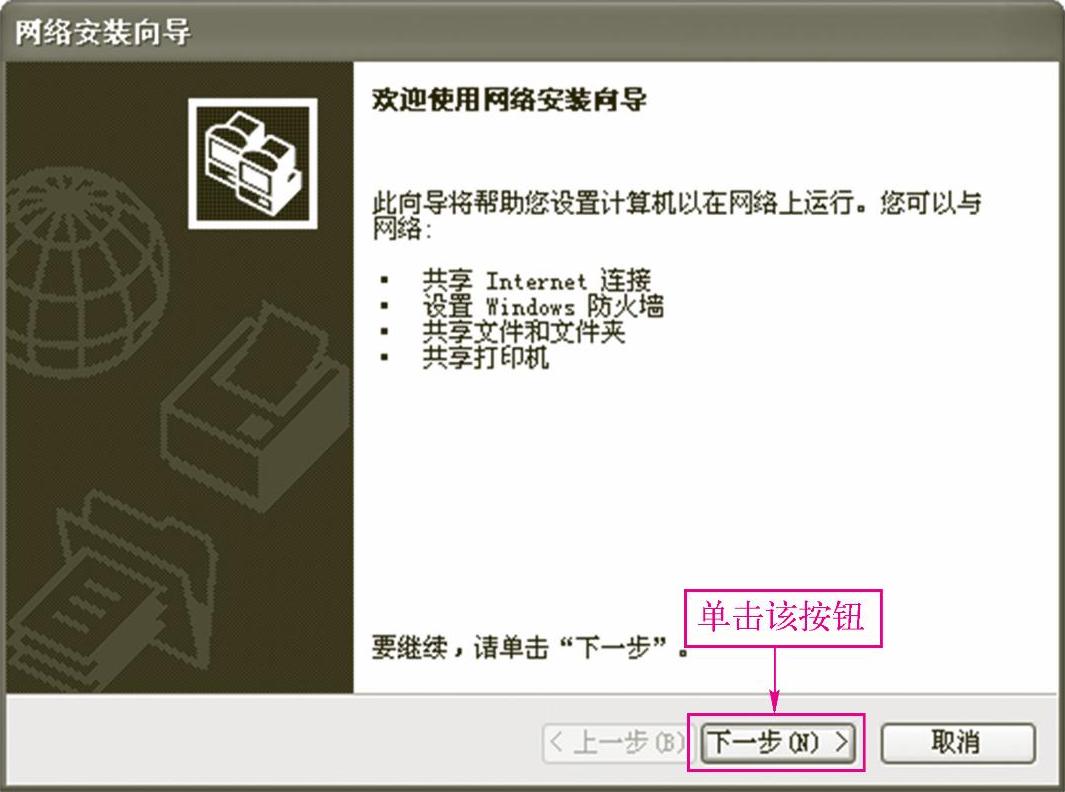
图2-6 【网络安装向导】对话框
 单击【下一步】按钮,进入【继续之前】界面,如图2-7所示。
单击【下一步】按钮,进入【继续之前】界面,如图2-7所示。
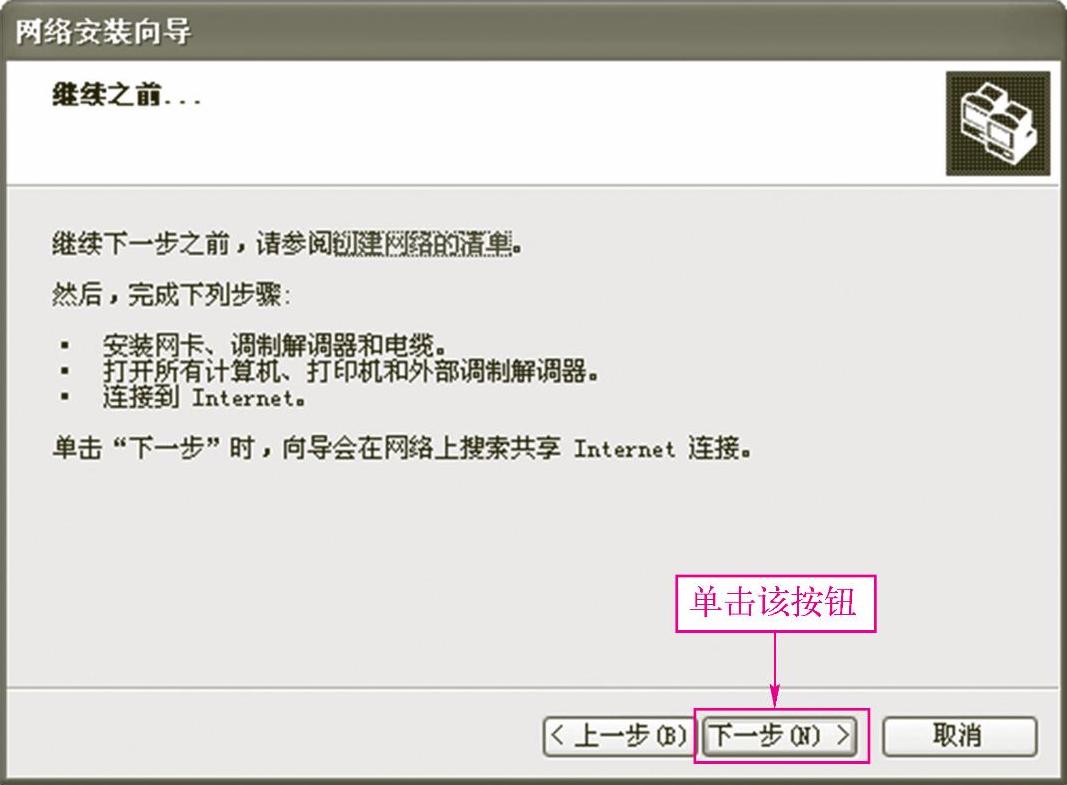
图2-7 【继续之前】界面
 然后单击【下一步】按钮,打开【选择连接方法】界面,如图2-8所示。
然后单击【下一步】按钮,打开【选择连接方法】界面,如图2-8所示。
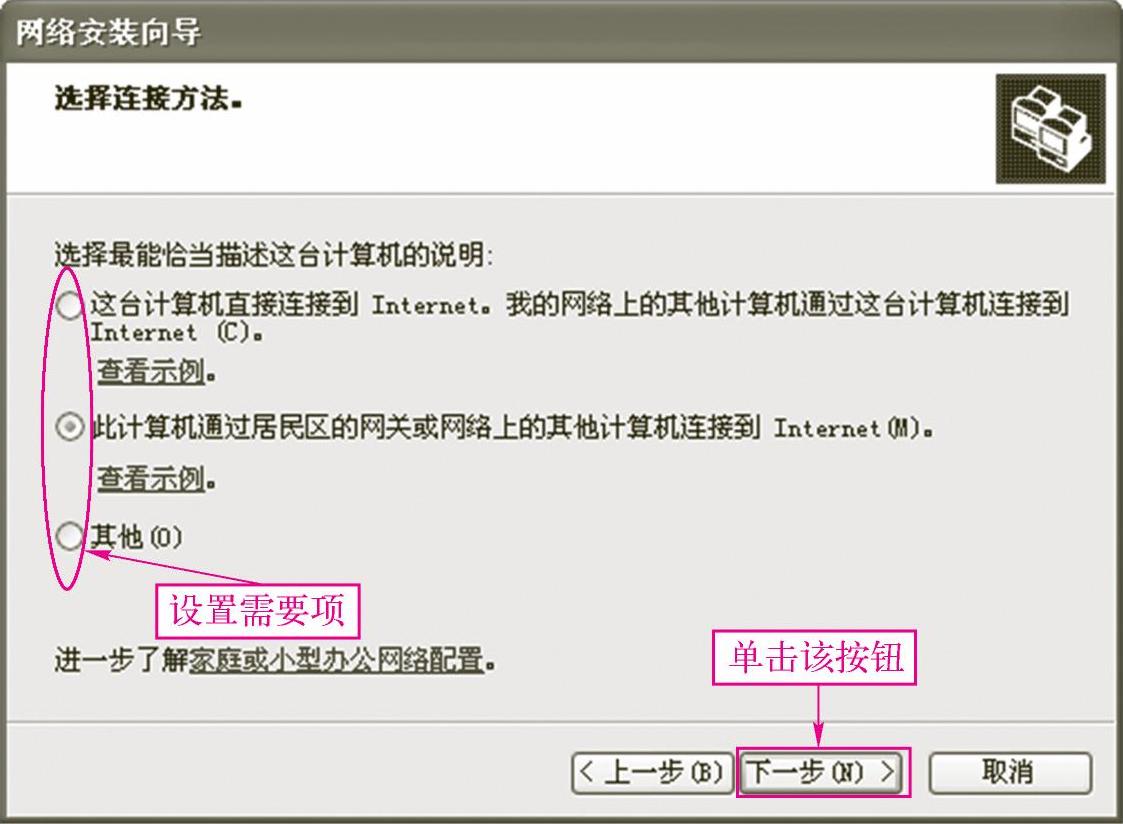
图2-8 【选择连接方法】界面
 该向导对话框中有3个选项,用户可根据实际情况选择需要的选项。在这里选中【此计算机通过居民区的网关或网络上的其他计算机连接到Internet】单 选钮,单击【下一步】按钮,打开【给这台计算机提供描述和名称】界面,如图2-9所示。
该向导对话框中有3个选项,用户可根据实际情况选择需要的选项。在这里选中【此计算机通过居民区的网关或网络上的其他计算机连接到Internet】单 选钮,单击【下一步】按钮,打开【给这台计算机提供描述和名称】界面,如图2-9所示。
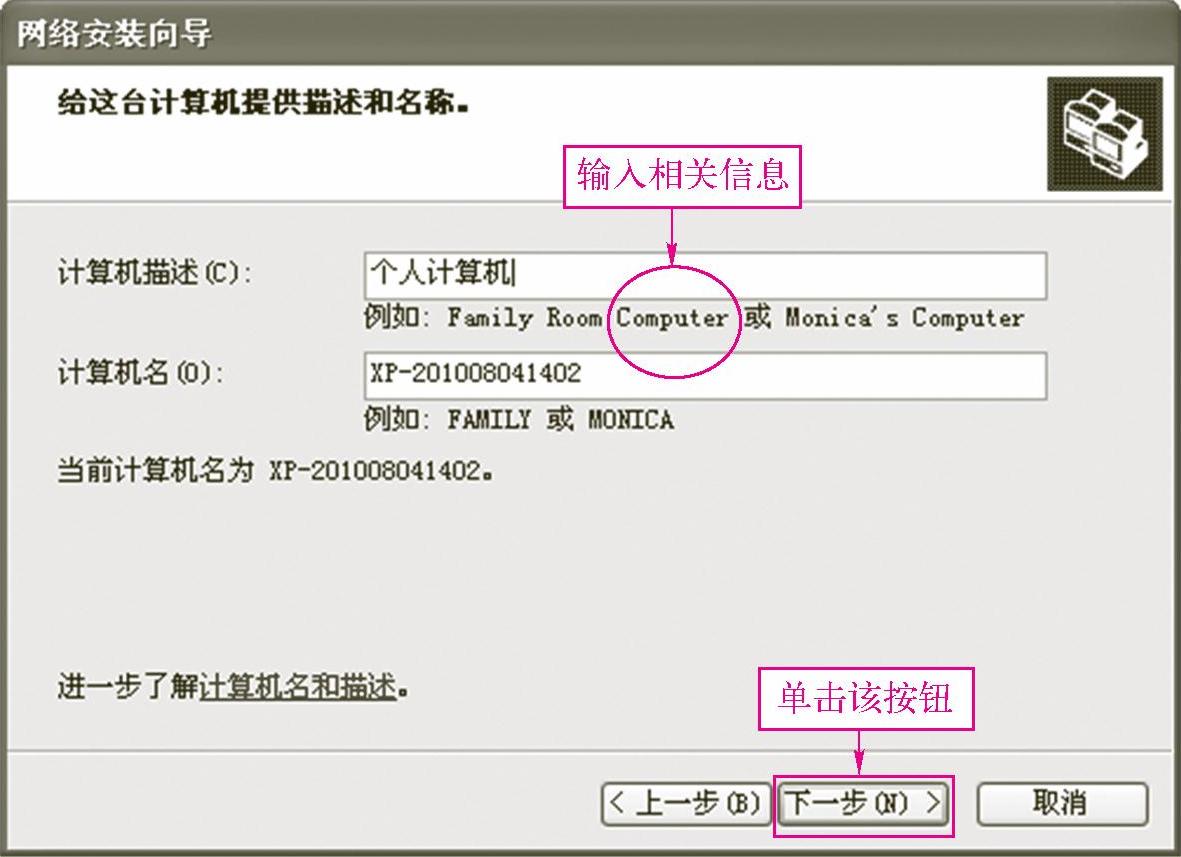
图2-9 【给这台计算机提供描述和名称】界面
 在【计算机描述】文本框中输入该计算机的描述信息;在【计算机名】文本框中输入该计算机的名称。单击【下一步】按钮,进入【命名您的网络】界面,如图2-10所示。
在【计算机描述】文本框中输入该计算机的描述信息;在【计算机名】文本框中输入该计算机的名称。单击【下一步】按钮,进入【命名您的网络】界面,如图2-10所示。
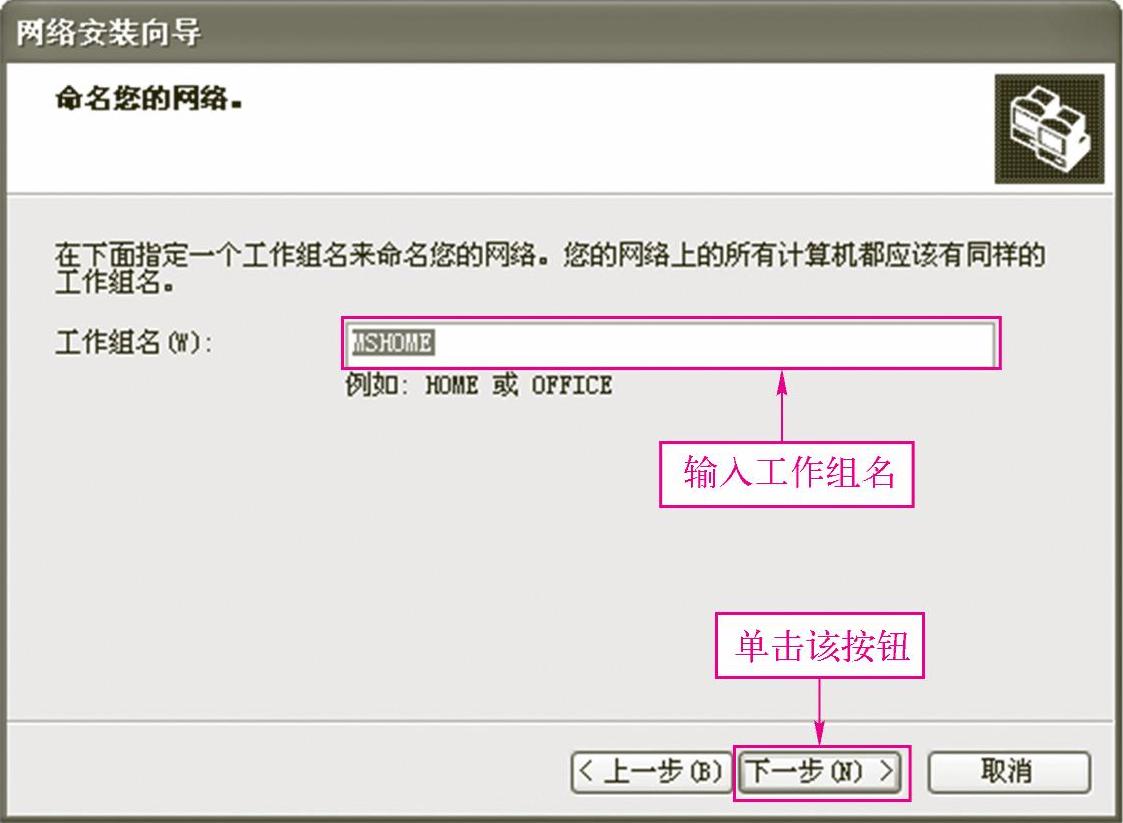 (www.xing528.com)
(www.xing528.com)
图2-10 【命名您的网络】界面
 在【工作组名】文本框中输入工作组名称,单击【下一步】按钮,打开【文件和打印机共享】界面,如图2-11所示。
在【工作组名】文本框中输入工作组名称,单击【下一步】按钮,打开【文件和打印机共享】界面,如图2-11所示。
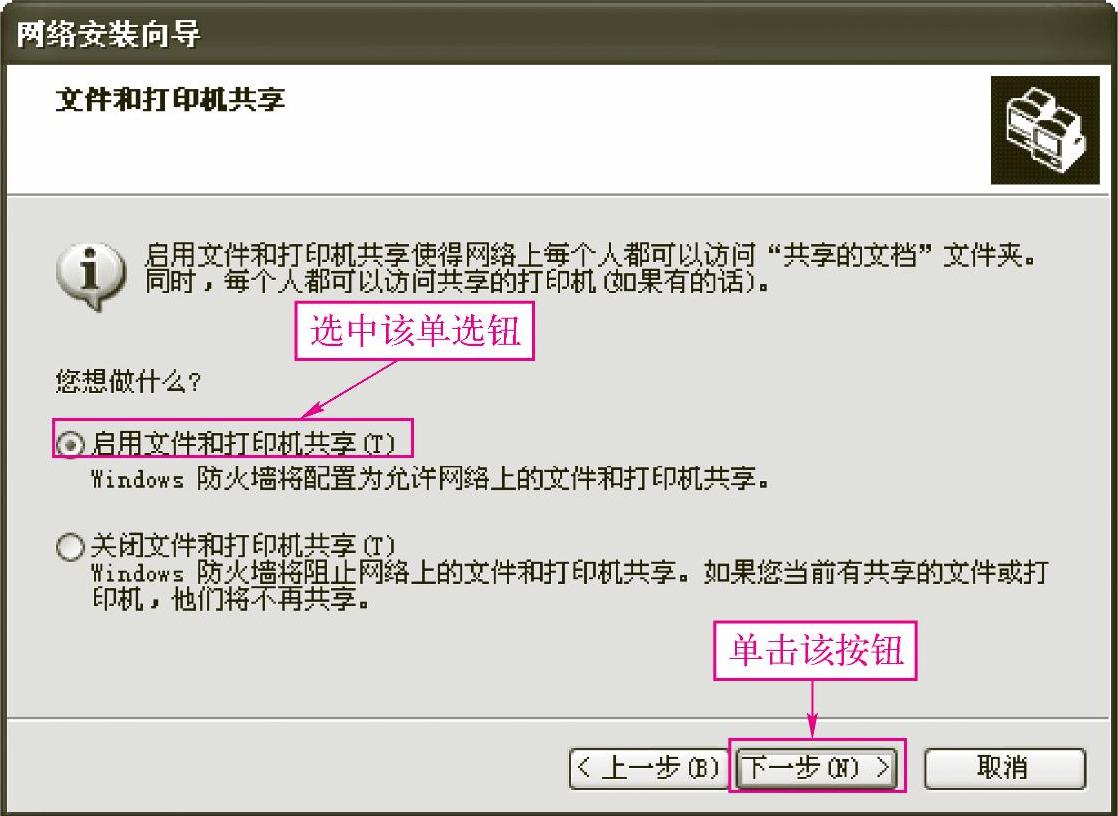
图2-11 【文件和打印机共享】界面
 这里有两个选项用来启用或关闭文件和打印机共享,在这里选中【启用文件和打印机共享】单选钮,单击【下一步】按钮,打开【准备应用网络设置】界面,如图2-12所示。
这里有两个选项用来启用或关闭文件和打印机共享,在这里选中【启用文件和打印机共享】单选钮,单击【下一步】按钮,打开【准备应用网络设置】界面,如图2-12所示。
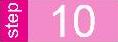 单击【下一步】按钮,打开【请稍候】界面开始自动配置网络,如图2-13所示。
单击【下一步】按钮,打开【请稍候】界面开始自动配置网络,如图2-13所示。
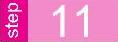 配置完毕后,将打开【快完成了】界面,如图2-14所示。
配置完毕后,将打开【快完成了】界面,如图2-14所示。
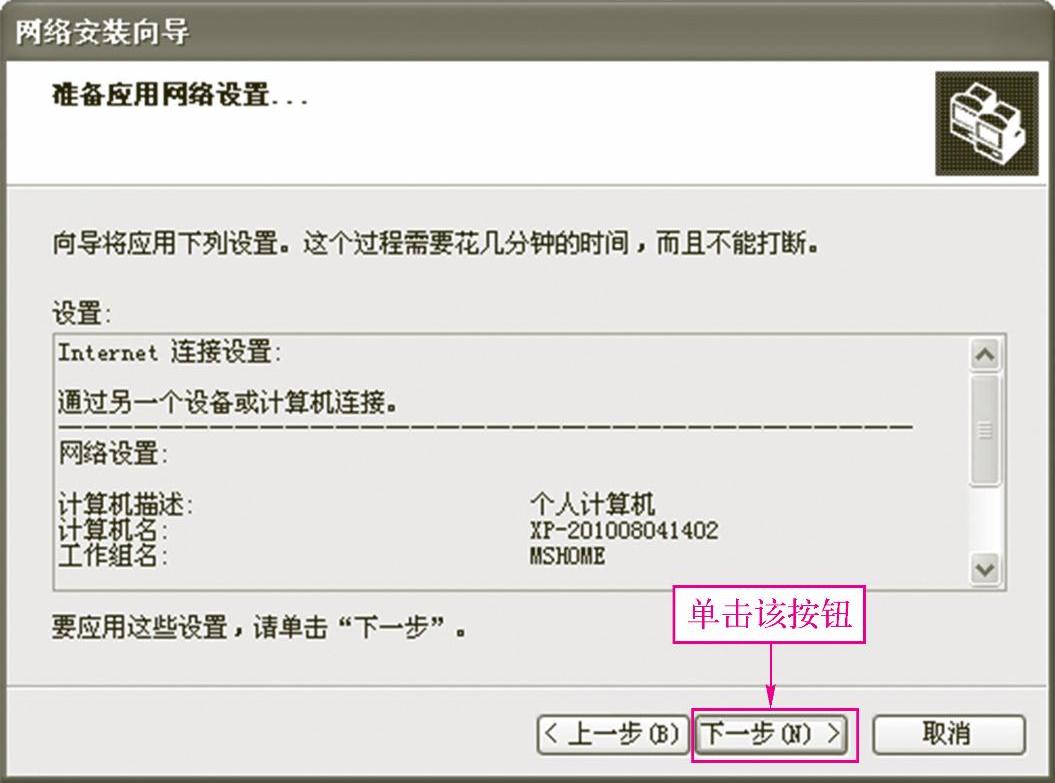
图2-12 【准备应用网络设置】界面
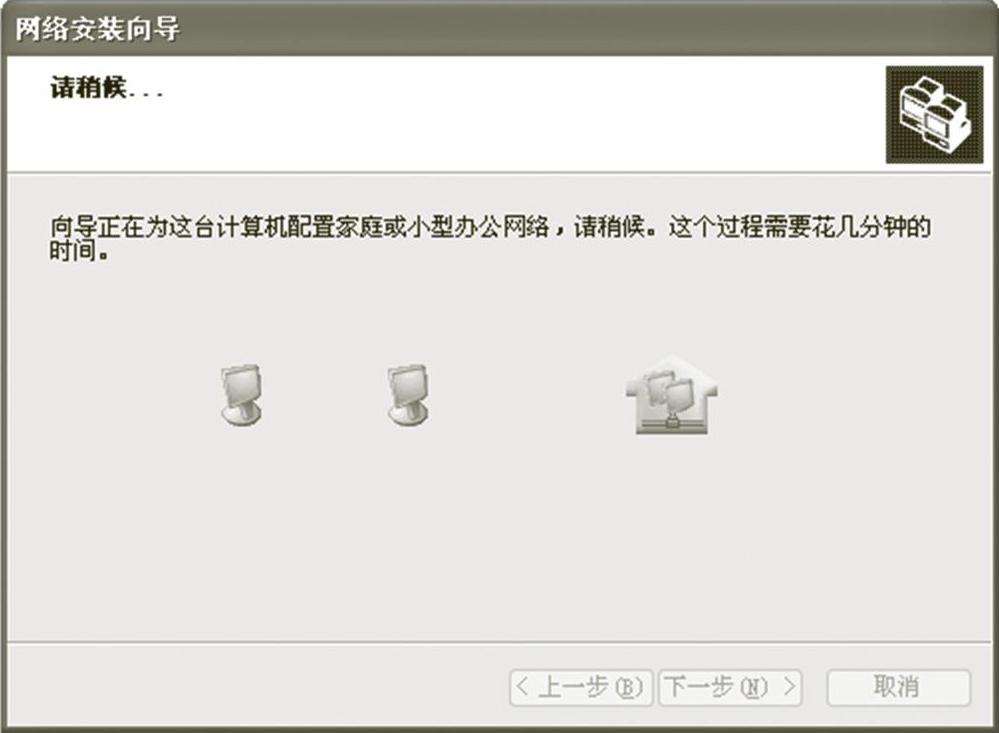
图2-13 【请稍候】界面
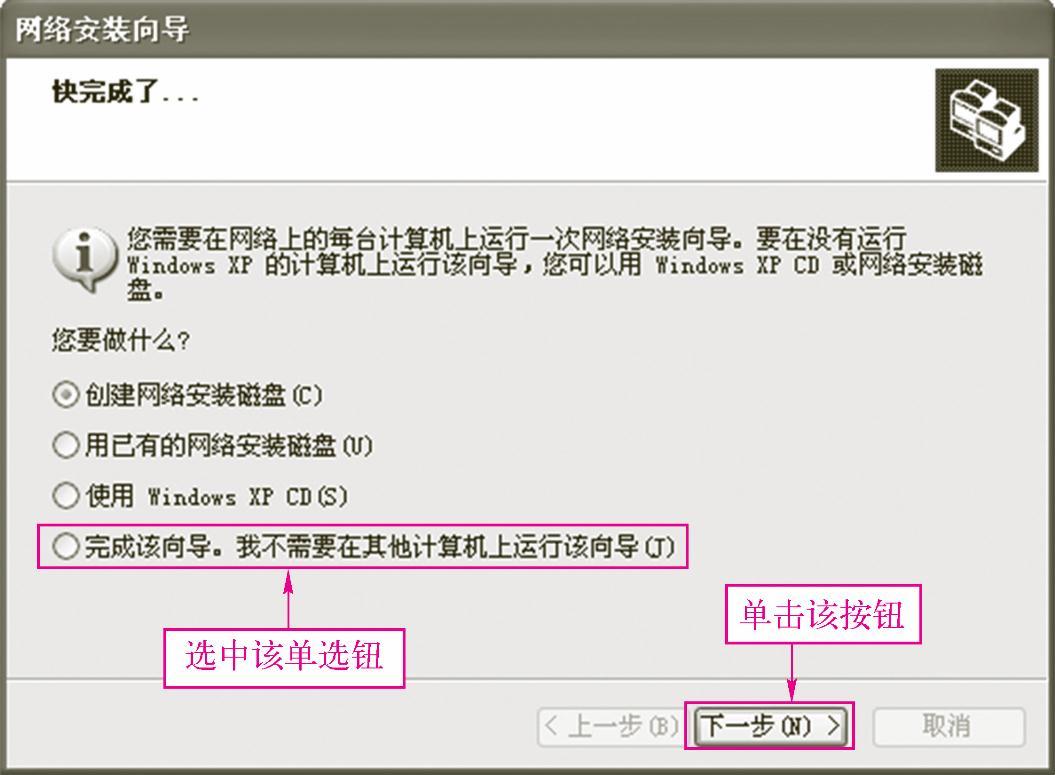
图2-14 【快完成了】界面
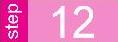 用户可根据需要选择选项,这里选中【完成该向导。我不需要在其他计算机上运行该向导】单选钮,单击【下一步】按钮,打开【正在完成网络安装向导】界面,如图2-15所示。
用户可根据需要选择选项,这里选中【完成该向导。我不需要在其他计算机上运行该向导】单选钮,单击【下一步】按钮,打开【正在完成网络安装向导】界面,如图2-15所示。
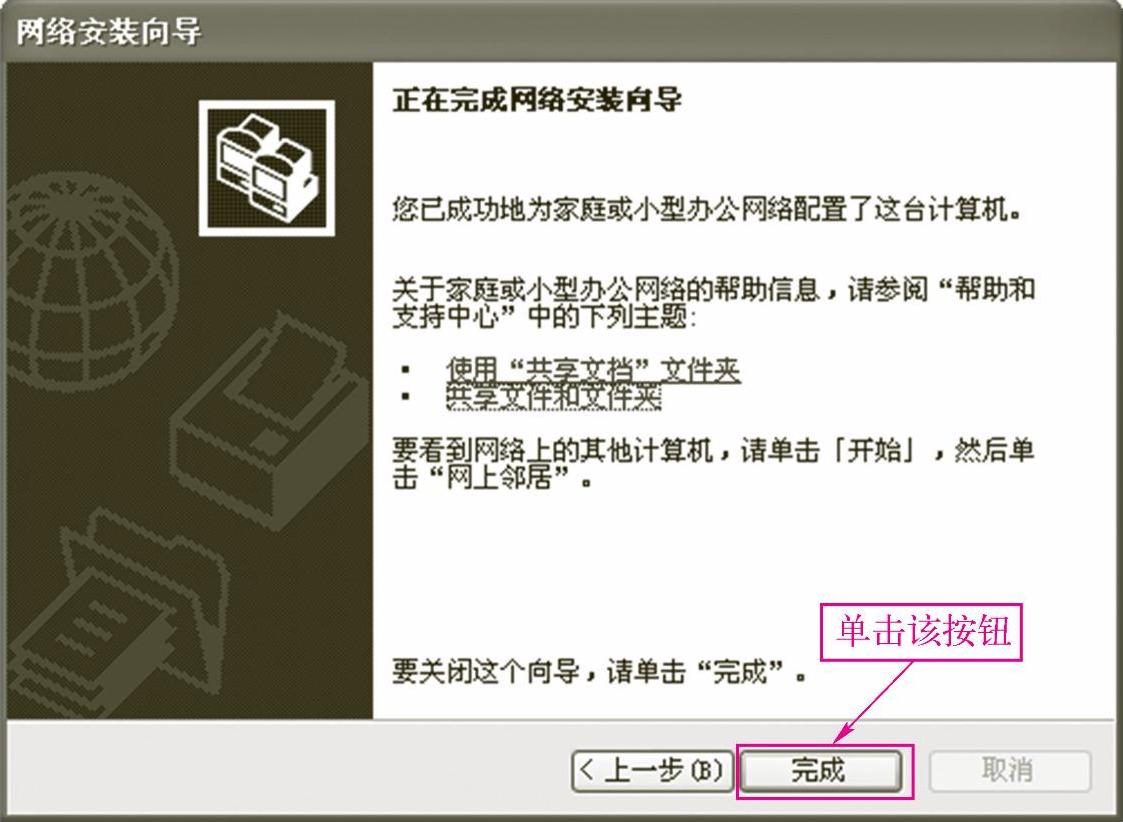
图2-15 【正在完成网络安装向导】界面
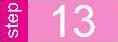 单击【完成】按钮。
单击【完成】按钮。
免责声明:以上内容源自网络,版权归原作者所有,如有侵犯您的原创版权请告知,我们将尽快删除相关内容。




