
1)用“批处理”同时处理其他图片。执行菜单栏中的“文件”→“自动”→“批处理”命令,在弹出的对话框中设置选项,如图9-42所示。
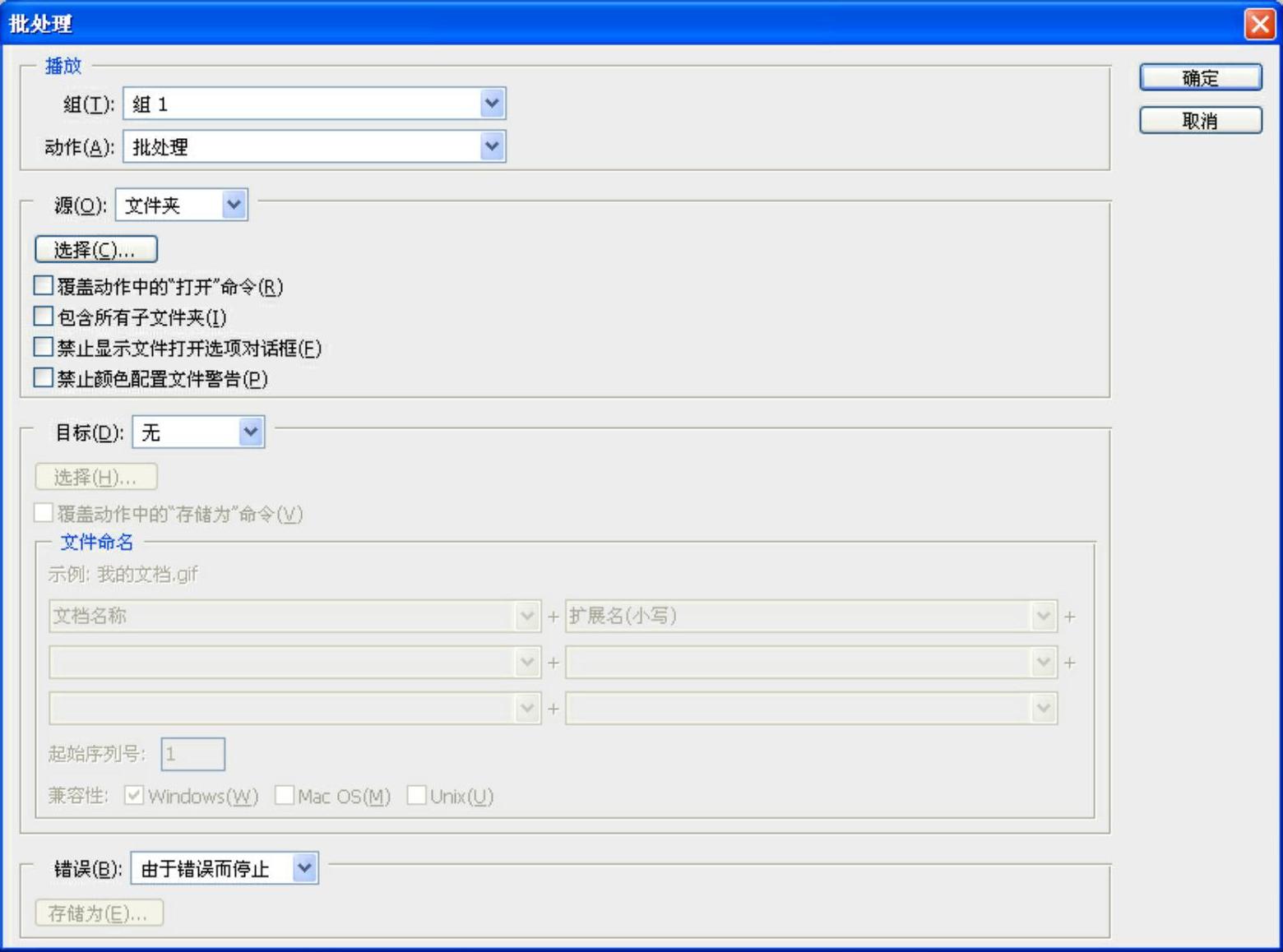
图9-42 “批处理”对话框选项
2)单击“源”下方的“选择”按钮,选择所要处理的图片文件夹。这里选择“批处理”文件夹。选择随书光盘“案例素材”/“9.3实例应用:快速统一相册”文件夹。勾选其下方的“禁止显示文件打开选项”对话框,在批处理过程中才不会因提示一些选项而停住。
3)在“目标”选择那里可选择“存储并关闭”或者“文件夹”,“存储并关闭”选项是将文件保存在原路径中并关闭;“文件夹”选项可以将处理后的文件保存在新的文件夹中,单击下面“选择”按钮可以为新文件夹指定存储的路径。在这里选择“文件夹”,并在桌面新建一个文件夹,命名为“批处理图片”,并单击按钮指定到桌面的“批处理图片”文件夹中。
4)最后一步,单击“确定”按钮,接下来只要等待处理图片,图片每处理一张都会提示要用什么格式存储,这里统一选择JPG格式。
关于“批处理”对话框中各选项设置意义说明如下。
●组:用于选择批处理动作的所在动作组。该选项取决于“动作”面板中加载的动作组合,只有在“动作”面板中重新加载过的动作组才可以选择,否则只能选择“默认动作”。
●动作:用于选择要执行的动作组合。这是因为一个动作组中可以包含多个动作。
●源:用于选择要处理的文件来源,可以是一个文件夹中的所有文件,也可以是输入或打开的图像,在上面的实例中,是单击“选取”按钮,选择文件夹存储的具体路径。(www.xing528.com)
●覆盖动作中的“打开”命令:勾选该项,可以忽略动作中的“打开”命令。
●包含所有子文件夹:勾选该项,可以对文件夹中所有子文件执行相同的动作。
●禁止显示文件打开选项对话框:勾选该项可以禁止打开文件选项对话框。
●禁止颜色配置文件警告:勾选该项,可以禁止颜色警告。
●目标:用于设置文件处理后的存储方式。有三种方式可以选择,“无”选项是处理后的文件不进行任何保存,只将文件打开并放置在Photoshop CS4界面中;“存储并关闭”选项是将文件保存在原路径中并关闭;“文件夹”选项可以将处理后的文件保存在新的文件夹中。
●覆盖动作中的“存储为”命名:勾选该项,可以忽略动作中的“存储为”命令。
●错误:在该列表中提供了遇到错误时的两种解决方案,一种是遇到错误时便停止,另一种是遇到错误时保存。
注意:在批处理的过程中,图像的位置、大小都应保持一致,首先要在处理前就把源图像设置成统一的尺寸和分辨率,否则处理后的效果很难达成一致。
免责声明:以上内容源自网络,版权归原作者所有,如有侵犯您的原创版权请告知,我们将尽快删除相关内容。




