
任务描述
某计算机销售公司制作计算机年度销量分析图,要求如下:
1)依据年度销售记录表分别计算各品牌销售总量和各月份销售总量。年度销量统计表如图11-1所示。
2)依据各品牌销售总量制作品牌销售比例分析饼状图。
3)依据各品牌销售总量制作月份销量分析折线图,分析图如图11-2所 示。
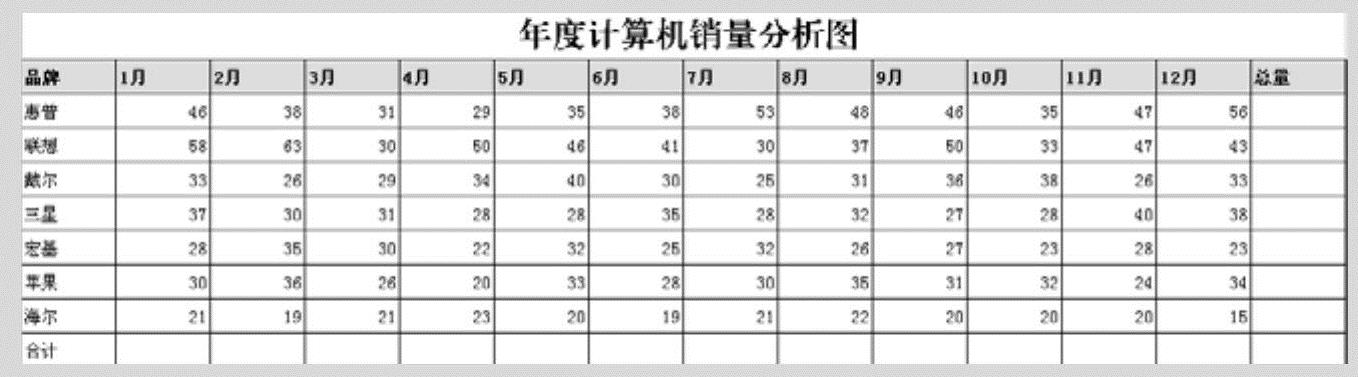
图11-1 年度销量统计表
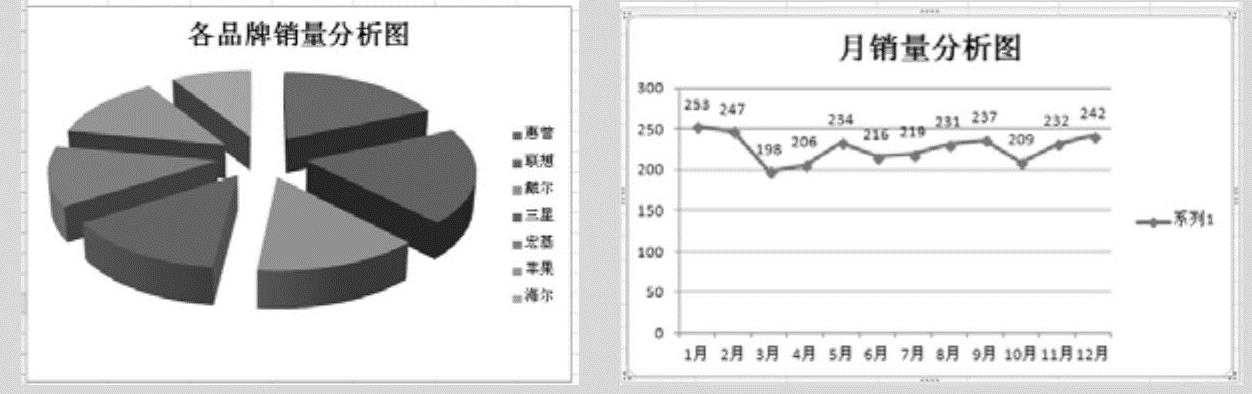
图11-2 分析饼状图和分析折线图
任务分析
数据分析图是各企业为研究下一步工作部署必备的一种办公文件。在制作数据分析图时,首先要依据各类报表对需要分析的数据进行汇总,然后选择合适的图表形式对汇总数据进行分析,同时注意调整分析图的横纵坐标关系。最后根据要求确定分析图名称,设定图表布局,调整显示比例。
方法与步骤
1)各品牌销售总量及各月份销售总量的计算。
2)依据各品牌销售总量制作品牌销售比例分析饼状图,设置显示方式。
3)依据各月份销售总量制作月份销量分析折线图,设置背景颜色。
1.数据录入与销售总量计算
(1)数据录入 建立“计算机年度销量分析图”工作簿。表格标题行高为30,文字为宋体、20号、加粗、居中;表格表头栏行高为20,文字为宋体、10号、加粗、居中,单元格颜色填充为灰色;表格其他行高为20,文字为宋体、10号、居中。
(2)销售总量计算 利用函数运算功能及自动填充功能分别计算各品牌销售总量和各月份销售总量。计算结果如图11-3所示。
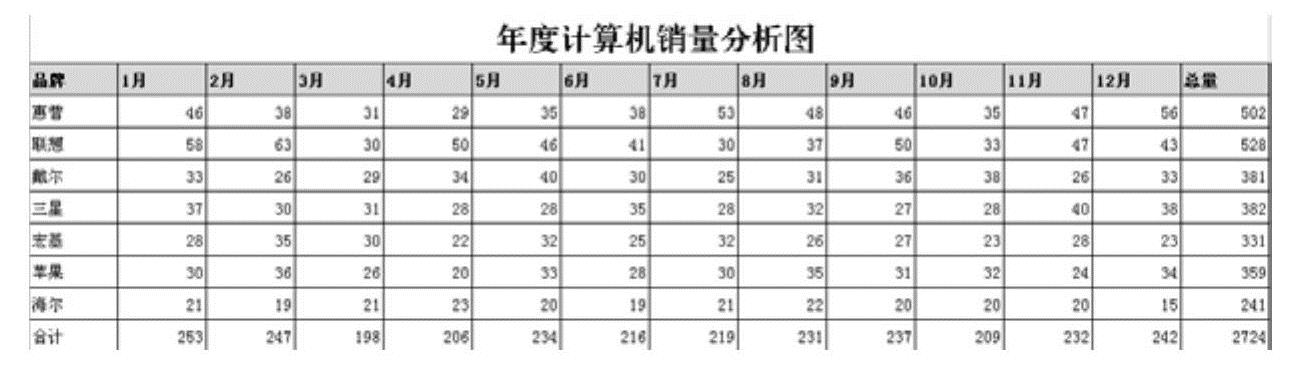
图11-3 总量计算
2.品牌销售比例分析图的制作
品牌销售比例分析图是指用图形的方式表述各品牌计算机年度销售总量在总销售量中所占的比例,在制作时需要“品牌”和“总量”两列数据。在制作数据比例分析图时,通常采用饼状图表述。
(1)图表区的创建 图表区是以图形方式显示数据数值的工作区,可以更直观地展示数据的统计结果。打开“插入”面板,如图11-4所示进行操作。
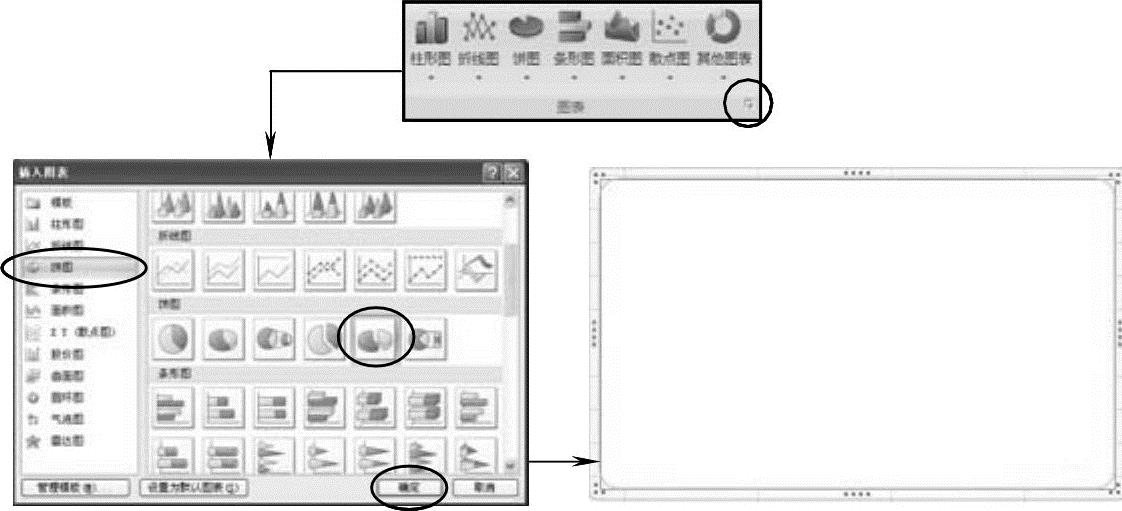
图11-4 图表区的创建
(2)数据添加 空白图表区创建完成后,需要对空白图表区添加数据。具体步骤如下:先选中创建的图表区,然后如图11-5所示进行设置。
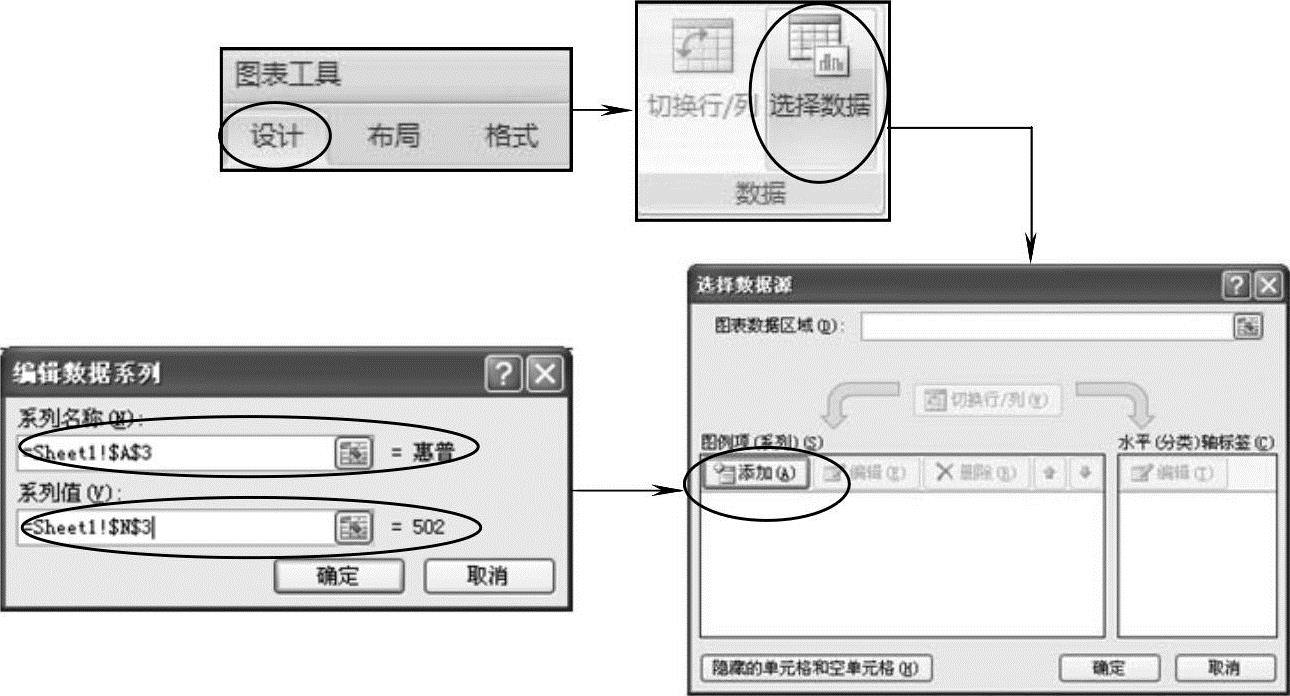
图11-5 图表区数据添加
按照图11-5的操作将“联想”“戴尔”“三星”等全部品牌和与之对应的销售总量全部录入,然后切换行列,查看不同的效果,结果如图11-6所示。
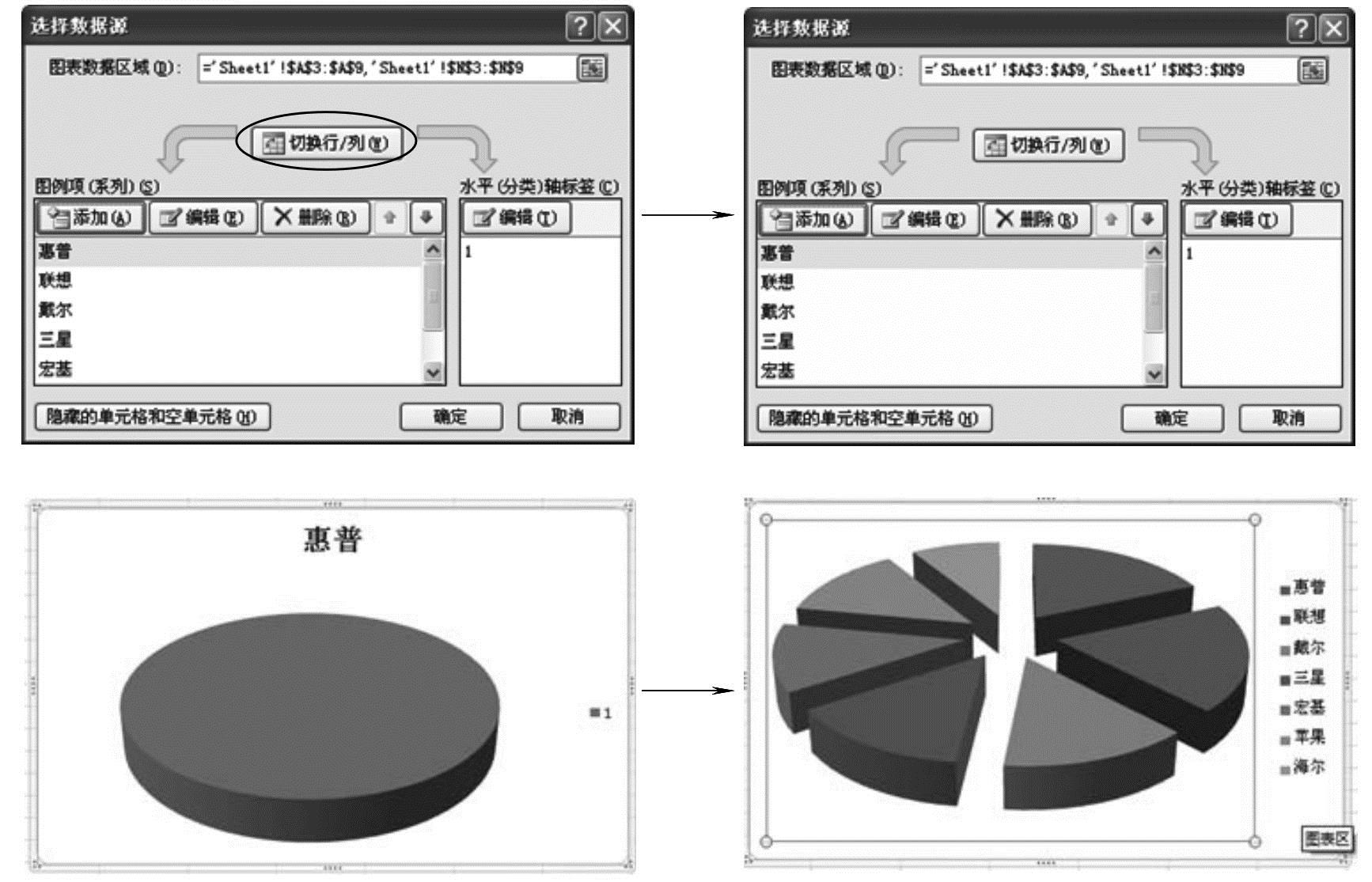
图11-6 图表区数据显示
(3)图表区名称的更改 更改图表区名称的方法比较简单,可双击图表区各部分的名称文字部分,直接更改。
(4)图表区布局设置 选中图表区域后,在“图表工具”面板中选择“布局”子面板,可编辑设置图表标题、行、列名称等属性,如图11-7所示。
 (www.xing528.com)
(www.xing528.com)
图11-7 布局面板
图例设置步骤如图11-8所示。

图11-8 图例设置
数据标签设置步骤如图11-9所示。
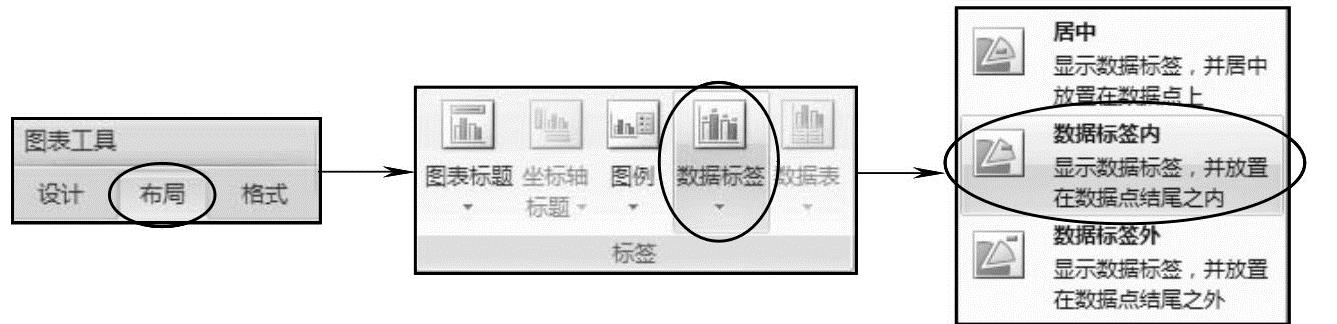
图11-9 数据标签设置
3.月份销量分析图的制作
月份销量分析图的制作与品牌销售比例图的制作步骤相似,这里介绍另一种分析图的制作方法。
(1)数据的选择 拖动鼠标左键选取“品牌”所在行除“总量”列以外的全部单元格。按<Ctrl>键拖动选取“合计”所在行除“总量”列以外的全部单元格,如图11-10所示。

图11-10 数据的选择
(2)折线图的制作 选中数据后,打开“插入”面板,进行折线图的制作,步骤如图11-11所示。
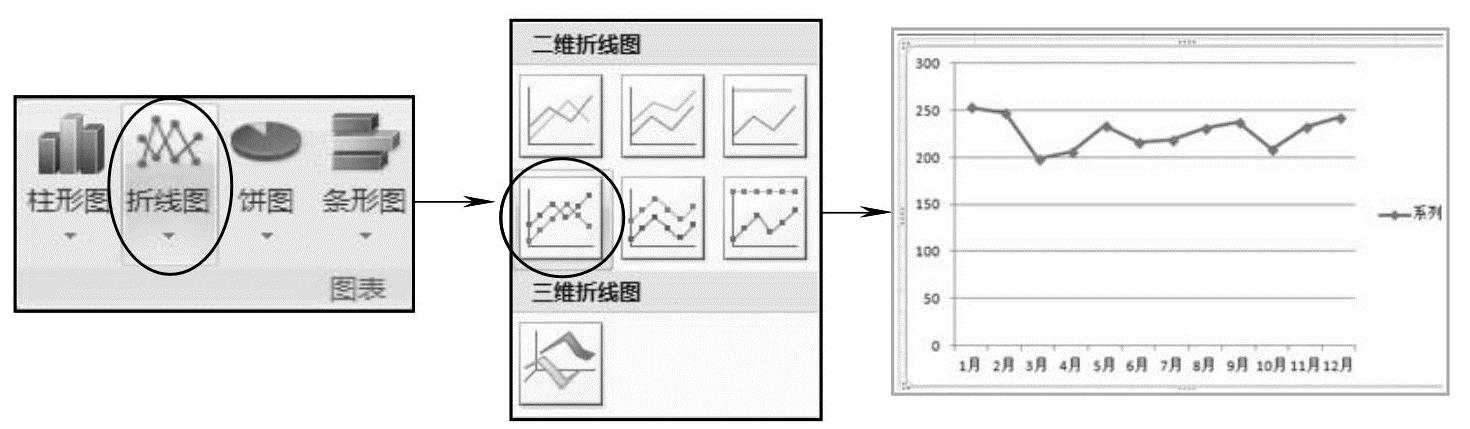
图11-11 折线图的制作
(3)图表区布局设置 折线图表区布局设置与饼状图布局设置方法相似。设置“图例”为“无”;设置“数据标签”为“显示数据标签,并放置在数据点上方”;设置图表区名称为“月销量分析图”,效果如图11-12所示。
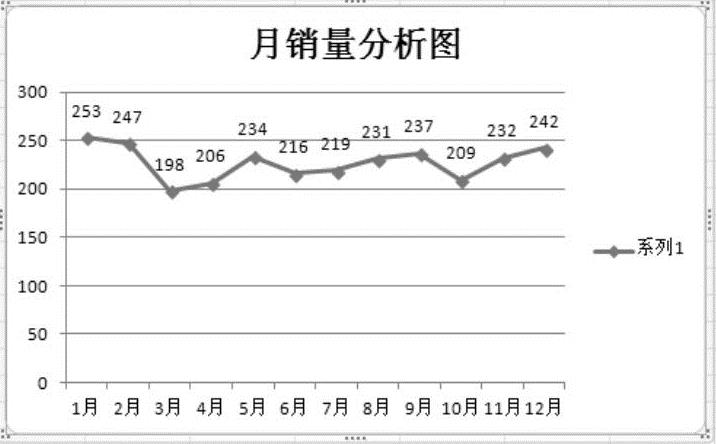
图11-12 图表区布置设置
(4)绘图区背景颜色设置 为突出数据统计折线,可以改变图表区中绘图区的背景颜色,具体步骤如图11-13所示。
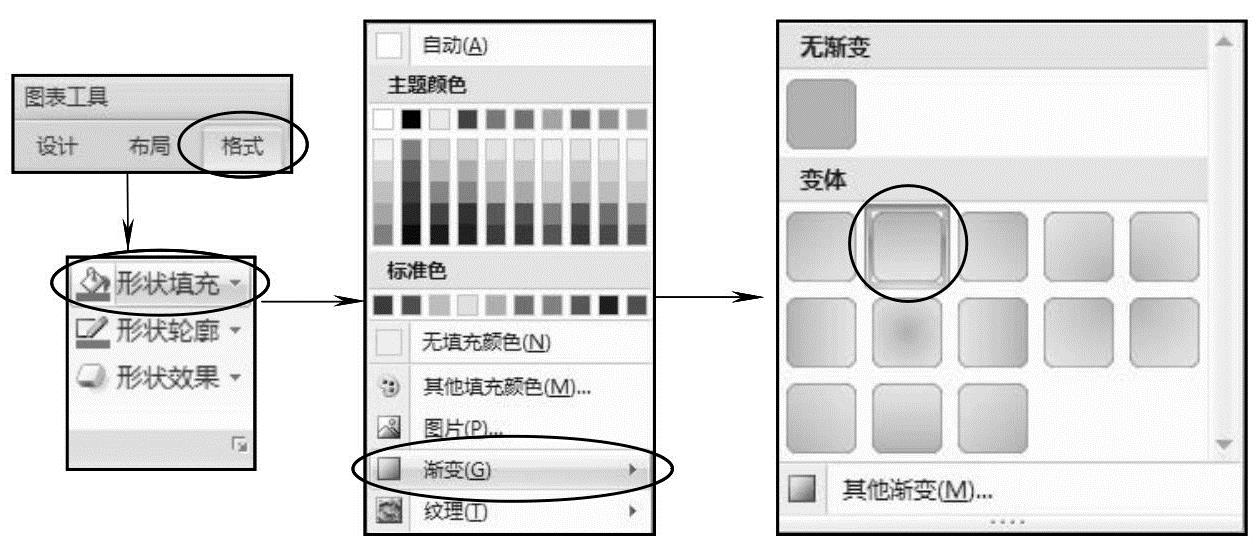
图11-13 绘图区背景颜色设置
扩展练习
现根据2012年全国各省(区、市)GDP总量数据表,各产业GDP总量比例分析图和各省(区、市)GDP总量比较图,制作效果如图11-14所示的GDP数据分析图。全国各省(区、市)GDP总量数据表如图11-15所示。
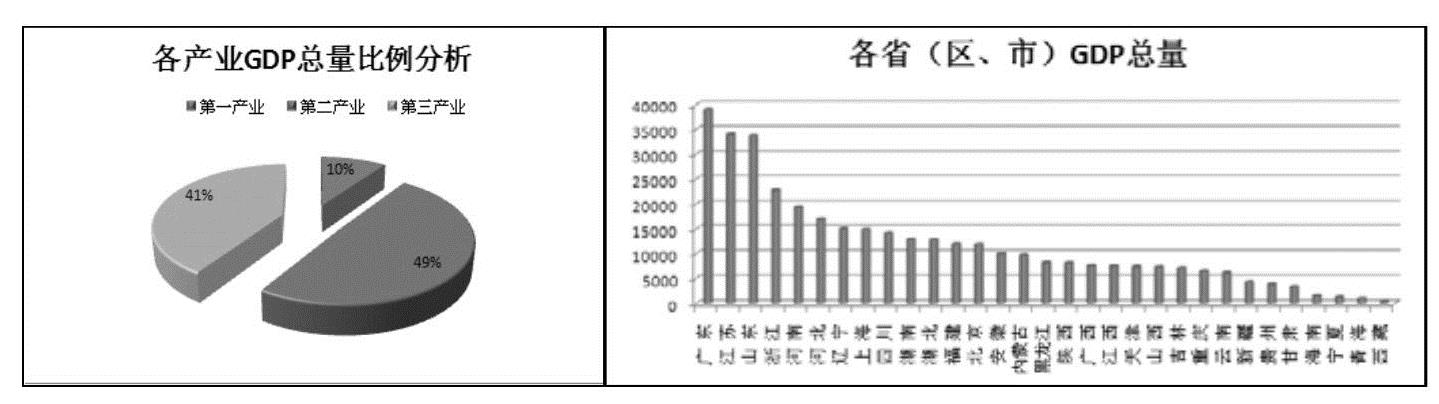
图11-14 GDP数据分析图
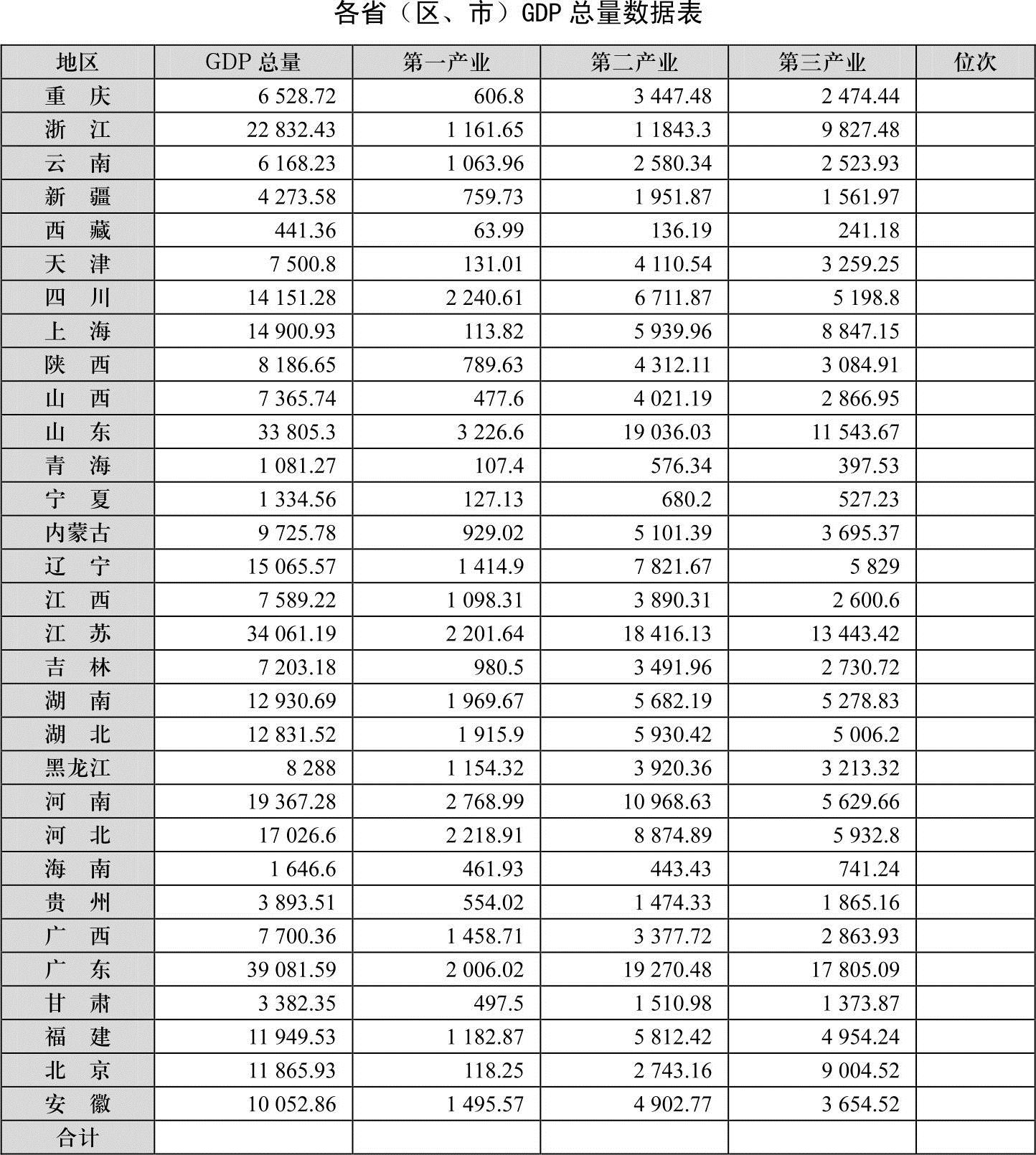
图11-15 各省GDP总量数据表
关键步骤提示:
1)利用公式计算全国各产业GDP生产总值。
2)利用自动排序功能,按“GDP总量”进行排序。
3)自动填充功能填写“位次”。
4)根据汇总数据特点,制作饼状比例分析图和柱状GDP总量图。
免责声明:以上内容源自网络,版权归原作者所有,如有侵犯您的原创版权请告知,我们将尽快删除相关内容。




