任务描述
某公司员工需要出差参加培训任务,出差前要向公司财务部门借款在出差期间使用。本任务将制作员工出差时所需要填报的“借款单”,具体内容如图6-1所示。
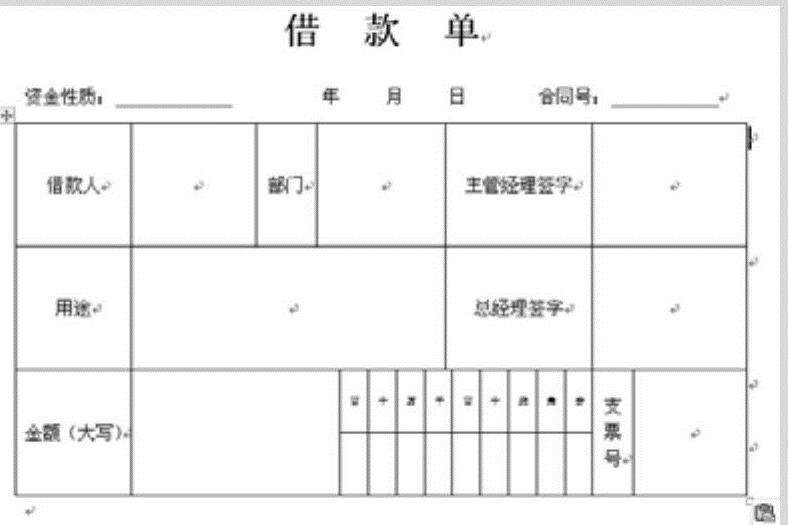
图6-1 借款单
任务分析
为了掌握员工借款的基本信息,一般使用Word的表格功能来统计员工的姓名、所在部门名称、用途,并对表格进行格式效果的设置,从而更加清晰地表达相互的关系,同时起到美化文档的效果。
方法与步骤
1)打开借款单文档。
2)在新的一页中插入表格。
3)对表格单元格进行设置。
4)在表格中输入文字,并设置文字的字体格式。
5)设置表格单元格对齐方式。
6)设置表格的行高与列宽。
7)表格的打印输出。
任务实现
1.表格的创建
(1)打开文档 打开“借款单.docx”文档,其具体操作步骤如图6-2所示。
单击菜单栏上的Office按钮,单击“打开”按钮,在“打开”对话框中选择文件所在的位置,选中所要打开的文件,单击对话框右下角的“打开”按钮。
(2)插入页面 在当前文档的下一页插入一个空白页,其具体操作步骤如图6-3所示。
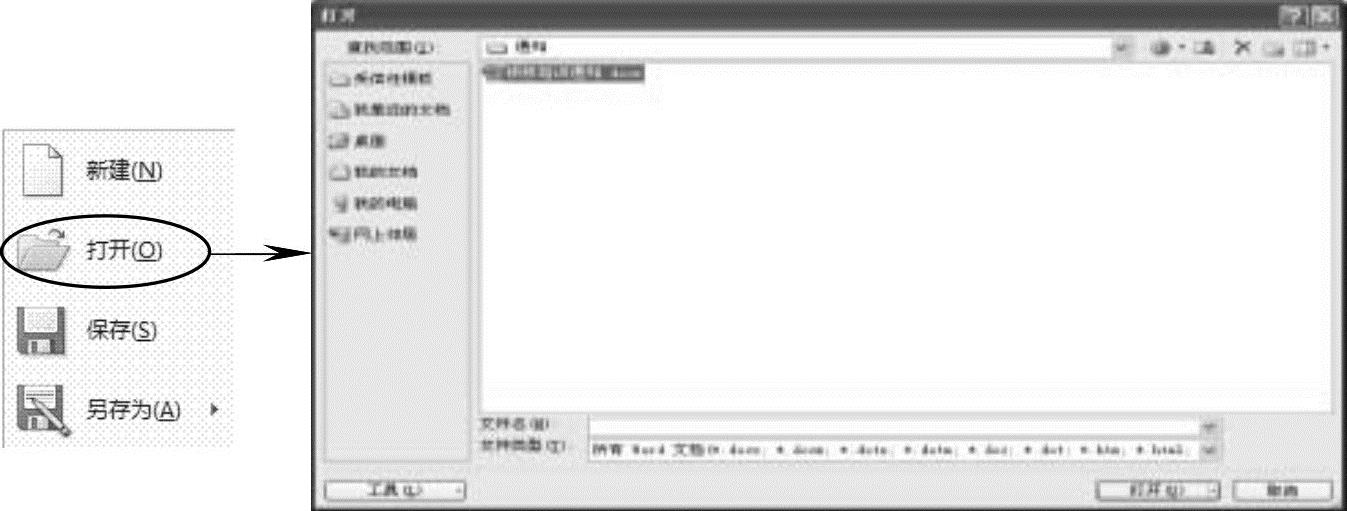
图6-2 打开文档
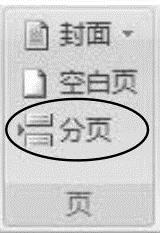
图6-3 插入页面
选择菜单栏中的“插入”按钮,选择左侧的“分页”按钮,添加一个空白页。
(3)插入表格 表格是由许多行和列的单元格所组成的一个综合体。在Word 2007中,可以使用鼠标绘制表格,也可以通过下拉面板来插入表格。创建表格的具体操作步骤如图6-4所示。
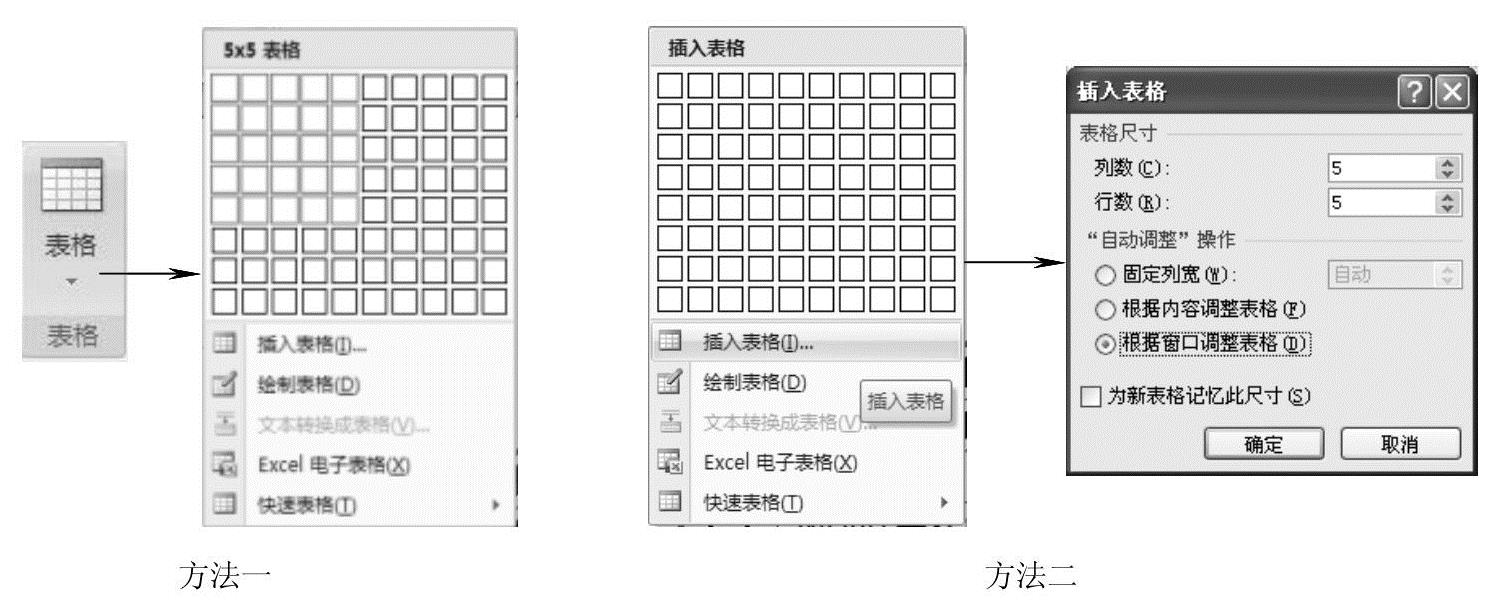
图6-4 插入表格
插入表格有以下两种方法:
1)单击“插入”→“表格”,选择预制表格,根据要求选中所需要的表格的行和列。
2)单击“表格”按钮后,在预制表格下方选择“插入表格”,在“插入表格”对话框中进行表格的行和列的设置。
使用第1种方法最多只能绘制出8行10列的表格,而使用第2种方法可以绘制更多的行与列。
2.设置单元格
(1)合并单元格 用户可以将多个相连的单元格合并为一个单元格,从而实现对表格的标题、数据统计等内容的输入。具体操作步骤如图6-5所示。

图6-5 合并单元格
选中所要合并的单元格后,打开“表格工具布局”面板,选择“合并单元格”对所选单元格进行合并。
(2)拆分单元格 用户通过拆分单元格功能可以将一个单元格拆分为多个单元格,具体操作步骤如图6-6所示。
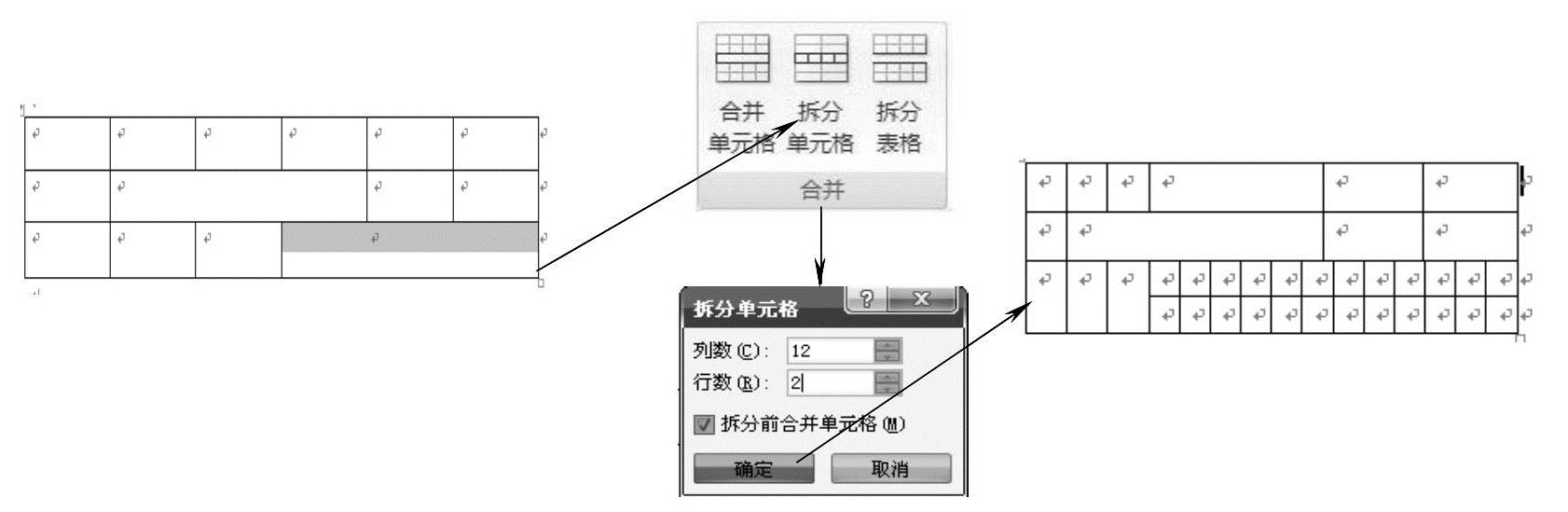
图6-6 拆分单元格
选择要拆分的单元格后,打开“表格工具布局”面板,选择“拆分单元格”对所选的单元格拆分成的行与列进行设置,对单元格进行拆分。
(3)设置对齐方式 默认情况下,表格各单元格内的文本均是相同排列的,设置表格文字的对齐方式操作步骤如图6-7所示。

图6-7 表格文字的对齐方式
选中表格中的文字,对应“表格工具布局”面板中相应的对齐方式进行文字对齐设置。
(4)设置单元格的大小 在文档中创建表格后,还可对表格进行插入行或列(见图6-8)、删除行或列(见图6-9)的操作。(www.xing528.com)
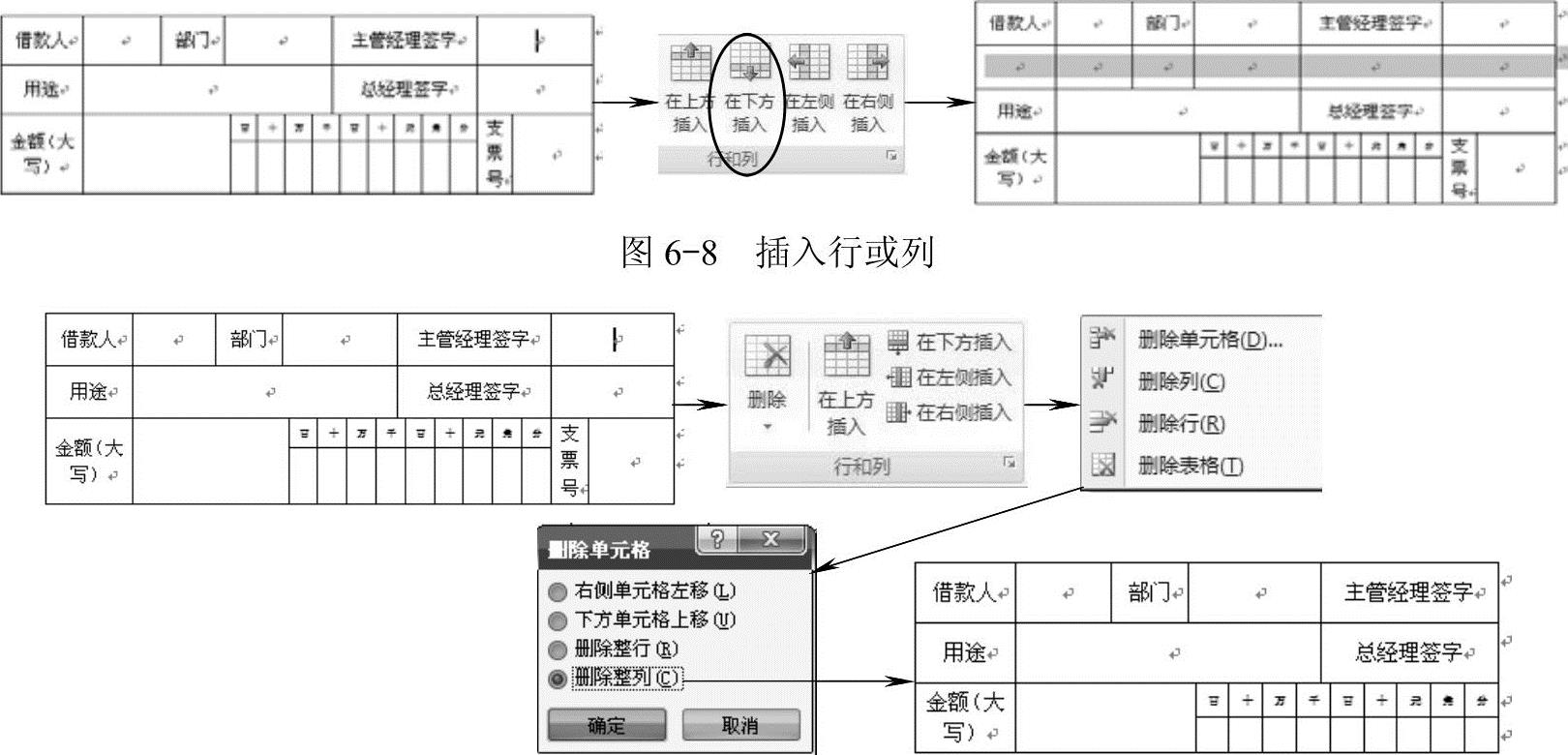
图6-9 删除行或列
(5)调整表格宽度 在编辑表格的过程中,用户可以根据需要调整表格的大小,其具体操作步骤如图6-10所示。

图6-10 调整表格宽度
(6)设置行高 设置表格内行高为0.6厘米,其具体操作步骤如图6-11所示。
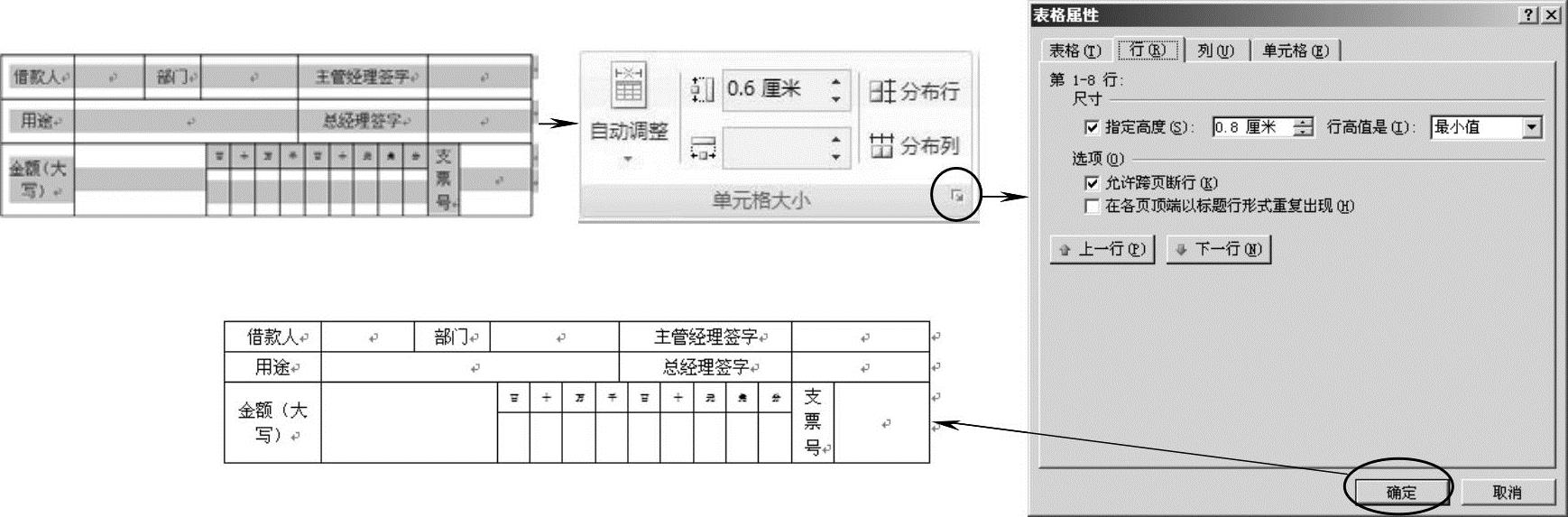
图6-11 设置行高
知识、技能点总结
1.绘制斜线表头
Word为用户提供了绘制斜线表头的功能。用户在制作表格时,可以根据需要设置合适的表头样式,使制作的表格更加完善,其具体操作步骤如图6-12所示。
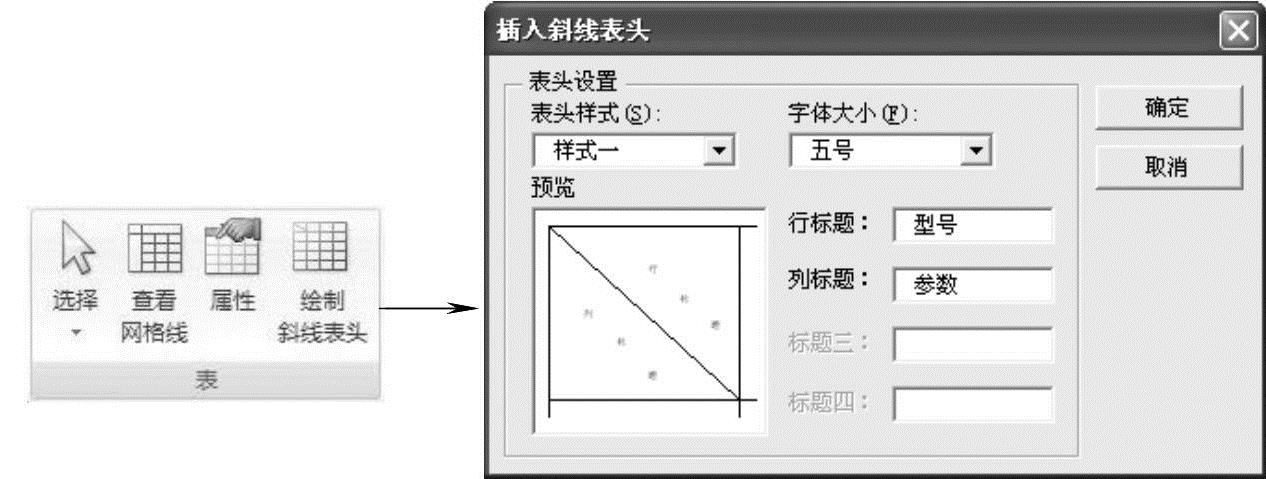
图6-12 绘制斜线表头
将光标置于表格第一行第一列。单击菜单栏中“布局”按钮,在工具面板中选择“绘制斜线表头”。
2.拆分表格
用户可以将创建的一个表格拆分为多个表格,分别对表格进行编辑与设置,其具体的拆分方法如图6-13所示。
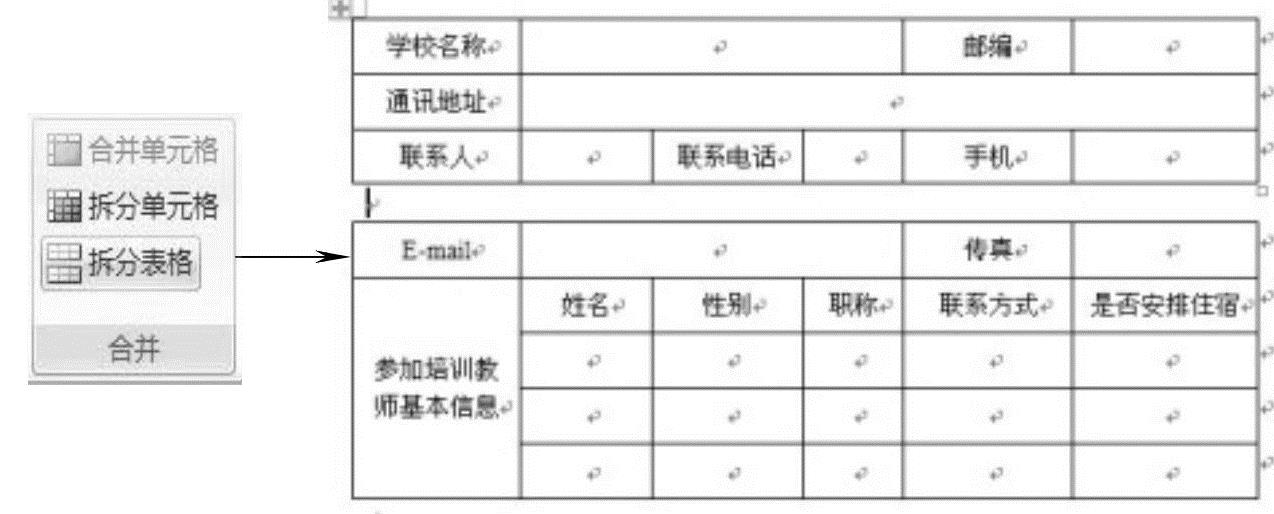
图6-13 拆分表格
3.自动套用表格样式
Word 2007为用户提供了多种表格样式,用户可以直接套用这些样式对表格进行快速格式效果的设置。具体操作步骤如图6-14所示。
4.设置表格边框和底纹
用户除了可以直接套用Word提供的内置表格样式外,还可以根据需要自行设置表格的边框和底纹效果,制作出符合个人风格的表格。设置表格边框的操作步骤如图6-15所示,设置表格底纹的操作步骤如图6-16所示。
打开表格工具面板,单击“边框”按钮,在“边框和底纹”对话框中设置边框的样式及其颜色等。
选中所要修改的单元格,打开表格工具面板,单击“底纹”按钮,进行对单元格颜色的设置。
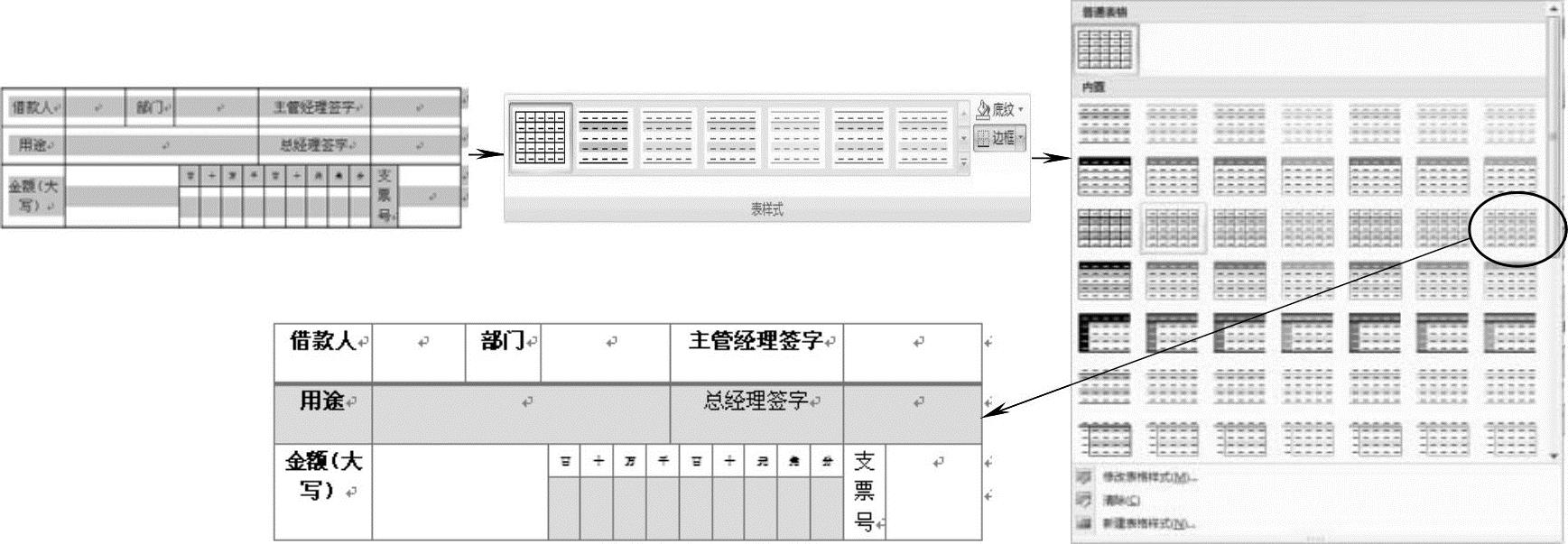
图6-14 自动套用表格样式

图6-15 设置表格边框
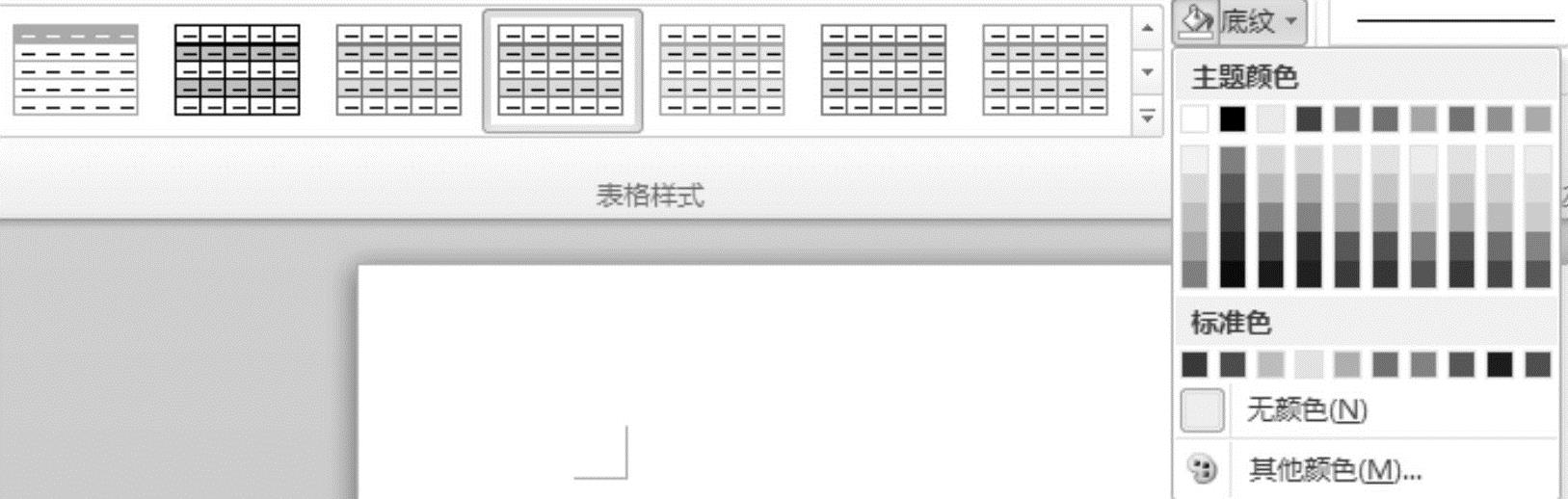
图6-16 设置表格底纹
注意
要对单元格进行边框或底纹设置的时候,可以选中所要编辑的单元格,再单击鼠标右键,在弹出的快捷菜单中选择“表格属性”,在“表格属性”对话框中单击“边框和底纹”按钮进行设置,如图6-17所示。
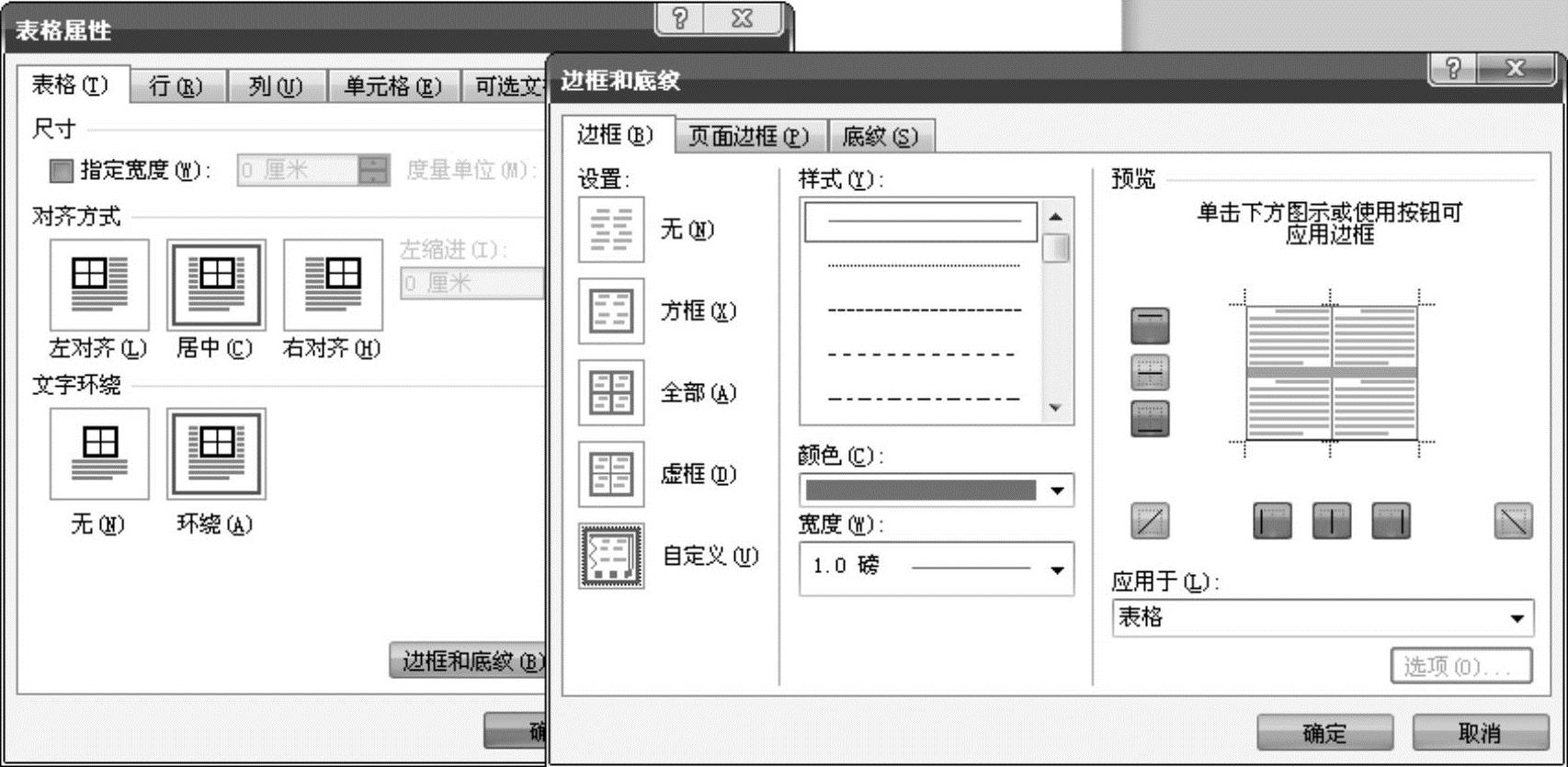
图6-17 表格属性
拓展训练
现为某家公司制作产品销售统计表,具体样式见表6-1。
表6-1 产品销售统计表
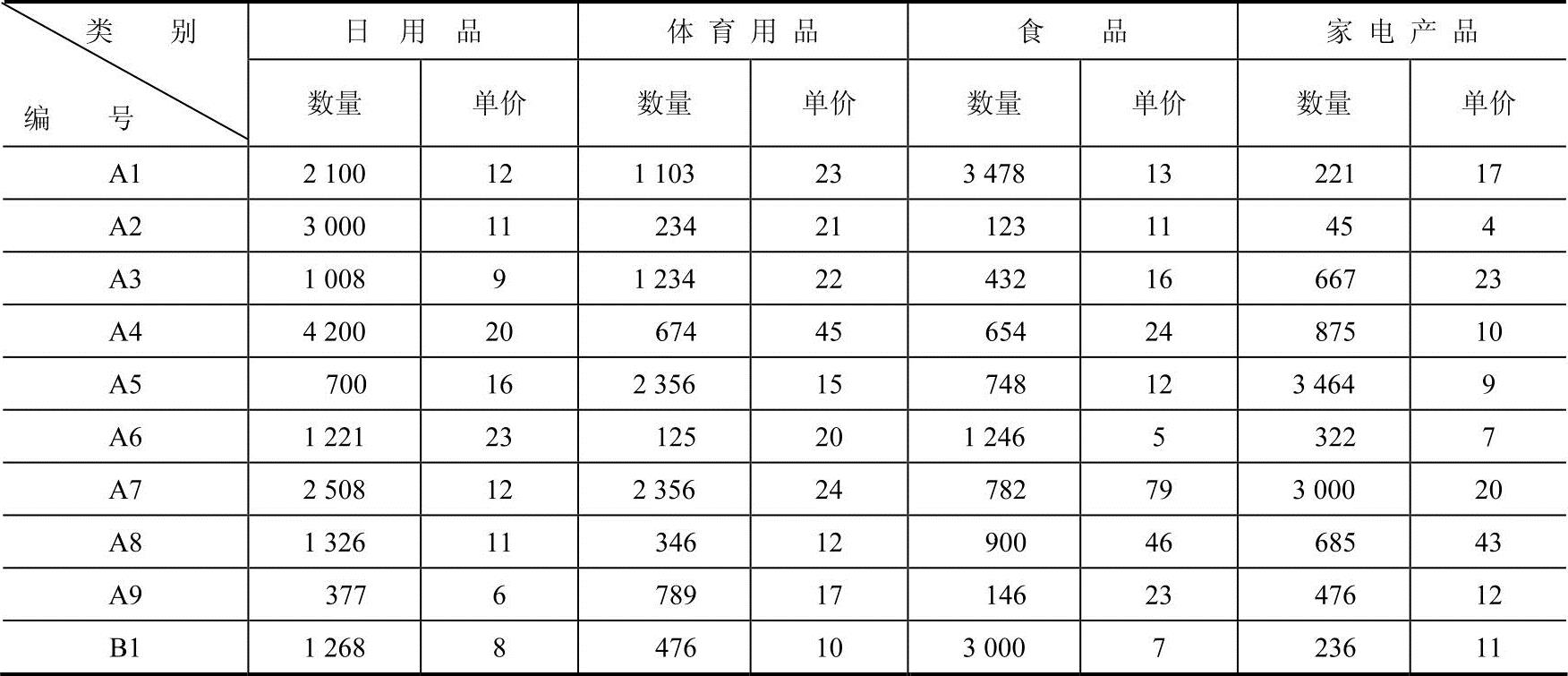
关键步骤提示:
1)除斜线表头外均需设置单元格格式为上下居中、左右居中。
2)将表头文字加粗。
3)应用拆分单元格与合并单元格来制作表格。
4)将此文件保存到以你的名字命名的文件夹中,文件名为“销售表.docx”。
免责声明:以上内容源自网络,版权归原作者所有,如有侵犯您的原创版权请告知,我们将尽快删除相关内容。




