任务描述
中国注册税务师协会秘书处举办第二十一期新任所长培训班,时间安排在8月27~30日,培训为期4天。特针对培训的时间、地点、内容进行通知。
本任务将制作一个培训通知,具体内容如图5-1所示。

图5-1 研修培训通知
任务分析
培训通知是一种常见的文档,其基本包括参加人员、培训的时间与地点、培训内容、培训费用及培训的组织单位等。在制作培训通知时,要根据具体内容设计好文本的字体、字号及段落格式,设置整个页面效果并打印输出。
方法与步骤
1)培训通知电子文档的建立。
2)文字录入。
3)字体格式设置。
4)段落格式设置。
5)整个页面格式的设置。
6)培训通知的打印输出。
任务实现
1.培训通知电子文档的建立
(1)Microsoft Office Word 2007的启动方法
①选择“开始”→“所有程序”→“Microsoft Office”→“Microsoft Office Word 2007”命令,如图5-2所示。
②双击桌面上的Word 2007快捷方式图标,即可启动Word程序。
③双击已存在的Word文档,也可启动Word程序,并打开相应的文档内容。
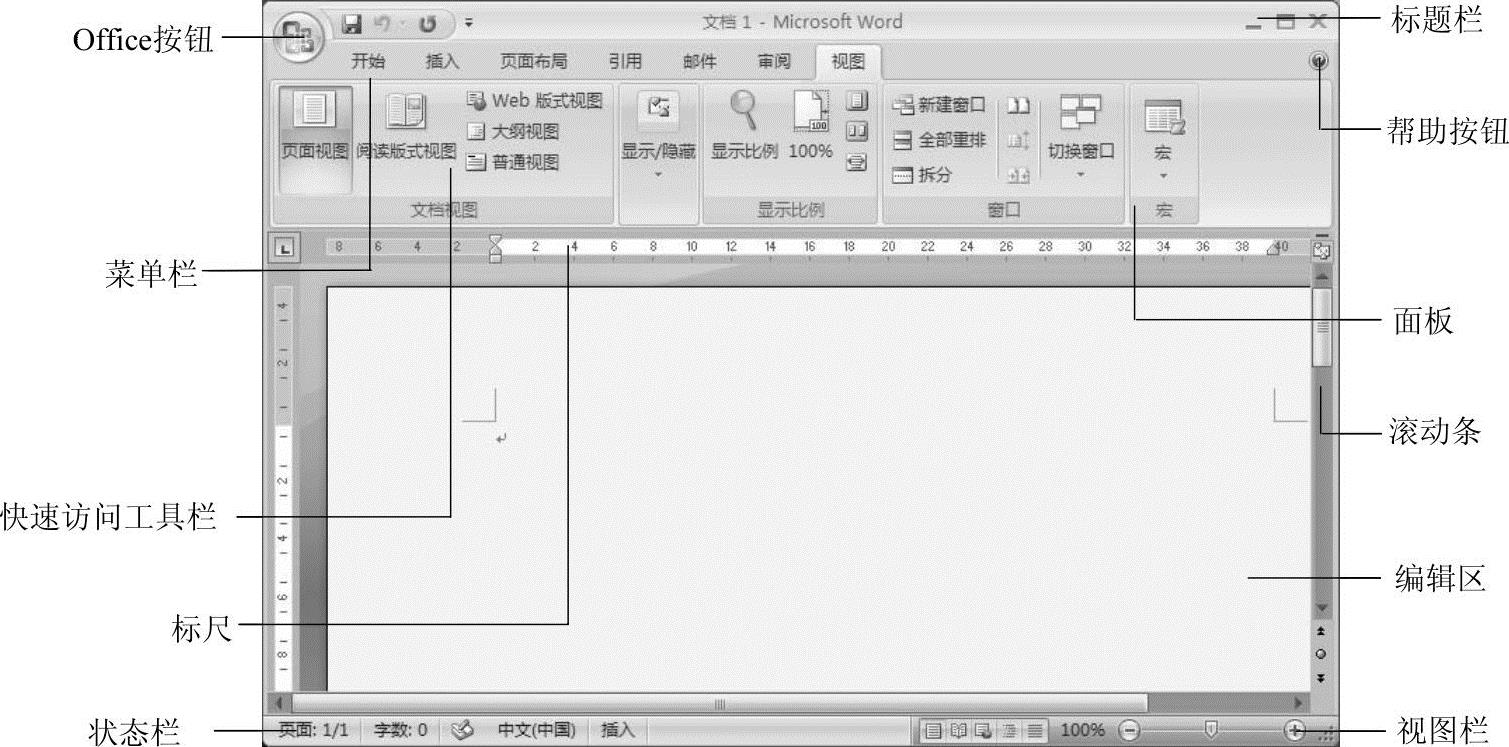
图5-2 Word 2007界面
(2)创建新文档 启动Word 2007后,系统将自动创建一个空白文档,且在标题栏中显示名称“文档1”。若用户需要另外创建文档,可先单击左上角的Office按钮,然后按照如图5-3所示的方法进行设置。
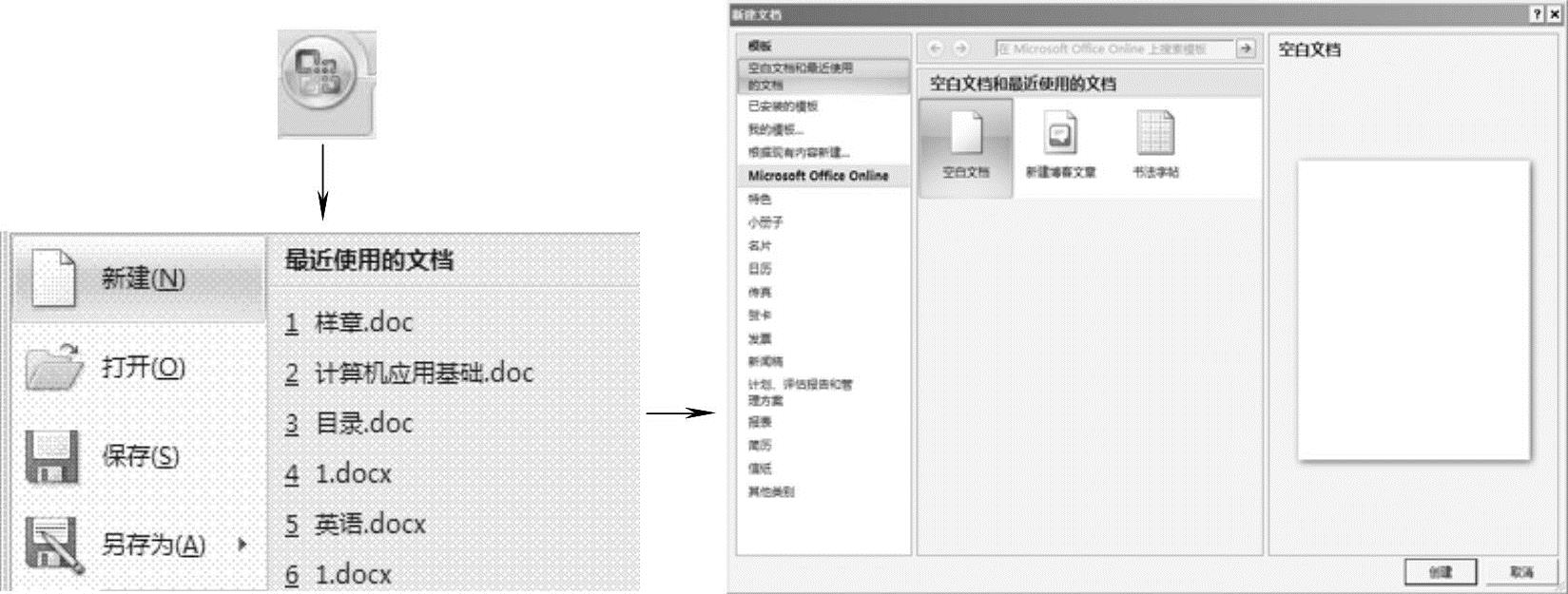
图5-3 创建新文档
在Word环境下,按<Ctrl+N>组合键可以快速创建新的空白文档。
(3)页面设置 为了编排一个简洁、美观的版式,首先对文档进行页面设置。启动Word 2007后设置“关于举办计算机专业教师培训班通知.docx”,文档的纸张大小为“B5(18.2×25.7cm)”,页边距为“上、下、右各为2厘米,左为2.5厘米”,打开“页面布局”面板按如图5-4所示进行操作。
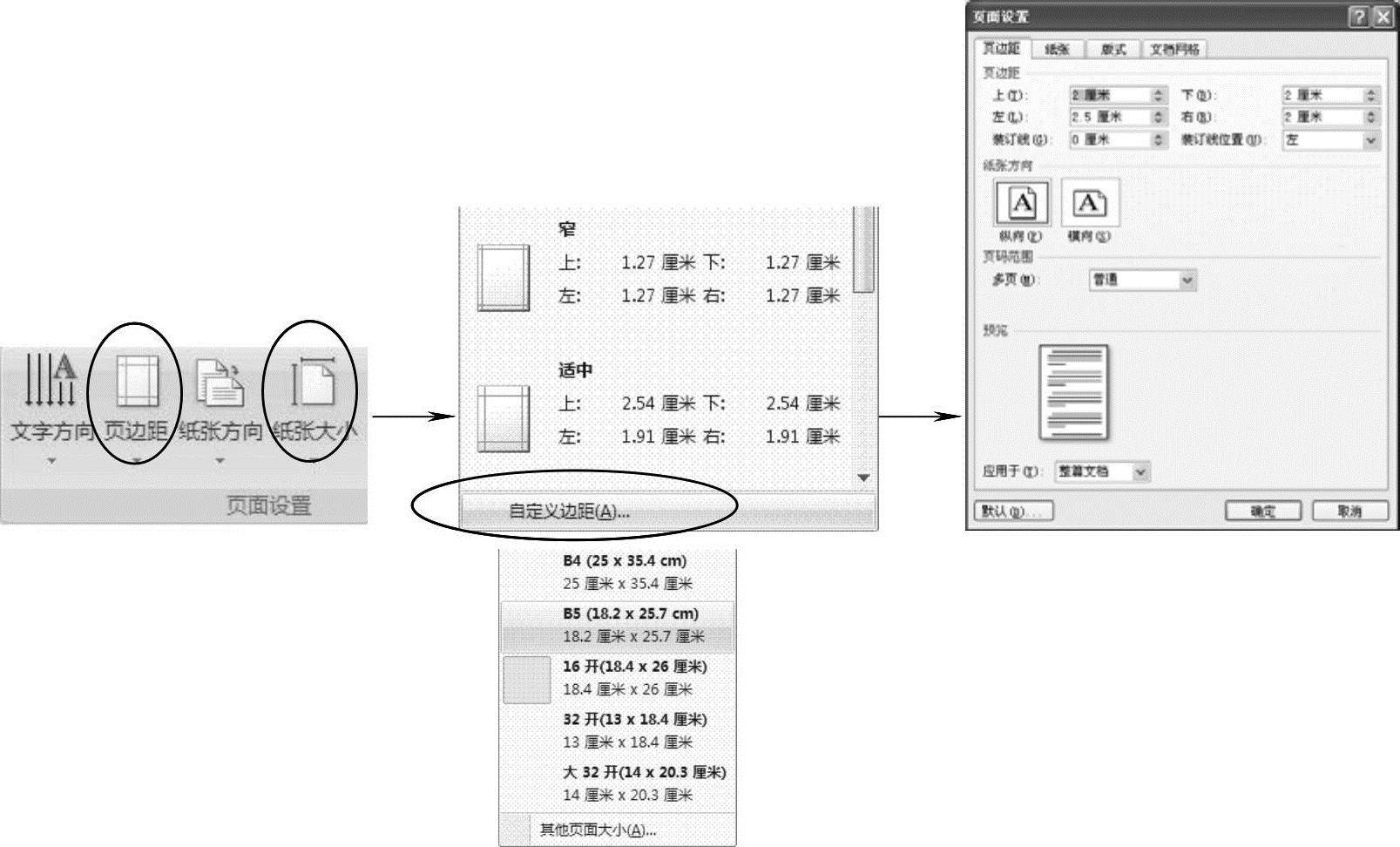
图5-4 页面设置
打开菜单栏中的“页面布局”,选择“页边距”中的“自定义边距”来修改页面边距;选择“纸张大小”,在其中找到所需要的纸张的大小。
在文档中输入内容后,需要对文档进行保存,便于以后打开和编辑。在保存新建文档时,要确定文件保存的位置、文件的类型(Microsoft Office Word 2007的扩展名为.docx)及文件名称(研修培训通知),具体操作步骤如图5-5所示。
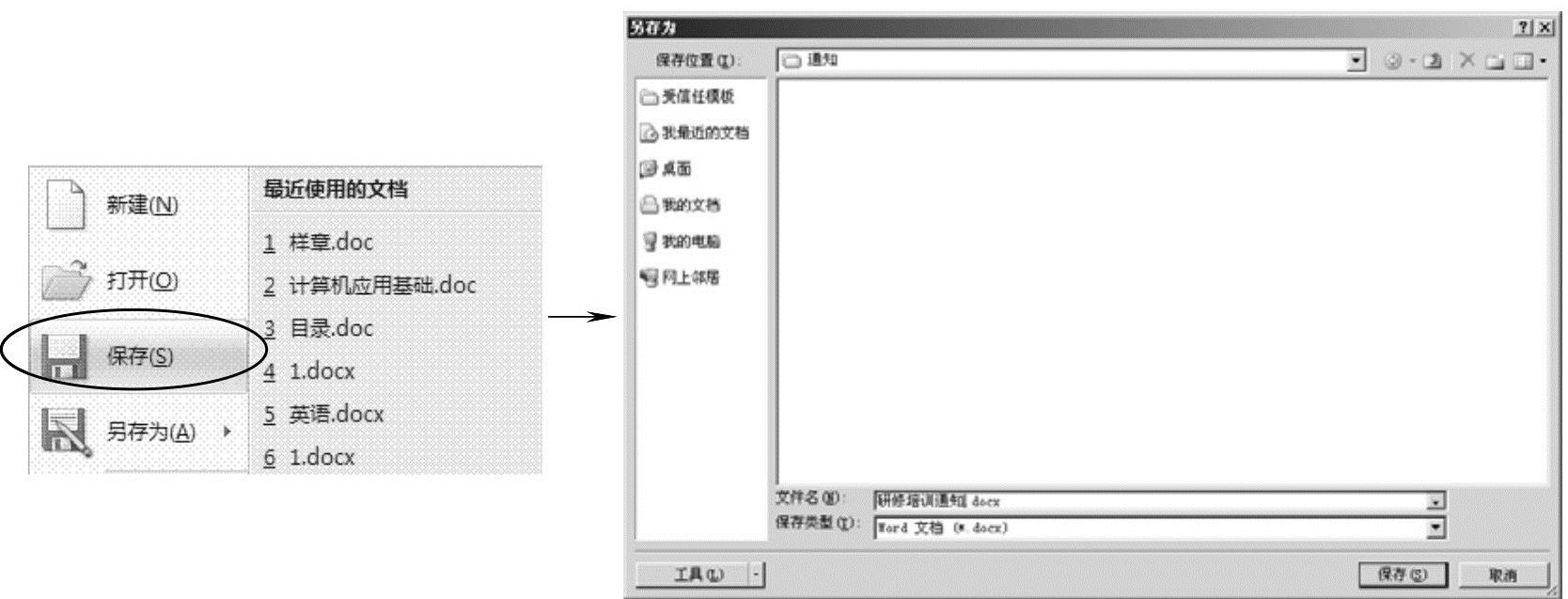
图5-5 保存文档
1)单击文档左上角的Office按钮,单击“保存”按钮,在弹出的对话框中可以设置文件的保存位置、文件名称、文件类型。
2)按<Ctrl+S>组合键或<Shift+F12>组合键也可对文档进行保存。
3)最简单的保存文档的方法是单击快速访问工具栏中的“保存”按钮。
2.文本格式的设置
(1)文档的打开 在Word 2007中打开文档“研修培训通知”的具体操作步骤如图5-6所示。
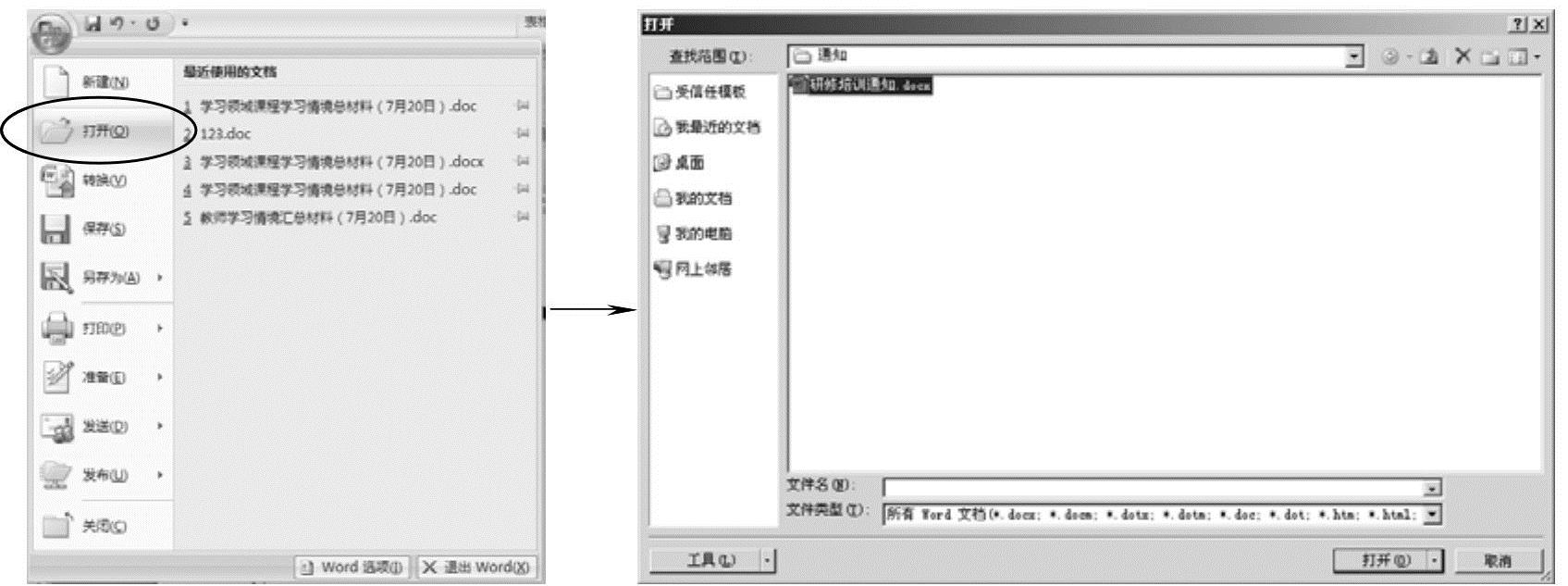
图5-6 打开文档
1)在Word窗口中,按<Ctrl+O>组合键或<Ctrl+F12>组合键,可以快速打开“打开”对话框。
2)单击左上角的Office按钮,执行“开始”→“最近使用的项目”命令,在弹出的子菜单中单击需要打开的文档。
(2)文字的选定
1)选定任意长的文本框:在要选定的文本开始处单击鼠标左键,然后按住<Shift>键,在要选定的文本末尾处单击鼠标左键即可。
2)选定一个段落:连续单击3次鼠标左键。
3)选定一个词:连续单击两次鼠标左键。
4)选定一句话:先按住<Ctrl>键,然后在要选定的句子中的任意位置单击鼠标左键。
5)选定一个矩形框:按住<Alt>键不放,拖动鼠标。
(3)设置字体格式 打开“研修培训通知”文档后,输入如图5-1所示的内容,设置正文字体为“楷体_GB2312”、字号为“小四”、字体颜色为“黑色”;将一级标题“一、培训内容及授课教师”~“三、培训地点”的字形设置为“加粗”,具体操作步骤如图5-7所示。(www.xing528.com)
1)选定要设置字符格式的文字,在“菜单栏”中打开“开始”面板,进行字体设置。
2)选定要设置字符格式的文字,在选定的文字上单击鼠标右键,在弹出的快捷菜单中选择“字体”,在弹出的对话框中进行文字的设置。
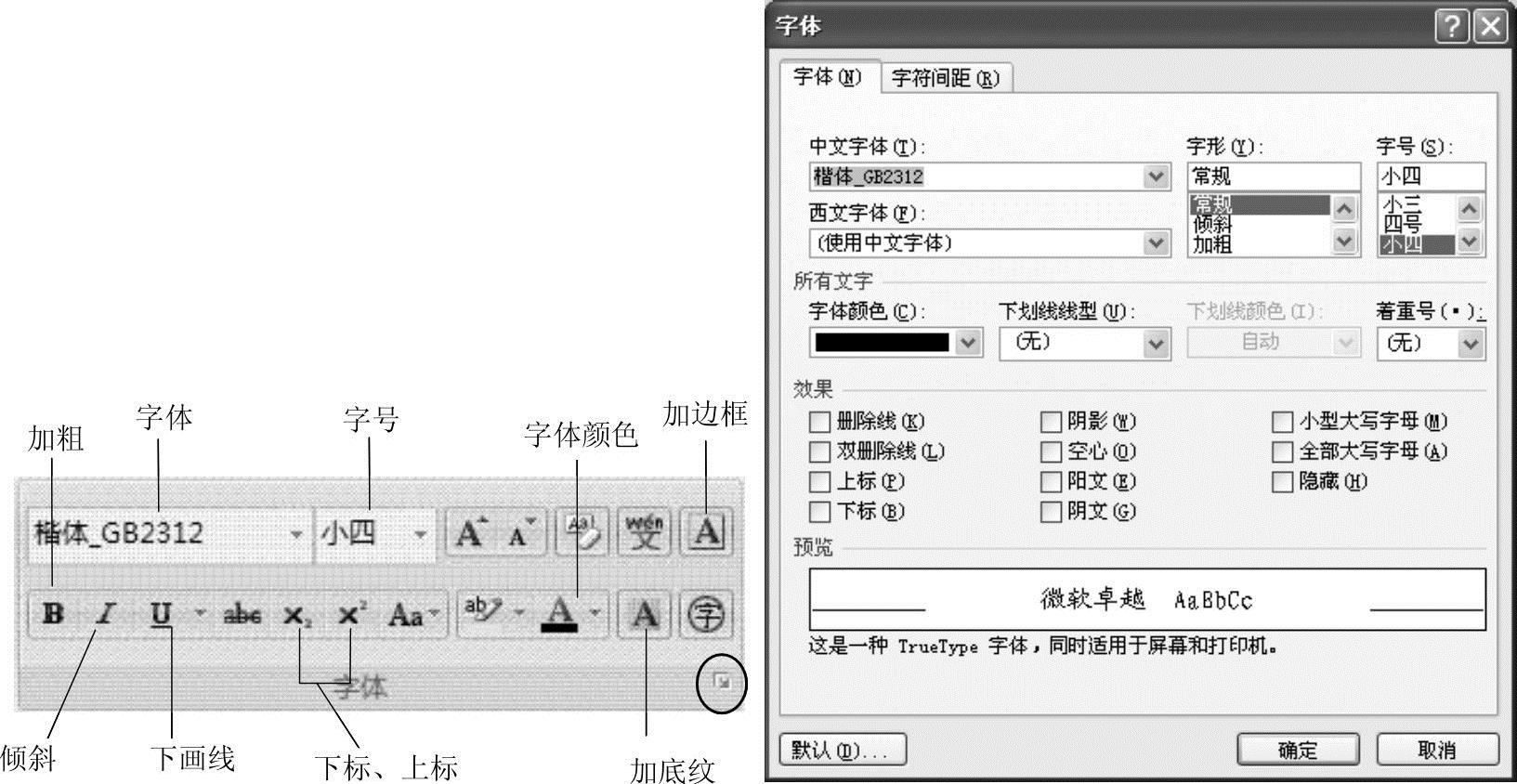
图5-7 字体格式设置
(4)应用样式 可以直接将文字和段落设置成事先定义好的格式。设置标题“关于举办第二十一期新任所长培训班的通知”应用“标题1”的样式。其操作步骤如下:选择要应用样式的文本,然后打开“开始”面板,按如图5-8所示设置。
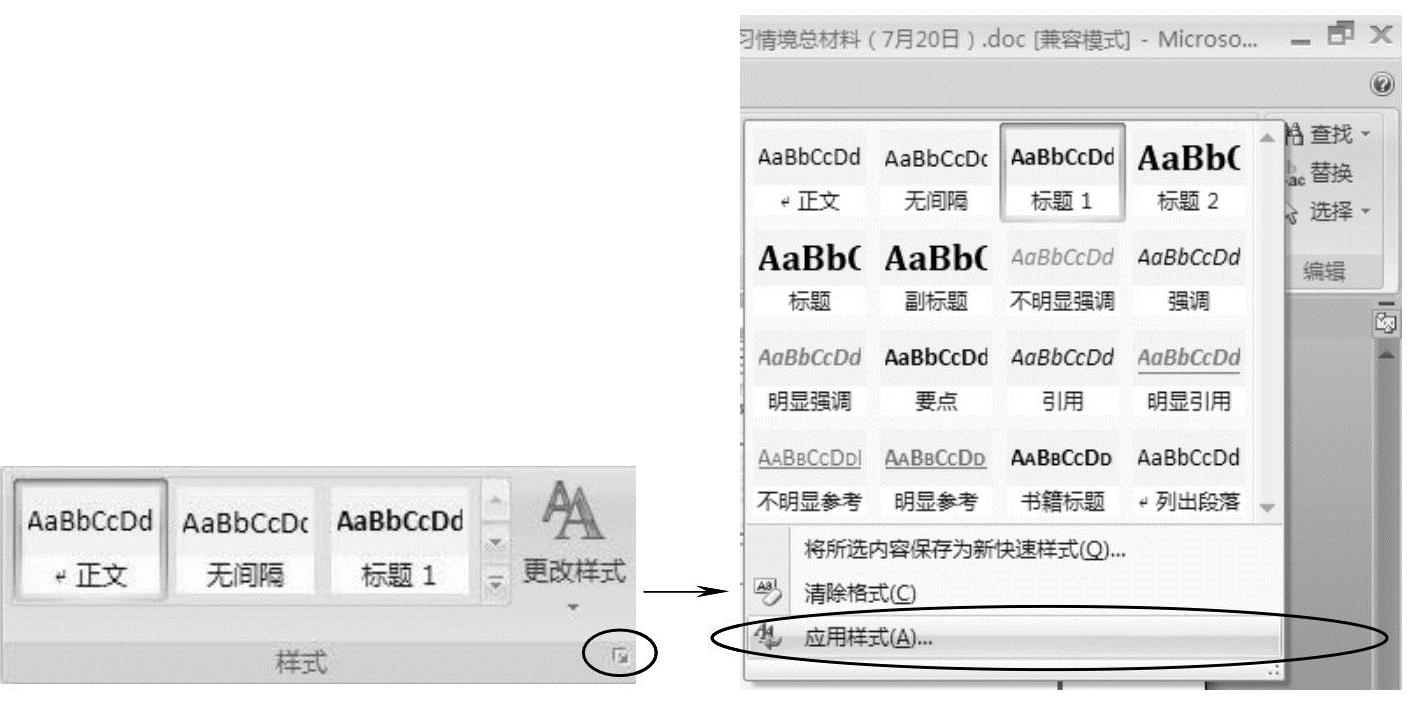
图5-8 应用样式
选择文本后,选择“开始”菜单,在其中选择所需要的标题或是正文模式。
(5)设置文字字符间距 为了加强文字的特殊效果,常常设置字符间的距离及字符的位置,设置标题“关于举办第二十一期新任所长培训班的通知”字符间距为“加宽”,磅值为“1磅”。具体操作步骤如图5-9所示。
选择所需设置的文字后,单击鼠标右键,在弹出的快捷菜单中选择“字体”命令,并单击“字符间距”选项卡,设置字符间的“间距”。
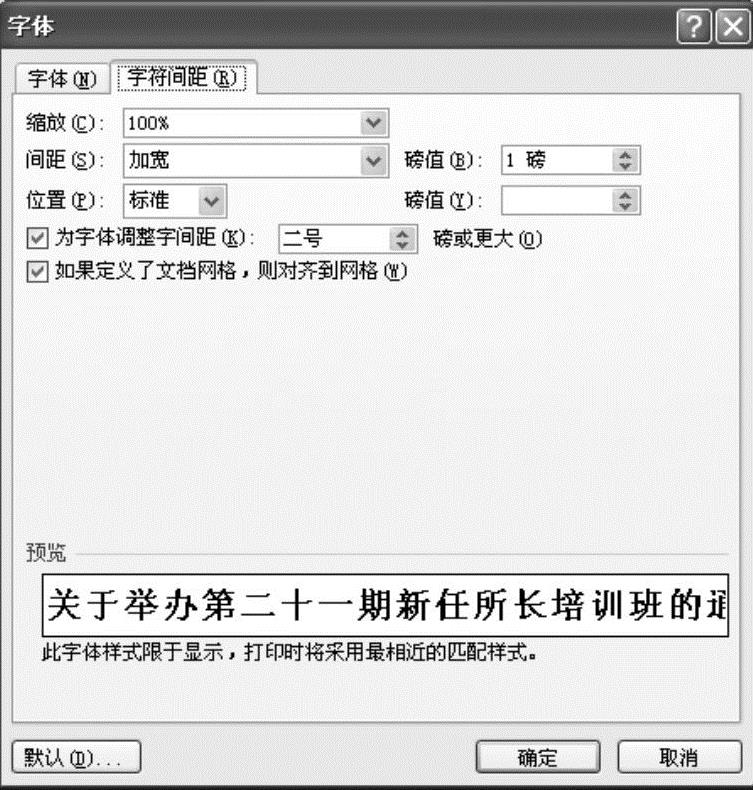
图5-9 设置文字字符间距
(6)查找和替换 在输入文本后,如果发现把一个重要的字或词输入错了,使用Word 2007的查找与替换功能可以很快解决这个问题。将正文中的所有“税务”替换为“税务”,并设置“税务”字体颜色为“红色”,带双下画线。其操作步骤如图5-10所示。
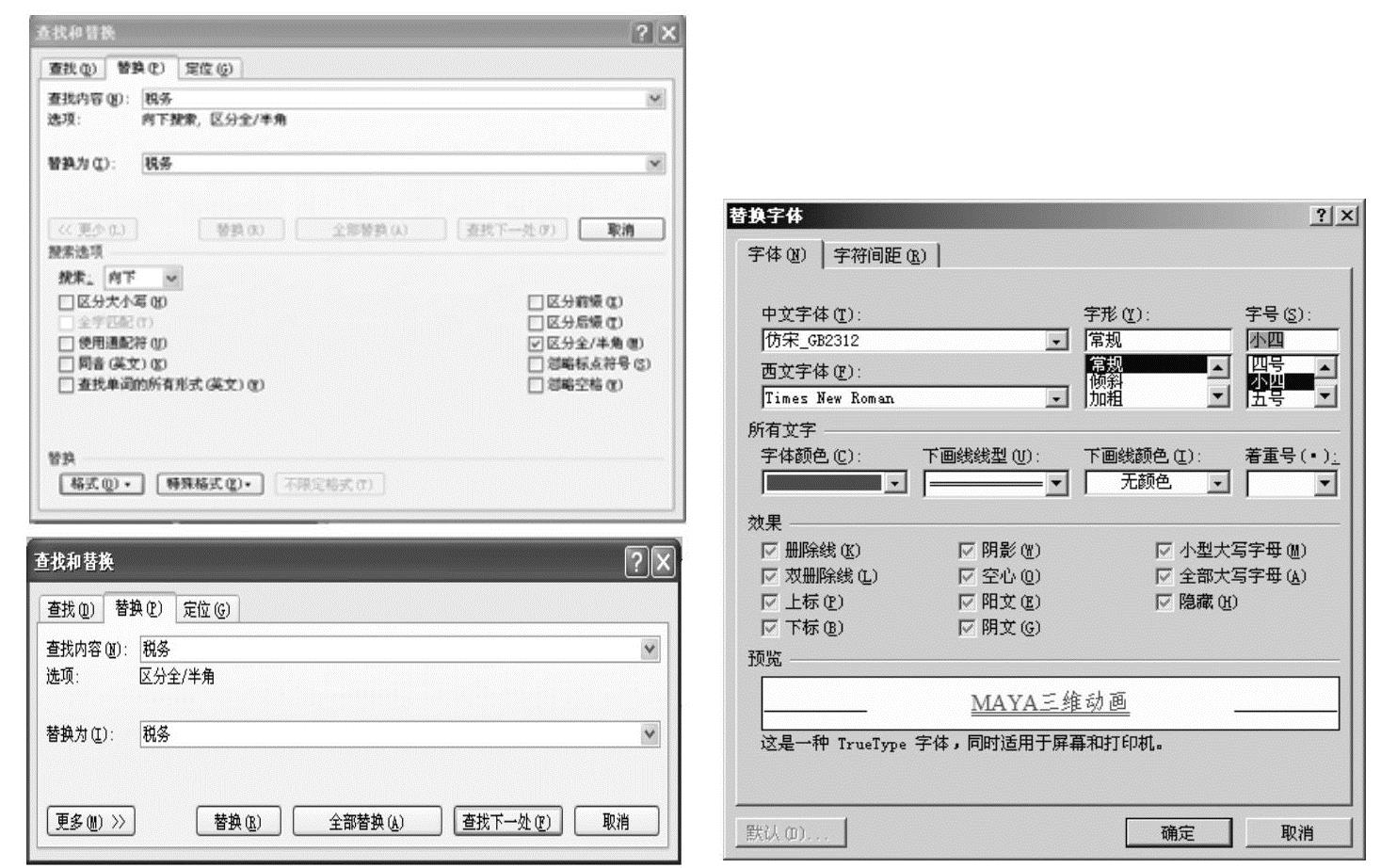
图5-10 文本的查找与替换
打开“开始”菜单,选择“替换”工具,在其中输入所要查找和替换为的内容,在本节内容中查找和替换为的内容均为“税务”,单击下方的“更多”按钮,在“格式”下拉列表中选择“字体”命令,对替换为的文字进行字体的设置,在设定后,选择全部替换。
1)在“查找和替换”对话框中“特殊格式”指的是如段落标记、手动换行符(换行但不分段)等符号,常见的段落标记为“ ”,手动换行符为“
”,手动换行符为“ ”。
”。
2)当需要重新修改“替换为”的格式或“查找内容”的格式有错误时,可以单击“不限定格式”之后再重新设置。
3.段落格式的设置
(1)设置段落缩进 设置正文各段落水平对齐方式为“两端对齐”,除一级标题外所有段落“首行缩进2个字符”。选定要设置段落格式的段落或将光标置于段落中,具体操作步骤如图5-11所示。
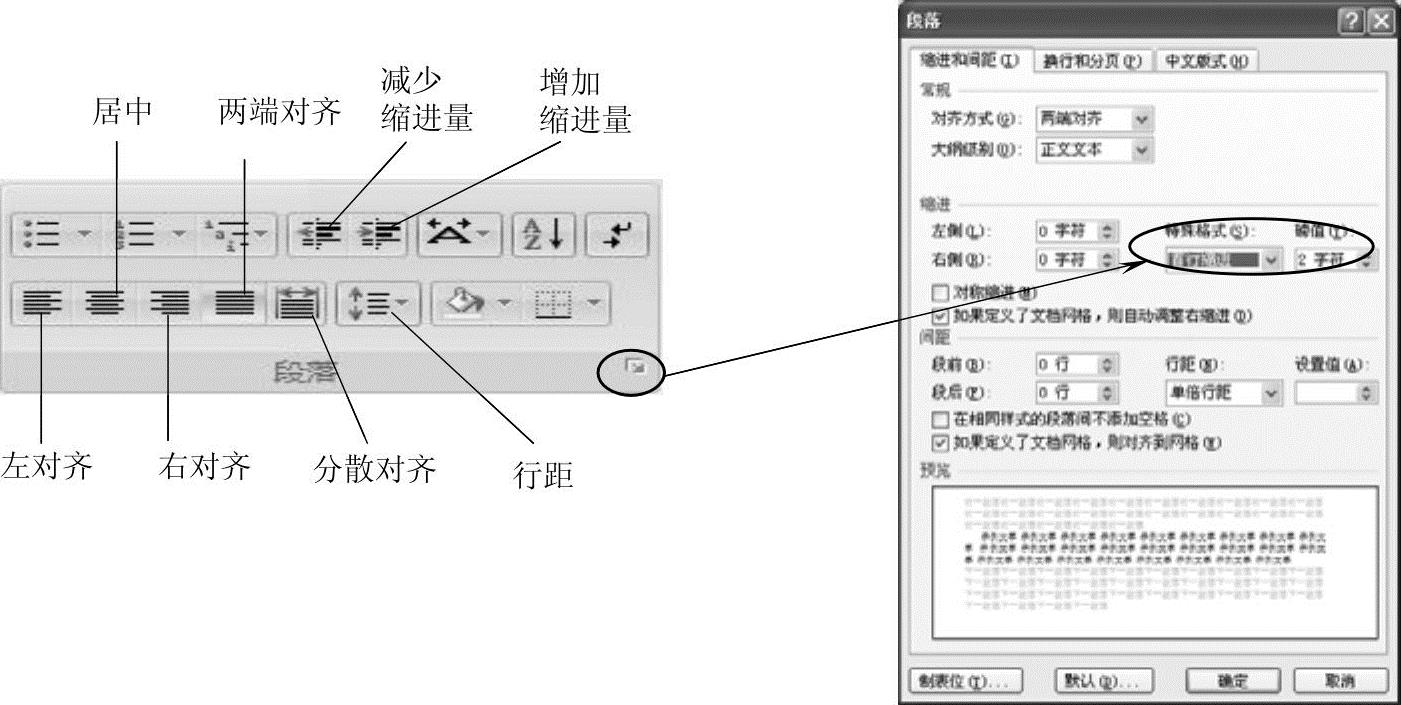
图5-11 段落缩进
选定要设置的段落,在“开始”菜单中的段落修改区单击右下角箭头或在所选段落上单击鼠标右键,打开“段落”对话框,在“特殊格式”中进行“首行缩进”的设置。
1)段落缩进方式有4种:左缩进、右缩进、首行缩进、悬挂缩进。
2)段落水平对齐方式有5种:左对齐、居中、右对齐、两端对齐、分散对齐。
(2)设置段落间距和行距 设置文章标题的段后间距为1行,正文行与行之间的距离为“固定值20磅”。具体操作步骤如下:将光标置于文章标题外,然后按如图5-12和图5-13所示进行设置。
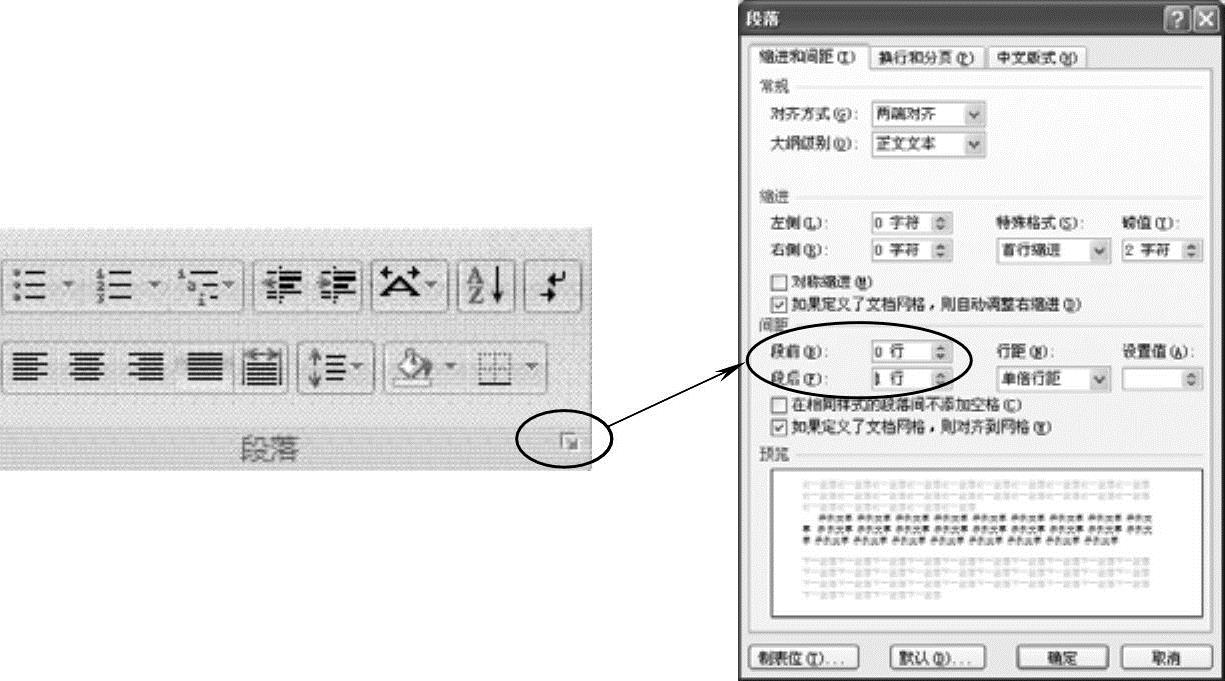
图5-12 段落间距
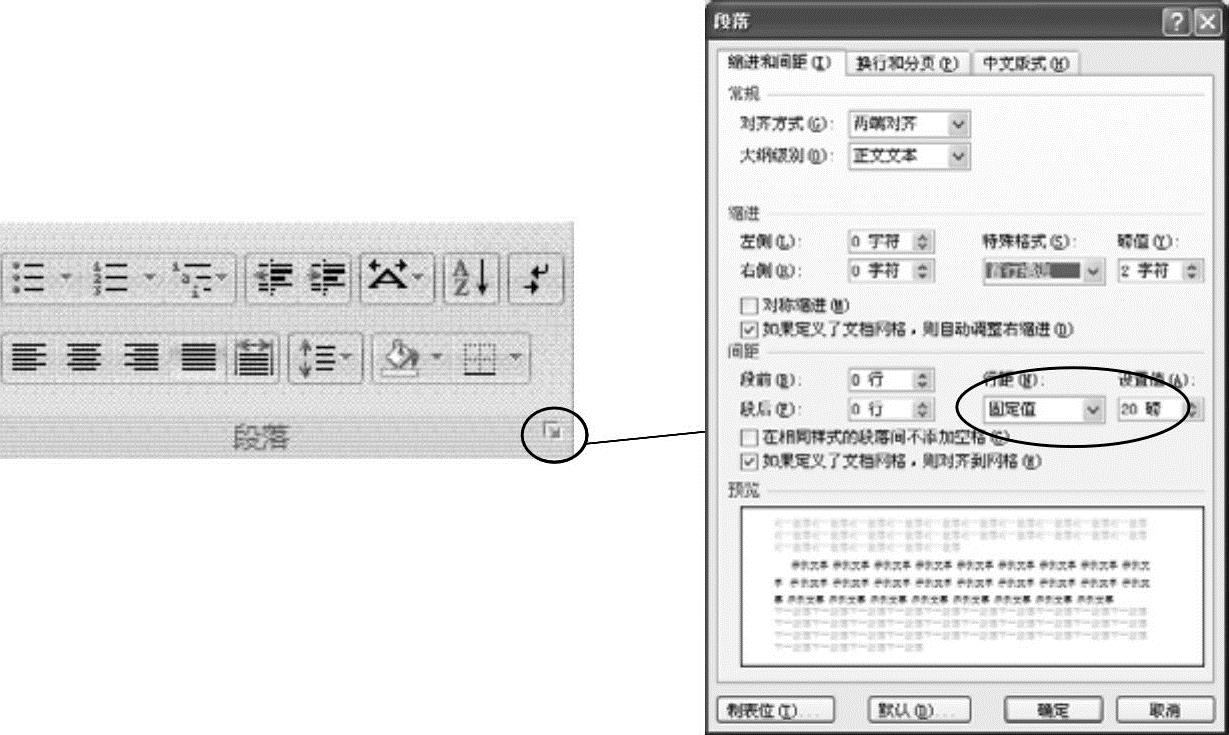
图5-13 行间距
4.打印培训通知
文档编辑排版完成后,通过打印预览查看满意后,就可以打印文档了。具体操作步骤如图5-14所示。
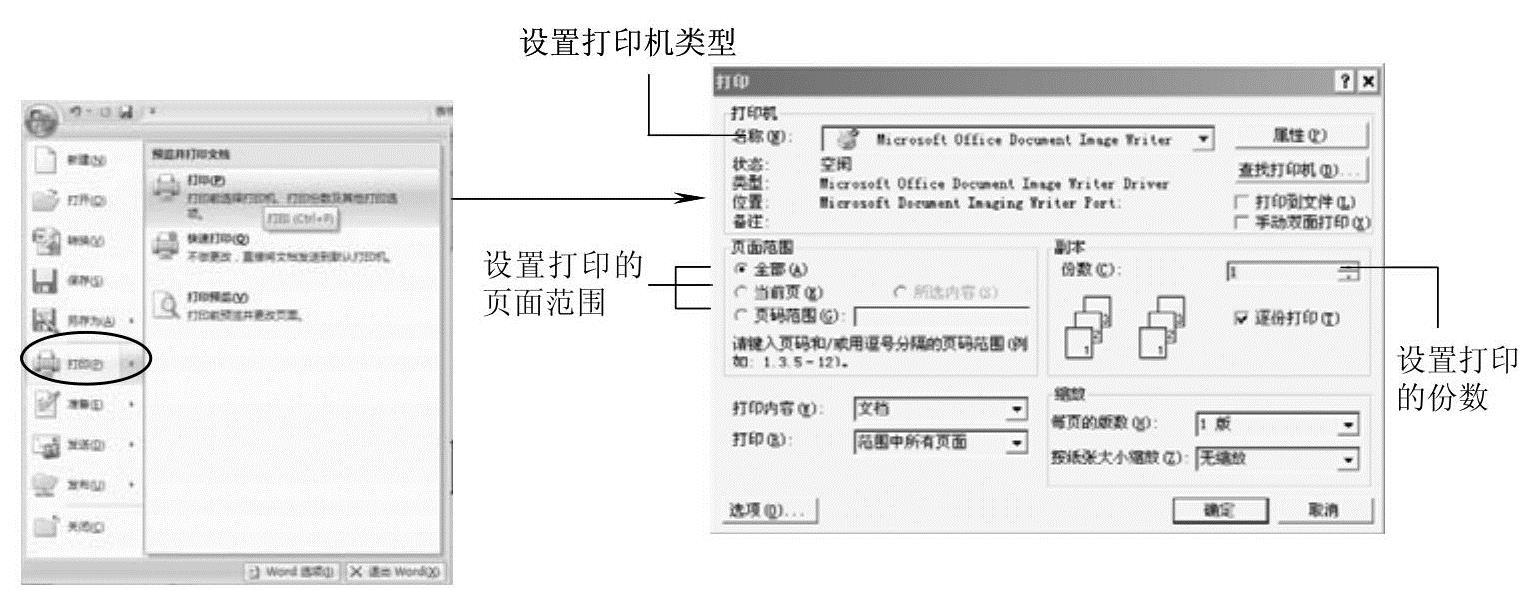
图5-14 文档打印
扩展练习
现有一家公司因工作需要,拟招聘销售经理一名,请制作一份公司招聘启事,制作效果如图5-15所示。
关键步骤提示如下:
1)启动Word 2007,输入招聘启事的内容,其中“地址”与“邮政编码”等内容自行输入,如图5-15所示。选中“招聘启事”文本,应用“标题二”样式,并设置为居中对齐。
2)设置除标题外的文本字体为“宋体”,字号为“小四”。
3)设置“一、主要职责”“二、技能要求”“三、素质要求”文本加粗。
4)设置第一段及“一、主要职责”“二、技能要求”“三、素质要求”之间的文本为首行缩进2个字符。
5)设置“一、主要职责”“二、技能要求”“三、素质要求”标题段后间距为0.5行。
6)设置全文行间距为固定值22磅。
7)将“地址”与“邮政编码”等内容设置为右对齐,然后将这些文本的左侧第一个文字进行对齐。
8)将此文件保存到以自己的名字命名的文件夹中,文件名为“招聘启事.docx”。
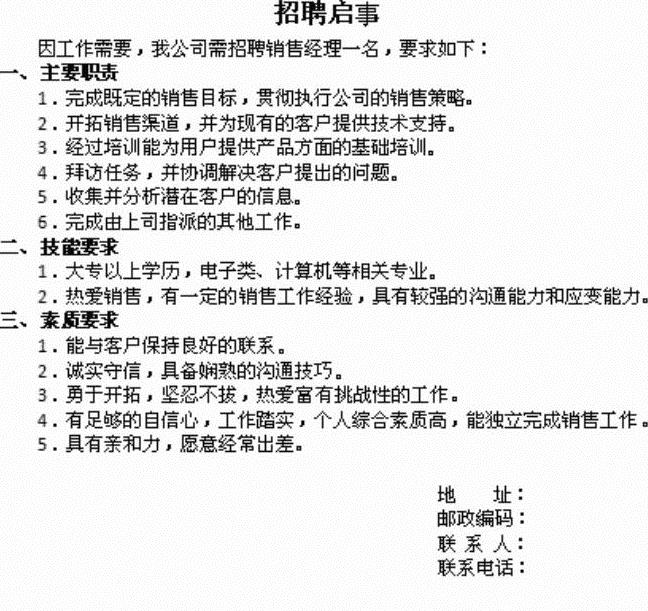
图5-15 招聘启事
免责声明:以上内容源自网络,版权归原作者所有,如有侵犯您的原创版权请告知,我们将尽快删除相关内容。




