1)在Premiere Pro CS6中,除了可以直接为素材添加内置的特效外,还可以使用系统自带的并且已经设置好各项参数的预设特效。预设特效被放置在“效果”面板里的“预设”文件夹中,如图14-126所示。

图14-126
2)当然也可以将自己设置好的某一效果保存为预置特效,供以后直接调用,从而节省设置参数的时间。
①使用预设特效,单击“预设”文件夹前的小三角按钮,如图14-127所示。展开其子文件夹,再展开“马赛克”子文件夹,选择“马赛克入”效果,如图14-128所示。
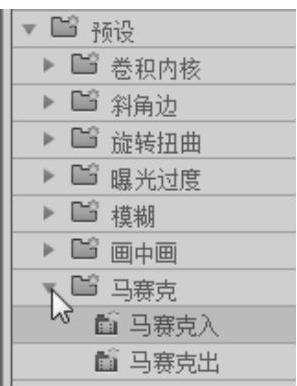
图14-127
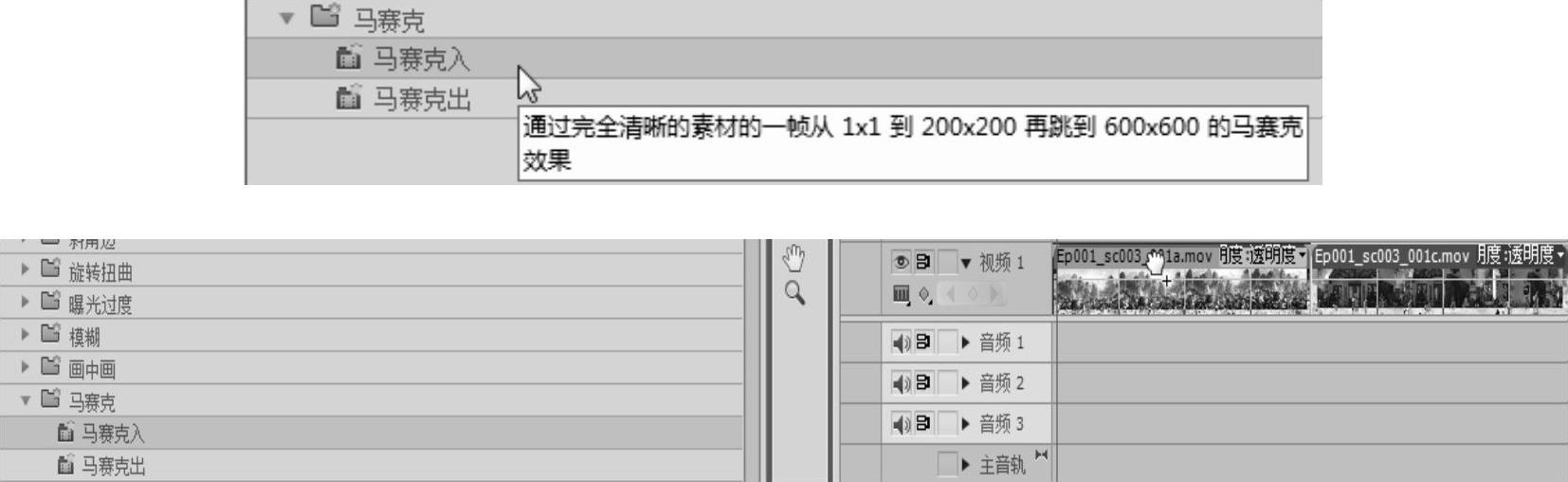
图14-128
②将其拖曳到时间线窗口中某一段素材上释放即可。打开“特效控制台”面板,如图14-129所示。在右侧的时间线缩略图中,可以看到该特效包括关键帧的预设特效。将时间线滑块拖曳到这段素材上,单击节目视窗中的“播放”按钮,就可以看到添加了“马赛克入”的预设特效素材的画面效果,如图14-130。
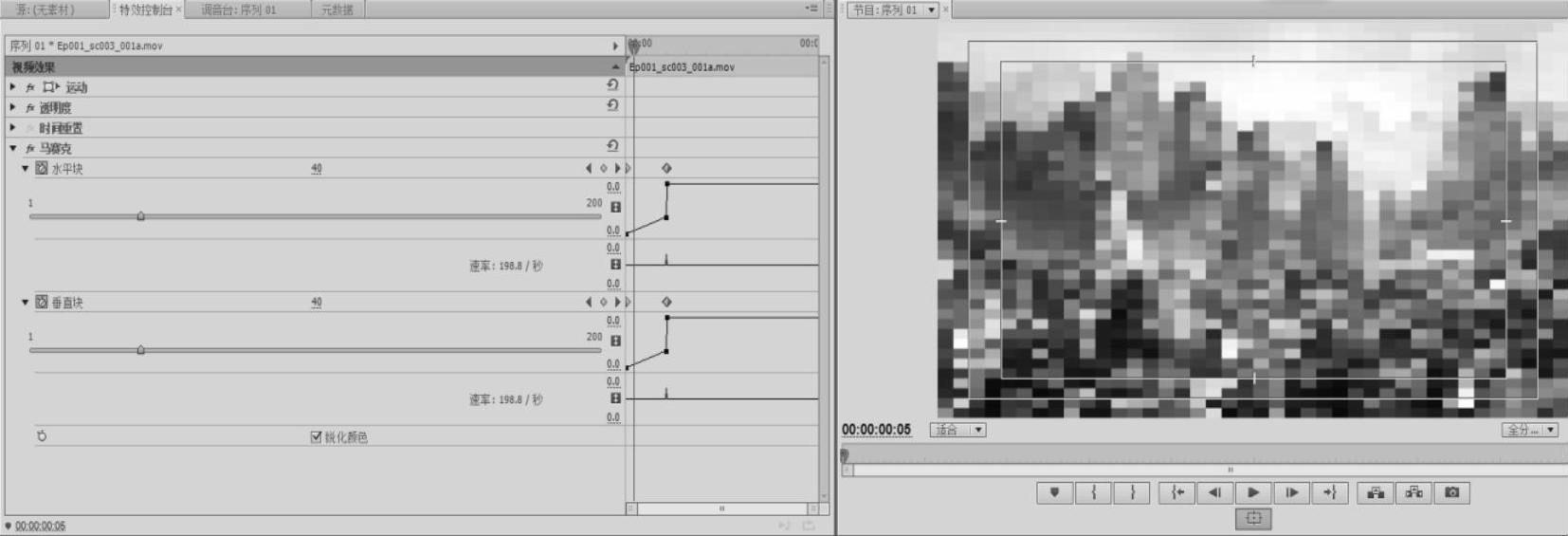
图14-129
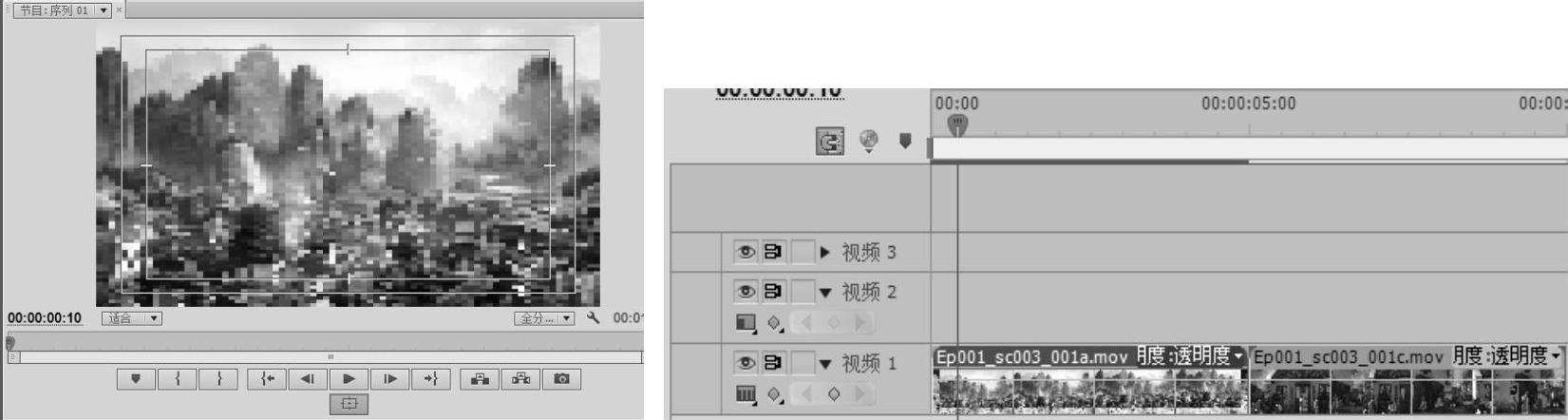
图14-130
3)保存预设特效。预设特效实际上是将设置好的效果保存起来,以便在需要的时候调用,这样就避免烦琐的设置参数过程。
①在“效果”面板中添加效果。选择“模糊和锐化”→“方向模糊”效果,并将其拖曳到时间线窗口中某一段素材上释放,如图14-131所示。在弹出的“方向模糊设置”对话框中,“模糊度”设置为“10”(默认),“模糊方式”设置为“旋转”(默认),“画质”设置为“好”(默认),并单击“确定”按钮,关闭对话框,如图14-132所示。

图14-131(www.xing528.com)
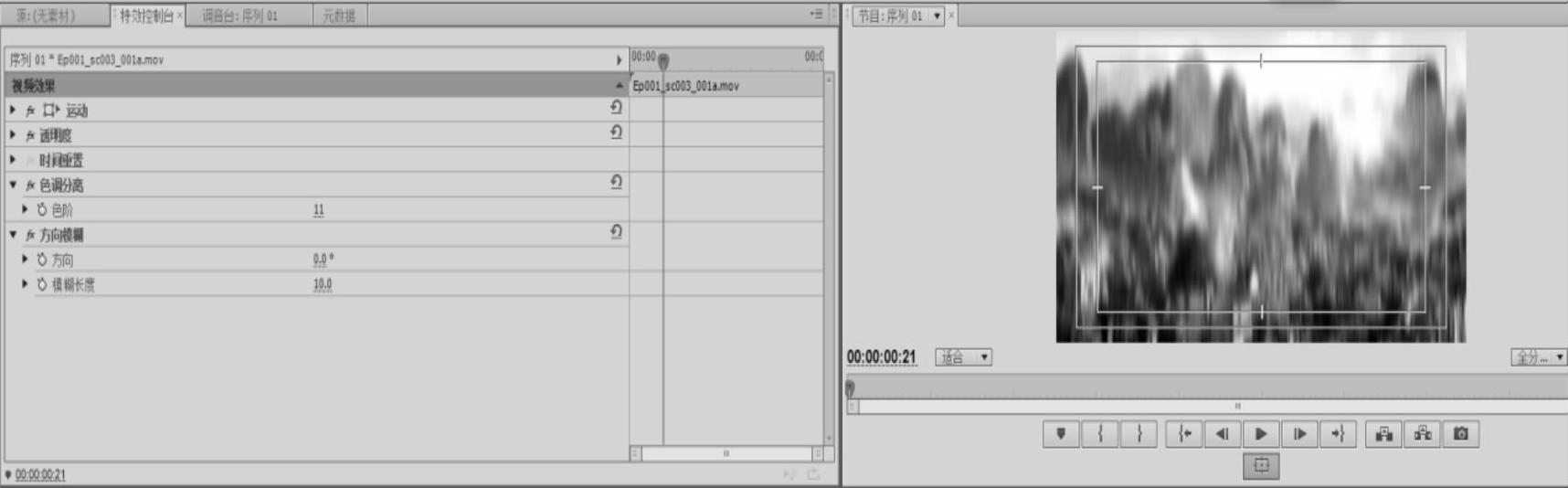
图14-132
②将设置好的效果保存预置。在特效控制台面板中,在参数值已设置好的效果名称上单击鼠标右键,在弹出的快捷菜单中选择“保存预设”命令,弹出“保存预设”对话框,如图14-133所示。

图14-133
在“名称”文本框中输入效果的名称;在“类型”选项区中选中“比例”(该效果应用于整个素材片段中)、“定位到入点”(该效果只应用在开始位置)或“定位到出点”(该效果只应用在结束位置)单选按钮;在“描述”文本框中,可以输入该效果的相关说明等,如图14-134所示。
单击“确定”按钮后,该效果便保存在预设文件夹中,以后需要这种效果时,可以直接将该效果添加到素材片段里,如图14-135所示。
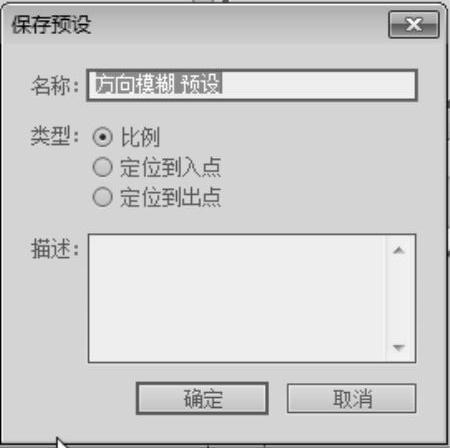
图14-134
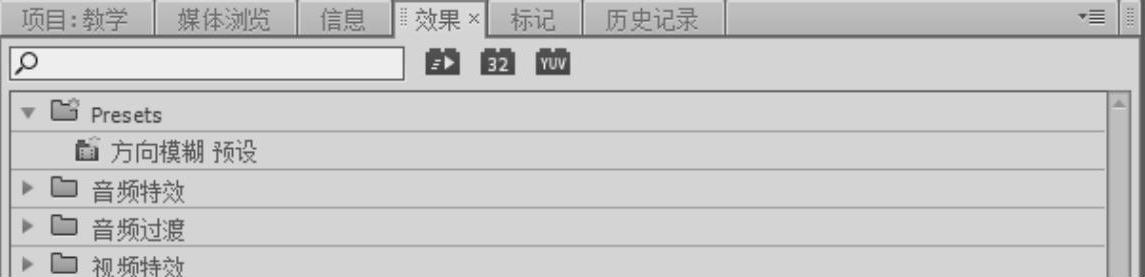
图14-135
项目小结
本项目主要讲解了视频特效的具体作用以及它的种类和效果,具体的操作应根据工作中的实际情况加以使用。
实践演练
1)制作并输出一段视频,根据制作中的需求添加视频特效。
2)制作有特色的预设特效。
免责声明:以上内容源自网络,版权归原作者所有,如有侵犯您的原创版权请告知,我们将尽快删除相关内容。




