
以Windows XP系统为例,要启动UG NX 8.0,则在电脑视窗左下角单击“开始”按钮,接着从打开的菜单中选择“程序”|“Siemens NX 8.0”|“NX 8.0”命令,系统弹出如图1-1所示的UG NX 8.0启动界面。
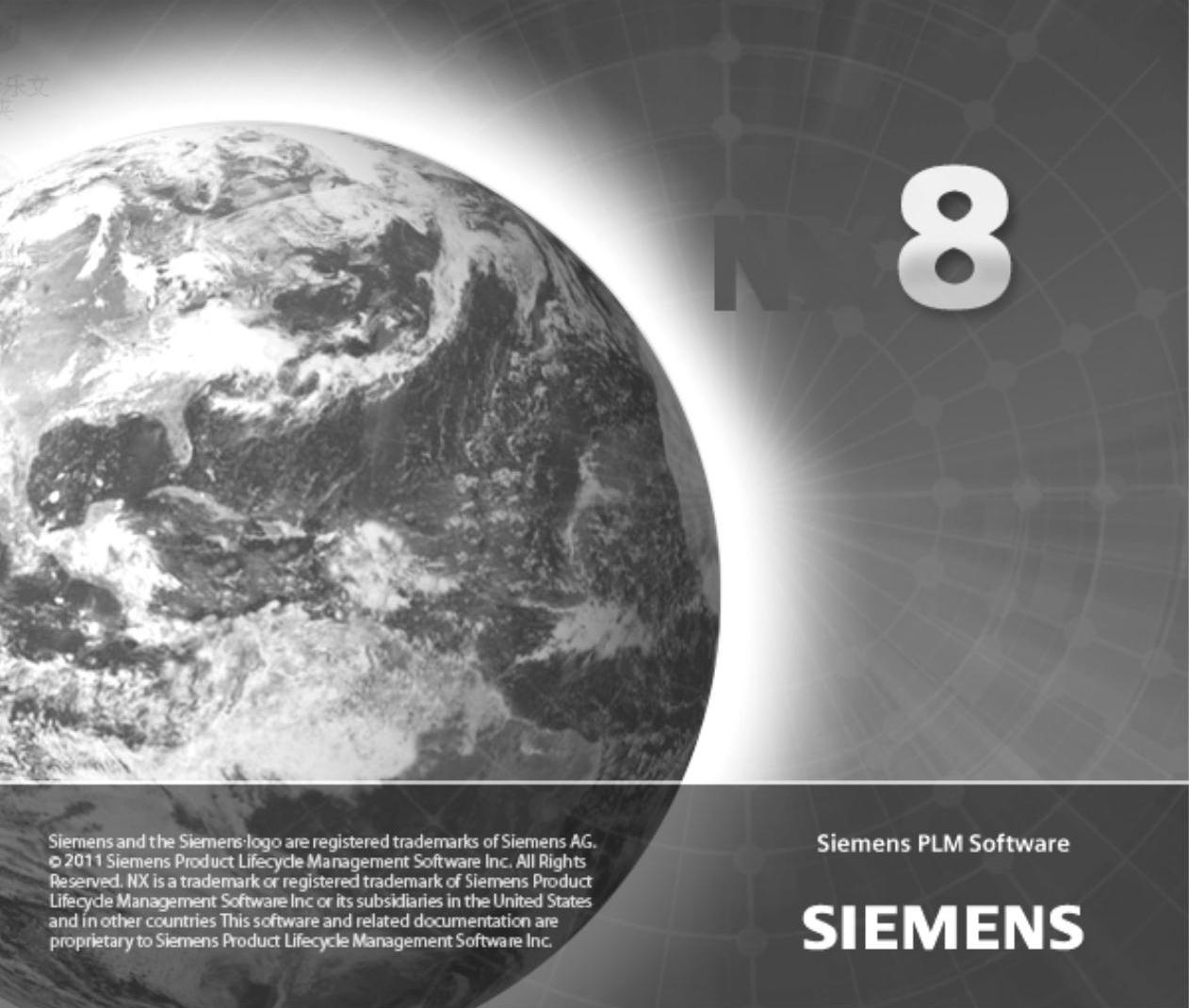
图1-1 UG NX 8.0启动界面
该启动界面片刻后消失,系统打开UG NX 8.0的初始操作界面(也称初始运行界面),如图1-2所示。在初始操作界面的窗口中,可以查看一些基本概念、交互说明或开始使用信息等,这对初学者是很有帮助的。在初始操作界面中,将鼠标指针移至窗口中的左部要查看的选项处(这些选项包括“应用模块”、“角色”、“定制”、“视图操作”、“全屏显示”、“选择”、“对话框”、“命令流”、“导航器”、“部件”、“模板”和“帮助”),则在窗口的右部区域显示所指选项的介绍信息。

图1-2 UG NX 8.0初始操作界面
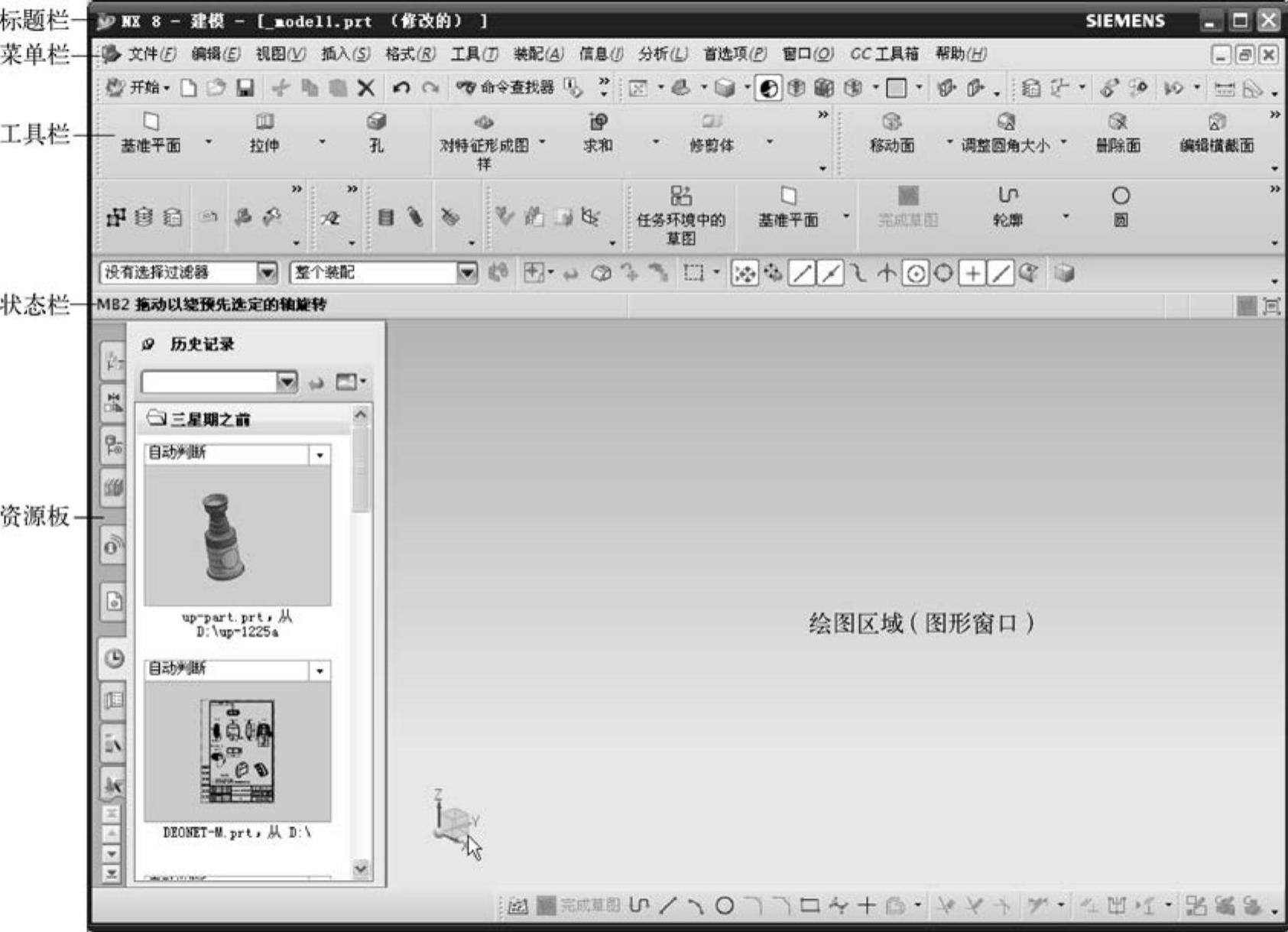
图1-3 UG NX 8.0主操作界面(www.xing528.com)
若在菜单栏中选择“文件”|“新建”命令,或者在“标准”工具栏中单击“新建”按钮 ,则打开“新建”对话框,从中指定所需的模块和文件名称等,然后单击“确定”按钮,从而进入主操作界面。图1-3为从事建模设计的一个主操作界面,该主操作界面主要由标题 栏、菜单栏、工具栏、状态栏、资源板和绘图区域等部分组成。其中资源板包括一个资源条和相应的显示列表框,资源条上的选项工具包括“装配导航器”
,则打开“新建”对话框,从中指定所需的模块和文件名称等,然后单击“确定”按钮,从而进入主操作界面。图1-3为从事建模设计的一个主操作界面,该主操作界面主要由标题 栏、菜单栏、工具栏、状态栏、资源板和绘图区域等部分组成。其中资源板包括一个资源条和相应的显示列表框,资源条上的选项工具包括“装配导航器” 、“约束导航器”
、“约束导航器” 、“部件导航器”
、“部件导航器” 、“重用库”
、“重用库” 、“HD3D工具”
、“HD3D工具” 、“Internet Explorer”
、“Internet Explorer” 、“历史记录”
、“历史记录” 、“系统材料”
、“系统材料” 、“Process Studio”
、“Process Studio” 、“加工向导”
、“加工向导” 、“角色”按钮
、“角色”按钮 和“系统场景”
和“系统场景” 。在资源板的资源条上单击相应的选项工具(图标命令),即可将相应的资源信息显示在资源板列表框中。另外,在资源板的历史记录中可以快速地找到近期打开过的文件模型。
。在资源板的资源条上单击相应的选项工具(图标命令),即可将相应的资源信息显示在资源板列表框中。另外,在资源板的历史记录中可以快速地找到近期打开过的文件模型。
状态栏包括提示行和状态行,如图1-4所示。提示行用于显示当前操作的相关信息,如提示操作的具体步骤,并引导用户来选择;状态行用于显示操作的执行情况。在状态栏的右侧有一个实用的“切换全屏模式”按钮 ,单击此按钮可以切换到全屏模式下查看会话,以使可用的图形窗口区域最大化。
,单击此按钮可以切换到全屏模式下查看会话,以使可用的图形窗口区域最大化。

图1-4 状态栏
修改一个文件后,若要退出UG NX 8.0系统,则在菜单栏中选择“文件”|“退出”命令,或者直接在屏幕右上角单击“关闭”按钮 系统弹出如图1-5所示的“退出”对话框。用户可以在“退出”对话框中单击相应的按钮来保存文件并退出UG NX 8.0系统,或者不保存文件直接退出UG NX 8.0系统,而单击“取消”按钮则取消退出UG NX 8.0系统的命令操作。
系统弹出如图1-5所示的“退出”对话框。用户可以在“退出”对话框中单击相应的按钮来保存文件并退出UG NX 8.0系统,或者不保存文件直接退出UG NX 8.0系统,而单击“取消”按钮则取消退出UG NX 8.0系统的命令操作。

图1-5 “退出”对话框
免责声明:以上内容源自网络,版权归原作者所有,如有侵犯您的原创版权请告知,我们将尽快删除相关内容。




