
1)右键单击【M0301_曲柄fem1_i.prt】节点,选择【显示FEM】下的【M0301曲柄fem1.fem】节点,返回到FEM有限元模型中,如图3-17所示。进入FEM环境中,【仿真导航器】中的节点发生了变化,如图3-18所示。

图3-17 FEM有限元模型
2)选择【3D四面体】命令,对曲柄模型最左侧的配重盘进行网格划分,如图3-19所示。【选择体】为图形窗口中选择的曲柄配重盘部位,在【单元属性】下拉列表框中选择【CTETRA(10)】(四面体10节点)选项,在【单元格大小】下选中【自动单元格大小】 按钮,在【目标收集器】中单击【新建收集器】
按钮,在【目标收集器】中单击【新建收集器】 按钮,弹出【网格收集器】对话框,如图3-20所示。
按钮,弹出【网格收集器】对话框,如图3-20所示。
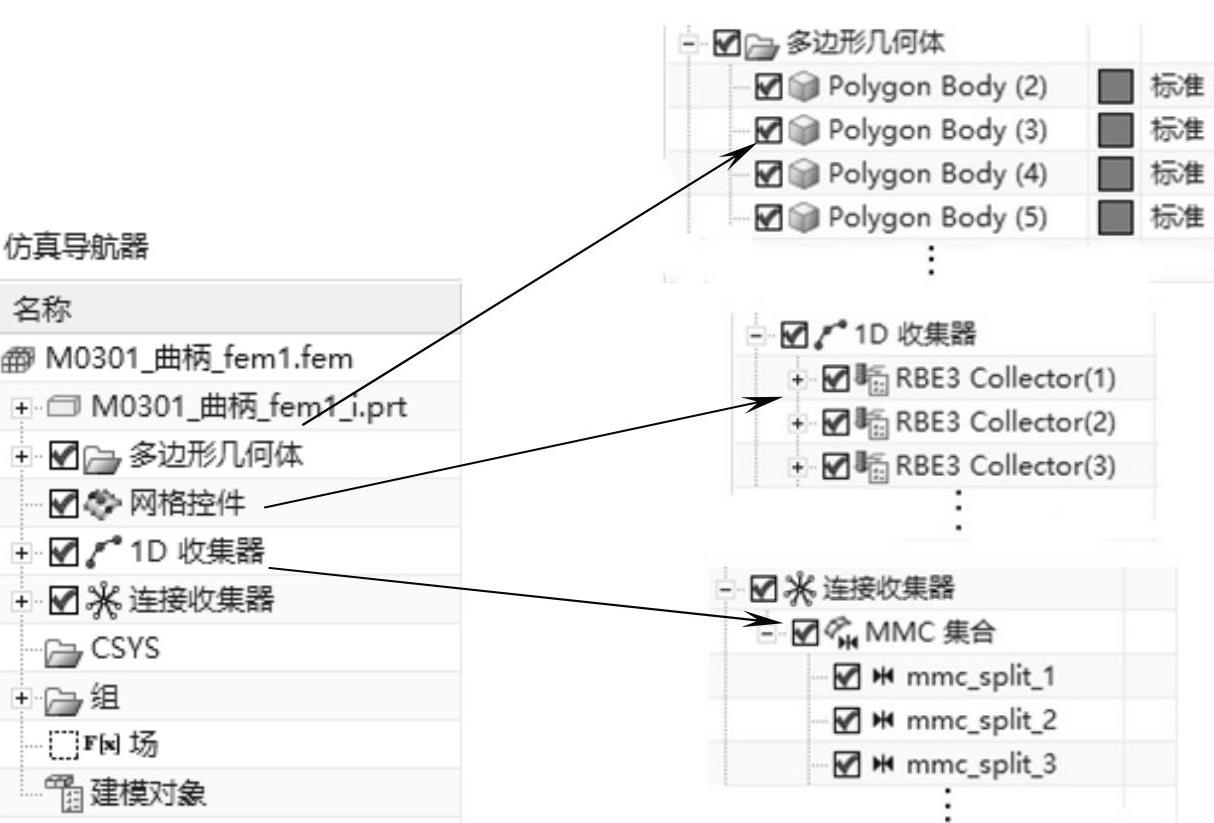
图3-18 仿真导航器增加节点
3)在【属性】子项的【类型】下拉列表框中选择【PSOLID】选项;单击【实体属性】右侧的【创建物理项】 按钮,弹出【PSOLID】对话框,如图3-21所示。
按钮,弹出【PSOLID】对话框,如图3-21所示。
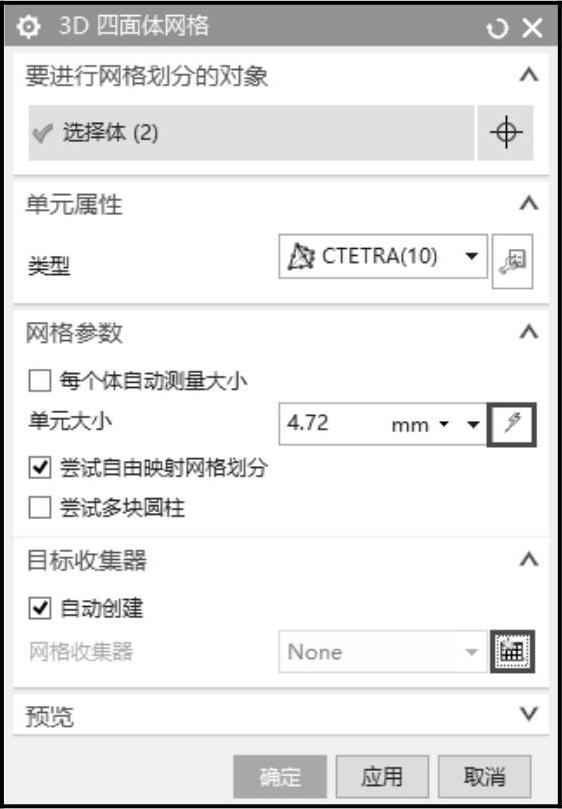
图3-19 【3D四面体网格】对话框
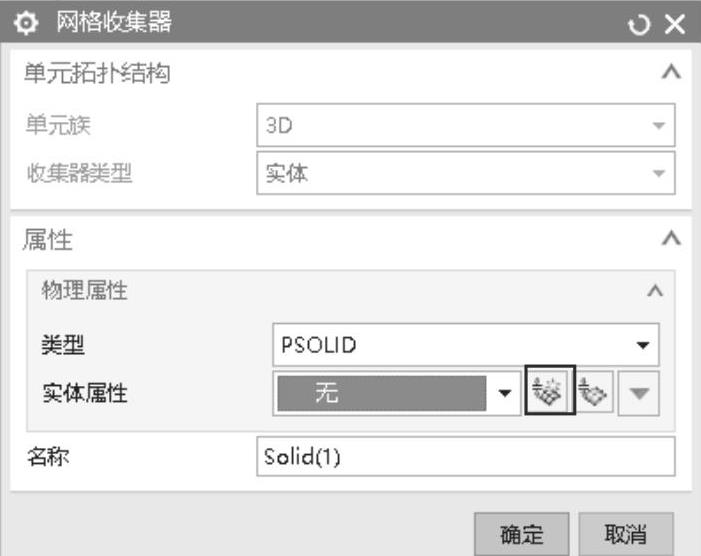
图3-20 【网格收集器】对话框
4)单击【材料】右侧的【选择材料】 按钮,弹出【材料列表】对话框,定义曲柄材料为【Iron40】(40号碳钢),在【类型】下拉列表框中选择【各向同性】选项,如图3-22所示,单击【确定】按钮返回【PSOLID】对话框。
按钮,弹出【材料列表】对话框,定义曲柄材料为【Iron40】(40号碳钢),在【类型】下拉列表框中选择【各向同性】选项,如图3-22所示,单击【确定】按钮返回【PSOLID】对话框。
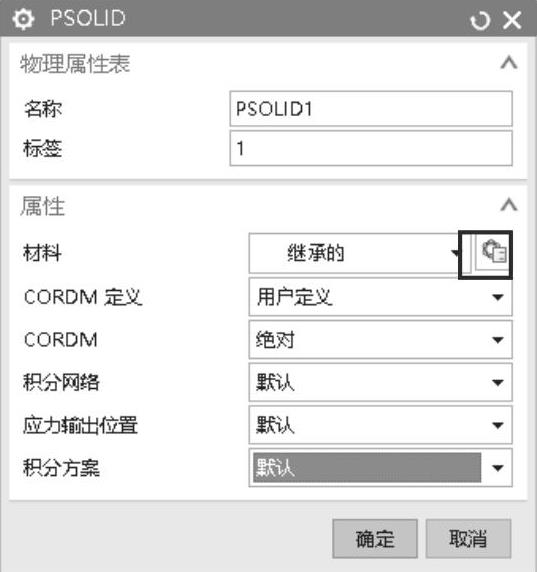
图3-21【PSOLID】对话框
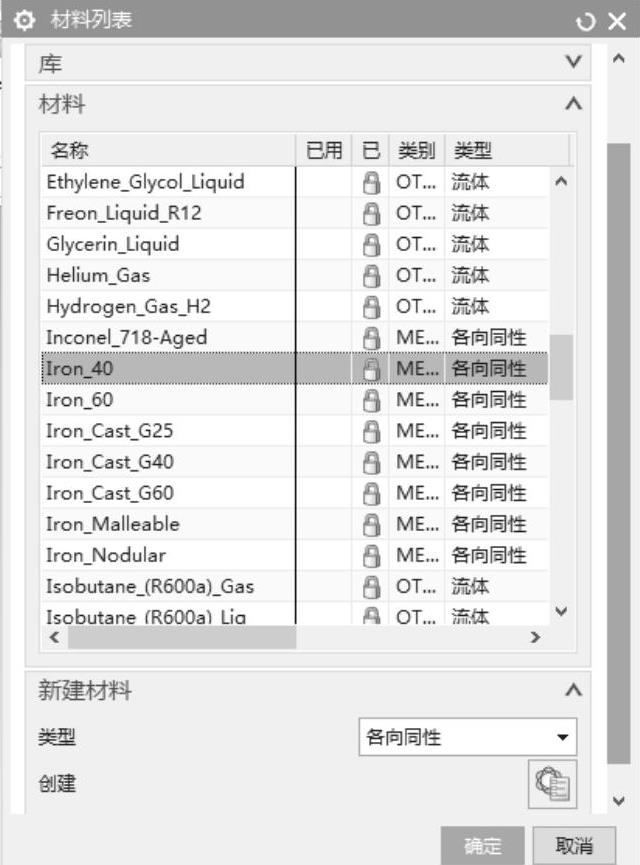
图3-22【材料列表】对话框
5)在【PSOLID】对话框中单击【确定】按钮返回到【3D四面体网格】对话框,单击【确定】按钮,自动完成划分网格,网格的效果如图3-23所示。
6)同理,使用【3D四面体】命令,对除齿轮之外的部分进行网格划分,材料仍为【Iron40】(40号碳钢),网格划分后,曲柄网格划分的效果如图3-24所示。这样,除了齿轮上的轮齿部位还未进行网格划分之外,其他曲柄部位均已划分了网格。

图3-23 曲柄配重盘网格划分的效果
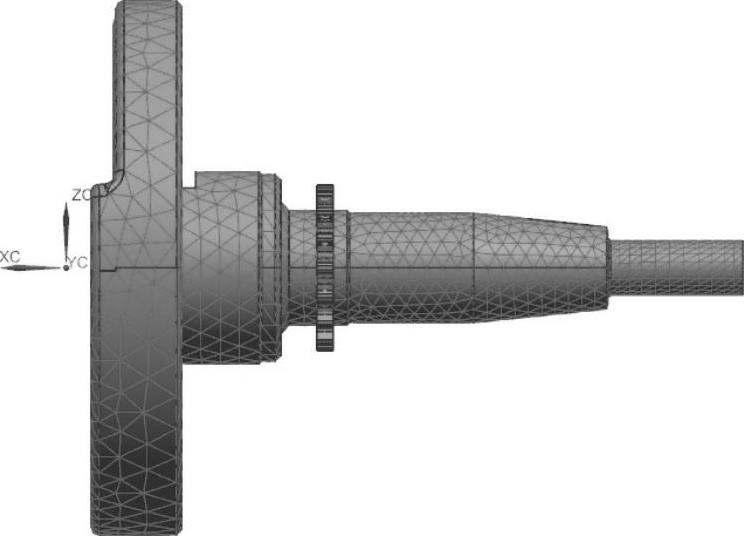 (www.xing528.com)
(www.xing528.com)
图3-24 曲柄网格划分结果图
7)选择工具栏中的【2D映射】 命令,如图3-25所示,弹出【2D映射网格】对话框。采用该命令来对齿轮部位进行网格划分的操作。
命令,如图3-25所示,弹出【2D映射网格】对话框。采用该命令来对齿轮部位进行网格划分的操作。
8)在【选择对象】中选取其中一个齿轮的齿顶上表面,【单元属性】中【类型】下拉列表框中选择【CQUAD4】选项,单击【单元大小】右侧的【自动单元格大小】按钮 ,取消勾选【网格划分参数】中的【将网格导出至求解器】复选框,如图3-26所示。
,取消勾选【网格划分参数】中的【将网格导出至求解器】复选框,如图3-26所示。

图3-25 【2D映射】命令路径

图3-26 齿顶2D映射网格
9)网格划分好后,在每条棱边上都出现了控制符号,单击齿顶左上角的控制符号,该符号会变成红色,进一步右键单击【编辑】节点,弹出【网格控件】对话框,【密度类型】选择【边上的数量】选项,在【边上的数量】下【单元数】参数框中输入【5】,单击【确定】按钮,如图3-27所示。用同样的方法修改齿轮齿顶右上角的控制符号,并修改单元数为【5】。
10)在【仿真导航器】中右键单击【M0301_曲柄fem1.fem】节点,选择【更新】节点来更新划分后的网格。对比两次网格,修改网格密度后其网格细化程度更符合要求,如图3-28所示。
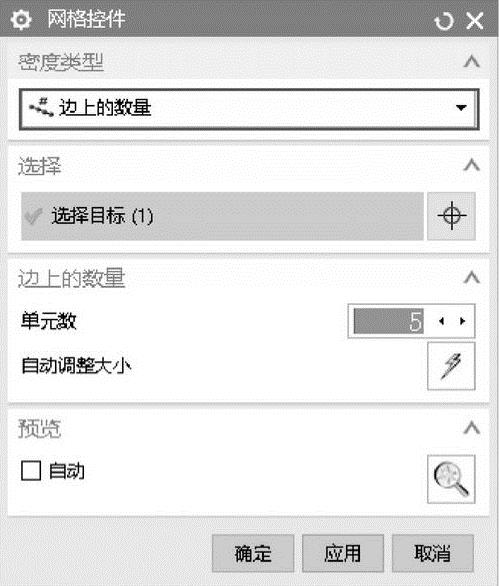
图3-27【网格控件】对话框
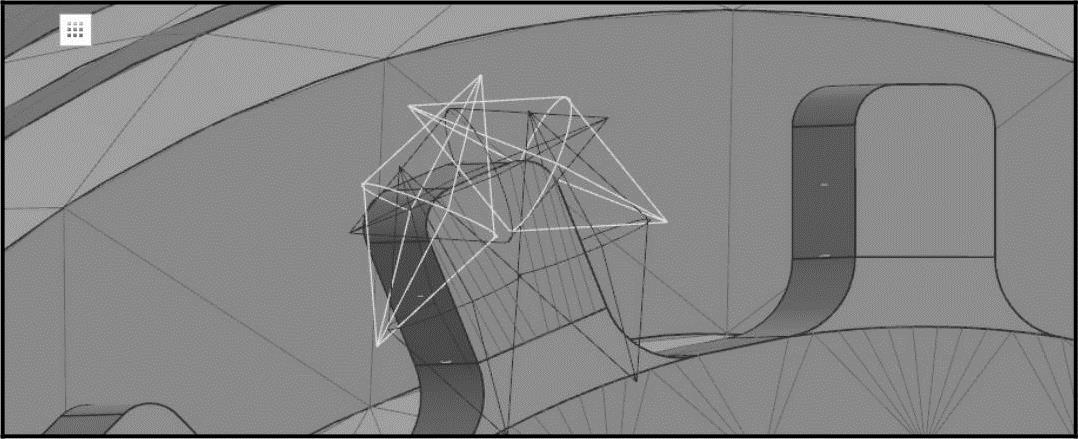
图3-28 齿顶【网格控件】细化网格操作
11)单击工具栏的【3D四面体网格】图标右侧的小三角形符号,单击【3D扫掠网格】按钮,弹出“3D扫掠网格”对话框,默认【类型】为【多体自动判断目标】,【选择源面】选择齿顶上表面,在【源单元大小】参数框中输入【1.5】,在【仅尝试四边形】选项框中选择【开-零个三角形】选项,如图3-29所示。选项【开-零个三角形】选项操作目的是:该实体部位可以划分成较为理想的六面体网格。
12)使用同样的操作,对剩余齿顶进行网格细化,对齿根进行【3D四面体】网格划分,齿轮部分网格划分结果如图3-30所示。
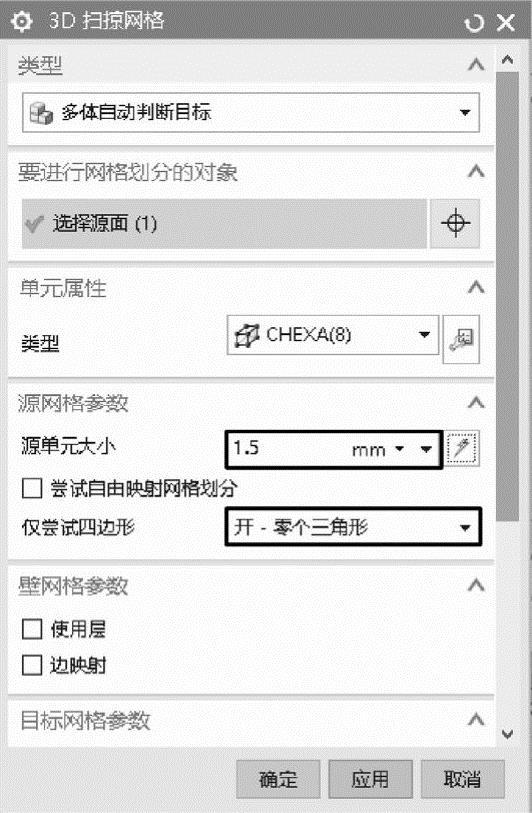
图3-29 【3D扫掠网格】对话框
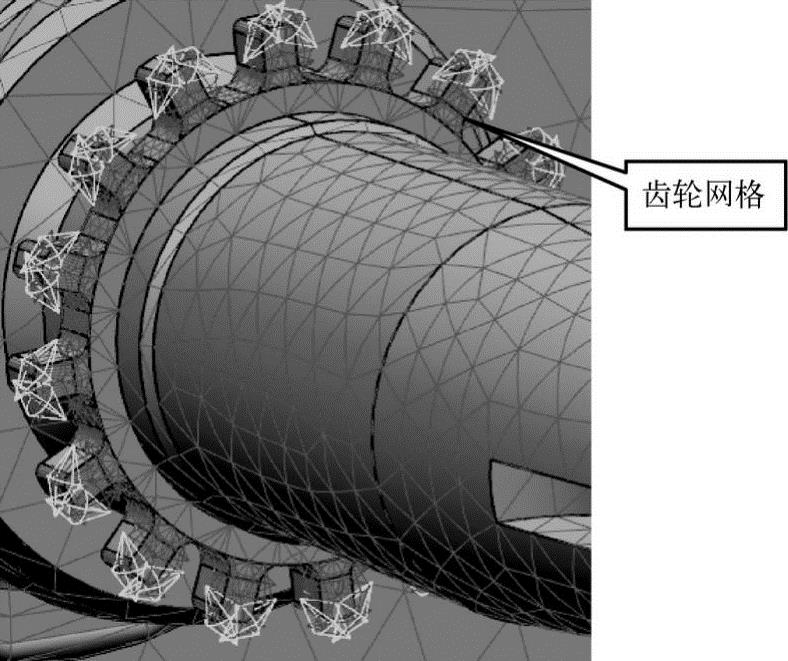
图3-30 齿轮网格划分的效果图
免责声明:以上内容源自网络,版权归原作者所有,如有侵犯您的原创版权请告知,我们将尽快删除相关内容。




