
(1)认识后处理结果的类型
以解算方案类型【SOL101线性静态-全局约束】为例,求解成功后在后处理导航器窗口显示出仿真的多个结果,如图1-27所示。仿真的结果类型默认情况下包括【位移-节点】【旋转-节点】【应力-单元】【应力-单元-节点】【反作用力-节点】【反作用力矩-节点】6个指标,更多的结果类型,比如【应变】【加速度】【接触应力】等,可以通过编辑解算方案,在其【工况控制】选项里编辑【输出请求】得到。
常见后处理结果的类型、物理量、性质、含义和常用指标的归纳见表1-6。
表1-6 常见后处理结果的类型
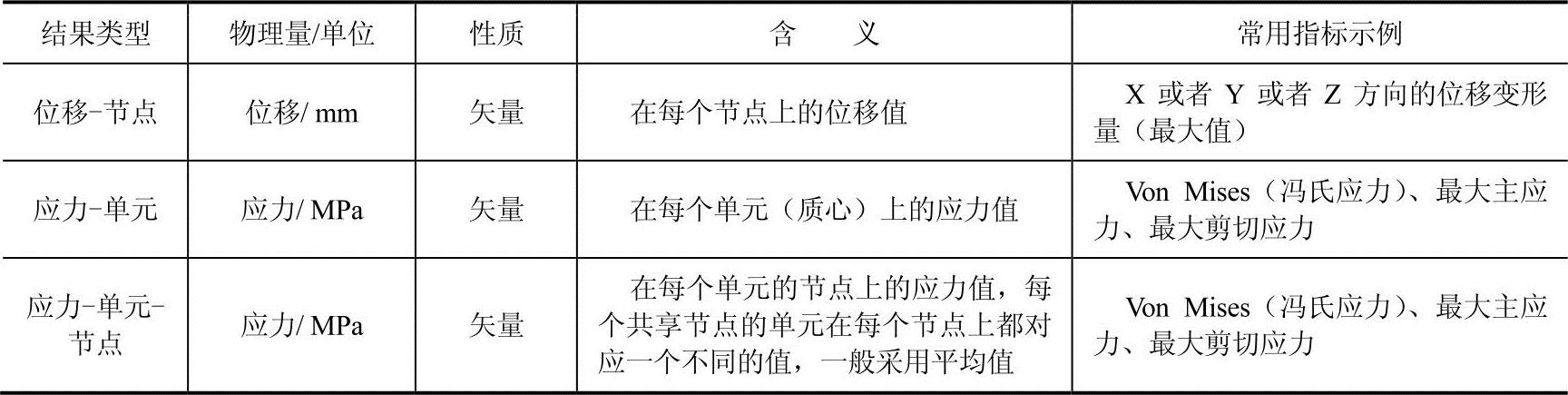
(2)认识后处理结果的显示方式
NX提供了丰富的后处理结果显示方式,下面介绍常用的显示方式。
1)云图显示方式。云图将仿真结果映射到模型上,并用颜色来区分结果值,看起来非常直观。
云图的显示类型很多,如图1-35所示,编辑后处理导航器窗口下【云图】的【Post View1】节点,弹出【后处理视图】对话框,在【显示】选项卡【颜色显示】下拉列表框中就有【光顺】【分段】【单元】【等值线】【等值曲面】【球体】【箭头】等各类显示模式。
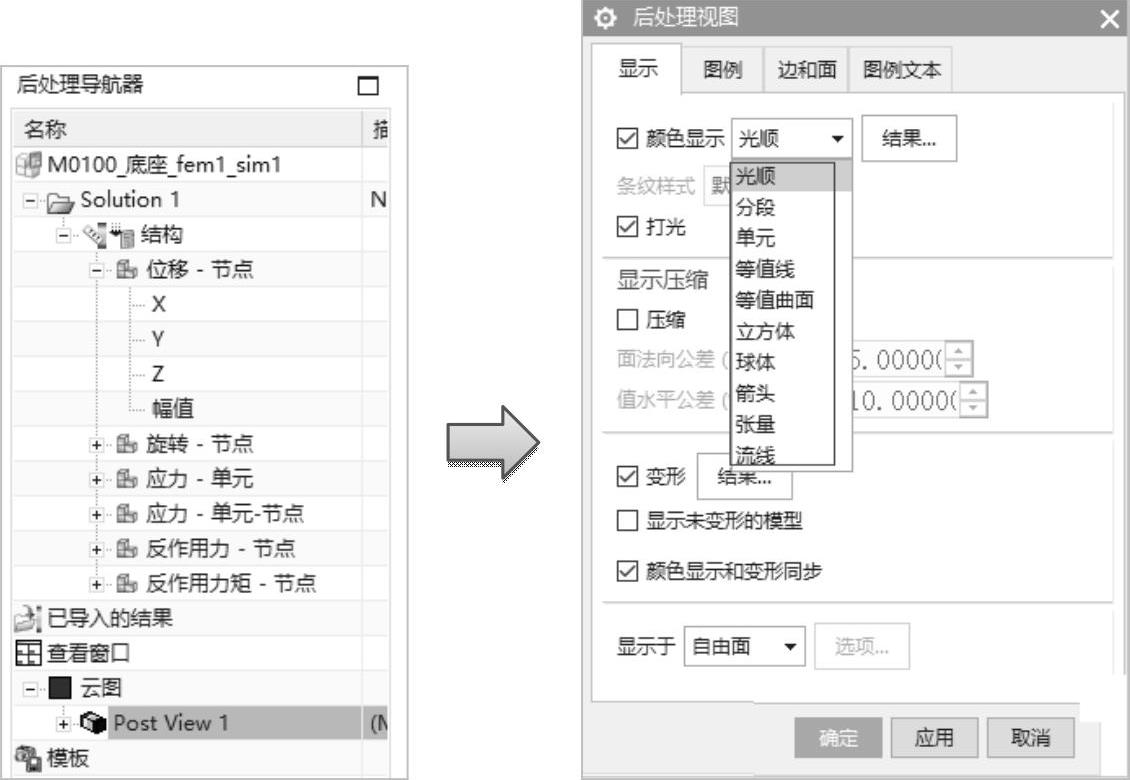
图1-35 后处理视图及其显示的选项内容
如图1-36所示,以【M0100底座sim1.sim】Z方向的【位移-节点】结果为例,分别采用了【光顺】【等值线】【球体】3个显示云图的模式。

图1-36 云图的显示类型
a)光顺云图 b) 等值线云图 c) 球体显示云图
如图1-37所示的后处理视图采用了【边和面】的子项【边】,并采用了【特征】显示模式,隐藏了外部的网格。
2)控制显示的比例和参考点。在【后处理视图】对话框,单击【显示】选项卡【变形】右侧的【结果】按钮,弹出【变形】对话框,修改【比例】的数值,即可改变显示模型的变形大小;激活【参考节点】并从模型上选择一个节点,该点即可作为变形的参考节点。
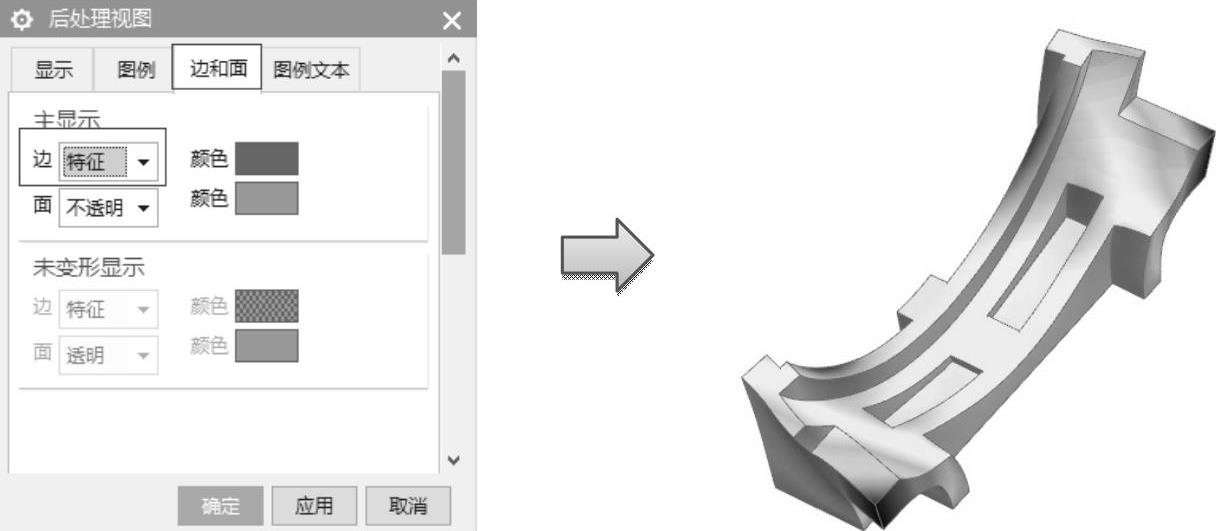
图1-37 特征边显示模式(隐藏了网格)
在【后处理视图】对话框的【显示】选项卡中勾选【显示未变形的模型】复选框,即可在图形窗口同时出现变形模型和原模型,有助于判断变形的情况。
3)显示于切割平面。在【后处理视图】对话框的【显示】选项卡中,将【显示于】下拉列表框中的【自由面】切换为【切割平面】,并单击弹出的【选项】按钮,弹出【切割平面】对话框,在【切割平面】选项中选择矢量方向,拖动该矢量方向的标尺来确定切割尺寸,单击【应用】按钮即可。这有利于下一步查看该截面上任何单元和节点的结果,如图1-38所示,否则只能查看表面网格上的数值,无法查看内部网格单元及其节点上的数值。
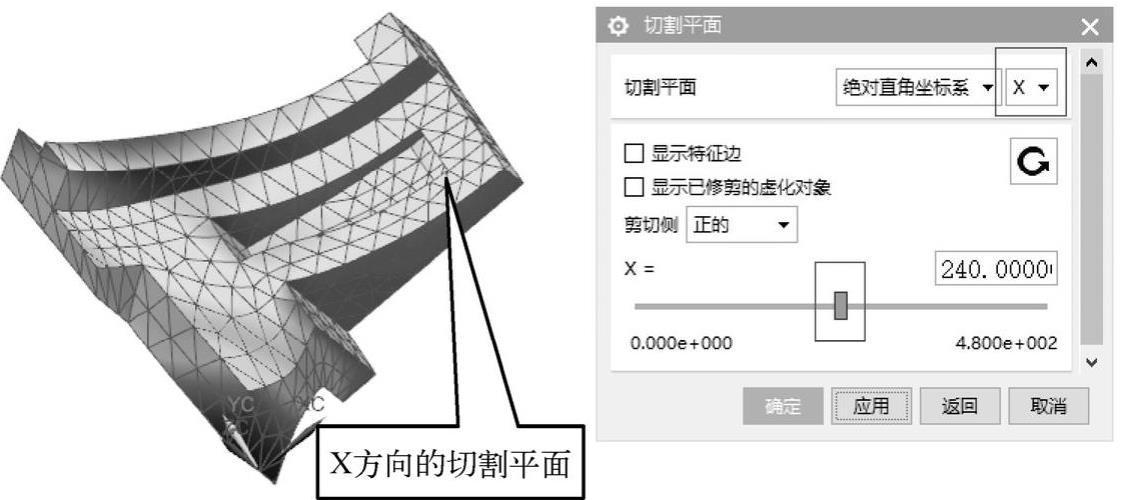
图1-38 切割平面和操作效果
4)注释最大值和最小值。注释显示方法可以查看模型上具体的数值大小。
在后处理导航器窗口,展开【云图】子项【PostView】的子节点【注释】,勾选【注释】复选框,同时激活【Minimum(最小值)】和【Maximum(最大值)】,即可在图形窗口的模型上看到最大/最小值的显示。
进一步编辑【Minimum】和【Maximum】节点,弹出【注释】对话框,对【用户文本】【文本和线条颜色】【框】等选项内容进行修改,如图1-39所示,借助工具栏【拖动注释】 命令调整注释方框所在的位置,即可制作一幅清晰的、标识出最大和最小值显示的云图。(www.xing528.com)
命令调整注释方框所在的位置,即可制作一幅清晰的、标识出最大和最小值显示的云图。(www.xing528.com)
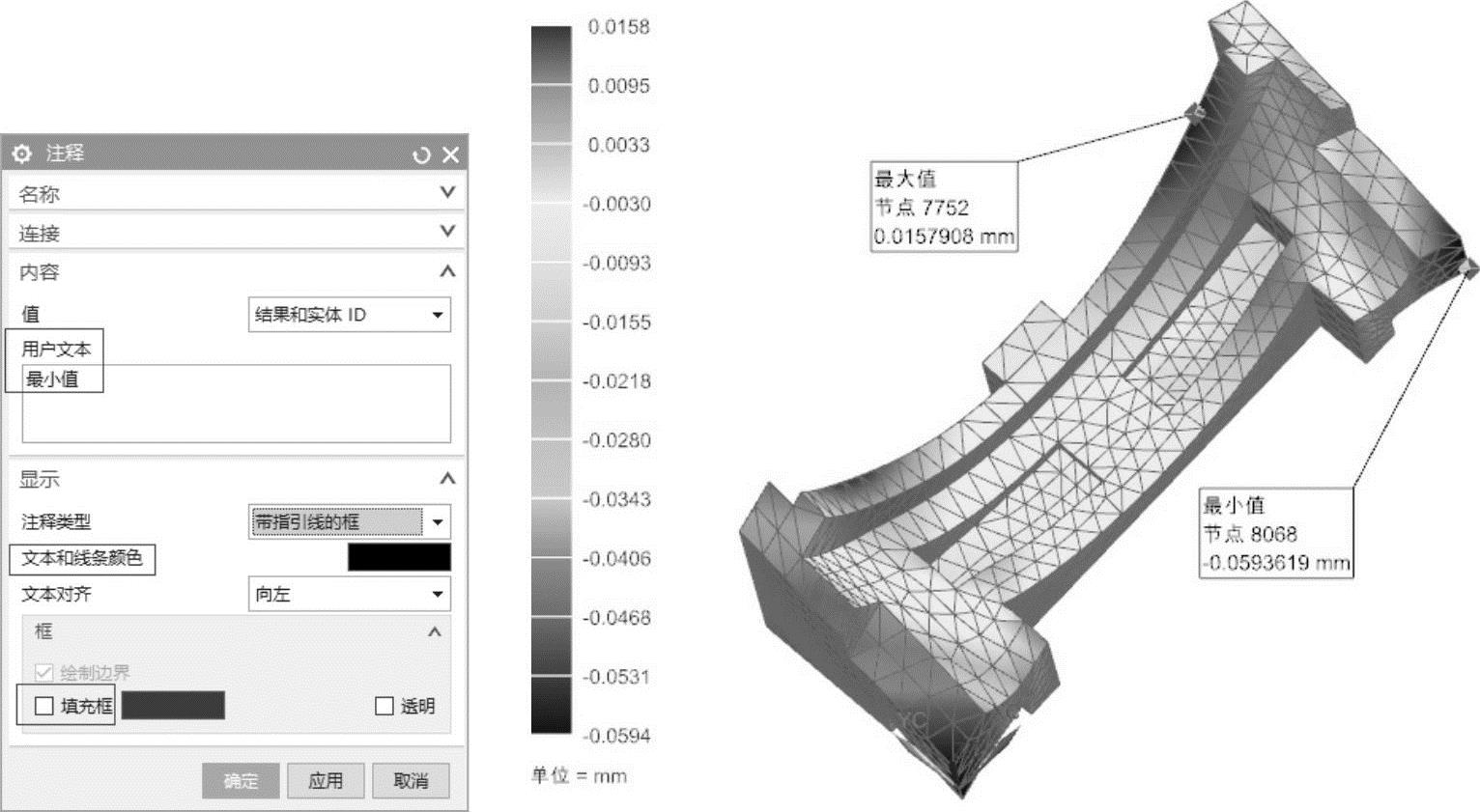
图1-39 编辑注释和操作效果
5)动画。动画显示可以很好地辨析模型变形的形态,进一步确认模型刚度和强度薄弱区域。
简单的动画演示可以直接单击工具栏【动画】 按钮右侧的【播放】
按钮右侧的【播放】 按钮;也可以单击【动画】
按钮;也可以单击【动画】 按钮弹出【动画】对话框,单击
按钮弹出【动画】对话框,单击 按钮即可观看模型动态变化。调整【帧数】和【同步帧延迟(ms)】的数字即可调整动画播放的速度。在动画播放过程中,还可以选择【导出动画GIF】
按钮即可观看模型动态变化。调整【帧数】和【同步帧延迟(ms)】的数字即可调整动画播放的速度。在动画播放过程中,还可以选择【导出动画GIF】 命令,制作成GIF动画文件。
命令,制作成GIF动画文件。
(3)认识后处理标记结果的方法
切换到【结果】主菜单,选择【后处理】栏目中的【标识结果】 命令,弹出图1-40所示的【标识】对话框,常用操作选项包括【节点结果】【标记选择】【拾取】及其各自列表框的操作选项,可以查看模型上任何节点、单元、特征边、特征面和局部模型上结果的最大值、最小值和平均值,同时可以标识出相应的节点编号(ID)。
命令,弹出图1-40所示的【标识】对话框,常用操作选项包括【节点结果】【标记选择】【拾取】及其各自列表框的操作选项,可以查看模型上任何节点、单元、特征边、特征面和局部模型上结果的最大值、最小值和平均值,同时可以标识出相应的节点编号(ID)。
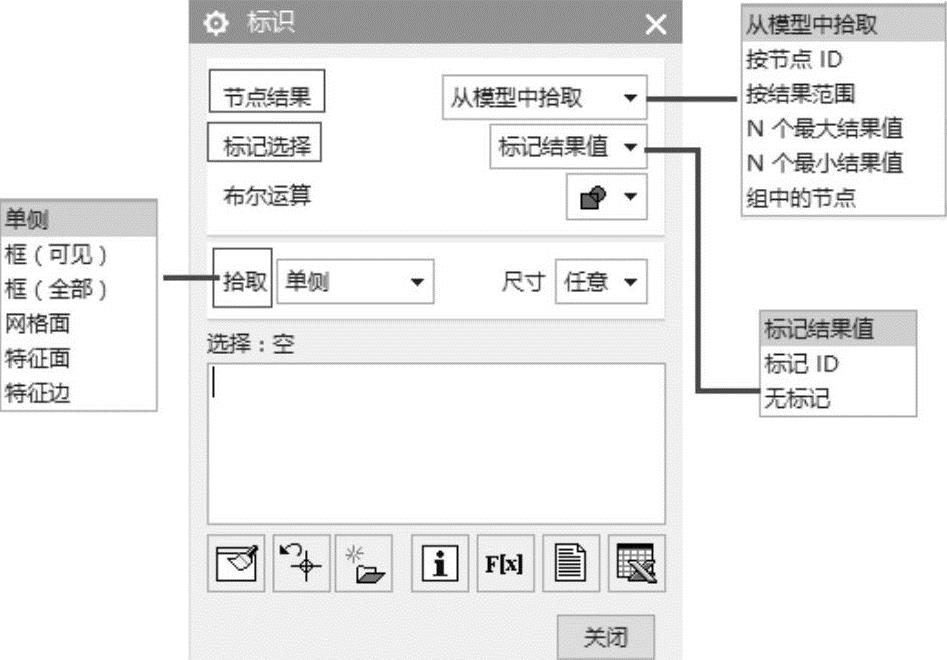
图1-40 【标识】对话框及其操作内容
以【M0100底座sim1.sim】后处理的【位移-节点】结果的显示操作为例,需要显示某一条圆弧边上的位移平均值,先在【标识】对话框【拾取】列表中切换为【特征边】,再在模型上单击该圆弧边,即可在【标识】的列表框中显示该棱边位移的最大值、最小值、节点ID和平均值等信息。进一步单击【清除高亮显示】 按钮即可清除模型上的标识值;单击【清除选择】
按钮即可清除模型上的标识值;单击【清除选择】 按钮即可清除列表框中的信息。
按钮即可清除列表框中的信息。
提示
可以将特定的节点选择保持到组,以便显示或者进一步处理;可以将节点和单元数据保存在电子表格或者逗号分隔的文本文件中,并将节点和单元数据导出至表格场。
为了描述模型上某个区域、某个棱边变形、应变或者应力的变化规律,NX还提供了路径和图表功能,更加形象和清晰地反映分析的结果。
(4)认识后处理中的坐标系
NX仿真建模和有限元操作过程中有绝对坐标系(ACS)、工作坐标系(WCS)、局部坐标系、节点位移坐标系和节点参考坐标系等,其中局部坐标系是用户定义的,包括直角笛卡儿坐标系、圆柱坐标系和球坐标系,其中直角坐标系和圆柱坐标系的轴名、各轴位置关系如图1-41所示。
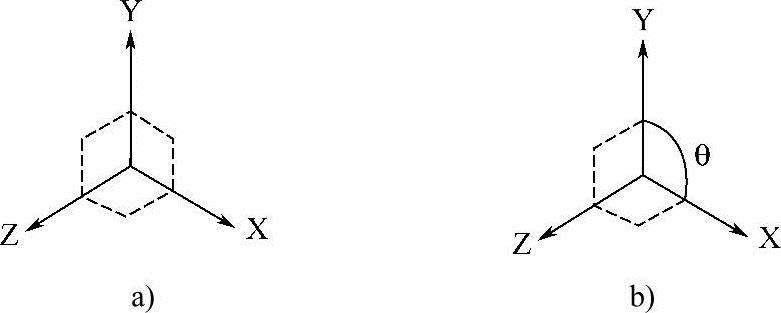
图1-41 直角坐标系和圆柱坐标系
a)直角坐标系 b) 圆柱坐标系(R径向、T周向、Z轴向)
在启动后处理结果的显示时,不同的坐标系显示结果有所区别,因此,需要根据仿真建模的坐标系来选用相应的坐标系。以受扭转的圆柱体【位移-节点】显示为例,如图1-42所示,该圆柱体底边限制R/T/Z3个平移自由度和R/T2个旋转自由度(释放了其Z旋转自由度),顶边施加了扭矩载荷,求解后分别采用箭头显示模式,对比直角坐标系和圆柱坐标系位移变形的云图,显然圆柱坐标系更加清楚、合理地表达出了变形的状态。
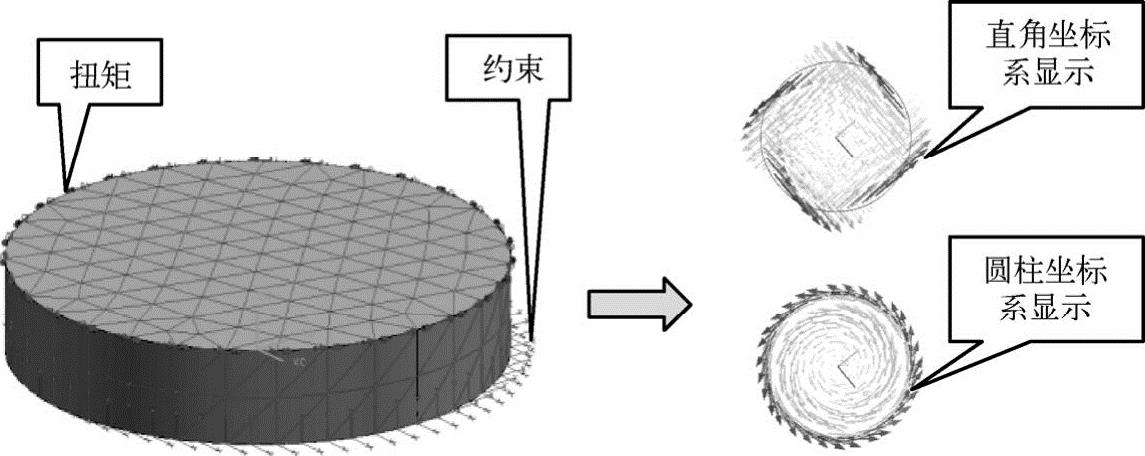
图1-42 直角坐标系和圆柱坐标系结果显示的区别
(5)认识后处理中多视图布局显示
切换到【结果】主菜单,在【布局】栏目中提供了【单视图】 、【并排视图】
、【并排视图】 、【上下视图】
、【上下视图】 、【四视图】
、【四视图】 和【九视图】
和【九视图】 等多种视图窗口布局方式。以【M0100_底座_sim1.sim】后处理导航器窗口的布局显示操作为例,在窗口上分别单击【位移-节点】【Z】位移节点和【应力-单元-节点】【VonMises】应力节点并利用【绘图】
等多种视图窗口布局方式。以【M0100_底座_sim1.sim】后处理导航器窗口的布局显示操作为例,在窗口上分别单击【位移-节点】【Z】位移节点和【应力-单元-节点】【VonMises】应力节点并利用【绘图】 命令,最终的并排视图效果如图1-43所示。
命令,最终的并排视图效果如图1-43所示。
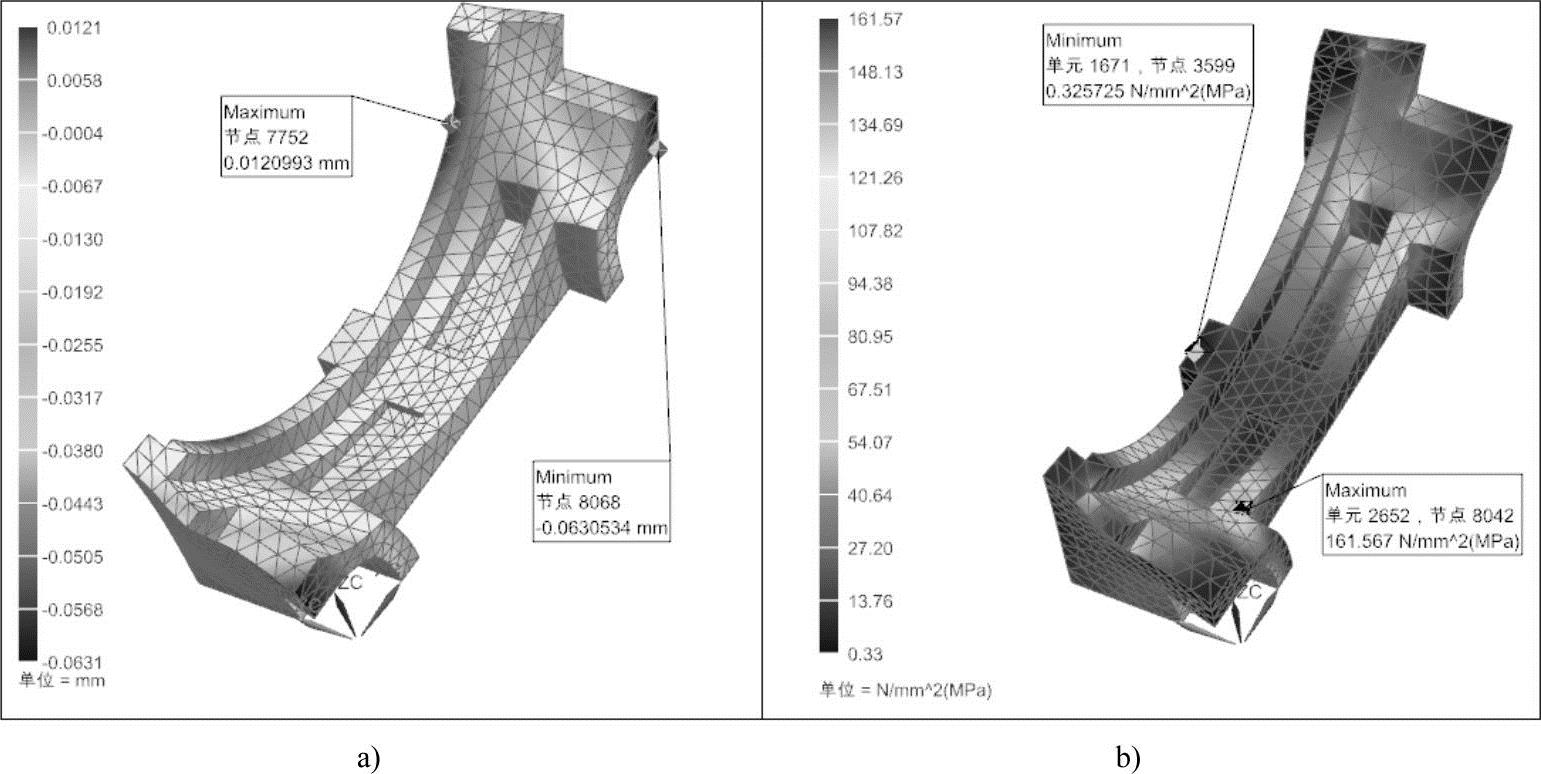
图1-43 并排视图效果
a)位移结果视图 b)应力结果视图
免责声明:以上内容源自网络,版权归原作者所有,如有侵犯您的原创版权请告知,我们将尽快删除相关内容。




