【摘要】:Step1.打开文件D:\sw13.2\work\ch12\ch12.03\analysis.SLDPRT。Step2.新建一个算例。Step4.单击对话框中的按钮,完成算例新建。在有限元分析过程中,对分析参数以及分析对象的修改,都可以在算例树中进行,另外,分析结果的查看,也要在算例树中进行。图12.3.2所示的“算例”对话框中区域各选项说明如下:●(静态):定义一个静态分析算例。图12.3.2 “算例”对话框图12.3.3 导航选项卡

Step1.打开文件D:\sw13.2\work\ch12\ch12.03\analysis.SLDPRT。
注意:打开零件后,需确认已将SolidWorks Simulation插件激活。
Step2.新建一个算例。选择下拉菜单 命令,系统弹出图12.3.2所示的“算例”对话框。
命令,系统弹出图12.3.2所示的“算例”对话框。
Step3.定义算例类型。采用系统默认的算例名称,在“算例”对话框的 区域中单击“静态”按钮
区域中单击“静态”按钮 ,即新建一个静态分析算例。
,即新建一个静态分析算例。
说明:选择不同的算例类型,可以进行不同类型的有限元分析。
Step4.单击对话框中的 按钮,完成算例新建。
按钮,完成算例新建。
说明:新建一个分析算例后,在导航选项卡中模型树下方会出现算例树,如图12.3.3所示。在有限元分析过程中,对分析参数以及分析对象的修改,都可以在算例树中进行,另外,分析结果的查看,也要在算例树中进行。
图12.3.2所示的“算例”对话框中 区域各选项说明如下:
区域各选项说明如下:
● (静态):定义一个静态分析算例。
(静态):定义一个静态分析算例。
● (频率):定义一个频率分析算例。
(频率):定义一个频率分析算例。
● (屈曲):定义一个屈曲分析算例。(www.xing528.com)
(屈曲):定义一个屈曲分析算例。(www.xing528.com)
● (热力):定义一个热力分析算例。
(热力):定义一个热力分析算例。
● (跌落测试):定义跌落测试分析算例。
(跌落测试):定义跌落测试分析算例。
● (疲劳):定义一个疲劳分析算例。
(疲劳):定义一个疲劳分析算例。
● (线性动力):定义一个线性动力的分析算例。
(线性动力):定义一个线性动力的分析算例。
● (压力容器设计):定义一个压力容器分析算例。
(压力容器设计):定义一个压力容器分析算例。
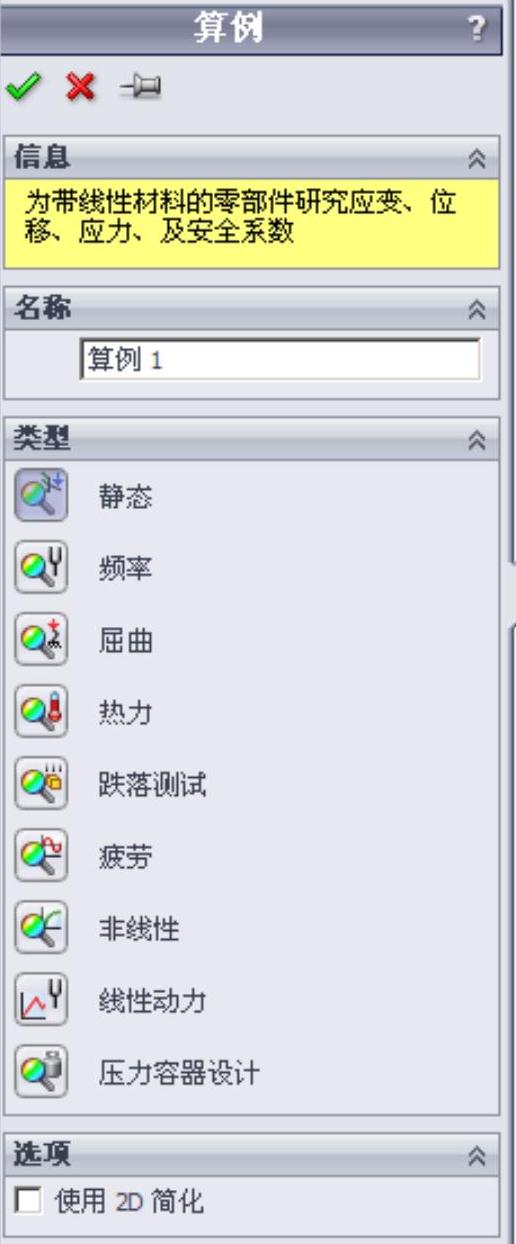
图12.3.2 “算例”对话框

图12.3.3 导航选项卡
免责声明:以上内容源自网络,版权归原作者所有,如有侵犯您的原创版权请告知,我们将尽快删除相关内容。





 (非
(非