
基于相机的动画与以“装配体运动”生成的所有动画相同,通过在时间线上放置键码,定义相机属性更改发生的时间点及对相机属性所作的更改。可以更改的相机属性包括位置、视野、滚转、目标点位置和景深,其中只有在渲染动画中才能设置景深属性。
在运动算例中,有两种方法生成基于相机的动画:
第一种方法为通过添加键码点,并在键码点处更改相机的位置、景深、光源等属性来生成动画。
第二种方法需要通过相机橇。将相机附加到相机橇上,然后就可以像动画零部件一样动画相机。
下面以图7.9.1所示的装配体模型为例,介绍相机动画的创建过程。
Step1.新建一个装配体模型文件,进入装配体环境,系统弹出“开始装配体”对话框。
Step2.引入管道。在“开始装配体”对话框中单击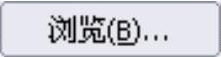 按钮,在系统弹出的“打开”对话框中选择保存路径下的零部件模型D:\sw13.2\work\ch07\ch07.09\tube.SLDPRT,然后单击对话框中的
按钮,在系统弹出的“打开”对话框中选择保存路径下的零部件模型D:\sw13.2\work\ch07\ch07.09\tube.SLDPRT,然后单击对话框中的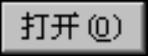 按钮,单击
按钮,单击 按钮将零件固定在原点位置,如图7.9.2所示。
按钮将零件固定在原点位置,如图7.9.2所示。
Step3.引入相机橇。
(1)选择下拉菜单 命令,系统弹出“插入零部件”对话框。
命令,系统弹出“插入零部件”对话框。
(2)单击“插入零部件”对话框中的 按钮,在系统弹出的“打开”对话框中选取D:\sw13.2\work\ch07\ch07.09\tray.SLDPRT,单击
按钮,在系统弹出的“打开”对话框中选取D:\sw13.2\work\ch07\ch07.09\tray.SLDPRT,单击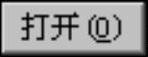 按钮,将零件放置到图7.9.3所示的位置。
按钮,将零件放置到图7.9.3所示的位置。

图7.9.1 装配体模型

图7.9.2 引入管道

图7.9.3 引入相机撬
Step4.添加配合使零件完全定位。
(1)选择下拉菜单 命令,系统弹出“配合”对话框。
命令,系统弹出“配合”对话框。
(2)添加“重合”配合。单击“配合”对话框中的 按钮,选取图7.9.4所示的面1和基准面1重合,单击快捷工具条中的
按钮,选取图7.9.4所示的面1和基准面1重合,单击快捷工具条中的 按钮。
按钮。
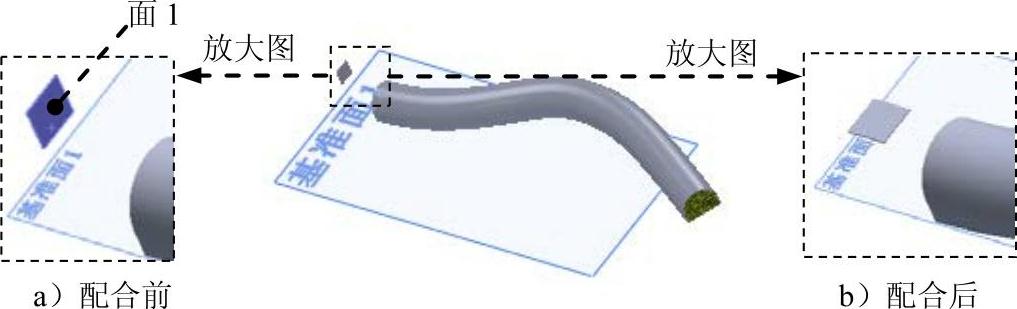
图7.9.4 添加“重合”配合
(3)添加“路径”配合。单击“配合”对话框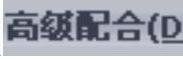 区域中的
区域中的 按钮,在图形中选取图7.9.5a所示的点1和样条曲线,在
按钮,在图形中选取图7.9.5a所示的点1和样条曲线,在 下拉列表中选择
下拉列表中选择 并选中
并选中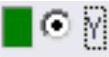 方向,单击“路径配合1”对话框中的
方向,单击“路径配合1”对话框中的 按钮,结果如图7.9.5b所示。
按钮,结果如图7.9.5b所示。
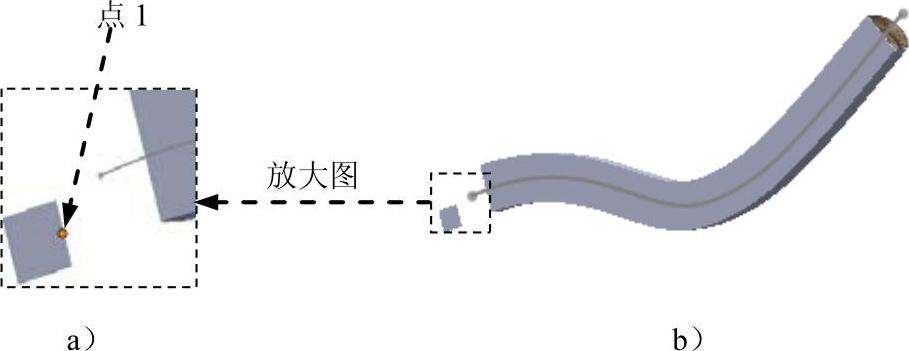
图7.9.5 添加路径配合(www.xing528.com)
(4)添加“距离”配合。单击“配合”对话框中的 按钮,选取图7.9.6所示的边线和样条曲线端点,输入距离值1.0,单击“配合”对话框中的
按钮,选取图7.9.6所示的边线和样条曲线端点,输入距离值1.0,单击“配合”对话框中的 按钮。
按钮。
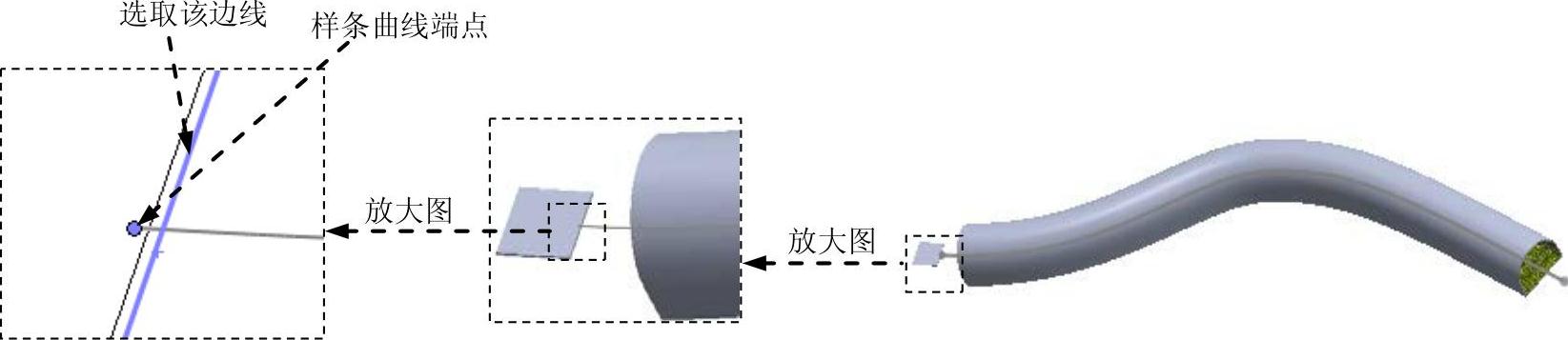
图7.9.6 添加“距离”配合
Step5.添加相机。
(1)选择下拉菜单 命令,系统弹出“相机1”对话框,同时图形对话框打开一个垂直双视图视口,左侧为相机,右侧为相机视图。
命令,系统弹出“相机1”对话框,同时图形对话框打开一个垂直双视图视口,左侧为相机,右侧为相机视图。
(2)在“相机1”对话框中激活 区域,在图形中选取图7.9.7所示的点1为目标点;激活
区域,在图形中选取图7.9.7所示的点1为目标点;激活 区域,选取图7.9.7所示的点2为相机的位置;其他参数设置如图7.9.8所示,设定完成后的相机视图如图7.9.9所示。
区域,选取图7.9.7所示的点2为相机的位置;其他参数设置如图7.9.8所示,设定完成后的相机视图如图7.9.9所示。
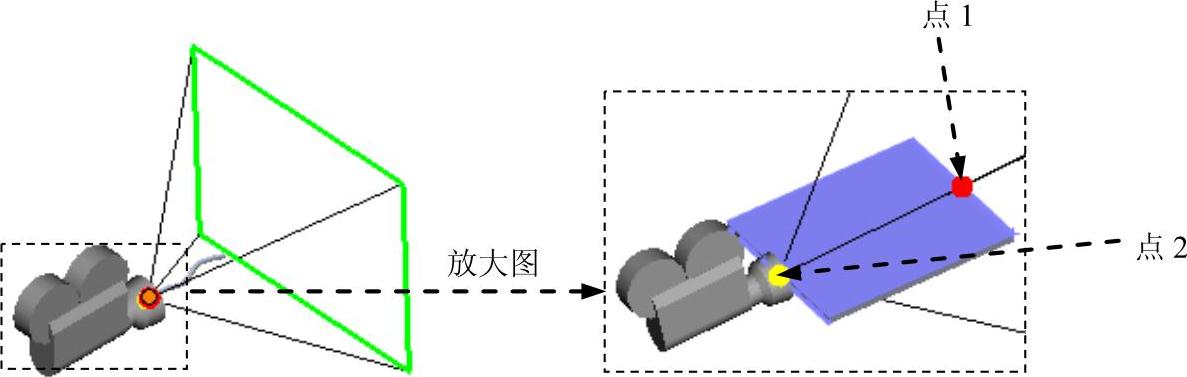
图7.9.7 相机设置
(3)在“相机1”对话框中单击 按钮,完成相机的设置,然后隐藏曲线和相机橇。
按钮,完成相机的设置,然后隐藏曲线和相机橇。
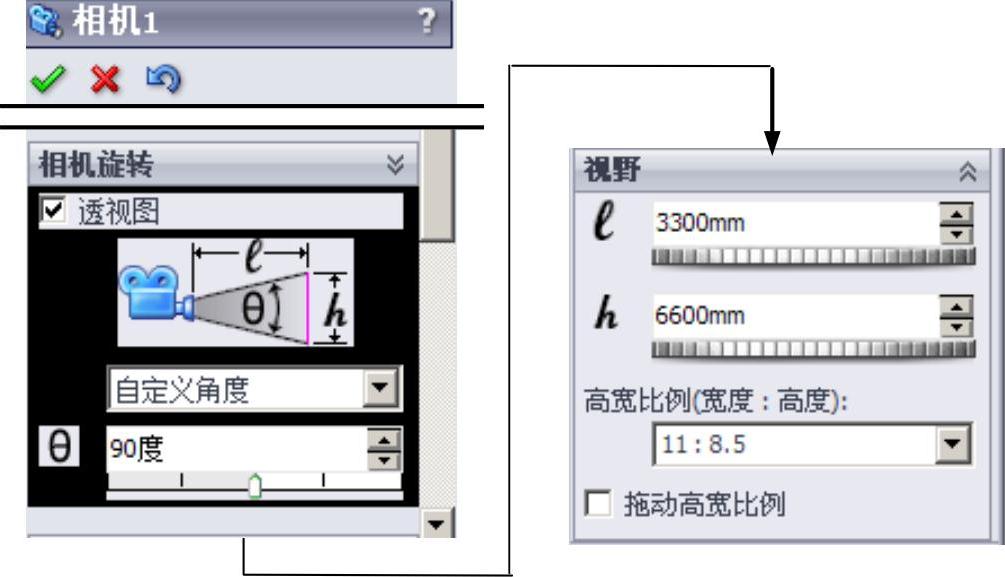
图7.9.8 “视野”区域

图7.9.9 相机视图
Step6.展开运动算例界面。单击 按钮,展开运动算例界面。
按钮,展开运动算例界面。
Step7.添加键码。在 节点下的
节点下的 子节点对应的“5秒”时间栏上右击,然后在弹出的快捷菜单中选择
子节点对应的“5秒”时间栏上右击,然后在弹出的快捷菜单中选择 命令,在时间栏上添加键码。
命令,在时间栏上添加键码。
Step8.编辑键码。双击新添加的键码,系统弹出“修改”对话框,在“修改”对话框中输入尺寸值1100,然后单击 按钮,完成尺寸的修改。
按钮,完成尺寸的修改。
Step9.在运动算例界面的设计树中右击 节点,在弹出的快捷菜单中选择
节点,在弹出的快捷菜单中选择 命令。
命令。
Step10.添加键码。在 节点下的
节点下的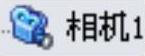 子节点对应的“5秒”时间栏上右击,然后在弹出的快捷菜单中选择
子节点对应的“5秒”时间栏上右击,然后在弹出的快捷菜单中选择 命令,在时间栏上添加键码。
命令,在时间栏上添加键码。
Step11.编辑键码。双击新添加的键码,系统弹出“相机1”对话框,在 区域
区域 的文本框中输入50度,其他选项采用系统默认设置值,单击
的文本框中输入50度,其他选项采用系统默认设置值,单击 按钮,完成相机的设置。
按钮,完成相机的设置。
Step12.调整到相机视图。右击 节点对应的键码,在系统弹出的快捷菜单中选择
节点对应的键码,在系统弹出的快捷菜单中选择 命令。
命令。
Step13.保存动画。在运动算例界面的工具栏中单击 按钮,可以观察相机穿越管道的运动,在工具栏中单击
按钮,可以观察相机穿越管道的运动,在工具栏中单击 按钮,命名为camera,保存动画。
按钮,命名为camera,保存动画。
Step14.至此,运动算例完毕。选择下拉菜单 命令,命名为camera_ok,即可保存模型。
命令,命名为camera_ok,即可保存模型。
免责声明:以上内容源自网络,版权归原作者所有,如有侵犯您的原创版权请告知,我们将尽快删除相关内容。




