
通过改变装配体中的配合参数,可以生成一些直观、形象的动画,如图7.6.1所示的装配体中,通过改变距离配合的参数,以达到模拟小球跳动的动画。下面将介绍具体的操作方法。
Step1.新建一个装配体模型文件,进入装配体环境,系统弹出“开始装配体”对话框。
Step2.引入球桌。在“开始装配体”对话框中单击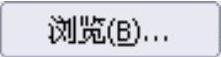 按钮,在弹出的“打开”对话框中选择D:\sw13.2\work\ch07\ch07.06\desk.SLDPRT,然后单击对话框中的
按钮,在弹出的“打开”对话框中选择D:\sw13.2\work\ch07\ch07.06\desk.SLDPRT,然后单击对话框中的 按钮,单击
按钮,单击 按钮,将零件固定在原点位置,如图7.6.2所示。
按钮,将零件固定在原点位置,如图7.6.2所示。
Step3.引入球。
(1)选择下拉菜单 命令,系统弹出“插入零部件”对话框。
命令,系统弹出“插入零部件”对话框。
(2)单击“插入零部件”对话框中的 按钮,在系统弹出的“打开”对话框中选取D:\sw13.2\work\ch07\ch07.06\ball.SLDPRT,单击
按钮,在系统弹出的“打开”对话框中选取D:\sw13.2\work\ch07\ch07.06\ball.SLDPRT,单击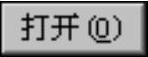 按钮,将零件放置到图7.6.3所示的位置。
按钮,将零件放置到图7.6.3所示的位置。
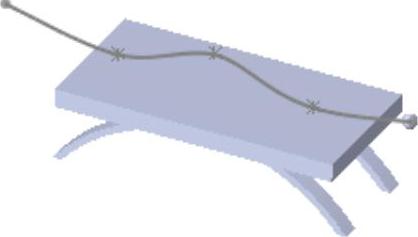
图7.6.1 装配体模型

图7.6.2 引入球桌
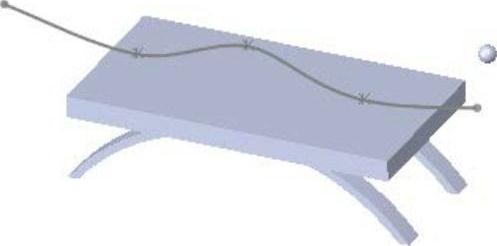
图7.6.3 引入球
Step4.添加配合使零件部分定位。(www.xing528.com)
(1)选择下拉菜单 命令,系统弹出“配合”对话框。
命令,系统弹出“配合”对话框。
(2)添加“重合”配合。单击“配合”对话框中的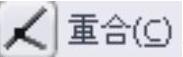 按钮,在设计树中选取“ball”零件的原点和图7.6.4所示的曲线1重合,单击快捷工具条中的
按钮,在设计树中选取“ball”零件的原点和图7.6.4所示的曲线1重合,单击快捷工具条中的 按钮。
按钮。
(3)添加“距离”配合。单击“配合”对话框中的 按钮,在设计树种选取“ball”零件的原点和图7.6.5所示的曲线端点1,输入距离值1.0,单击“配合”对话框中的
按钮,在设计树种选取“ball”零件的原点和图7.6.5所示的曲线端点1,输入距离值1.0,单击“配合”对话框中的 按钮。
按钮。
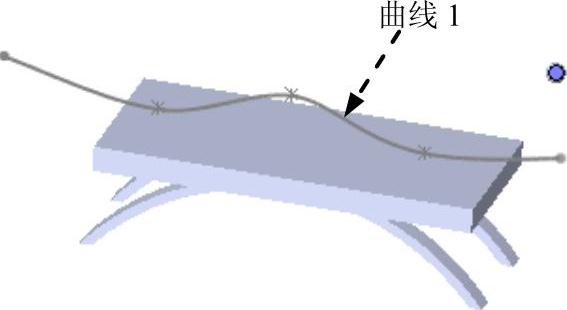
图7.6.4 “重合”配合
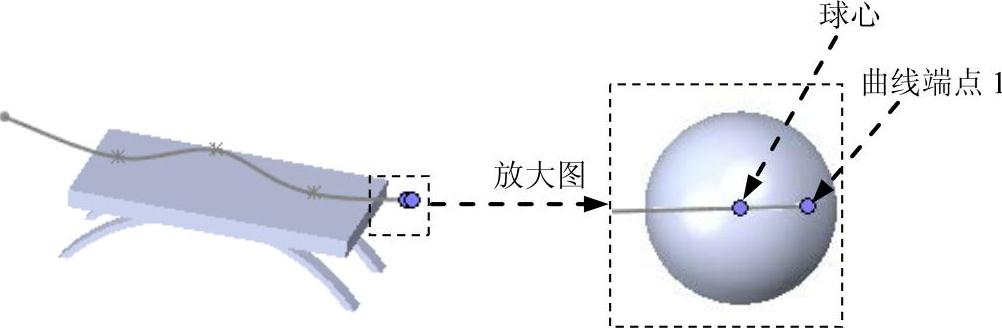
图7.6.5 “距离”配合
Step5.展开运动算例界面。单击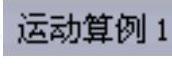 按钮,展开运动算例界面。
按钮,展开运动算例界面。
Step6.添加键码。在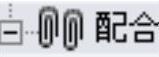 节点下的
节点下的 子节点对应的“5秒”时间栏上右击,然后在弹出的快捷菜单中选择
子节点对应的“5秒”时间栏上右击,然后在弹出的快捷菜单中选择 命令,在时间栏上添加键码。
命令,在时间栏上添加键码。
Step7.修改距离。双击新添加的键码,系统弹出“修改”对话框,在“修改”对话框中输入尺寸值220,然后单击 按钮,完成尺寸的修改后,隐藏曲线。
按钮,完成尺寸的修改后,隐藏曲线。
Step8.保存动画。在运动算例界面中的工具栏中单击“计算”按钮 ,可以观察球随着曲线移动,在工具栏中单击
,可以观察球随着曲线移动,在工具栏中单击 按钮,命名为path_mate,保存动画。
按钮,命名为path_mate,保存动画。
Step9.至此,运动算例完毕。选择下拉菜单 命令,命名为path_mate_ok,即可保存模型。
命令,命名为path_mate_ok,即可保存模型。
免责声明:以上内容源自网络,版权归原作者所有,如有侵犯您的原创版权请告知,我们将尽快删除相关内容。




