【摘要】:完成PhotoView 360插件的激活后,SolidWorks的工作界面中将出现图6.1.2所示的“PhotoView 360”工具栏。在重建完成后,更新继续。A8:显示统计及渲染结果。A9(选项):单击该按钮后,系统将弹出“PhotoView 360选项”对话框,可以在该对话框中进行渲染设置。A11:对最后定义的区域进行渲染。单击菜单栏的按钮,系统将弹出图6.1.3所示的“PhotoView 360”下拉菜单。

完成PhotoView 360插件的激活后,SolidWorks的工作界面中将出现图6.1.2所示的“PhotoView 360”工具栏。

6.1.2 “PhotoView 360”工具栏
图6.1.2所示“PhotoView 360”工具栏的各按钮说明如下:
A1(编辑外观):为选择几何体指定一个外观。
A2(复制外观):可以从一个实体中复制外观。
A3(粘贴外观):可以将复制外观粘贴至另一个实体。
A4(编辑布景):为当前激活的文件指定一个景观。
A5(编辑贴图):为选择几何体指定一个贴图。
A6(整合预览):在图形区域预览当前模型的渲染效果。(www.xing528.com)
A7(预览窗口):当更改要求重建模型时,更新间断。在重建完成后,更新继续。
A8(最终渲染):显示统计及渲染结果。
A9(选项):单击该按钮后,系统将弹出“PhotoView 360选项”对话框,可以在该对话框中进行渲染设置。
A10(排定渲染):在指定时间进行渲染并将之保存到文件。
A11(召回上次渲染):对最后定义的区域进行渲染。
单击菜单栏的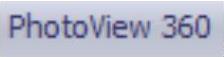 按钮,系统将弹出图6.1.3所示的“PhotoView 360”下拉菜单。
按钮,系统将弹出图6.1.3所示的“PhotoView 360”下拉菜单。
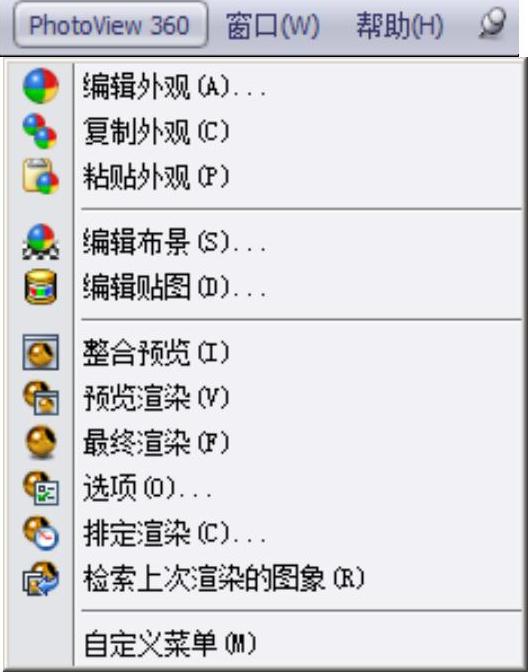
图6.1.3 “PhotoView 360”下拉菜单
免责声明:以上内容源自网络,版权归原作者所有,如有侵犯您的原创版权请告知,我们将尽快删除相关内容。




