【摘要】:通过“交替位置视图”命令可以显示装配体中零部件的运动范围,该视图重叠在原始视图上,以虚线显示。Step1.打开工程图文件D:\sw13.2\work\ch05\ch05.03\ch05.03.05\alternate_position_view.SLDDRW,如图5.3.25所示。在图形区中拖动装配体的零件至图5.3.28所示的位置,在“移动零部件”对话框中单击按钮,切换到图5.3.29所示的工程图文件,完成交替位置视图的创建。图5.3.30 移动零部件(二)图5.3.31 交替位置视图(二)

通过“交替位置视图”命令可以显示装配体中零部件的运动范围,该视图重叠在原始视图上,以虚线显示。下面介绍创建交替位置视图的一般过程。
Step1.打开工程图文件D:\sw13.2\work\ch05\ch05.03\ch05.03.05\alternate_position_view.SLDDRW,如图5.3.25所示。
Step2.创建交替位置视图。
(1)选择命令。选择下拉菜单 命令,系统弹出“交替位置视图”对话框。
命令,系统弹出“交替位置视图”对话框。
(2)添加新配置。在图形区单击视图,“交替位置视图”对话框如图5.3.26所示,在 下的文本框中更改配置名称为site_01,单击
下的文本框中更改配置名称为site_01,单击 按钮,系统自动打开图5.3.27所示的装配体文件,并弹出“移动零部件”对话框。
按钮,系统自动打开图5.3.27所示的装配体文件,并弹出“移动零部件”对话框。
(3)移动零部件。在图形区中拖动装配体的零件至图5.3.28所示的位置,在“移动零部件”对话框中单击 按钮,切换到图5.3.29所示的工程图文件,完成交替位置视图的创建。
按钮,切换到图5.3.29所示的工程图文件,完成交替位置视图的创建。
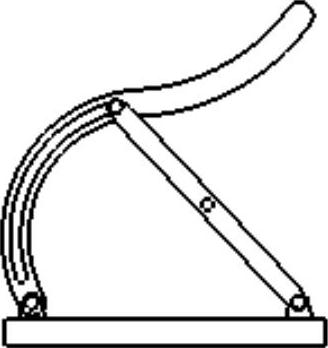
图5.3.25 工程图文件
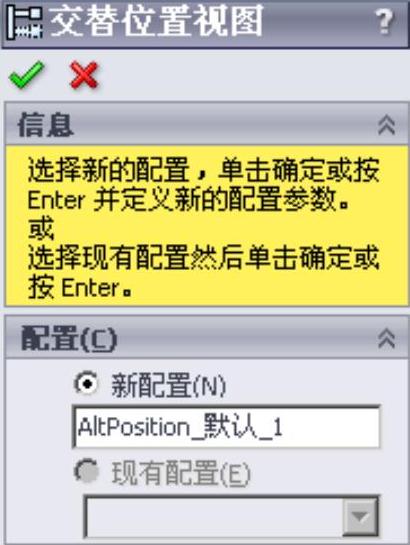
图5.3.26 “交替位置视图”对话框
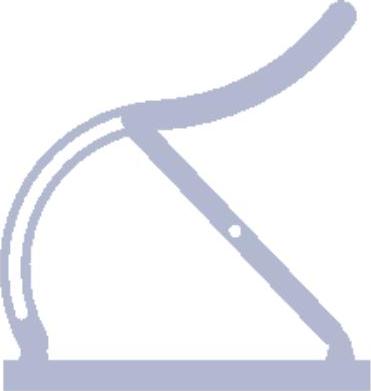 (www.xing528.com)
(www.xing528.com)
图5.3.27 装配体文件
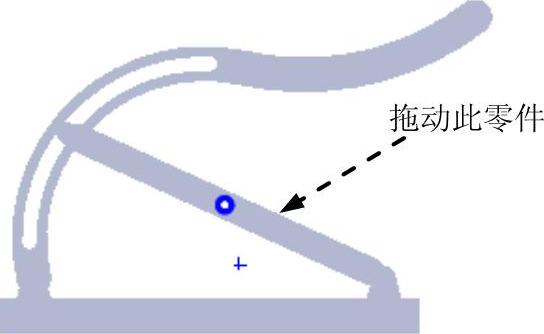
图5.3.28 移动零部件(一)
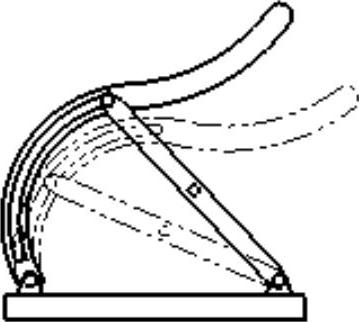
图5.3.29 交替位置视图(一)
Step3.参照上面的步骤,继续添加交替位置视图,更改新配置名称为site_02,拖动装配体的零件至图5.3.30所示的位置,添加完成后,工程图如图5.3.31所示。

图5.3.30 移动零部件(二)
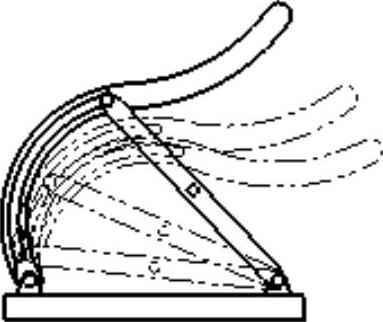
图5.3.31 交替位置视图(二)
免责声明:以上内容源自网络,版权归原作者所有,如有侵犯您的原创版权请告知,我们将尽快删除相关内容。




