
使用分离的工程图,用户不需要把生成工程图的模型装入内存,即可打开工程图文件并进行操作,工程图与外部参考是分离的。
当分离的工程图中的某个操作需要参考模型时,系统会提示用户装入模型文件,用户可以右击视图,在系统弹出的快捷菜单中选择 命令,来手动装入模型。
命令,来手动装入模型。
打开分离的工程图时,系统会检查工程图中所有图纸是否与模型同步,如果不同步,系统会警告用户。用户在编辑分离的工程图时,如果工程图的参考模型发生了变化,系统会提示用户作出处理。下面介绍工程图与分离的工程图之间的转换和在分离的工程图中装入模型的过程。
Step1.打开工程图文件D:\sw13.2\work\ch05\ch05.02\ch05.02.02\detached_drawings.SLDDRW。
Step2.打开参考装配体文件D:\sw13.2\work\ch05\ch05.02\ch05.02.02\head_asm.SLDASM。
Step3.强制重建装配体。在装配体环境中,同时按住键盘上Ctrl+Q键,对模型文件进行强制重建,保存并关闭装配体文件。
Step4.强制重建工程图。在工程图环境中,同时按住键盘上Ctrl+Q键,对工程图文件进行强制重建,保存工程图。
说明:
●对装配体和工程图强制重建,可确保工程图中的信息和参考装配体保持同步。
●按Ctrl+Q对模型进行强制重建,可对模型中的所有特征进行重新建模;而下拉菜
单 命令,只对修改的特征及其子特征进行重新建模。
命令,只对修改的特征及其子特征进行重新建模。
Step5.转换为分离的工程图。选择下拉菜单 命令,系统弹出图5.2.5所示的“另存为”对话框,指定目标文件夹,文件名称为detached drawings_ok,在
命令,系统弹出图5.2.5所示的“另存为”对话框,指定目标文件夹,文件名称为detached drawings_ok,在 后的下拉列表中选择
后的下拉列表中选择 选项,选中
选项,选中 复选框,单击
复选框,单击 按钮。
按钮。
Step6.关闭当前的工程图。
Step7.打开分离的工程图。打开Step5中保存的分离的工程图,由于工程图的参考模型没有装入内存,此次打开工程图的速度明显较快;在图5.2.6所示的设计树中可看到分离标记,由于没有装入模型,参考装配体在设计树中不能展开其参考零件。(www.xing528.com)
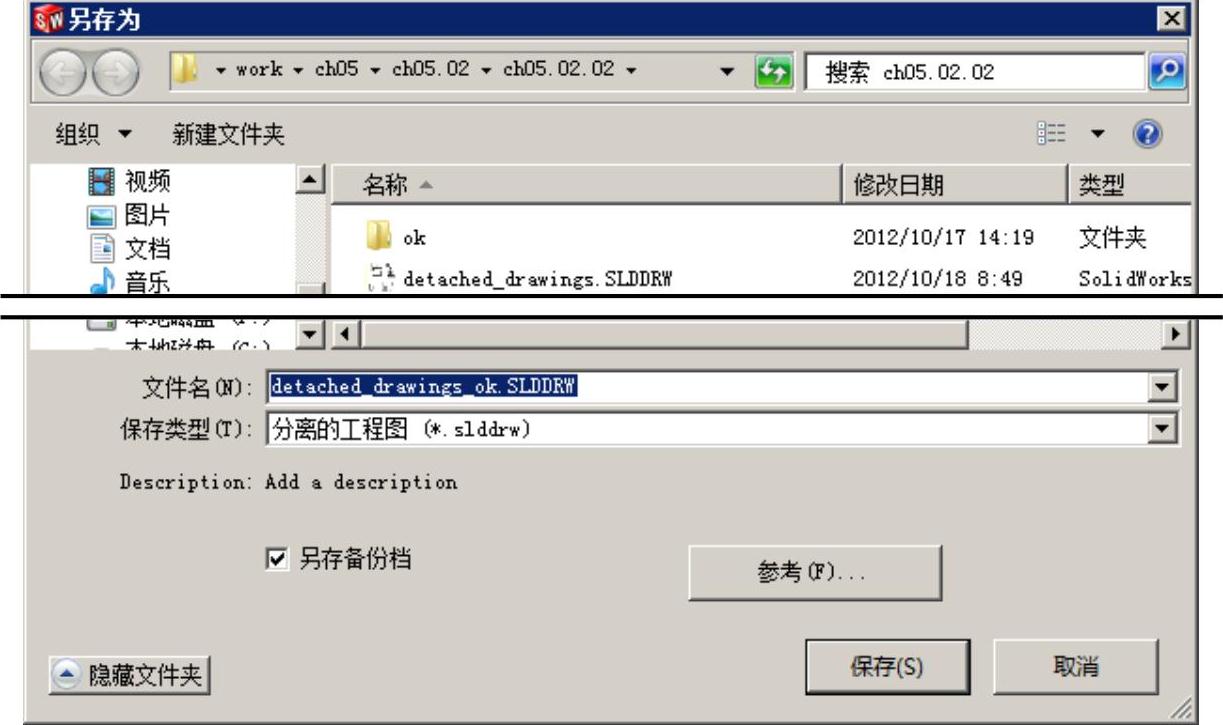
图5.2.5 “另存为”对话框
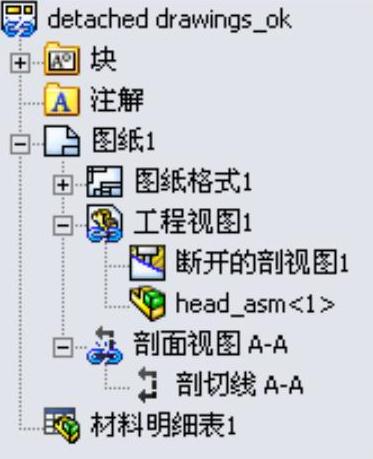
图5.2.6 设计树
Step8.修改参考装配体。打开装配体文件D:\sw13.2\work\ch05\ch05.02\ch05.02.02\head_asm.SLDASM,打开装配体模型,在图5.2.7所示的位置先双击装配体,然后再双击图5.2.8所示的尺寸值为300的尺寸,修改尺寸值为310,选择下拉菜单
 命令,最后保存并关闭装配体模型。
命令,最后保存并关闭装配体模型。
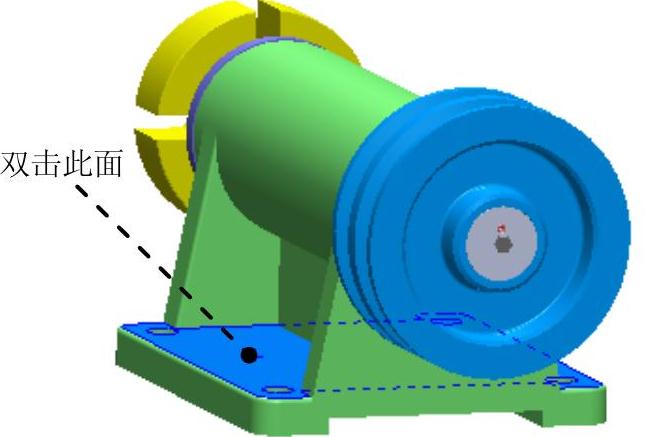
图5.2.7 参考装配体
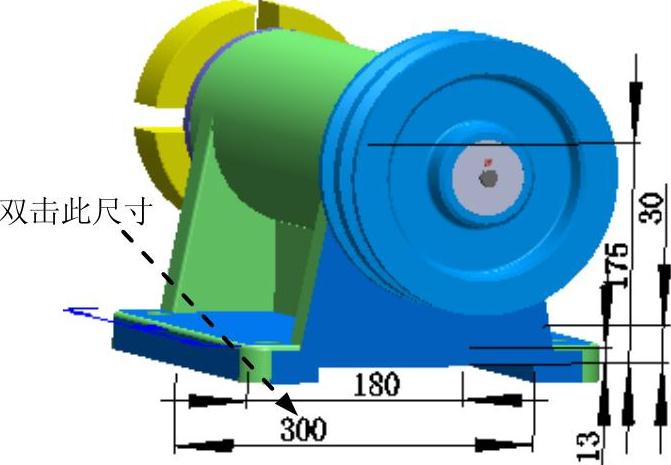
图5.2.8 修改参考装配体
Step9.在系统弹出的“SolidWorks”对话框中单击 按钮,此时视图的尺寸根据装入的模型已经更新,如图5.2.9所示。
按钮,此时视图的尺寸根据装入的模型已经更新,如图5.2.9所示。
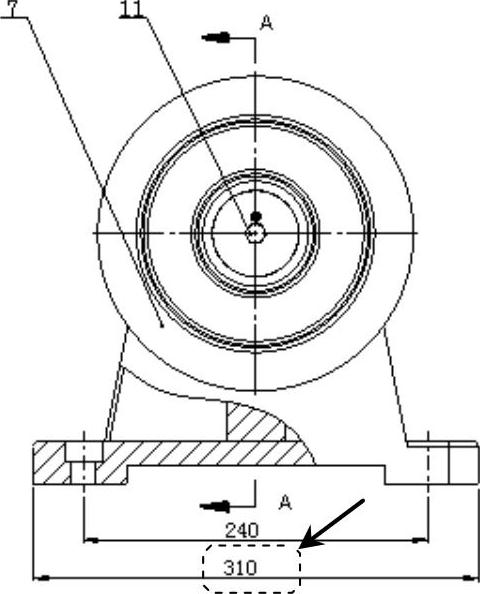
图5.2.9 更新工程图
Step10.保存并关闭分离的工程图。
免责声明:以上内容源自网络,版权归原作者所有,如有侵犯您的原创版权请告知,我们将尽快删除相关内容。




